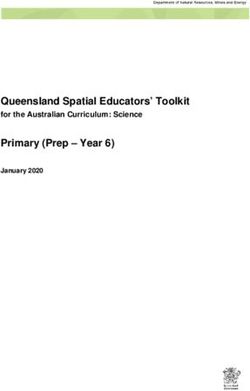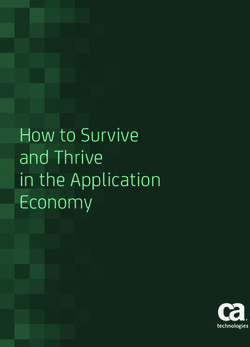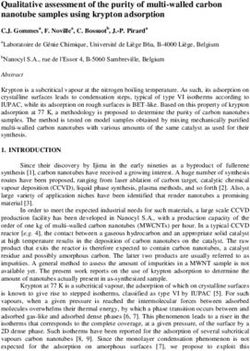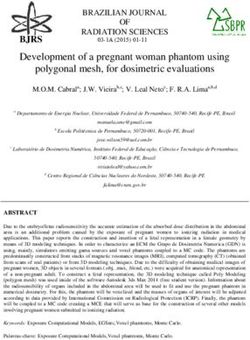How to Configure Apache Pulsar on - GKE
←
→
Page content transcription
If your browser does not render page correctly, please read the page content below
TIBCO Software Inc.
Global Headquarters
3307 Hillview Avenue
How to Configure Apache Pulsar on
Palo Alto, CA 94304 GKE
Tel: +1 650-846-1000
Toll Free: 1 800-420-8450
This document provides the steps for configuring Apache Pulsar in
Fax: +1 650-846-1005
a Google Kubernetes Engine (GKE) environment utilizing the TIBCO
www.tibco.com Apache Pulsar Distribution
Version 1.1 May 2021 Update for
Pulsar 2.7 and
instrumented
for the Msgmon
APD Extension
TIBCO fuels digital business
by enabling better decisions
and faster, smarter actions
through the TIBCO
Connected Intelligence
Cloud. From APIs and
systems to devices and
people, we interconnect
everything, capture data in
real time wherever it is, and
augment the intelligence of
your business through
analytical insights.
Thousands of customers
around the globe rely on us
to build compelling
experiences, energize
operations, and propel
innovation. Learn how
TIBCO makes digital smarter
at www.tibco.com.Copyright Notice COPYRIGHT© 2021 TIBCO Software Inc. All rights reserved. Trademarks TIBCO and the TIBCO logo are either registered trademarks or trademarks of TIBCO Software Inc. in the United States and/or other countries. All other product and company names and marks mentioned in this document are the property of their respective owners and are mentioned for identification purposes only. Content Warranty The information in this document is subject to change without notice. THIS DOCUMENT IS PROVIDED "AS IS" AND TIBCO MAKES NO WARRANTY, EXPRESS, IMPLIED, OR STATUTORY, INCLUDING BUT NOT LIMITED TO ALL WARRANTIES OF MERCHANTABILITY OR FITNESS FOR A PARTICULAR PURPOSE. TIBCO Software Inc. shall not be liable for errors contained herein or for incidental or consequential damages in connection with the furnishing, performance or use of this material. For more information, please contact: TIBCO Software Inc. 3303 Hillview Avenue Palo Alto, CA 94304 USA ©2021 TIBCO Software Inc. All Rights Reserved. 2
Table of Contents 1 Overview ........................................................................................................................................ 5 1.1 Pulsar Architecture.............................................................................................................................. 5 1.2 Supported Versions ............................................................................................................................. 5 1.3 Prerequisites ....................................................................................................................................... 5 1.4 Prepare Local Environment ................................................................................................................. 6 1.5 Prepare Preliminary Google Account and Kubernetes Configuration................................................. 6 2 Building the Pulsar Docker image.................................................................................................. 7 2.1 Creating the Base Docker Image ......................................................................................................... 7 2.2 Configure the Google Container Registry ........................................................................................... 8 2.2.1 Create the Google Container Registry............................................................................................. 8 2.2.2 Tag and Push the Docker Image to GCR ......................................................................................... 8 3 Google GKE Setup .......................................................................................................................... 9 3.1 Create a New Google Kubernetes Engine (GKE) Cluster ..................................................................... 9 3.2 Configuring Kubectl to connect to Google Kubernetes Engine ......................................................... 10 4 Configuring Apache Pulsar in GKE ............................................................................................... 12 4.1 Configuring Apache Pulsar for Kubernetes ....................................................................................... 12 4.1.1 Storage Configuration File ............................................................................................................ 12 4.1.2 Zookeeper Configuration File ........................................................................................................ 12 4.1.3 APD Config Configuration File ....................................................................................................... 13 4.1.4 Bookkeeper Configuration File ...................................................................................................... 13 4.1.5 Broker Configuration File .............................................................................................................. 14 4.1.6 Apply the configuration ................................................................................................................ 14 4.2 Stopping or Deleting the Pulsar processes........................................................................................ 16 4.3 Connecting to the Pulsar Pods .......................................................................................................... 16 5 Accessing and Testing the Pulsar Environment on GKE.............................................................. 17 5.1 Internal Access to Apache Pulsar ...................................................................................................... 17 5.2 External Access to Pulsar .................................................................................................................. 17 ©2021 TIBCO Software Inc. All Rights Reserved. 3
Table of Figures FIGURE 1 - TIBAPDCREATEIMAGE OPTIONS ...................................................................................................................................7 FIGURE 2 - RUNNING THE TIBAPDCRETEIMAGE SCRIPT ....................................................................................................................8 FIGURE 3 - TAG THE TIBAPD DOCKER IMAGE ................................................................................................................................8 FIGURE 4 - KUBERNETES CLUSTER CREATION EXAMPLE .................................................................................................................10 FIGURE 5 - CONFIGURE KUBECTL .............................................................................................................................................10 FIGURE 6 - VERIFY CONNECTING TO THE KUBERNETES CLUSTER......................................................................................................11 FIGURE 7 - RUNNING PULSAR ENVIRONMENT .............................................................................................................................15 FIGURE 8 - TO STOP AND START THE PULSAR STATEFULSETS .........................................................................................................16 FIGURE 9 - POD ACCESS EXAMPLE ...........................................................................................................................................16 FIGURE 10 - INTERNAL CONNECTION TO PULSAR BROKER TO CREATE A TOPIC ...................................................................................17 FIGURE 11 – EXTERNAL ACCESS TO PULSAR TO PRODUCE MESSAGES ..............................................................................................18 ©2021 TIBCO Software Inc. All Rights Reserved. 4
1 Overview
The purpose of this document is to provide a guide to install, configure, and run the TIBCO
Apache Pulsar distribution (APD) in a Google Kubernetes Engine (GKE) environment.
Running Apache Pulsar on GKE involves:
• Configuring the Google Kubernetes Engine (GKE) for Apache Pulsar (APD)
• Configuring an Google Container Registry (GCR) for the Docker® image registry
• Creating a Docker® image embedding Apache Pulsar, based on the TIBCO distribution of
Apache Pulsar, and hosting it on GCR
• Configuring and creating APD Kubernetes containers based on the Apache Pulsar Docker
image
• Ensuring Pulsar is instrumented for the TIBCO Message Monitor with the APD extension
1.1 Pulsar Architecture
Using this document, the following architecture can be created:
• GKE cluster
• GCR Registry for the Apache Pulsar container
• Load Balancers (Kubernetes) for external access to Pulsar
• Three (3) Apache Zookeeper instances
• Three (3) Apache Bookkeeper (bookie) instances
• Three (3) Apache Pulsar Broker instances
• Three (3) Apache Pulsar Proxy instances
1.2 Supported Versions
The steps described in this document are supported for the following versions of the products and
components involved:
• Apache Pulsar 2.7/0 or later (TIBCO Distribution)
• Docker Community/Enterprise Edition should be most recent version.
• Kubernetes 1.18.x or newer
• CentOS 8.0 or newer running as part of the Docker Container
• TIBCO Msgmon 1.0
1.3 Prerequisites
The reader of this document must be familiar with:
• Docker concepts
• Google cloud console, the Google Cloud CLI (gcloud)
• Kubernetes installation and administration
©2021 TIBCO Software Inc. All Rights Reserved. 5• Kubernetes CLI, kubectl
• Apache Pulsar configuration
• All necessary downloads discussed in the next section
• The appropriate TIBCO license(s), if required.
1.4 Prepare Local Environment
The following infrastructure should already be in place:
• A Linux or macOS machine equipped for building Docker images
• The following software must already be downloaded to the Linux or macOS machine
equipped for building Docker images.
Note: All software must be for Linux!
• Apache Pulsar installation package from TIBCO (APD). Either the Enterprise Edition or
the Community Edition can be used. Download the EE from edelivery.tibco.com, or the CE
from https://www.tibco.com/products/tibco-messaging/download.
• The gke_apd_files_2.7.zip. The zip file contains the necessary Docker and Kubernetes build
files. Download from https://community.tibco.com/wiki/tibcor-messaging-article-links-
quick-access
• Create a directory, such as apd_files_2.7.
• Unzip gke_apd_files_2.7.zip into the new directory
• Unzip the TIBCO Apache Pulsar installation package. Copy the TIB_msg-apd*.rpm file(s)
to the apd_files_2.7/docker/docker_files/bin directory. Note: The tibapd Docker image will
be ~1.8GB. By default, it will contain all features of Pulsar, including apis, connectors, and
offloaders. If not all Pulsar features are required, and to get a smaller base Pulsar container
(.9GB), only use the TIB_msg-apd_2.x.x_linux_x86_64-core.rpm.
1.5 Prepare Preliminary Google Account and Kubernetes Configuration
Use the following to prepare the preliminary environment to install the Apache Pulsar on GKE.
• An active Google Cloud account is required. If necessary, create an account at
https://console.cloud.google.com/and follow the on-screen instructions.
• Install the Google CLI on the workstation used.
• Install Docker on the workstation to build the Apache Pulsar images.
• Install the kubectl command-line tool to manage and deploy applications to Kubernetes in
GKE from a workstation.
©2021 TIBCO Software Inc. All Rights Reserved. 62 Building the Pulsar Docker image
2.1 Creating the Base Docker Image
The content of the container that will run on Kubernetes derives from a Docker image that first
needs to be created and then hosted in a Docker registry.
To create an Pulsar Docker image, use the tibapdcreateimage script on a machine equipped for
building Docker images.
Note: CentOS 8.0 s used for the base OS. This can be changed, but other modifications (not
documented) may be required.
Note: The tibapdcreateimage script will define the REST ports for the Msgmon APD
extension. 8001 will be used for Zookeeper, 8002 will be used for the Bookies, 8080 is used for
the Broker, and 8081 for the Proxies. These can be changed in the script, Docker run. or in the
Kubernetes yaml files.
Use the following steps to prepare the environment:
• Change directory to the apd_files_2.6/docker directory.
• The tibapdcreateimage script will be located in the docker directory, and does not
require any modifications for the creating the Docker image.
• The tibapdcreateimage has options controlling what feature to build, output directory,
and the tag.
For example:
./tibapdcreateimage
Syntax: ./tibapdcreateimage [-f ]* [-d
] [-t ]
where the required arguments are:
and the [optional arguments] are:
-f .
Default is all.
-d . Create a Docker image file
there.
Default is no Docker image file is created.
-t used to tag the image.
*: Multiple -f entries allowed.
Figure 1 - tibapdcreateimage options
The default is build the image with all features, the image is not created in an output directory, and
the tag is latest.
©2021 TIBCO Software Inc. All Rights Reserved. 7The tibapdcreateimage only requires the directory where the APD docker files and APD
installation files are located. The default will be docker_files, as shown in the following example.
./tibapdcreateimage docker_files
Figure 2 - Running the tibapdcreteimage script
Once complete, the new tibapd:latest Docker image will be created.
The tibapdcreateimage script can be modified to meet your specific needs, if required.
2.2 Configure the Google Container Registry
New GCR registry must be created to host the Apache Pulsar Docker image. Use this section to
create the necessary GCR registry. The Docker image needs to be tagged and pushed to GCR.
2.2.1 Create the Google Container Registry
The Google Container Registry must be created. This can be done for the command line using
gloud.
• First, run the following command to configure Docker to use the GCR:
gcloud auth configure-docker
• Follow the steps in https://cloud.google.com/container-registry/docs/pushing-and-pulling
to create the Google Container Registry. Note the name of your registry, and your Google
Project ID.
2.2.2 Tag and Push the Docker Image to GCR
Once the Google Container Registry have been created, the Docker image can be tagged and
pushed to GCR.
Tag the image and push the Docker image to the GCR registry using the URL of the appropriate
registry
• Tag the image and push the Docker image to the GCR. In the following examples, us.gcr.io
is where the registry was created. Note: Name of Docker image may differ depending on
setup.
> docker tag tibapd:latest us.gcr.io//tibapd
Figure 3 - Tag the Tibapd Docker image
• Push the Docker image to GCR. In the following example, the tibapd image will be tagged
latest in GCR.
> docker push us.gcr.io//tibapd
©2021 TIBCO Software Inc. All Rights Reserved. 83 Google GKE Setup
3.1 Create a New Google Kubernetes Engine (GKE) Cluster
Either an existing or new Kubernetes cluster can be used in GKE.
Note: If using an existing GKE environment, ensure there are sufficient resources on ALL
Kubernetes nodes to support Pulsar especially if building a production environment. There must be
at least 3 nodes. See the following section for minimum requirements for Apache Pulsar.
Use the following to build a new Kubernetes Service in the Google cloud. This should be created
via the Google Cloud console. Note: These are just guidelines for sizing. The number of nodes and
the size of the nodes can be smaller, but the Kubernetes yaml files must be adjusted for the
environment used.
• Sign into the Google Cloud at https://console.cloud.google.com/
• In the left-hand side of the Google console, select Compute > Kubernetes Engine.
• Select a Create cluster.
• Provide a new Kubernetes Cluster Name, Location type, Region, Master Kubernetes
version.
o Cluster name can be anything, but should represent the use, such as apdgke.
o Location type can be Zonal or Regional. Zonal will keep all nodes on one region,
with a “master” zone. However, can still be separated across multiple zones.
Regional will spread nodes across multiple zones, without needing a master zone.
For development/testing either can be used. For production, Regional is highly
recommended.
o Select which region to run the Kubernetes cluster in.
o Version select must be at least 1.18.x or newer. The Default is recommended.
• For the default-pool, click on more options
• Select the minimum node count of three (3). Note: This would be 1 per zone.
• Autoscaling is optional. The Pulsar environment is designed for a three node cluster, where
one node/zone can be unavailable.
• For Node Pools, select the node size. Recommend at a minimum - 8 vCPU / 32 GB RAM.
• Select 20 GB for the local disk size. All Pulsar data will be on a persisted SSD disk.
• The rest of the selections can be left at their defaults if desired.
• Click on Create. It will take several minutes to complete.
©2021 TIBCO Software Inc. All Rights Reserved. 9Figure 4 - Kubernetes Cluster creation example
3.2 Configuring Kubectl to connect to Google Kubernetes Engine
With GKE, the Kubernetes command line tool, kubectl, will be used to configure the Kubernetes
cluster for Pulsar on GKE. It is also possible to use Google Cloud Shell. This document will be
based on using kubectl for configuration.
After the Kubernetes cluster has been built, click on Connect for the newly create cluster. Copy,
paste, and run the gcloud CLI access command. The following is an example of setting the
command line access for kubectl.
Note: The Google Project ID can be found by clicking on Google Cloud Platform in the upper left
hand corner in the Google Cloud Console.
Figure 5 - Configure Kubectl
Use kubectl get nodes as shown in the following example to verify connecting to the cluster.
NAME STATUS ROLES AGE VERSION
©2021 TIBCO Software Inc. All Rights Reserved. 10gke-pulsartet-default-pool-68df3c62-sn8j Ready 3m27s v1.18.16-gke.1600
gke-pulsartet-default-pool-7383dc50-6gjk Ready 3m20s v1.18.16-gke.1600
gke-pulsartet-default-pool-9c7de826-4p0j Ready 3m25s v1.18.16-gke.1600
Figure 6 - Verify connecting to the Kubernetes Cluster
©2021 TIBCO Software Inc. All Rights Reserved. 114 Configuring Apache Pulsar in GKE
After the tibapd Docker image is pushed to GCR and the Kubernetes cluster is built, Kubernetes
can be configured to run the tibapd container. Note: All Pulsar components are derived from the
same Docker image.
4.1 Configuring Apache Pulsar for Kubernetes
There are five (5) templates used for the GKE configuration. These must be applied in a specific
order to ensure the Pulsar cluster is properly initialized.
4.1.1 Storage Configuration File
The apd_files_2.7/kubernetes/yaml_files/tibapd-storage.yaml file will create the persisted storage
with using Google’s pd-ssd storage class. There may be other options. Check the Google
documentation for details. No changes are required to the file.
4.1.2 Zookeeper Configuration File
The apd_files_2.7/kubernetes/yaml_files/tibadp-zookeeper.yaml is used to configure the Zookeeper
statefulset/pods, and the services for access. There are some necessary changes required to this file.
This section will outline these modifications.
• The GCR image for each container. The statefulset defined in tibapd-zookeeper.yaml
requires the image be updated to reference the GCR created in section 2.2. The name and
location of the Google Container Registry (GCR) where the tibapd Docker container is
located will need to be updated. Ensure the proper permissions are set. The image maybe
something different than latest, depending on how it was tagged in Docker.
image: /tibapd:latest
• The storage size requests for the zookeeper persisted storage. The default storage value for
the nodes is set to 10 Gi. While this should be sufficient for most environments, it may be
too large/small for all environments. Under the volumeClaimTemplates, modify the storage
resource request to a smaller/larger value if required.
storageClassName: apd-storage
resources:
requests:
storage: 10Gi
• Note: There are other optional changes which can be made. These include the port numbers
(Zookeeper and REST), resource allocations (RAM/vCPU), zookeeper DNS name, and the
number of replicas. However, changing any of these values will have ramifications on the
other Pulsar processes and the GKE cluster. It is not recommended that any other changes
be made with a deep knowledge of Pulsar and Kubernetes!
©2021 TIBCO Software Inc. All Rights Reserved. 124.1.3 APD Config Configuration File
The apd_files_2.7/kubernetes/yaml_files/tibadp-config.yaml is used to configure the apd config job
that will initialize the metadata for the Pulsar cluster in Zookeeper. It is imperative that Zookeeper
is running! There are some necessary changes required to this file. This section will outline these
modifications.
• The GCR image for each container. The job defined in tibapd-config.yaml requires the
image be updated to reference the GCR created in section 2.2. The name and location of the
Google Container Registry (GCR) where the tibapd Docker container is located will need to
be updated. Ensure the proper permissions are set. The image maybe something different
than latest, depending on how it was tagged in Docker.
image: /tibapd:latest
• The environmental variables can be set. There is a variable for Zookeeper Server names and
ports, Configuration Store Servers and ports, and the name of the Pulsar Cluster. It is not
recommended to change the Zookeeper or Configuration Store Serves values, but the
cluster name can be changed. By default, it is mycluster. Note: The cluster name must also
be changed on the broker configuration.
-name: _BROKER_CLUSTER_NAME
value: “mycluster”
4.1.4 Bookkeeper Configuration File
The apd_files_2.7/kubernetes/yaml_files/tibadp-bookie.yaml is used to configure the Bookkeeper
statefulset/pods, and the services for access. There are some necessary changes required to this file.
This section will outline these modifications.
• The GCR image for each container. The statefulset defined in tibapd-bookie.yaml requires
the image be updated to reference the GCR created in section 2.2. The name and location of
the Google Container Registry (GCR) where the tibapd Docker container is located will
need to be updated. Ensure the proper permissions are set. The image maybe something
different than latest, depending on how it was tagged in Docker.
image: /tibapd:latest
• The storage size requests for the bookie persisted storage. There are several for the bookie
ledgers and journals. The default values differ for the different storage. While the defaults
should be sufficient for most environments, the ledger and journal allocations may be too
large/small for all environments. Under the volumeClaimTemplates, modify the storage
resource request to a smaller/larger value if required.
storageClassName: apd-storage
©2021 TIBCO Software Inc. All Rights Reserved. 13resources:
requests:
storage: 25Gi
• Note: There are other optional changes which can be made. These include the port number
(Bookie and REST), resource allocations (RAM/vCPU), bookie DNS name, zookeeper
servers and ports variable, and the number of replicas. However, changing any of these
values will have ramifications on the other Pulsar processes and the GKE cluster. It is not
recommended that any other changes be made with a deep knowledge of Pulsar and
Kubernetes!
4.1.5 Broker Configuration File
The apd_files_2.7/kubernetes/yaml_files/tibadp-broker.yaml is used to configure the Pulsar Broker
statefulset/pods, and the services for access. There are some necessary changes required to this file.
This section will outline these modifications.
• The GCR image for each container. The statefulset defined in tibapd-broker.yaml requires
the image be updated to reference the GCR created in section 2.2. The name and location of
the Google Container Registry (GCR) where the tibapd Docker container is located will
need to be updated. Ensure the proper permissions are set. The image maybe something
different than latest, depending on how it was tagged in Docker.
image: /tibapd:latest
• The environmental variables can be set. There is a variable for Zookeeper Server names and
ports, Configuration Store Servers and ports, Pulsar memory usage, the name of the Pulsar
Cluster, and etc. It is not recommended to change the environmental variables, except the
cluster name can be changed. By default, it is mycluster. Note: The cluster name must
match what is defined in the config configuration.
-name: _BROKER_CLUSTER_NAME
value: “mycluster”
• In the service section, under the LoadBalancer, a change is required for the trusted IP
range. The trusted IP range will determine what IP addresses can connect to the load
balancer, and it is recommended not to be configured to 0.0.0.0/0. This will need to be
changed for the admin and broker loadbalancers. The example below shows the change
required to tibapd-broker.yaml.
sessionAffinity: None
externalTrafficPolicy: Cluster
loadBalancerSourceRanges:
-
4.1.6 Apply the configuration
Once all of the yaml files have been updated, they can be applied using kubectl to GKE.
©2021 TIBCO Software Inc. All Rights Reserved. 14Note: There is a specific order they must be applied in, to ensure the Pulsar cluster is initialized
properly. The order must be storage, zookeeper, config, bookie, and finally, the broker.
• Use kubectl apply –f tibapd-storage.yaml,tibapd-zookeeper.yaml to apply the first two
configurations.
• Wait until the three zookeeper pods are running!
• Use kubectl apply –f tibadp-config.yaml
• Wait until the config pod has completed!
• Use kubectl logs tibapdconfig-job-xxxx and verify the end of the log looks similar to the
following:
21:43:18.618 [Curator-Framework-0] INFO
org.apache.curator.framework.imps.CuratorFrameworkImpl - backgroundOperationsLoop
exiting
21:43:18.727 [main-EventThread] INFO org.apache.zookeeper.ClientCnxn -
EventThread shut down for session: 0x10000575d910000
21:43:18.727 [main] INFO org.apache.zookeeper.ZooKeeper - Session:
0x10000575d910000 closed
21:43:18.941 [main] INFO org.apache.pulsar.PulsarClusterMetadataSetup - Cluster
metadata for 'mycluster' setup correctly
• Use kubectl apply –f tibadp-bookie.yaml
• Wait until the three bookie-pods are running!
• Use kubectl apply –f tibadp-broker.yaml
Use kubectl get svc,pods to verify the services, and the pods are available. Do not continue until the
load balancer has been assigned an External IP address as shown in the following example.
NAME TYPE CLUSTER-IP EXTERNAL-IP PORT(S)
AGE
admin-lb LoadBalancer 10.20.0.131 34.68.176.141 30881:30881/TCP
6m45s
bookies ClusterIP None 3181/TCP
9m37s
broker-lb LoadBalancer 10.20.13.39 34.70.222.163 30652:30652/TCP
6m45s
brokers ClusterIP None
6650/TCP,6651/TCP,8080/TCP,8443/TCP 6m45s
kubernetes ClusterIP 10.20.0.1 443/TCP
41m
zookeepers ClusterIP None 2181/TCP,2888/TCP,3888/TCP
16m
NAME READY STATUS RESTARTS AGE
bookie-0 1/1 Running 0 3m22s
bookie-1 1/1 Running 0 3m22s
bookie-2 1/1 Running 0 3m22s
broker-0 1/1 Running 0 31s
broker-1 1/1 Running 0 30s
broker-2 1/1 Running 0 30s
tibapdconfig-job-cvqsq 0/1 Completed 0 6m56s
zookeeper-0 1/1 Running 0 10m
zookeeper-1 1/1 Running 0 10m
zookeeper-2 1/1 Running 0 10m
Figure 7 - Running Pulsar environment
©2021 TIBCO Software Inc. All Rights Reserved. 154.2 Stopping or Deleting the Pulsar processes
To stop the Apache Pulsar processes running in Kubernetes without deleting them, use the
kubectl scale operation to set its number of replicas to 0. All configuration and data
information will be retained.
For example:
> kubectl scale --replicas=0 statefulset broker
> kubectl scale --replicas=0 statefulset bookie
> kubectl scale --replicas=0 statefulset zookeeper
To start the processes again, set its number of replicas back to one (3). Note: Do not set the
replicas higher than one (3)!
> kubectl scale --replicas=3 statefulset zookeeper
> kubectl scale --replicas=3 statefulset bookie
> kubectl scale --replicas=3 statefulset broker
Figure 8 - To Stop and Start the Pulsar Statefulsets
To delete the statefulsets, storage, and services entirely, use the kubectl delete operation:
> kubectl delete –f tibapd-broker.yaml,tibapd-bookie.yaml,tibapd-
config.yaml,tibapd-zookeeper.yaml,tibapd-storage.yaml
The corresponding pod, statefulsets, storage class, configuration, services will be deleted. The PVC
and PV will not be deleted, nor will the corresponding data. To delete the data, PV, and PVC, use
the following:
> kubectl delete pvc,pv –all
4.3 Connecting to the Pulsar Pods
The kubectl exec command using the name of the Zookeeper, Bookie, or Broker pods name to
access the pod. This can be useful for running pulsar-admin commands, pulsar-client commands,
viewing the logs, modifying the configuration file, etc. The example below shows access the
broker-0 pod.
> kubectl exec -it broker-0 -- /bin/bash
Figure 9 - Pod Access Example
©2021 TIBCO Software Inc. All Rights Reserved. 165 Accessing and Testing the Pulsar Environment on GKE
Pulsar can be accessed multiple ways when running in GKE. Pulsar can be accessed by:
• Connecting to any one of the Kubernetes pods
• Connecting to the Broker through Pulsar clients running in another Kubernetes pod running
in the Kubernetes cluster
• Connecting to the External Kubernetes Load balancer
5.1 Internal Access to Apache Pulsar
The simplest approach to connect to Pulsar is just be connecting to any one of the Kubernetes pods
running a Pulsar Broker component. From there, any Pulsar Admin or Client application can be
ran.
$ kubectl exec -it broker-0 -- /bin/bash
[root@broker-0 volume]# cd /opt/tibco/apd/core/2.7
[root@broker-0 2.6]# bin/pulsar-admin tenants create tibco
[root@broker-0 2.6]# bin/pulsar-admin namespaces create tibco/messaging
[root@broker-0 2.6]# bin/pulsar-admin topics create tibco/messaging/mytopic
[root@broker-0 2.6]# bin/pulsar-admin topics list tibco/messaging
"persistent://tibco/messaging/mytopic"
Figure 10 - Internal Connection to Pulsar Broker to create a topic
5.2 External Access to Pulsar
When tibapd-broker.yaml was applied to the K8 cluster in GKE, two K8 Services were created, as
shown below:
NAME TYPE CLUSTER-IP EXTERNAL-IP PORT(S) AGE
admin-lb LoadBalancer 10.20.0.131 34.68.176.141 30881:30881/TCP 36m
broker-lb LoadBalancer 10.20.13.39 34.70.222.163 30652:30652/TCP 36m
These Load balancers provide external access to the Apache Pulsar environment running in GKE.
The LoadBalancer K8 service, admin-lb, will provide external admin access to Pulsar on port
30881, while the broker-lb will allow client access to Pulsar on port 30652. In the following
example, the broker-lb external-IP and port will be used to produce messages to the newly created
topic, mytopic, created in the previous example. The pulsar-client produces an abundant amount of
output to produce the messages. Most of it has been omitted from this example. However, the
connection to the server and success is shown.
Note: an external machine with Apache Pulsar installed is required for this test.
bin/pulsar-client --url pulsar://34.70.222.163:30652 produce tibco/messaging/mytopic -n
5 -m "Hi Pulsar"
14:46:49.778 [pulsar-client-io-1-1] INFO org.apache.pulsar.client.impl.ConnectionPool -
[[id: 0xfc423a08, L:/192.168.0.214:54386 - R:/34.70.222.163:30652]] Connected to server
©2021 TIBCO Software Inc. All Rights Reserved. 1714:46:50.002 [pulsar-client-io-1-1] INFO
org.apache.pulsar.client.impl.ProducerStatsRecorderImpl - Starting Pulsar producer perf
with config: {
"topicName" : "tibco/messaging/mytopic",…
… 14:46:51.442 [pulsar-client-io-1-1] INFO org.apache.pulsar.client.impl.ProducerImpl -
[tibco/messaging/mytopic] [mycluster-2-0] Closed Producer
14:46:51.446 [pulsar-client-io-1-1] INFO org.apache.pulsar.client.impl.ClientCnx - [id:
0x92b1bbab, L:/192.168.0.214:54388 ! R:/34.70.222.163:30652] Disconnected
14:46:51.450 [pulsar-client-io-1-1] INFO org.apache.pulsar.client.impl.ClientCnx - [id:
0xfc423a08, L:/192.168.0.214:54386 ! R:/34.70.222.163:30652] Disconnected
14:46:51.453 [main] INFO org.apache.pulsar.client.cli.PulsarClientTool - 5 messages
successfully produced
Figure 11 – External Access to Pulsar to produce messages
©2021 TIBCO Software Inc. All Rights Reserved. 18You can also read