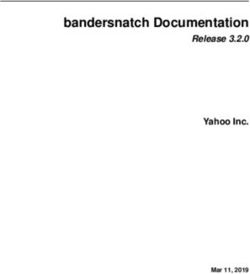Manual Extension for Shop System OpenCart 2.1 - Version 1.1.13 | 25. April 2019 - VR Payment
←
→
Page content transcription
If your browser does not render page correctly, please read the page content below
Manual – Extension for Shop System OpenCart 2.1
Manual
Extension for Shop System OpenCart 2.1
Version 1.1.13 | 25. April 2019
Manual | Extension for Shop System OpenCart 2.1 | 2019-04 | 1Manual – Extension for Shop System OpenCart 2.1
Content
1 Introduction ........................................................................................................................................................................ 3
2 Installation .......................................................................................................................................................................... 3
2.1 Installation via zip file provided by VR pay eCommerce ......................................................................................................... 3
3 Configuration...................................................................................................................................................................... 4
3.1 Basic configuration ...................................................................................................................................................................................... 4
3.2 Configuration of payment methods ................................................................................................................................................... 4
3.3 Additional configuration options for cards and SEPA ............................................................................................................... 4
3.4 Direct Debit (SEPA) ...................................................................................................................................................................................... 5
3.4.1 How to configure Direct Debit (SEPA) .............................................................................................................................................. 5
3.4.2 How to configure Direct Debit (SEPA) Recurring ........................................................................................................................ 5
3.4.3 Enable Direct Debit (SEPA) in shipping method configuration ........................................................................................ 6
3.5 easyCredit ......................................................................................................................................................................................................... 7
3.5.1 How to configure easyCredit .................................................................................................................................................................. 7
3.5.2 How to pay using easyCredit ................................................................................................................................................................. 7
4 Usage ................................................................................................................................................................................... 8
4.1 Order status .................................................................................................................................................................................................... 8
4.2 Manual posting of pre-authorized amounts .................................................................................................................................. 8
4.3 Cancellations and credits.......................................................................................................................................................................... 8
5 Plugin-Features .................................................................................................................................................................. 9
5.1 Easy Checkout ................................................................................................................................................................................................ 9
5.2 Manual Recurring / Reorder ................................................................................................................................................................... 9
5.3 Visa Merchant location disclosure ..................................................................................................................................................... 10
6 Miscellaneous ...................................................................................................................................................................11
6.1 Error Analysis ................................................................................................................................................................................................ 11
6.2 Installation .................................................................................................................................................................................................... 11
6.3 Configuration .............................................................................................................................................................................................. 12
7 Version Tracker ................................................................................................................................................................12
Copyright © 2019 VR Payment GmbH
This document including its attachments, if any, is confidential and may contain information subject to legal privilege. The information contained in this
document remains property of VR Payment GmbH. Any unauthorized copying of this document or unauthorized distribution of the information
contained herein is prohibited.
Manual | Extension for Shop System OpenCart 2.1 | 2019-04 | 2Manual – Extension for Shop System OpenCart 2.1
1 Introduction 2 Installation
Many online shops use one of the leading shop The extension is installed via a zip file.
systems. For them, VR pay eCommerce offers ready-to-
use extensions which make integration much easier. 2.1 Installation via zip file provided by
Unless special requirements have to be mapped, these VR pay eCommerce
extensions suffice to use the services of VR pay After successful download of the zip file, the extension
eCommerce. is installed as follows:
• Decompress zip file (into a temporary directory).
The present extension for the shop system JTL supports • Adapt the decompressed files and directories
the following payment methods: according to the current status of the OpenCart
installation group and user access rights.
• Cards (Visa, MasterCard, AMEX, JCB, Diners) • Copy content of the directory “src” into the OpenCart
• Direct Debit (SEPA) main directory, thus overwriting the previous
• PayPal files/directories.
• SOFORT Banking • Delete complete OpenCart cache under menu
• Giropay Extensions” → “Modifications” →“Clear ”.
• Paydirekt • Log out from the backoffice area of your OpenCart
• EasyCredit shop and log in again to update the rights
management for the back-office user.
The extension is optimized for:
• OpenCart 2.1.0.1 2.2 Additional Features
In order to add additional features to the extension of
The following chapters explain: OpenCart shop system please follow the readme
• How to install the extension. instructions, which is saved under
• Which configuration possibilities exist. opencart_plugin_vrpayecommerce_docs_readme.txt
• How to use the extension. In some environments, the readme.txt must be
• Which further items have to be observed. implemented for the plugin to fully function.
Manual | Extension for Shop System OpenCart 2.1 | 2019-04 | 3Manual – Extension for Shop System OpenCart 2.1
3 Configuration • Dropdown menu “Multichannel”: if activated,
repeated recurring payment are handled by the
alternative channel.
3.1 Basic configuration
• Field “Entity-ID”: determines the Entity-ID.
The individual payment methods can then be installed
• Field “Entity-ID MOTO”: alternative channel for
in the back-office area under “Extensions” →
recurring payment if multichannel is activated (use to
“Payments” → “Install“. Each payment method is
bypass 3D Secure).
presented as a separate bar.
• Field “Total”: the checkout total the order must reach
before this payment method become active. If no
value was entered, the payment method is active for
all amount.
• Dropdown menu “Geo Zone”: select the geographic
zone from which to accept payment.
• Dropdown menu Status”: determines whether the
payment method is active or inactive.
• Field “Sort order”: determines the order in which the
payment methods are shown in the order process;
sequence is specified by numbering in ascending
The information about “User-ID”, “Password”,
order beginning with “1”.
“Recurring”, “Merchant Email”, “Merchant No” and “Shop
URL” can be set in the detail view of the “VR pay
3.3 Additional configuration options for cards,
eCommerce General Settings” tab by selecting the “Edit”
Paydirekt and SEPA
button. Thus, the information will be “inherited” to the
For cards, Paydirekt and SEPA transactions, there is an
respective payment methods, which makes the repeated
additional configuration option. The drop-down list
entry of this information unnecessary.
“Transaction Mode” determines whether transactions
are to be debited or only pre-authorized at first.
3.2 Configuration of payment methods
In order to configure each payment method, the detail
view of the “VR pay eCommerce” tabs must be opened
via the “edit” button. In the detail view, the following
items can be configured:
• Pre-Authorization: This mode means that the
• Dropdown menu “Server”: determines whether
payment transaction is only reserved at first. After the
transactions are processed via the TEST or LIVE server.
merchant has confirmed the transaction manually,
• Dropdown menu “Transaction Mode”: determine if
payment will be concluded successfully.
the transaction is a debit or a pre-authorization.
• Debit: In this mode, payment transactions are
• List “Card Types”: determines which cards types are
effected successfully at once and the transaction
available.
amount is debited against the customer’s card
• Field “Amount for Registration”: If a stand-alone
immediately.
registration is performed, a minimum amount must
be captured, so that the payment data for recurring is
available. The amount will be credited immediately
after execution. The merchant is able to set this
amount in the recurring channels. We recommend
0.05 EUR.
Manual | Extension for Shop System OpenCart 2.1 | 2019-04 | 4Manual – Extension for Shop System OpenCart 2.1
3.4 Direct Debit (SEPA)
3.4.1 How to configure Direct Debit
(SEPA)
1. Go to Extensions > Payments and find VR pay
eCommerce General Settings (see Figure below), then
click edit.
7. Status field, set ENABLED if you want to enable
Direct Debit (SEPA) or set DISABLED if you want to
disable Direct Debit (SEPA).
8. Server field, if you use TEST no real money will be
2. Fill the data in the configuration (see Figure charged, if you use LIVE real money will be charged.
below) and click Save button. 9. Transaction-mode field to set transaction mode
that will be used.
10. Entity-ID field, Entity-ID used for your Direct
Debit (SEPA) payment method.
11. Click Save button.
3.4.2 How to configure Direct Debit (SEPA)
Recurring
Recurring is used for storing a user card information. If
recurring is activated/enabled, the user/customer will no
longer need to re-type all the card details that was
entered for the first transaction. The user/customer can
now just select on which of the stored user/customer
3. Login field, Login used for your Direct Debit card details will be used for the next transactions.
(SEPA) payment method.
4. Password field, Password used for your Direct The following are the steps to configure Direct Debit
Debit (SEPA) payment method. (SEPA Recurring):
5. Go back to Extensions > Payment and find VR 1. Go to Extensions > Payments and find VR pay
pay eCommerce Direct Debit (SEPA), then click Edit. eCommerce General Settings (see Figure below) then
click Edit.
6. Fill the data in the configuration (see Figure
below),
And click Save button.
2. Fill the data in the configuration (see Figure
below) and click Save button.
Manual | Extension for Shop System OpenCart 2.1 | 2019-04 | 5Manual – Extension for Shop System OpenCart 2.1
1. Select Direct Debit (SEPA) payment options by
clicking Direct Debit (SEPA) logo like Figure below.
Check Terms and Conditions. After that click Continue
> Confirm Order button.
2. You will see Direct Debit (SEPA) payment widget
(see Figure below)
3. Login field, Login used for your Direct Debit (SEPA
Recurring) payment method.
4. Password field, Password used for your Direct
Debit (SEPA Recurring) payment method.
5. Go back to Extensions > Payment and find VR
pay eCommerce Direct Debit (SEPA Recurring), then
click Edit.
3. Account holder field, Account holder used for
your Direct Debit (SEPA) payment method.
6. Fill the data in the configuration (see Figure 4. IBAN or account number field, IBAN or account
below), number used for your Direct Debit (SEPA) payment
And click Save button. method.
5. BIC or bank code field, BIC or bank code field
used for your Direct Debit (SEPA) payment method
6. Click Pay Now button then you will be redirected
to Direct Debit (SEPA) page (see Figure below)
7. Status field, set Enabled if you want to enable
Direct Debit (SEPA Recurring) or set Disabled if you
want to disable Direct Debit (SEPA Recurring).
8. Server field, if you use TEST no real money will be
charged, if you use LIVE real money will be charged.
9. Transaction-mode field to set transaction mode
that will be used.
10. Entity-ID field, Entity-ID used for your Direct Debit
(SEPA Recurring) payment method. 7. Bank field should be set name of Bank that used.
11. Click Save button. 8. Check the three statements which marked by red
3.4.3 How to pay using Direct Debit rectangle (see Figure above) if you agree.
(SEPA)
Manual | Extension for Shop System OpenCart 2.1 | 2019-04 | 6Manual – Extension for Shop System OpenCart 2.1
9. Click Sign mandate and pay button then you will 1. Select easyCredit payment method by clicking
be redirected to the next page (see Figure below). easyCredit logo like Figure below. After that click Order
with Obligation to Pay button.
2. You will be redirected to the first of Ratenkauf
payment pages (see Figure below)
10. Click Continue button then Direct Debit (SEPA)
payment is finish
3.5. easyCredit
3. Check easyCredit Terms and Conditions then click
3.5.1 How to configure easyCredit
Ok button then you will be redirected to the next page.
1. Open VR pay eCommerce configuration tab in
4. You must fill the mandatory fields (see Figure
admin page of Opencart.
below).
2. Find the easyCredit configuration
5. Check two statements in the Zustimmung
3. Enabled field, set YES if you want to enable
agreement.
easyCredit or set NO if you want to disable easyCredit.
6. Then click Ok button then you will be redirected to
4. Server field, if you use TEST no real money will be
the next page of Ratenkauf payment pages. If want to
charged, if you use LIVE real money will be charged.
cancel a payment, then click Schließen button.
5. Entity-ID field, Entity-ID used for your easyCredit
payment method.
6. Click Save Configuration button.
3.5.2 How to pay using easyCredit
Some notes you need to make sure before you pay
using easyCredit:
• Amount of order must be greater than
EUR200 and lower than EUR3000
• Duration between 6 and 36 months
• Currency used must be EURO
• It’s mandatory to fill customer’s date of
birth
• Customer’s billing address must be equal 7. Click Bestätigen button (see Figure below) then
you will be redirected to the confirmation page. If you
to customer’s shipping address.
want to cancel the payment, then click Stornieren
• It’s mandatory to fill customer’s gender
button.
Manual | Extension for Shop System OpenCart 2.1 | 2019-04 | 7Manual – Extension for Shop System OpenCart 2.1
setting its status to “Payment accepted” in the “Order
History” tab.
In order to complete the change of payment status the
8. Click Confirmation button then easyCredit button “Add History” must be clicked.
payment is finish.
4.3 Cancellations and credits
• Attention: Section 2.2 of this manual needs to be
4 Usage
operated at first in order to be able to trigger
After payment methods have been installed and
captures and refunds.
activated successfully, they are displayed within the
order process of the OpenCart shop. Before using the
• If an order is credited or cancelled in the OpenCart
module in live operation, detailed tests should be
back-end, the payment transaction is not credited or
performed on a test system to ensure smooth
cancelled automatically. This must be done separately
processes.
in the VR pay backoffice area.
4.1 Order status
• The merchant is able to carry out refunds via the
The order status can be seen under “Sales” → “Orders”.
“Sales” → “Orders” tab. The respective invoice needs
The following two status messages are the most
to be opened by clicking the “View” button and the
frequent ones:
status needs to be changed to “Refunded” in order
• “Payment Accepted”: Order and payment were
to trigger the refund.
executed properly.
• “Pre-Authorization of Payment”: Final confirmation
of the payment process is pending and must be
triggered manually by the merchant.
4.2 Manual posting of pre-authorized amounts
If transactions are pre-authorized, the transaction
amount is only reserved on the customer’s credit or
debit card at first. In order to conclude the payment
process, the transaction amount must be posted. This is
done automatically by selecting the order by clicking
the “View” button under “Sales” → “Orders” and
Manual | Extension for Shop System OpenCart 2.1 | 2019-04 | 8Manual – Extension for Shop System OpenCart 2.1
Finally, the merchant operates the “Add History” button
to create the credit.
5 Plugin-Features
5.1 Easy Checkout
• The shopper is able to store card information/ bank
details and PayPal accounts in the checkout area for
future shop visits
• At his next visit, the shopper will be presented with
the option to use its saved payment data or enter
new payment information.
Stored payment information are displayed at the
shoppers account under “My Account” → “My
Payment Information” and can be managed and
complemented even without checking out in this area.
• The shopper is able to determine via the “Default”
button in the “My Payment Information” area a
credit card as a standard-card. This credit card is
displayed as default option during the checkout.
5.2 Manual Recurring / Reorder
The merchant has the option to trigger and handle
reorders by using registered payment data of a
customer in the backend area via the tab “Orders” >
“Add New”.
• The merchant selects at first the store and currency
for which he wants to create an order before to
choose the customer for whom an order shall be
created. Click on “Customer” field to see a list of
registered customer.
Manual | Extension for Shop System OpenCart 2.1 | 2019-04 | 9Manual – Extension for Shop System OpenCart 2.1
Attention: Only customers with at least one registered
payment method can be used to create manual
orders.
Attention: if pre-authorization is selected in
Configuration of Payment Method”, the order will
automatically be posted as Pre-authorization. In order
capture the payment, please follow the instructions
from chapter 4.2 “Manual posting of pre-authorized
amounts”.
5.3 Visa Merchant location disclosure
• At this point, the merchant selects the product to be
inserted into the shopping cart. Clicking on “Choose
Since the release of Visa's merchant location disclosure
Product” field will display a list of available products
compliance.
in store. Click “Add Product” to effectively add the
Upon payment, the Merchant's shop location is now
chosen product into the cart; then click “Continue”.
displayed under the Credit Card payframe.
• In the “3. Payment Details” tab, the billing address
need to be selected; an address can manually be
entered or chosen from the drop-down list “Choose
Address”, which contain all registered address by
customer.
Click on continue to select the shipping address the
same way the billing address was selected.
• On the last tab “5. Totals”, the merchant must select a
shipping method as well as one of the payment
method registered by the chosen customer (Credit
Card, SEPA or Paypal).
• Finally, select “Payment Accepted” in order status
before to click on the “Save” button.
Manual | Extension for Shop System OpenCart 2.1 | 2019-04 | 10Manual – Extension for Shop System OpenCart 2.1
The field under the payframe is configurable via the 6.2 Installation
shop plugin backend setting.
In the OpenCart back-end, the menu “Extension” →
“Payments” can be used to check whether the files
were installed properly. Should not all payment
methods be listed as shown below, the files must be
reinstalled.
Note: This field is mandatory and should always have
a value.
The entry in the backend would also be displayed in the
CardProcess plugin administration interface for further
monitoring.
• Note that the appearance of the field will differ
per shop system.
• Field should be named as EN: “Merchant
Location” or DE: “Firmensitz”
• Disclaimer EN: principal place of business
(Company Name, Adress including the Country)
• Disclaimer DE: Firmensitz lt. Handelsregister
(Firmenname, Adresse inklusive Land)
In addition, it must be checked whether the OpenCart
Cardprocess will actively monitor the merchants who do
database shows the following tables and statuses:
not successfully comply with the changes implemented
• Tables: “sales_order_status” and
by Visa.
“sales_order_status_state”
• Statuses: “payment_accepted” and “payment_pa”.
6 Miscellaneous If the tables or files are not there, the installation failed,
and the files must be reinstalled. In order to reinstall the
6.1 Error Analysis tables, the entry “PaymentOperator_setup” must be
Possibly, errors may occur when installing or deleted from the table “core_ressource”. Subsequently
configuring the module. The most common errors and Open Cart reinstalls the files.
their analyses are described in the following.
Manual | Extension for Shop System OpenCart 2.1 | 2019-04 | 11Manual – Extension for Shop System OpenCart 2.1
6.3 Configuration • Merchant id entered at the plugin
In the VR pay eCommerce back-end, the detailed • E-mail-address entered at the plugin configuration
configuration of the individual payment methods and • URL of the shop system entered at the plugin
payment settings can be checked via the menu configuration
• External IP-address of the shop system
“Configuration” → “Method of payment”. • Shop system
Error Solution approach • Shop version
Customer transactions are Check whether the data in the entry • Plugin version
not shown in the Online fields “„User-ID“, “Password”, “Recurring”, • Plugin mode (TEST / LIVE)
Administration Tool of “Merchant Email”, “Merchant No” and • Date and time
VR pay eCommerce. “Shop URL” are correct.
In the check-out of the Check whether all payment methods are
online shop (front-end) activated.
no or not all payment
methods are shown.
No purchases can be 1. Check whether valid payment details
executed in the online (bank, cards, etc.) are used.
shop although all 2. Check whether the server setting
payment methods are “LIVE” is activated. If the server is set to
shown correctly in the “TEST”, no transactions can be handled.
checkout.
The sequence of the Check whether the activated payment
payment methods in the methods in the field “[payment method]
checkout is not correct. sort” have a consecutive numbering in
the desired order. This means, if there
are seven active payment methods, the
values “1” to “7” must be allocated
under “[payment method] sort”.
7 Version Tracker
For providing the best service to you, to inform you
about newer versions of the plugin and also about
security issues, VR pay is gathering some basic and
technical information from the shop system as listed
below. The information will under no circumstances be
used for marketing and/or advertising purposes. VR pay
is also not gathering information underlying German
Federal Data Protection Act regarding personal data (§
3 Abs. 1 BDSG). If you don't want to provide VR pay
with this information you may deactivate the tracker
when installing the plugin. Please do so under the
general settings. Once the plugin is installed, it regularly
sends the following information to a secure and
dedicated database of VR pay.
Manual | Extension for Shop System OpenCart 2.1 | 2019-04 | 12You can also read