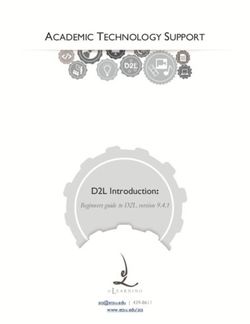ACT Test Accessibility and Accommodations System (TAA) User Guide - State Testing District Testing
←
→
Page content transcription
If your browser does not render page correctly, please read the page content below
ACT Test Accessibility
and Accommodations
System (TAA)
User Guide
• State Testing
• District Testing
www.act.orgACT Test Accessibility and Accommodations System (TAA) User Guide Table of Contents Overview .................................................................................................................................................................... 1 The Purpose of ACT’s Test Accessibility and Accommodations (TAA) System .................................................... 1 Accessing TAA ....................................................................................................................................................... 1 Role: Trusted Agent ................................................................................................................................................ 2 Role: Test Accommodations Coordinator (TAC) .................................................................................................... 2 Responsibilities of the Test Accommodations Coordinator (TAC) ......................................................................... 2 Request Access to TAA .......................................................................................................................................... 2 Change Your Password from the Sign In Screen................................................................................................... 3 Change Your Account Settings .............................................................................................................................. 4 Change Your Password from My Profile ................................................................................................................ 4 Add an Organization (School) to Your Account...................................................................................................... 4 Requesting Accessibility Supports ............................................................................................................................. 5 Parent or Examinee Consent to Release Information to ACT ................................................................................ 5 Search for Examinees and Existing Requests ....................................................................................................... 5 Submit an “Action Required” Request .................................................................................................................... 5 Assign a New Test Date to a Previously Approved/Submitted Request ................................................................ 6 Requesting Accommodations and English Learner Supports Using TAA ................................................................. 7 Submit a New Request ........................................................................................................................................... 7 Requesting Previously-Authorized Accommodations and English Learner Supports ............................................. 11 Use Previously-Authorized Accommodations and Supports on a Future Test Administration ............................ 11 Requesting Reconsideration .................................................................................................................................... 12 Reconsideration of Accommodations/Supports Not Authorized .......................................................................... 12 Submit a Request for Reconsideration ................................................................................................................. 12 Statuses and Searches of Requests in TAA ............................................................................................................ 13 Statuses of Requests ........................................................................................................................................... 13 Search by Sorting ................................................................................................................................................. 13 Search Using “Search Examinees” ...................................................................................................................... 13 Conduct an Advanced Search .............................................................................................................................. 13
Download Search Results .................................................................................................................................... 14 Cancel a New Request ......................................................................................................................................... 14 Delete an “Action Required” Request ................................................................................................................... 14 State Student ID ....................................................................................................................................................... 15 Update the State Student ID in TAA ..................................................................................................................... 15 Decision Notifications and History ........................................................................................................................... 16 Decision Notification ............................................................................................................................................. 16 View the Decision History ..................................................................................................................................... 16 Trusted Agent Procedures ....................................................................................................................................... 17 Invite a Test Accommodations Coordinator to TAA ............................................................................................. 17 Remove a Test Accommodations Coordinator from TAA .................................................................................... 17 TAA System Errors .................................................................................................................................................. 19 Common Reasons for TAA System Errors ........................................................................................................... 19 Contacting ACT ........................................................................................................................................................ 20 Examinee Name and TAA PIN ............................................................................................................................. 20 How to Contact ACT ............................................................................................................................................. 20
Overview
The Purpose of ACT’s Test Accessibility and Accommodations (TAA) System
Welcome to the Test Accessibility and Accommodations (TAA) system for the ACT® Test. You will use this
system to request examinees’ accommodations or English Learner supports, and receive Decision Notifications.
TAA is used to submit requests for your testing program.
Accessing TAA
TAA can be accessed at http://success.act.org from any computer via Google Chrome (preferred), Mozilla
Firefox, or Internet Explorer version 11 or later.
If this is your first time logging in to http://success.act.org, click Create Account and follow the steps to create an
account. IMPORTANT! You need to use the email address associated with your TAA user account when creating
your http://success.act.org account, as this will link you to your prior TAA accesses.
After establishing your login credentials, sign in to http://success.act.org.
If you have access to TAA, you will see it among the choices listed.
If the TAA system is not available to you, you will need to request access to it. See “Request Access to TAA,”
page 3. Requests are directed to the school’s Trusted Agent for approval. Based on how the school hierarchy is
set up, some accounts will also notify district and school-level Trusted Agents to approve the access.
1If no Trusted Agent has been established for your school or district, your request for TAA access will be evaluated
by ACT. Ensure you only request TAA access, as requests for other types of access require a Trusted Agent and
cannot be evaluated by ACT. Do not request access if you are not a representative of the school.
Role: Trusted Agent
Each organization (district) is associated with a Trusted Agent. The Trusted Agent is typically a school
administrator or district-level staff and is responsible for granting accesses within the http://success.act.org
environment for his/her school. Trusted Agents grant access to TAA as well as the other systems accessed from
this site. They must carefully consider who should have access to the TAA system so as to protect confidential
information. Each person with access to TAA will have access to confidential examinee information and is able to
view all of the requests submitted by their organization.
Role: Test Accommodations Coordinator (TAC)
Everyone with access to TAA is assigned the role of Test Accommodations Coordinator (TAC) in the system.
Organizations (schools) may have more than one TAC. ACT recommends that all organizations have at least two
TACs so there is always a "back-up" user available if needed. TACs are responsible for submitting requests and
reconsiderations for examinees who may need accommodations or English learner supports to take the ACT.
Responsibilities of the Test Accommodations Coordinator (TAC)
TACs have the responsibility to:
• Initiate requests
• Submit requests
• Upload supporting documentation
• View decision notifications
• Submit reconsiderations
• Associate test dates
• View and participate in training provided by ACT
Request Access to TAA
1. Select the Manage My Access button.
2. Select Request More Access from the dropdown menu.
23. Begin typing the name of your organization in the field provided. When you see your school name/address,
select it from the list.
4. Select Submit button.
5. Select Test Accommodations.
6. Select Request Access.
Requests are directed to the school’s Trusted Agent for approval. Once the Trusted Agent approves your request,
you will get an email and the TAA button will be available on your home screen. If no Trusted Agent has been
established for your school or district, your request for TAA access will be evaluated by ACT.
Change Your Password from the Sign In Screen
1. Select the Forgot Password link.
2. Enter your email address.
3. Select Send Password Reset Email.
Results: You will receive an email with a temporary password.
4. Open the email and select the link.
5. Enter a new password.
a. Select the Show Password box to view what you are typing.
6. Select Submit.
Results: “Password Reset Successfully” message.
3Change Your Account Settings
1. Log in to success.act.org
2. Select My Profile from the drop down menu by your name in the upper right of the screen.
From here you will be able to view and change the following information related to your account:
• Details (personal information)
• Email address
• Password
Change Your Password from My Profile
1. Select the My Profile from the dropdown menu located in the top right of your home screen.
2. Go to the Setting & Preferences tab.
3. Select Change Password.
4. Enter a your current password followed by your new password.
5. Verify your new password.
6. Select Save.
Add an Organization (School) to Your Account
If you are responsible to submit requests for multiple schools, you may need to request and be authorized for
each one. After selecting the Test Accessibility and Accommodations widget, you will see a list of schools you
have access to in TAA. If you do not see a school on the list which you should, you will need to follow the steps in
"Request Access to TAA," page 3, for that school.
4Requesting Accessibility Supports
Parent or Examinee Consent to Release Information to ACT
Without parent or examinee consent to release information to ACT, ACT cannot process requests for
accommodations authorized by ACT or English learner supports. The TAC is responsible for ensuring that the
school has consent prior to submitting a request.
Ask a parent, the examinee (if 18 or older), or a school official with parental consent, to sign and date the Consent
to Release Information to ACT form. Keep the signed release on file at school.
Search for Examinees and Existing Requests
Examinees will need to have their request for accommodations and/or EL supports submitted through the TAA
system. Each examinee should have only one TAA file. The same request file may be used for the
National/Special testing program and for the State and District testing program. If an examinee had
accommodations previously authorized from a different school, the examinee or parent can contact ACT to
request the approval be moved to your school so it is viewable in your TAA Portal.
It is important to check if a request has already been started or submitted by following these steps:
1. Log in to TAA.
2. Search for the examinee by entering the examinee's first name, last name, and/or TAA PIN.
Hint: You can also enter a partial first or last name.
3. Select the Search button. The results will display on screen.
Notes:
• To help you further in locating the examinee you are searching for, you may sort the results by selecting
any of the column headings, sorting the data into that order.
• If you want to, you may select the Download Search Results button for that action.
4. Select the TAA PIN from the first column to complete or edit an examinee's request.
Submit an “Action Required” Request
A request that has a status of Action Required needs to be submitted to ACT.
1. Log in to TAA.
2. Scroll to the Examinee section.
3. Select Status in the top row of the table to bring Action Required requests to the top
4. Select the blue TAA PIN for the request in the first column
5. Complete the remaining sections of the request.
6. Review the terms and conditions and then select the checkbox to acknowledge the following:
5Note: If you select the Submit button without first accepting these terms and conditions, you will receive this
message.
7. Select the Submit button to finish the request.
Assign a New Test Date to a Previously Approved/Submitted Request
1. Log in to TAA.
2. Search for your examinee.
3. Navigate to your examinee’s Request History page by selecting the blue PIN in the first column.
4. Select “State and District testing” from the Test drop-down menu.
5. Select your first State and District test date from the Test Administration drop-down menu.
6. Select the Assign Test Administration button.
Result: The newly associated test administration will appear on the list of associated test dates located above the
Test drop-down menu.
6Requesting Accommodations and English Learner Supports
Using TAA
Submit a New Request
IMPORTANT!
• Before starting an accommodations and/or supports request for an examinee, you must first have the consent
form on file, signed by the parent, or examinee (if 18 or older), consenting to release the examinee’s
accommodations and/or EL supports information to ACT.
• Wherever you see an icon, you may hover the cursor over it for more detailed information.
• Please use the button when navigating in TAA, if needed. Do not use your browser’s Back button.
1. Log in to TAA.
2. Verify the examinee does not already have a request in TAA by using the Search tool.
Note: If a request is already in TAA, edit that request by assigning a new test date or submitting for
reconsideration. Do NOT start a new request.
3. On the Examinees page select New Request.
Note: If you are a TAC for more than one school, please make sure you submit requests under the correct
school. Your name and the organization you selected will always display at the top right of each screen in
TAA.
To change the organization (school), please return to the Home page and select Choose another
organization. Once you have selected the new organization, select Continue and request accommodations
and/or supports for examinees who attend that school.
IMPORTANT! If you do not see your name or the correct school, log out, sign in, and select the
correct school.
There are seven tabs for completing a New Request.
Tab 1: Examinee
1. Enter examinee's demographic information.
a. ACT ID - an 8-digit number that exists if the examinee took the ACT without accommodations on a
previous test date (i.e., ACT National testing); you will need to get this ID from the examinee
OR
State Student ID - up to 13 alphanumeric digits that can be found in PearsonAccessnext
b. First Name
c. Middle Initial
d. Last Name
e. Date of Birth (MM/DD/YYYY) – use the calendar icon to select a date.
Note: Demographic information must match what will be uploaded to PearsonAccessnext to avoid processing
delays.
2. Enter examinee's address.
a. Select the examinee's country from the drop-down list.
b. Enter the examinee's street address in the first Address field.
c. Enter the city and state.
d. Enter the ZIP code.
1. If the ZIP code is recognized by the system, the City and State fields automatically will be completed.
2. If the ZIP code is not recognized, the City and State fields will not be completed.
3. Try entering the zip code again, and if this does not work, contact ACT.
73. Select Save and Continue.
Tab 2: Test
1. Select the radio button next to the ACT.
2. Select the radio button next to the first test date for your State or District testing program.
3. Select Save and Continue.
Tab 3: Reason
1. Select the radio button next to Yes if requesting accommodations for a examinee with a diagnosed disability.
If the examinee does not have a diagnosed disability, select the radio button next to No.
Note: You may want to select the "no" radio button for IEL supports (Step 2) as the disability section expands
when the "yes" radio button is selected.
2. Select the radio button next to Yes if the examinee is currently receiving supports at school due to limited
English proficiency. Select the radio button next to No if the examinee is not designated as an English
learner.
Note: Examinees who are designated as an English learner with a disability may have a Yes indicated for
both questions.
3. Diagnosed Disabilities: A list of possible disabilities appears when Yes is selected to "requesting ACT-
authorized accommodations."
a. Select all check boxes that apply to the examinee, or enter a specific diagnosis in the "other" box.
IMPORTANT! If a diagnosed condition is selected, do not use the ‘Other Disability’ window to
clarify that diagnosis. Only use this to enter a specific diagnosis not already listed. For example, if
the examinee is confined to his or her home, or a medical facility, enter this under Other
Disability.
4. English Learner Status: A list of native languages appears when ‘Yes’ is selected to "requesting English
learner supports."
a. Select the radio button next to the examinee's native language or enter the native language in the "other"
box.
Note: Translated instructions are only available in languages provided on the list.
5. Select the Save and Continue button.
Tab 4: Plan
1. Select the type of formal educational plan for the examinee.
a. Indicate how long the examinee has been on the plan.
• Less than four months
• Four months or more
• Less than one year (12 calendar months)
• One year or more (12 calendar months)
2. Select the radio button next to Yes if the examinee receives supports at school due to limited English
proficiency. Otherwise select the radio button next to No.
3. Select Save and Continue.
Tab 5: Accoms/Supports
1. Select all accommodations or supports that the examinee needs to access the ACT from the list provided.
2. Enter accommodations or supports NOT listed in the Other Accommodations box. Only use this box to
request accommodations not already listed.
Note:
• Use only letters and numbers (0 through 9) in this field; do not use any symbols or special characters.
• Accommodations available on this screen are what is typically requested based on the selected
disabilities (Tab 4).
• Only accommodations listed on the examinee's plan should be requested for use on ACT.
83. Select Save and Continue.
Note: Some accommodations may not be compatible. You will receive an error message if you choose a
setting that is incompatible with the format of testing.
Tab 6: Documentation
IMPORTANT! All file names for documentation must be alphanumeric only. Including special characters may
prevent the file from opening in TAA.
Note: See the Download Accommodation and Supports Documentation Guidelines link for more
information. Refer to your State or District webpage for the Late Consideration Form and your Schedule of
Events for the Late Consideration deadline.
1. Select the Choose File button to locate documentation for any of the categories that display. Some examples
are:
• IEP, 504, or Official Accommodations Plan
• Psychoeducational/Neuropsychological Evaluation
• Qualified Professional Diagnosis
• English Learner Documentation
• Other Documentation
2. Navigate to and select the document from your computer for the appropriate evaluation, diagnosis, and/or
plan. Select the Open button.
Hint: Make two empty documents called "Blank" and "Blank 2" on your computer. These can be uploaded
when TAA requests the same documentation multiple times. The file name blank allows ACT to know it
intentionally had no information.
3. Select the Upload button.
4. Repeat the steps above to attach more documents, as needed. All requests for accommodations should have
a minimum of two documents uploaded:
a. Educational plan
b. Diagnosis of disability
5. When a document has been uploaded, View and Delete options appear.
a. Select the View link to review the uploaded document to ensure it is accurate and correct.
b. Select the Delete link to delete an incorrectly uploaded document.
6. Select the Save and Continue button.
Note: You may encounter the following messages:
• If you did not upload a required document, you will be unable to continue. You will see the message “1 (or
more) error(s) on the page. Please correct and save.” The category that requires a document will appear
in red text. For example:
• Please make sure that the filename contains no special characters or punctuation marks.
• If you try to upload a required document, and the system does not allow it, you will see the message
“Having difficulty loading the document, try again later.” Select the Save button to finish the request later.
IMPORTANT! The system has a 10 MB size limit.
If you try to upload a document larger than that, this message will appear in red text: “The upload file size
cannot be more than 10 MB. You can try to split the document into multiple parts and upload them
separately or check with your IT staff if you need further assistance with decreasing the file size.”
• If you try to upload files with the same name, this message will appear in red text: "Document already
exists. Please upload a different document."
9Tab 7: Review
Carefully review what is listed in each of these sections.
1. Examinee Details (no Edit button)
2. Testing Information (no Edit button)
3. Reason for Request
a. If edits are necessary, select the Edit Reason for Request button.
b. To return to the Review page, select the Save and Continue button.
4. Plan Details
a. If edits are necessary, select the Edit Plan Details button.
b. To return to the Review page, select the Save and Continue button.
5. Requested Accommodations/Supports
a. If edits are necessary, select the Edit Requested Accommodations/Supports button.
b. To return to the Review page, select the Save and Continue button.
6. Required Documentation
a. If edits are necessary, select the Edit Required Documentation button.
b. If needed, you may then delete the documentation that was uploaded and upload different
documentation.
c. To return to the Review page, select the Save and Continue button.
7. By checking the box on the terms and conditions screen, you agree that:
a. Information is true and accurate (this includes that the accessibility supports selected are on the
examinee's plan).
b. A signed release form is on file at your school.
Note: If you select the Submit button without first checking these terms and conditions, you will receive
this message.
8. Select the Submit button.
IMPORTANT! Your request is not complete until you select the Submit button in the pop-up window to
transmit the information to ACT.
Results: A confirmation will appear on screen and an email will be sent to you. To print the confirmation select
the Print button.
Hint: Printing as a PDF allows the confirmation to be saved electronically without taking up office real estate
with paper.
9. To submit requests for additional examinees, return to your TAA home page by selecting "Home" in the
header on the left.
Note: Selecting "Go Home" on the right will return you to your success.act.org log in screen.
10Requesting Previously-Authorized Accommodations and
English Learner Supports
Use Previously-Authorized Accommodations and Supports on a Future Test Administration
If a examinee is already in TAA, the accommodations authorized by ACT or supports for the examinee will not be
automatically assigned to future test dates. If an examinee has pre-authorized accommodations or support in
TAA, these accessiblity supports will not automatically move to future test dates. You must go in and associate
the appropriate test date.
1. Search for the examinee.
2. Go to the History page by selecting the blue TAA PIN.
3. Select the testing program from the Test drop-down menu.
4. Select the first test administration date for your ACT State testing or ACT District testing.
5. Select the Assign Test Administration button.
Result: The test date will appear in the listed Associated Test Administrations.
11Requesting Reconsideration
Reconsideration of Accommodations/Supports Not Authorized
ACT will reconsider requests for accommodations authorized by ACT or EL supports that were not initially
approved. If you would like ACT to reconsider a request, you may use TAA to submit additional documentation.
Note: Editing a request, including adding additional documentation, can happen only prior to submission or
resubmission deadlines to ACT.
IMPORTANT! Requests for reconsiderations must be submitted prior to the reconsideration deadline published in
your Schedule of Events.
Submit a Request for Reconsideration
1. Log in to TAA.
2. Find the examinee's request.
3. Select the Edit for Reconsideration button.
4. Provide additional documentation as indicated in the Decision Notification, or update/change requested
accessibility supports listed on the examinee's plan.
IMPORTANT! Any reasons for the request and accommodations/supports selected in the original request are not
available to select again when requesting reconsideration. To request the same accessibility supports with
additional documentation to support the request, edit the request for reconsideration but do not select additional
reasons or accommodations/supports.
5. Select the Save and Continue button.
6. Enter the reason you’re requesting reconsideration in the Comments window.
7. Select the checkbox to acknowledge that the information is accurate and that a signature is on file.
8. Select the Submit button. You will receive a confirmation message on-screen and via email.
Notes:
• The individual who submitted the request will receive another email when reconsideration by ACT is complete
and an updated Decision Notification is available.
• If a request for reconsideration is not submitted, the status will become "Action Required."
12Statuses and Searches of Requests in TAA
Statuses of Requests
All saved requests are stored in TAA. On the Home page of TAA, the Status possibilities are:
• Action Required: These requests have not yet been submitted.
Note: ACT cannot access or review a request while it is in Action Required Status.
• In Review: These requests have been submitted and are under ACT review.
• Partially Approved: These requests have been reviewed, but only part of what was requested, is approved.
• Approved: These requests have been reviewed, and all of what was requested, is fully approved.
• Not Approved: These requests have been reviewed, but none of what was requested could be approved.
• Reconsider: These requests have been submitted for reconsideration and are under ACT review.
Search by Sorting
1. Log in to TAA.
2. Scroll down to the section titled Examinees on the Home page.
• Any column in the table of requests can be sorted alphabetically by selecting the blue column header.
• Selecting the column header a second time will put the column in reverse alphabetical order.
• Selecting the Clear button will clear the last sort and return the table to default settings.
Search Using “Search Examinees”
1. Log in to TAA.
2. Scroll down to the section titled Examinees on the Home page.
3. In the Search Examinees section enter one or more of the following:
• Examinee's TAA PIN
• Examinee's last name (or partial last name)
• Examinee's first name (or partial first name)
4. Select the Search button.
5. Select the Clear button before starting a new search.
Conduct an Advanced Search
1. Log in to TAA.
2. Scroll down to the section titled Examinees on the Home page.
3. Select the Advanced Search link.
4. Using the dropdown menu under Test, select the applicable test.
5. Using the dropdown menu under Test Date, select the applicable test date.
6. Enter the beginning month, day, and year of your search in the Submitted Date From field.
7. Enter the ending month, day, and year of your search in the Submitted Date To field.
8. Select the Search button.
9. Select the Clear button before starting a new advanced search.
13Download Search Results
1. Select the Download Search Results button to create a comma-separated values (.csv) file of your search
results.
Note: This is recommended if the list spans more than one page.
2. Select the ExamineeDetails.csv file in the lower-left corner of the screen to view the file.
3. Save the file as an Excel (.xls or .xlsx) file.
Cancel a New Request
A request can only be canceled prior to submission to ACT.
1. Select the Cancel button on the final tab. A Request History screen appears.
2. Select Delete Request under the Action column.
3. Select the OK button when the confirmation message pops up.
Delete an “Action Required” Request
1. Find the request.
Note: Sorting the Status column will move all "Action Required" requests to the top of the table.
2. Select Delete Request in the Action column of the desired request.
3. Select the Status column to sort the “Action Required” requests to the top of the table.
4. Locate the entry to delete, then select Delete Request in the Action column.
5. Select the OK button when the confirmation message pops up.
14State Student ID
Update the State Student ID in TAA
1. Locate the examinee, either by:
a. Sorting the table by selecting one of the table column headings
b. Entering the examinee’s information in the fields under “Search Examinees”
2. Select the Search button.
3. Locate the specific examinee record you want to update and then select the Edit button. A Request History
screen appears.
4. Select the State Student ID field, then select the Update State Student ID button.
Note: ACT cannot arrange for accommodations/supports or ship secure materials without a State Student ID.
If a request is submitted without the required ID, the examinee may not be able to test on your school’s test
date.
5. Select the OK button when the applicable Confirmation question appears. Either “Are you sure you want to
update this State Student ID?” or “Are you sure you want to update this ACT ID?” Then the applicable
confirmation message of “State Student ID is updated.” or “ACT ID is updated.” appears.
6. At the top of the page, select Home to return to the Home page.
15Decision Notifications and History
Decision Notification
After ACT reviews a request, an examinee-specific Decision Notification is created in TAA. The notification
contains the:
• Examinee’s name
• Examinee’s personal identification number (PIN) for TAA
• Accessibility supports authorized, or not authorized, if applicable
• Reason accessibility supports are not approved, if applicable
Note: When the Decision Notification is available to view online, the individual who submitted the request will
receive an email. Please review the notification. Print two copies, providing one to the examinee, and keeping one
for your records.
IMPORTANT! The examinee will NOT receive a copy of the Decision Notification directly from ACT. You
must provide it to them.
View the Decision History
1. In TAA, enter the examinee’s information in the fields under “Search Examinees,” then select the Search
button.
2. Select the TAA PIN and you will be directed to a Request History screen.
3. Select the Decision Document History link to see all notifications for this examinee.
4. Any documents listed here, may be selected to download a pdf copy of them.
5. Close the history screen by selecting the “X” to close the pop-up window.
6. Close the Decision Notification on screen, by selecting the “X” to close the file.
7. At the top of the screen, select Home tab to return to the Home page.
16Trusted Agent Procedures
Invite a Test Accommodations Coordinator to TAA
Only Trusted Agents are approved to invite users to act as a TAC in the system.
1. Log into https://success.act.org.
2. Select Invite New Users from the home page after login.
3. Select Add Access from the drop down menu.
4. Find the organization.
5. Select Test Accommodations.
6. Select existing users or input the email address(es) for the user(s) you want to invite.
Remove a Test Accommodations Coordinator from TAA
Trusted Agents are responsible for removing user access to TAA.
1. Log into https://success.act.org.
2. Select Invite New Users from the home page after login.
173. Select Revoke Access from the drop down menu.
4. Find the organization.
5. Select Select Users to remove access.
18TAA System Errors
Common Reasons for TAA System Errors
TAA system errors may occur for several reasons. Below are common problems that may cause system error
messages and information about how to resolve them.
1. Your bookmark to TAA may be out of date. Access to TAA has migrated to success.act.org. Select the "Go
to TAA" link to reach our most recently updated version of the site.
2. Your Internet browser may be incompatible with scripting on the site. We recommend using Google
Chrome or Firefox whenever possible while using TAA.
3. Your browser may be trying to access information from a previous TAA session after the session has
already timed out. To fix this, please clear your browsing cache and cookies, then close the browser and re-
open it. Opening an Incognito Tab in Google Chrome has the same effect.
4. Scripting on the site may be blocked by your Internet settings. If this is the case, there will be a small
shield icon in your address bar, which gives you a message stating that a script was blocked on this page for
being potentially unsafe. If this occurs, please contact your local IT department for assistance.
If none of the above options work, we recommend contacting ACT for assistance.
19Contacting ACT
Examinee Name and TAA PIN
Protecting each examinee’s privacy and keeping personal information confidential is important to ACT. Therefore,
the Test Accommodations and Accessibility System (TAA) creates a unique personal identification number (PIN)
for each examinee, as a security precaution to maintain their privacy, known as the TAA PIN.
Please be prepared to provide the following information when contacting ACT so ACT Customer Service agents
can access the examinee’s information in TAA more quickly. You will need to provide the examinee’s:
• TAA PIN
• First and last name
How to Contact ACT
If you have technical questions about TAA or need to have your school’s shipping address updated in TAA, you
may:
• Call ACT Customer Service at 877.861.3003, option 2
If you have questions regarding accessibility supports, you may:
• Call us at 800.553.6244, ext. 1788
• Email us at ACTStateAccoms@ACT.org
• Fax us at 319.337.1285
20© 2020 by ACT, Inc. All rights reserved. MA00005.CJ5254 Updated: October 23, 2020
You can also read