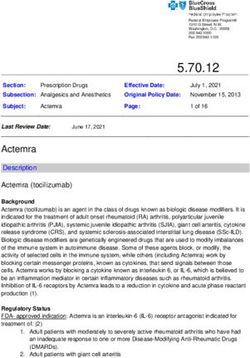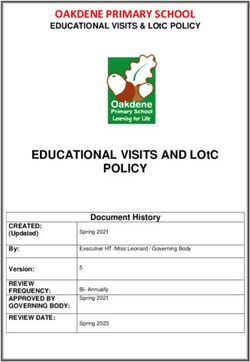Running the Census and Frequently Asked Questions
←
→
Page content transcription
If your browser does not render page correctly, please read the page content below
Supplementary Guide to
Running the School Census
Primary (Primary Age Range)
1st October 2020
Running the Census
and
Frequently Asked Questions
Author : Alex Dickin
Version : 7.0
Date : 03/08/2020
Document description: A supplementary guide to use with the Capita guidance on
running the School census with FAQ’s.ICT Procedure – Running the Autumn Census
Table of Contents
PAGE
1 INTRODUCTION .................................................................................................................................................... 3
1.1 PURPOSE......................................................................................................................................................... 3
1.2 SCOPE ............................................................................................................................................................. 3
2 PREREQUESITS ................................................................................................................................................... 4
2.1 VERSION .......................................................................................................................................................... 4
2.2 PERMISSIONS .................................................................................................................................................. 4
2.3 ACCESS TO FOLDERS ...................................................................................................................................... 4
2.4 IMPORTING THE LATEST DFE VALIDATION FILESET ........................................................................................ 4
3 CHANGES TO THE 2019 AUTUMN CENSUS ................................................................................................. 5
3.1 EXCLUSIONS.................................................................................................................................................... 5
4 RUNNING THE CENSUS ..................................................................................................................................... 6
4.1 CREATING THE PRIMARY CENSUS .................................................................................................................. 6
4.2 PANEL 1 – CENSUS DETAILS .......................................................................................................................... 7
4.3 PANEL 2 – SCHOOL INFORMATION ................................................................................................................. 8
4.4 PANEL 3 – EARLY YEARS................................................................................................................................ 8
4.5 PANEL 4 – CLASS TYPE ................................................................................................................................ 10
4.6 PANEL 5 – TOP-UP FUNDING ........................................................................................................................ 11
4.7 PANEL 6 – POST LOOKED AFTER ARRANGEMENTS ..................................................................................... 13
4.8 PANEL 7 – SCHOOL DINNER TAKEN ............................................................................................................. 13
4.9 PANEL 8 – ATTENDANCE............................................................................................................................... 14
4.10 RUNNING CREATE AND VALIDATE................................................................................................................. 15
4.11 PRODUCING THE DETAILED REPORTS.......................................................................................................... 17
4.12 AUTHORISING THE CENSUS ........................................................................................................................... 18
5 FREQUENTLY ASKED QUESTIONS .............................................................................................................. 20
5.1 CAN ACADEMIES RELY ON THE LOCAL AUTHORITY TO HIGHLIGHT DATA CLASHES AFTER THE CENSUS? .. 20
5.2 HOW DO I CHECK WHICH VERSION OF SIMS.NET I AM USING? .................................................................... 21
5.3 HOW DO I CHECK/UPDATE MY PERMISSIONS IN SIMS.NET? ........................................................................ 21
5.4 HOW DO I IMPORT THE LATEST FILESET INTO SIMS.NET? ........................................................................... 22
5.5 WHY CARRY OUT A DRY RUN? ...................................................................................................................... 22
5.6 HOW DO I ACCESS/USE THE COLLECT WEBSITE? ........................................................................................ 23
5.7 WHO DO I CONTACT FOR FURTHER ASSISTANCE? ....................................................................................... 23
6 DOCUMENT CONTROL .................................................................................................................................... 24
IN CONFIDENCE
Page 2 of 24
Printed on: 16/09/2020 Printed copies are valid on the date of printing onlyICT Procedure – Running the Autumn Census
1 INTRODUCTION
1.1 Purpose
This document provides additional guidance for producing the school census and answers
common frequently asked questions, to be used in conjunction with the Capita guidance in
your documentation centre.
1.2 Scope
The document can be used to assist the Returns Manager in completing and returning the
school census.
IN CONFIDENCE
Page 3 of 24
Printed on: 16/09/2020 Printed copies are valid on the date of printing onlyICT Procedure – Running the Autumn Census
2 PREREQUESITS
2.1 Version
You must be running the SIMS.net Summer 2020 release, version 7.194.
2.2 Permissions
You will need to be part of the following group within SIMS.net:
• Returns Manager
• School Administrator
2.3 Access to folders
You will need to have full read/write access to the folder in which your Census Return is
stored (this will normally be on the S drive see 4.1).
2.4 Importing the latest DfE validation Fileset
The DfE will sometimes make changes to the census after Capita have released the
upgrade, therefore if a file set is released it is vital that it is imported before trying to create
the school census. Please check Schools’ choice website for the most recent file set
information, (Currently Fileset 1600).
IN CONFIDENCE
Page 4 of 24
Printed on: 16/09/2020 Printed copies are valid on the date of printing onlyICT Procedure – Running the Autumn Census
3 CHANGES TO THE 2020 AUTUMN CENSUS
3.1 Exclusions
The collection period for Exclusions has been extended to two terms rather than one term.
This will be any exclusion with a start date within Spring and Summer Terms (01/01/2019
to 31/08/2019). In addition to this Lunchtime exclusions are no longer collected. Here are
the data items collected from an exclusion:
• Exclusion Type
• Exclusion Reason
• Exclusion Start Date
• Actual number of sessions
• SEN Provision
IN CONFIDENCE
Page 5 of 24
Printed on: 16/09/2020 Printed copies are valid on the date of printing onlyICT Procedure – Running the Autumn Census
4 RUNNING THE CENSUS
4.1 Creating the Primary Census
In SIMS.net go to Routines | Statutory Returns | School Census.
If you receive an error stating that the return file location is unavailable, don’t panic.
Click on OK.
Click here to browse to the
folder where you wish to save
the census files.
Locate the folder in your network
drives, click on OK.
Please note that due to the
sensitive data contained within
the return, the folder you
choose should have restricted
access.
If the folder doesn’t exist,
select Make New Folder to
create a new Census folder.
IN CONFIDENCE
Page 6 of 24
Printed on: 16/09/2020 Printed copies are valid on the date of printing onlyICT Procedure – Running the Autumn Census
Click Yes to this message.
Back in SIMS.net, click on New.
4.2 Panel 1 – Census Details
This screen is already populated with the dates the census is using to collect data, see
screenshot below:
You can change the
description if required.
Before proceeding any further click on Calculate all Details (circled above).
This warning appears
because once you have
altered data in your Census,
pressing “Calculate All
Details” will overwrite the
alterations.
If this is being done for the
first time click on Yes
IN CONFIDENCE
Page 7 of 24
Printed on: 16/09/2020 Printed copies are valid on the date of printing onlyICT Procedure – Running the Autumn Census
4.3 Panel 2 – School Information
Your school details page will load, ensure that this shows the correct information for your
establishment.
Ensure the School e-mail address is present and is a Generic Address i.e. office@ or
head@. NOT a named person’s account.
If you have become an Academy you will need to complete the Previous School Name
and the date of the name change, the Previous Establishment Number and the date of the
number change, and the Previous URN Number and the date of this number change as
appropriate.
4.4 Panel 3 – Early Years
This panel will only appear for schools with nursery pupils (aged 3 or 4 on 31/08/2020).
Click on Edit.
IN CONFIDENCE
Page 8 of 24
Printed on: 16/09/2020 Printed copies are valid on the date of printing onlyICT Procedure – Running the Autumn Census
Click on each of the cells to
add or amend the data.
Hours at Setting is the amount of time the child spends at your school during a normal
week.
Funded Hours are the hours the pupil is funded for at your school. This column has a
maximum of 15 hours. This means if the pupil is funded over 15 hours, the remaining
hours are recorded within the Extended Funded Hours column. When Extended Funded
Hours are recorded, the parent/guardian provided 11-digit 30 Hour Code will need to be
entered.
Disability Access Fund indicator provides the ability to record whether three and four-
year olds are in receipt of the Disability Access Fund. If a pupil is in receipt of child
disability living allowance and receives free early education the disability access fund
(DAF), the indicator will need to be recorded in SIMS as ‘Yes’. Any other student will need
to be recorded as ‘No’ rather than leaving this box blank.
Save your changes and then click on OK to continue.
IN CONFIDENCE
Page 9 of 24
Printed on: 16/09/2020 Printed copies are valid on the date of printing onlyICT Procedure – Running the Autumn Census
4.5 Panel 4 – Class type
The data for the Class Type table should pull through from the last census. However, as a
new academic year it is likely that you will have some new students. To record the new
students class type, click on edit.
Click in one of the boxes for each student depending on what type of class they are in.
Once you have made your changes click on save and then on OK.
Pupils taught in a dedicated Nursery Class regardless of what age they are should be in
Class Type ‘Nursery’. Pupils taught in any other class including a mixed nursery and
reception class should be in Class Type ‘Other’.
IN CONFIDENCE
Page 10 of 24
Printed on: 16/09/2020 Printed copies are valid on the date of printing onlyICT Procedure – Running the Autumn Census
4.6 Panel 5 – Top-up Funding
This may appear blank or may have the pupils in receipt of top up funding at the last
Census, your Bursar will know which pupils are currently in receipt of Top-up Funding.
Click on Edit.
If any pupils show in the lower box
who are not currently in receipt of Top-
up Funding, highlight their name, and
click on Remove.
If any pupils who are currently in
receipt of Top-up Funding do not show
in the lower box, use the search criteria
in the upper box, highlight the pupil’s
name in this box, and click on Add.
IN CONFIDENCE
Page 11 of 24
Printed on: 16/09/2020 Printed copies are valid on the date of printing onlyICT Procedure – Running the Autumn Census
Once the lower box correctly reflects the pupils currently in receipt of Top-up Funding,
click on Update, then on OK.
When a new pupil has been allocated Top-up funding during the year, the database can
be kept up to date through the following route.
The Census Top-up funding panel will update this area, and this area will also update the
Census.
IN CONFIDENCE
Page 12 of 24
Printed on: 16/09/2020 Printed copies are valid on the date of printing onlyICT Procedure – Running the Autumn Census
4.7 Panel 6 – Post Looked After Arrangements
'Adopted from Care' is renamed to PLAA (Post Looked After Arrangements) to better
describe the information required. This panel is edited in exactly the same way as the Top-
Up Funding panel. The data recorded is parent driven, they will have approached the
school with documentary evidence to show the pupil has been adopted from care and you
will need to keep a copy of this. OFSTED may ask to see it when looking at how the
associated Pupil Premium has been put to use.
4.8 Panel 7 – School Dinner Taken
This is showing the take up on Universal Free School Meals on census day. If sickness or
anything else unusual reduces the figure significantly the DfE would like the school to look
at a “normal” day from Census week to complete this panel.
You can either enter the meals taken manually by ticking the box under School Dinner
Taken for each student that had a school meal on census day. Alternatively, you can use
either the ‘Calculate from Attendance or ‘Calculate from Dinner Money’ to populate this
panel.
IN CONFIDENCE
Page 13 of 24
Printed on: 16/09/2020 Printed copies are valid on the date of printing onlyICT Procedure – Running the Autumn Census
4.9 Panel 8 – Attendance
If the attendance panel
has “some attendance
marks are missing”
you will have to go to
the “Deal with Missing
Marks” routine.
This is opened through Focus | Attendance |
Deal with Missing Marks
Change the date range, ensure that you select a date range slightly longer than the
collection date range (suggested range 01/04/2020 – 31/08/2020).
Change the group type to Whole School
and click on Search.
Either double click on “Whole school
selected” or click on Open at the top.
IN CONFIDENCE
Page 14 of 24
Printed on: 16/09/2020 Printed copies are valid on the date of printing onlyICT Procedure – Running the Autumn Census
This will display all missing marks for the
collection period.
Add the correct attendance codes.
Click on Save.
Next time you open the School
Census you should find panel 8
states that the attendance
codes are DfE compliant.
4.10 Running Create and Validate
Click on the button to begin the
validation process.
This may take some time depending on the
number of pupils in your school.
If you get this warning you have not
thoroughly dealt with missing marks
see 4.9.
Click on Yes to continue.
IN CONFIDENCE
Page 15 of 24
Printed on: 16/09/2020 Printed copies are valid on the date of printing onlyICT Procedure – Running the Autumn Census
You will see a list of errors and queries that need to be resolved before authorising and
uploading your census return.
Print a copy of the errors and Click here to filter by a
queries by clicking on Report. particular error number.
There is a new filter facility to search for errors pertaining to a particular pupil.
Start typing the surname, DOB or UPN to locate a particular pupil.
IN CONFIDENCE
Page 16 of 24
Printed on: 16/09/2020 Printed copies are valid on the date of printing onlyICT Procedure – Running the Autumn Census
Most Error and Query Solutions which begin with a # can be accessed and corrected by
clicking on the solution (this should open the appropriate area of SIMS), correcting or
adding the required data and saving the screen before closing back to the Census. The
Error or Query will remain until you have Created and Validated the return again.
Errors are displayed in red and must be resolved, if it is impossible to resolve them a
detailed note can be uploaded to the census return. Please note however that the DfE
might not authorise your census return if they believe this could have been resolved or if
they are not satisfied with the explanation.
Queries are displayed in black. If this can be resolved, the school is expected to do so,
however there are some instances where a note to explain the query is sufficient.
The errors listed will not disappear from the list until they are corrected, saved and create
and validate is run again.
4.11 Producing the Detailed Reports
Detailed reports should be used to check the data that is used to generate the census.
The return will have to be authorised by your head teacher
or an appropriate member of the SMT using the summary,
however we strongly recommend that you use the detailed
reports in conjunction with the summary which on its own
makes less sense.
IN CONFIDENCE
Page 17 of 24
Printed on: 16/09/2020 Printed copies are valid on the date of printing onlyICT Procedure – Running the Autumn Census
The selected reports will display in separate Internet Explorer web pages and will look
similar to the example below:
4.12 Authorising the census
On Census day, Thursday 1st October, you must create and validate the census one final
time then authorise the census before uploading it onto the collect website, click on
when ready.
Click on Yes to continue.
IN CONFIDENCE
Page 18 of 24
Printed on: 16/09/2020 Printed copies are valid on the date of printing onlyICT Procedure – Running the Autumn Census
Before proceeding you must tick to
confirm that the head teacher has
seen and is satisfied with the
summary and detailed reports.
Add any applicable notes (these
cannot be seen by the DfE, they are
for your School’s benefit alone).
Click on continue.
A copy of the summary, detailed reports and authorisation reports will populate, print these
reports if required.
You are now ready to upload the return to the collect website:
https://services.signin.education.gov.uk/
Once you have logged in using your DFE Sign-in username and password, Click on
Continue.
Choose the School Census 2020 Autumn, then follow the instructions.
IN CONFIDENCE
Page 19 of 24
Printed on: 16/09/2020 Printed copies are valid on the date of printing onlyICT Procedure – Running the Autumn Census
5 FREQUENTLY ASKED QUESTIONS
5.1 Can Academies rely on the Local Authority to highlight data clashes after
the census?
No, unfortunately the Local Authority will only have sight of clashes between yourselves
and LA maintained schools, so if there is a clash between yourselves and another
academy this would remain hidden from them.
As you will be aware unresolved clashes mean that the DfE will not fund the pupil at either
establishment, so it is in your interest to resolve the issue with the other establishment,
and check that it has been resolved in the COLLECT Website the following day.
The Duplicate reports for "same person different UPN" and "Same UPN" are available on
the COLLECT website at the foot of the screen once you have Selected Data Collection.
We also anticipate new reports in relations to the new areas collected in the ‘Early Years’
panel. After Census day we will update the Schools Choice website with information about
any new reports.
Use the dropdown to pick the report.
The Same UPN report shows enrolment status clashes, and occasionally errors in name
spelling or date of birth, and the Different UPN report shows where temporary or new
UPNs need to be updated to the original UPN in your system and in COLLECT.
It is not always necessary to resubmit your Census return, it is possible to make
amendments in the COLLECT website once your MIS system has been updated, and the
SIMS team are happy to talk you through this procedure.
Whilst we appreciate that the DfE issue a deadline for submitting your census, that
deadline does include completion of resolving enrolment status clashes, and any other
amendments the DfE request, this is why it is essential to have your Autumn Census
submitted within a week of Census day to ensure no loss of funding is incurred.
IN CONFIDENCE
Page 20 of 24
Printed on: 16/09/2020 Printed copies are valid on the date of printing onlyICT Procedure – Running the Autumn Census
5.2 How do I check which version of SIMS.net I am using?
To check which version you are running open
SIMS.net and go to Help | About SIMS.net.
5.3 How do I check/update my permissions in SIMS.net?
You will need your System Manager to add these permissions as follows:
In SIMS.net go to Focus | System Manager | Manager Users, search for the user and
open the users record. Go to panel 3 Groups;
Click on add.
Select the group you need
to grant the user access
(Returns Manager and
School Administrator), click
on OK and then save the
users record.
Please note that the user will be required to log off
SIMS.net and back on again for the new permissions to
work.
IN CONFIDENCE
Page 21 of 24
Printed on: 16/09/2020 Printed copies are valid on the date of printing onlyICT Procedure – Running the Autumn Census
5.4 How do I import the latest fileset into SIMS.net?
When a new fileset is released, the fileset will be sent to all schools via anycomms.
First of all, locate the file set in S:\Other\In\Misc, if this is a zipped file you will need to
save this to an appropriate folder and unzip the file (this can be done by right-clicking on
the file and selecting ‘Extract All’).
In SIMS.net go to Tools | Setups | Import Fileset, click on the yellow folder next to
‘Choose Fileset’, navigate to where the unzipped file has been saved and select the mfs
file. You will need to wait whilst SIMS.net validates the file.
When this file has
finished validating
click Import
Fileset.
When the file set has finished importing you will see the following message:
Close out of SIMS.net and re-open it to see the changes.
5.5 Why carry out a dry run?
The purpose of a dry run is to produce the validation errors summary, which details the
corrections that need to be made to your data. We strongly recommend that a dry run is
carried out as early as possible, even if you know that your data has not yet been fully
prepared or checked. If there is a problem that needs to be referred to Capita, the sooner
we do this the better.
You can carry out a dry run as soon as you have upgraded to the SIMS Summer 2020
release (version 7.194).
IN CONFIDENCE
Page 22 of 24
Printed on: 16/09/2020 Printed copies are valid on the date of printing onlyICT Procedure – Running the Autumn Census
5.6 How do I access/use the Collect website?
Please ensure you have registered for the new DfE Secure Access prior to the Census. If
you have recently converted to Academy status you will need to check that you still have
access for the Academy, if your Establishment number has changed you will definitely
need to re-register.
Secure Access is a DfE managed website and unfortunately the process of obtaining
access to this site is beyond our control, if you are having problems please contact the
DfE directly using their on-line request form
https://www.education.gov.uk/researchandstatistics/datatdatam/secureaccess/service-
request-form
You can access Collect by clicking on the following link:
https://services.signin.education.gov.uk/
5.7 Who do I contact for further assistance?
LA maintained Primary Schools and Academies purchasing SIMS Support can contact us
as follows:
On 01473 260666 - Between 28/09/2020 and 02/10/2020 the Census Helpline will be
open between 08:30 -17:00 Mon – Thurs and 08:30 – 16:30 Fri.
All other times please contact the IT Service Desk on 01473 265555 or email
itservicedesk@suffolk.gov.uk
Please note Academies not purchasing support from the SIMS Support team will need to
contact the DfE direct for advice.
IN CONFIDENCE
Page 23 of 24
Printed on: 16/09/2020 Printed copies are valid on the date of printing onlyICT Procedure – Running the Autumn Census
6 DOCUMENT CONTROL
Changes History
Version Date Amended By Change
1.1 02/01/2013 Lizzie Winter Amendments made to 4.10 & 4.11
2.0 07/05/2015 Alex Dickin Amendments for next Census
3.0 02/08/2016 Alex Dickin Amendments for next Census
4.0 28/07/2017 Alex Dickin Amendments for next Census
5.0 04/09/2018 Richard Conium Amendments for next Census
6.0 07/08/2019 Alex Dickin Amendments for next Census
7.0 03/08/2020 Alex Dickin Amendments for next Census
IN CONFIDENCE
Page 24 of 24
Printed on: 16/09/2020 Printed copies are valid on the date of printing onlyYou can also read