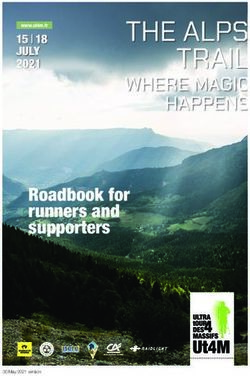Sophos Intercept X for Mobile - Help (iOS) product version: 9.6 - Documentation
←
→
Page content transcription
If your browser does not render page correctly, please read the page content below
Contents
Accessibility.............................................................................................................................................. 1
About Sophos Intercept X for Mobile...................................................................................................... 2
Dashboard................................................................................................................................................ 3
Device security......................................................................................................................................... 4
Web Filtering............................................................................................................................................ 5
Wi-Fi Security........................................................................................................................................... 6
Authenticator.............................................................................................................................................8
About one-time passwords............................................................................................................8
Add account from QR code.......................................................................................................... 9
Add account manually...................................................................................................................9
Password Safe....................................................................................................................................... 10
Create Password Safe entry....................................................................................................... 10
Generate passwords................................................................................................................... 11
Use password data to sign in..................................................................................................... 11
Manage Password Safe entries.................................................................................................. 11
Search Password Safe entries....................................................................................................12
Back up Password Safe..............................................................................................................12
Print Password Safe recovery details sheet............................................................................... 12
QR Code Scanner..................................................................................................................................14
Message Filtering................................................................................................................................... 15
Corporate management......................................................................................................................... 16
Resolve compliance violations.................................................................................................... 16
Get support..................................................................................................................................16
Settings...................................................................................................................................................17
Back up and restore.............................................................................................................................. 18
Legal notices.......................................................................................................................................... 19
(2020/04/14)Sophos Intercept X for Mobile
1 Accessibility
Sophos Intercept X for Mobile is compliant with the Web Content Accessibility Guidelines (WCAG) 2.1
level AA. You can find more information on these guidelines in related information.
We recommend that you use Sophos Intercept X for Mobile with the VoiceOver screen reader and
the Zoom magnifying software included on iOS devices. You can find links for using VoiceOver and
Zoom in related information. If you need further help with VoiceOver or Zoom, you can contact Apple
technical support.
If you want to use assistive technology products with our software we recommend that you are
familiar with how your chosen product works and the available keyboard commands.
Related information
Web Content Accessibility Guidelines
iPhone user guide: Turn on and practice VoiceOver on iPhone
iPhone user guide: Zoom in on the iPhone screen
Copyright © Sophos Limited 1Sophos Intercept X for Mobile
2 About Sophos Intercept X for Mobile
Sophos Intercept X for Mobile helps you to work safely on your iPhone or iPad.
You can get a menu of quick actions when you touch and hold the Sophos icon. On a 3D Touch
device, you can press briefly on the icon to see the menu.
2 Copyright © Sophos LimitedSophos Intercept X for Mobile
3 Dashboard
The Sophos Intercept X for Mobile dashboard gives you an overview of the device’s security status.
Features have different colors depending on their status:
• Green: No issues found
• Red: Issues found
• Blue: Feature is turned on
• Gray: Feature is turned off or not configured
Copyright © Sophos Limited 3Sophos Intercept X for Mobile
4 Device security
Under Device security you can see the device’s health status.
Sophos Intercept X for Mobile shows the following information:
• General device information like the model name and the iOS version.
• Update recommendations if you don’t have the latest available iOS version installed.
• Jailbreak information if Sophos Intercept X for Mobile has detected a jailbreak on the device.
4 Copyright © Sophos LimitedSophos Intercept X for Mobile
5 Web Filtering
Your organization can use Web Filtering to protect you from browsing sites with malicious, undesirable
or illegal content.
If your organization manages your device, it can specify types of websites you should be warned
about before opening them or block websites. This protects you from browsing sites with malicious,
undesirable or illegal content.
On the dashboard, Web Filtering is available under Network security.
Note
• Your organization must turn this feature on.
Allow list
You can suppress the warning for certain malicious or categorized pages permanently. This is useful
if one of the pages you visit frequently falls into a category that triggers a warning. Swipe down the
Web request blocked notification and tap Add to allow list.
Under Allow list the number of allowed pages is displayed. Tap the counter to display all pages.
Entries you have added and those predefined by your organization are displayed in separate
sections.
To filter a page again, swipe left the entry to delete it. You can only do this for entries that you have
added yourself.
Block list
You can add web pages for which a warning is raised to a block list so that they are always blocked.
Swipe down the Web request blocked notification and tap Add to block list.
Under Block list the number of blocked pages is displayed. Tap the counter to display the entries for
all pages.
Entries you have added and those predefined by your organization are displayed in separate
sections.
To raise a warning again, swipe left the entry to delete it. You can only do this for entries that you
have added yourself.
Copyright © Sophos Limited 5Sophos Intercept X for Mobile
6 Wi-Fi Security
You use Wi-Fi Security to check your Wi-Fi connection for network-based threats.
Note
If Sophos Intercept X for Mobile is enrolled with Sophos Mobile, this feature is managed by your
organization.
On the dashboard, Wi-Fi Security is available under Network security.
Issue types
Sophos Intercept X for Mobile detects the following issues:
ARP spoofing ARP spoofing is where an attacker sends
malicious Address Resolution Protocol (ARP)
messages to your computer, making it believe
the attacker’s MAC address is associated with
the IP address of your network gateway. This
allows them to access your private network, steal
sensitive data, and launch additional attacks like
denial-of-service or man-in-the-middle attacks.
ARP spoofing can’t be detected on devices with
iOS 10.3 or later.
Captive portal A captive portal is a way for public Wi-Fi networks
to ask for authentication before granting access
to the network. Because all traffic is redirected to
the captive portal, you might receive additional
warnings.
Content manipulation Content manipulation is where an attacker
manipulates a website’s content to force you to
do harmful actions. This allows them to do such
things as bypass authentication or delete data.
SSL interception SSL interception is where an attacker uses a
false server certificate to intercept the secured
connection between your computer and a
website. The attacker can decrypt sensitive data
while letting you believe your connection is still
secure.
SSL stripping SSL stripping is where an attacker downgrades
the connection to a website from secure HTTPS
to insecure HTTP. The attacker can redirect all
traffic between your computer and the website
via their own proxy server. This allows them to
decrypt sensitive data while letting you believe
you’re still connected via HTTPS.
6 Copyright © Sophos LimitedSophos Intercept X for Mobile
Run checks
• To check the Wi-Fi network you are connected to, tap Check Wi-Fi.
• To automatically perform network checks in the background, turn on Background check. This runs
a check every time the device connects to a Wi-Fi network.
Hide issues
You can hide Wi-Fi issues for specific networks. Hidden issues don’t contribute to the device’s health
status.
To show all issues again, select Show all Wi-Fi issues in the app settings.
Copyright © Sophos Limited 7Sophos Intercept X for Mobile
7 Authenticator
You use Authenticator to generate one-time passwords (also called verification codes) to sign in to your
accounts that use multi-factor authentication.
Check with your account provider if multi-factor authentication is supported and how to enable it for
your account.
Authenticator supports time-based and counter-based one-time passwords. See About one-time
passwords (page 8).
To start Authenticator, touch and hold the Sophos icon and then tap Authenticator.
Features:
• For time-based passwords, Authenticator shows the currently valid one-time password together
with an animated icon that depicts the remaining time until the code becomes invalid and the next
code is calculated.
• For counter-based passwords, tap Tap for code to create the first code, or Next to create the
next code. To prevent you from accidentally generating multiple codes in a row, there is a latency
of a few seconds after each generation before you can generate the next code.
• To copy the current one-time password for an account to the clipboard, tap it.
• To edit the account details, tap Edit, select the account item and then tap Modify. For security
reasons, you cannot display or edit the secret key.
• To delete an account, tap Edit, select the account item and then tap the Delete icon.
Warning
When you delete an Authenticator entry, you will lose the ability to generate one-time passwords
for that account. This doesn’t turn off multi-factor authentication. Deleting the Authenticator entry
may prevent you from signing into your account.
Before you delete an entry, ensure that you either have an alternative mechanism for generating
one-time passwords, or an alternative mechanism to sign in to your account without multi-factor
authentication.
7.1 About one-time passwords
One-time passwords (also called verification codes) are composed of a number of digits. They are
calculated from these parameters:
• A shared secret key that only your account provider and you know.
• Configuration values that are specific to your account provider.
• A consecutive counter.
When you use a one-time password to authenticate yourself, your account provider expects a
password that is calculated from a certain counter value. Because Authenticator uses the same rules
as your account provider to determine the current counter value, the provider will accept your one-
time password.
Authenticator supports time-based and counter-based one-time passwords. These types differ in
the way the current counter value is determined:
8 Copyright © Sophos LimitedSophos Intercept X for Mobile
• Time-based one-time passwords (TOTP, according to RFC 6238): The counter value is
incremented continuously based on the current time. The next value in the series of verification
codes is generated when a defined time period has elapsed.
• Counter-based one-time passwords (HOTP, according to RFC 4226): The counter value is
incremented on demand. The next value in the series of verification codes is generated when you
request it.
7.2 Add account from QR code
Use this procedure if you have enabled multi-factor authentication for an account and your account
provider has given you a QR code with the configuration details.
1. Select Create > Scan QR code.
2. Scan the QR code with your device.
After the app has read the configuration details from the QR code, it sets up a new Authenticator
account.
7.3 Add account manually
Use this procedure if you have enabled multi-factor authentication for an account and your account
provider has given you a list of configuration details.
1. Select Create > Add manually.
2. In the Name field, type a name for the new Authenticator account.
3. In the Key field, type the secret key that your account provider has specified. The key is specific to
your account and constitutes the calculation basis for the one-time passwords.
4. In the Type field, select the calculation type that your account provider has specified.
5. If your account provider has specified additional settings, enter these in the following fields.
CAUTION
Only fill in information that your account provider has specified.
• In the Time period field, enter the validity period in seconds. Only available for time-based
one-time passwords.
• In the Code length field, select the number of digits of the one-time passwords.
• In the Hash algorithm field, select the hash algorithm for the calculation of the one-time
passwords.
6. Optional: In the Background color field, select a color for the account entry, to easily identify it in
the account list.
7. When you are ready, tap Save.
This sets up a new Authenticator account.
Copyright © Sophos Limited 9Sophos Intercept X for Mobile
8 Password Safe
You use Password Safe to store all your account data in a single place that is secured by a master
password.
To start Password Safe, touch and hold the Sophos icon and then tap Password Safe.
You have the following options:
• Create a new Password Safe file.
• Import an existing KeePass KDBX file. When you edit password entries, only the local copy is
changed.
• Open an existing KeePass KDBX file. When you edit password entries, the original file is changed.
Turn on AutoFill Passwords
In iOS 12 and later, you can use Password Safe to autofill passwords.
To turn AutoFill Passwords on for Password Safe:
1. Go to the Settings app and scroll down to Passwords & Accounts.
2. Tap AutoFill Passwords and turn on AutoFill Passwords.
3. Select Intercept X under Allow filling from:.
You can now access Password Safe by just tapping Passwords on the QuickType bar above the
keyboard when you are prompted to enter credentials.
8.1 Create Password Safe entry
To add an entry or entry group to a Password Safe file:
1. In Password Safe, tap Plus .
2. Select the type of entry you want to create:
• Add account entry creates an entry with predefined fields suitable for web accounts and
similar items.
• Add credit card entry creates an entry with predefined fields suitable for credit cards and
similar items.
• Notes creates an entry for taking a secure note.
• Add group creates a folder within Password Safe to organize your entries.
3. Enter your data into the fields of the entry.
4. Optional: Tap Plus and then tap Add field to add a custom field to the entry.
If you turn on Protected for a custom field, you must tap the eye button next to the field to view
the value. Also, protected fields are excluded from search results.
With Plus you can also add a file or a picture to the entry.
5. Tap Done to save the entry.
10 Copyright © Sophos LimitedSophos Intercept X for Mobile
You can easily use the password data to sign in to a web page or app. See Use password data to sign
in (page 11).
Note
You might experience performance issues when you attach large files or a large number of files to
an entry. We recommend you encrypt such files with the Sophos Secure Workspace app to store
them securely.
8.2 Generate passwords
1. Open the Password Safe entry for which you want to generate a password.
2. Tap Edit to switch to edit mode.
3. Tap the Cogwheel icon to open the password generator.
4. Define the password length and the types of characters that must be included in the password.
5. Tap Refresh to generate a password based on your specification.
6. When you are happy with the generated password, close the password generator. The password is
updated with the generated value.
7. Save the entry.
8.3 Use password data to sign in
• To copy a field value to the clipboard, tap the required field.
• To display the value of protected fields, tap the Eye icon next to the protected field.
• To open a URL in Safari, tap the Globe icon next to the URL field.
8.4 Manage Password Safe entries
1. Tap and hold an entry to switch to select mode.
2. Optional: Select more entries for which you want to perform the same action.
3. Tap an icon to perform the required action:
• Edit : Edit the content of the entry. Only available when a single entry is selected.
• Cut : Move the selected entries to another group in the Password Safe file.
• Copy : Copy the selected entries to another group in the Password Safe file.
• Delete : Move the selected entries to the special Recycle bin group. To delete entries
permanently, use Delete on entries in the Recycle bin group.
• To paste an entry you’ve cut or copied, navigate to the target location and then tap
Clipboard .
Copyright © Sophos Limited 11Sophos Intercept X for Mobile
8.5 Search Password Safe entries
In Password Safe, you can search for entry and group names, and for values of entry fields.
Note
You can’t search for password fields or fields you’ve configured as Protected.
Tip
If you don’t want to search the whole Password Safe file, navigate to a group or subgroup. All
items within that group are searched recursively.
1. In Password Safe, swipe down to switch to search mode.
2. Enter a search string. The list of results is updated as you type.
8.6 Back up Password Safe
It’s important that you regularly back up your Password Safe file. If you lose the Password Safe file, for
example because you’ve accidentally deleted it or lost your device, you can’t access your password
data unless you have a recent backup copy.
1. In the Password Safe tile of the app’s dashboard, tap Info .
2. Tap Back Up Password Safe File.
3. Select the location to create the backup copy.
Note
We recommend you also print a recovery sheet that helps you access your password data, for
example if you’ve forgotten your master password or lost your key file. See Print Password Safe
recovery details sheet (page 12).
8.7 Print Password Safe recovery details sheet
If you forget the Password Safe master password or lose the key file, you can’t access the data
stored in the Password Safe. To prevent this, print a recovery details sheet that contains the required
information.
Warning
It’s important that you regularly back up your Password Safe file. If you lose the Password Safe
file, for example because you’ve accidentally deleted it or lost your device, the recovery details
sheet alone is not sufficient to retrieve your password data. See Back up Password Safe (page
12).
1. In the Password Safe tile of the app’s dashboard, tap Info .
2. Tap Print recovery details sheet.
3. Select the printer and the number of copies, and then tap Print.
12 Copyright © Sophos LimitedSophos Intercept X for Mobile
4. In the printout, fill in the following information:
• Your master password
• The location of your Password Safe file
• The location of your backup copy
5. Store the recovery details sheet in a secure location.
Everyone with access to the recovery details sheet and to your Password Safe file can read your
password data.
If you’ve secured the Password Safe file with a key file, a fingerprint of that file is included in the
recovery details sheet, in the form of a QR code. You can use that QR code as an alternative to the
actual key file to open your Password Safe file.
Copyright © Sophos Limited 13Sophos Intercept X for Mobile
9 QR Code Scanner
You use QR Code Scanner to scan QR codes and then process the embedded information.
To start QR Code Scanner, touch and hold the Sophos icon and then tap QR Code Scanner.
Web addresses
When you scan the QR code, the embedded URL is checked for malicious or inappropriate content
based on the classification provided by SophosLabs.
• When the URL is reported as safe, tap Continue to open it in Safari.
Contacts
Scan the QR code and then tap Add to create an entry in your contacts using the embedded
business card information.
Additional information
Sophos Intercept X for Mobile can read business card information in vCard 2.1 and 3.0 formats.
Wi-Fi configurations
Scan the QR code and then tap Copy to copy the password to the clipboard. In the Settings app, go
to Wi-Fi, select the network and paste the password when prompted.
Note
You are warned if you try to connect to an insecure network, i.e. a network that is not secured by
WPA or WPA2.
14 Copyright © Sophos LimitedSophos Intercept X for Mobile
10 Message Filtering
Your organization can use Message Filtering to check your incoming SMS/MMS messages for phishing
URLs.
Suspicious messages are filtered into a separate SMS Junk tab.
If you see Turn on Message Filtering in the app settings, you need to turn on message filtering in
the Settings app as required by your organization.
Turn on message filtering
Go to your iOS Settings app, go to Messages, tap Unknown & Spam and turn on Intercept X
under SMS Filtering.
SMS Junk tab in Messages app
If a message from an unknown sender is classified as spam, the message is moved to the SMS
Junk tab in the Messages app. Existing and further messages from the same sender are moved to
SMS Junk as well.
Note
• Messages from a known contact are never classified as spam.
• Message Filtering does not work for iMessages.
Copyright © Sophos Limited 15Sophos Intercept X for Mobile
11 Corporate management
In a corporate environment, Sophos Intercept X for Mobile can be managed by Sophos Mobile. This
allows your organization to monitor your device’s compliance status.
To enroll Sophos Intercept X for Mobile with Sophos Mobile, follow the instruction you received from
your organization.
When Sophos Intercept X for Mobile is managed by Sophos Mobile, the following differences apply:
• App settings are defined centrally by your organization.
• If your device becomes non-compliant with your organization’s policy, network access or other
features might be restricted. You can view the compliance status on the app’s dashboard. See
Resolve compliance violations (page 16).
11.1 Resolve compliance violations
When Sophos Intercept X for Mobile is managed by Sophos Mobile, the dashboard shows the
compliance status based on your organization’s policy.
To view and resolve compliance violations:
1. On the dashboard, tap Corporate management.
When there are compliance violations, the tile has a red icon.
2. Tap the compliance violation and follow the instructions to resolve it.
Note
When your device is non-compliant, network access or other features might be restricted.
11.2 Get support
When Sophos Intercept X for Mobile is managed by Sophos Mobile, you can display details about how
to contact IT and any further information provided.
On the dashboard, tap Corporate management.
Contact details are displayed under IT contact and Additional info.
16 Copyright © Sophos LimitedSophos Intercept X for Mobile
12 Settings
Setting Description
Turn on Message Filtering Check incoming SMS/MMS messages for phishing URLs. Your
organization must turn this feature on. See Message Filtering
(page 15).
Turn on Web Filtering Block connections to malicious or categorized web pages. Your
organization must turn this feature on. See Web Filtering (page
5).
Show all Wi-Fi issues Show all Wi-Fi issues, including the issues you’ve previously
hidden.
Log level If asked by Sophos Support, select the level of logging
information.
Send log files Tap to send an email with the app’s log file attached.
The email address of Sophos Support is inserted by default.
Data tracking Allow Sophos to collect anonymous usage data to improve the
app.
Copyright © Sophos Limited 17Sophos Intercept X for Mobile
13 Back up and restore
You can back up your Authenticator accounts, to move them to a new iOS or Android device.
Back up accounts
1. In the app menu, select Back up & Restore.
2. Tap Back up.
3. Enter a name for the backup copy.
4. Enter a password, confirm it, and tap OK.
5. Select the location to create the backup copy.
Tip
Save the backup to your cloud storage so you can use it on other devices.
6. Tap Add.
Restore accounts
1. On the Back up & Restore page, tap Restore.
2. Go to the location where you saved the file and tap the backup copy.
3. Enter the password for the backup copy and tap OK.
18 Copyright © Sophos LimitedSophos Intercept X for Mobile
14 Legal notices
Copyright © 2020 Sophos Limited. All rights reserved. No part of this publication may be reproduced,
stored in a retrieval system, or transmitted, in any form or by any means, electronic, mechanical,
photocopying, recording or otherwise unless you are either a valid licensee where the documentation
can be reproduced in accordance with the license terms or you otherwise have the prior permission
in writing of the copyright owner.
Sophos, Sophos Anti-Virus and SafeGuard are registered trademarks of Sophos Limited, Sophos
Group and Utimaco Safeware AG, as applicable. All other product and company names mentioned
are trademarks or registered trademarks of their respective owners.
Copyright © Sophos Limited 19You can also read