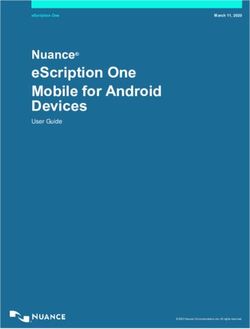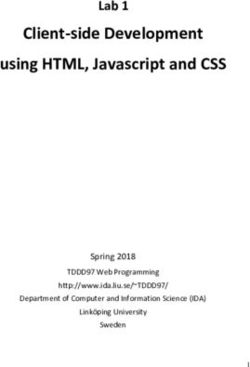SINGLE-USER VOIP SERVICE USER MANUAL - VERSION 20080501
←
→
Page content transcription
If your browser does not render page correctly, please read the page content below
Your VoIP Service
Table of Contents
Congratulations! You have chosen Voice over
Table of Contents ............................................... 2 Internet service (VoIP) to serve your
Your VoIP Service .............................................. 2 telecommunications needs. To use your VoIP
Who Should Read this Manual.......................... 2 service, you will use the touch pad of your
telephone and the browser-based VoIP Control
Basic Features .................................................... 2 Panel (VCP) – an interface that allows you to
Optional Features ............................................... 3 easily manage your account.
Terminology ........................................................ 3
Your VoIP Account ............................................. 3
Voicemail Set Up and Use ................................. 3 Who Should Read this Manual
Table 1 - Voicemail Access.............................. 3 This manual describes the user features of VoIP
Table 2 - Recording Menu ............................... 3 service and the VCP. The manual is intended for
Table 3 - Main Menu ........................................ 3 users who want to manage their VoIP service.
Accessing the Message Center ........................ 4
Table 4 - Message Center Menu (1 of 2) ......... 4
Table 5 - Message Center Menu (2 of 2) ......... 4
Basic Features
Other Useful Features ........................................ 4
Log in to the VCP ............................................... 4 • Browser-based VoIP Control Panel (VCP) for
managing all features
Forgot Your Password? .................................... 5
Managing Your Account .................................... 5 • Voicemail sent to email as MP3 attachment
Suggested Order of Use .................................... 6 • Voicemail notification sent to alpha pager or
Account Tab........................................................ 6 SMS-enabled mobile phone
Call Activity Tab ................................................. 7 • Access voicemail from email, VCP or any
Voicemail Tab ..................................................... 8 phone
CallBlast Tab....................................................... 9 • Message-waiting indicator
CallBlast to IP Phones ................................... 10
To Set up CallBlast ........................................ 10 • Phone number(s) with any desired area code
CallBlast Configuration Examples ................. 10 or even from a different country
Features Tab ..................................................... 11 • Do not disturb (DND)
Caller ID Settings ........................................... 12
7-Digit Calling ................................................. 12 • Multiple call appearances on multi-line phone
Voicemail Delivery Options ............................ 12 • Local time zone management
Call Handling Options .................................... 12
Table 6 - * Key Options Menu ........................ 12 • CallBlast – intelligent combination of “find me /
Time Zone ...................................................... 13 follow me” features
911 Info Tab ...................................................... 13 • 3-way calling
To Enter or Change your 911 Address .......... 16
• Call waiting
Great Options (Downloads) Tab ..................... 16
Softphone Application .................................... 16 • Caller-ID and call waiting Caller-ID
To install Softphone on your Computer ......... 16
Table 7 - Softphone Keys .............................. 15 • Softphone can be used as a “roaming” phone
anywhere on the planet
For Further Information ................................... 15
• Full 911 coverage in US and Canada
2Optional Features • The ATA (with analog phone) or IP Phone you
ordered with your VoIP service
• Additional phone numbers (Virtual numbers)
all ring to the same phone • Any other phone including mobile phones,
PDAs, Softphones or regular landlines.
• Numbers can be from any area code or even
from different countries Choose how you will set up voicemail from the
options in the following table and dial the
• Toll-free number rings to the same phone appropriate number.
• Inbound faxes sent to email as PDF
attachment Table 1 - Voicemail Access
• Outbound faxes sent from any Windows Access Type Number to Dial
application
Your ATA or IP
00
Phone
Dial your full 10-digit
Terminology Any other landline, number. Wait for the
The following terms are important to know when mobile or PDA announcement, then press
using your VoIP service and the VCP. phone the * key and enter your
password when prompted
Account — Where basic information is stored
(e.g., name, password, phone number(s), and
feature set). You are now in the voicemail Main Menu. Press 2
to create a personalized voicemail greeting.
Mailbox — Where callers leave you voicemail. Follow the prompts to record your first and last
Numbers – Existing phone numbers that have name and your greeting.
been transferred, new DIDs (even from outside Once you have recorded your greeting, select
the US and Canada), and new or transferred Toll- one of the following options.
free numbers (TFNs) can all belong to your
account. Table 2 - Recording Menu
Key Option
Your VoIP Account
1 Play the recording.
When you signed you up for service, you were
assigned a permanent user ID (your phone Cancel the custom recording and return to
4
number) and a password. the default system settings.
You’ll use your user ID and password to set up 7 Redo the recording.
and access your voicemail box from your phone
Cancel the recording and return to the Main
and later to manage your account via your VCP. *
menu.
You can also access your voicemail as well as Use the recording and return to the Main
change settings and greetings from any IP, #
menu.
landline, or even mobile telephone regardless of
where that phone is on the planet. Once you have set up your personal greetings,
Next, we’ll go through all the details of how to set return to the Main menu and select from one of
up and use your voicemail. the following options.
Table 3 - Main Menu
Voicemail Set Up and Use Key Option
To set up your voicemail, use the password Enter the Message Center (Message
123456. After you log in the first time, you will 1
Center menu).
have the option to change your password. You
can set up your voicemail box from any of the 2 Change your greeting (Recording menu).
following types of phones:
3 Change your password.
34 Change your name (Recording menu). Other Useful Features
• Three-way calling — Enables you to talk with
5 Enter the Features menu.
two other people at a time.
# End the call. • Call waiting — Enables you to put a caller on
hold while you answer another call.
• Star key (*) features — For information on
Accessing the Message Center how to use these features from your phone,
consult the Quick Reference Guide that
The Message Center allows you to listen to your accompanied your device or contact your
current, saved and deleted messages. Select Service Provider.
option 1 from the Main menu to enter the
Message Center. Then select from the following
options.
Log in to Your VCP
Table 4 - Message Center Menu (1 of 2) Once your voicemail is set up, you manage your
account with your VCP, a browser-based
Key Option interface. To access your VCP, either log in by
going to:
Listen to your messages (Message menu
1
for regular messages). http://voip.groundcontrol.com
Listen to your saved messages (Message Note: The VCP is best used with Microsoft
2
menu for saved messages). Internet Explorer 6.0 and higher, with Apple
Listen to your deleted messages (Message Safari browser 2.0 and higher., or with Firefox
3
menu for deleted messages). browser 2.0 and higher.
* Return the voicemail Main menu. The first thing that appears is the login screen, as
shown below:
# End the call.
Once you listen to your message, select from the
following options.
Table 5 - Message Center Menu (2 of 2)
Key Option
1 Listen to the previous message.
3 Listen to the next message.
5 Repeat the message.
7 Delete the message (not available for
previously deleted messages).
9 Save the message (not available for
previously deleted and saved messages).
00 Forward the message to a mailbox.
* Return to the Main menu.
# End the call.
4VCP Login Screen
To log in to your VCP: series of tabs, each designed to give you
information about and control over your account.
• Enter your User ID (your phone number).
Account — change your account information or
• Enter the Password 123456 password.
• Click the Enter button. Call Activity — view and/or export the calls you
have made and received.
Voicemail — listen to, save, or delete voicemail.
Forgot Your Password?
CallBlast — enter up to four different phone
If you have forgotten your Password, click the numbers that will ring whenever your VoIP
Password Recovery link, then enter your User number is dialed.
ID and account email address, and a new
Password will be emailed to you immediately. Features — send voicemail as an MP3
attachment to your email address, and/or get
Note: The Password Recovery process creates voicemail notification to an alphanumeric pager or
an entirely new password, so you’ll have to mobile phone via SMS; manage enhanced
remember this new one going forward or change features, such as Caller ID, Call Waiting and
it using the appropriate page in your VCP. DND or change your current time zone so that
Warning: Three consecutive failed password your calls and voicemails will be appropriately
attempts will lock you out of both your VCP and time-stamped.
your voicemail. You’ll need to call customer 911 Emergency Info — verify or change your
service and have them unlock your account. 911 Emergency address, which is where
emergency personnel will go when called from
your VoIP service. Warning: If you do not have
Managing Your Account any 911 Emergency information in this tab it
means that it is not enabled for your account. 911
Once you successfully log in, you’ll see the VCP Dialing is NOT automatic with VoIP service. You
Main Screen, as shown below. This screen has a can always call 911 from a regular phone or from
a mobile phone.
5Downloads (or Great Options) -- order and
download add-ons and products that enhance
VoIP functionality. This manual is also found
there.
VCP Account Tab
Suggested Order of Use
We suggest that you follow the order below when Account Tab
using the VCP:
The Account tab appears by default when you
• Verify or change your 911 address information login to the VCP. It has three areas.
using the 911 Info tab.
• Change Your Account Name and
• Change your password, if you want to, using Password. Here you can modify your
the Account tab. account name and/or password. Enter the new
information and then click the Update
• Set up and manage your CallBlast from the Account button. A password must be
CallBlast tab. between 4-10 characters and should be
• View and manage your voicemail using the numeric because you may also use it to
Voicemail tab retrieve voicemail via a telephone keypad.
• View and export all your calls from the Call • Account Summary. The Account tab also
Activity tab. provides a Summary of Account details
6including: Account Name, Account Number, Call Activity Tab
and all Numbers in your account.
The Call Activity tab allows you to view all calls
• Contact Information. The Contact you placed or received over the past period of
Information comprises Name, Email address time. You can also search through your call
and Time Zone. history using call type and date criteria. Clicking
on the Call Activity tab brings up the screen
below.
Call Activity Tab
Call data includes Call Date and Time, From • Select the desired Format Type – Default will
Number, To Number, call Duration and Type show the results on your screen, whereas
(Incoming, Outgoing, Missed). Excel and CSV will export the results as an
XLS or CSV format file, respectively.
From this page you can review particular calls by
the following process: • Click Search.
• Choose what Call Type you want to view - All, On-screen results are displayed 25 records to a
Incoming, Outgoing or Missed. page (if more than 25 were found in your
Search).
• Choose the To Date, which is the date up to
(and including) which the search will take into
account.
• Choose Show Last – the time period from one
day to one month that you wish to search.
7Voicemail Tab Note: You must set up your voicemail via a
telephone, not from this Voicemail tab in your
The Voicemail tab displays your voicemail VCP.
information, allows you to listen to your voicemail,
and allows you to change voicemail settings.
Voicemail Tab
The Voicemail tab allows you to: • Listen, clicking which plays the Voicemail.
• Listen to your voicemail from the VCP with an • Status – New, Played, Deleted or Saved.
MP3 player, such as Windows Media Player or
iTunes. • From Number – who left the voicemail
• Save voicemail messages indefinitely within • Date, Time and Duration
the VCP. You can save messages to your • Select Checkbox – used prior to clicking Save
local computer if you have chosen the email or Delete. Click the upper right checkbox to
option, or by saving the MP3 file that’s played select all records.
in the above point.
The capacity of your voicemail box and the length
• Delete unwanted voicemail messages (they of time unsaved messages are kept are noted at
will disappear overnight). the bottom of the screen.
• Set up delivery of voicemail to your email or
notification of voicemail to an alpha pager or
via SMS to your mobile phone from the
Features Tab
The voicemail table has the following fields for
each record:
8CallBlast Tab Softphone, regardless of where the device is
located.
The CallBlast feature gives you the option to
Examples of different CallBlast setups – Typical,
route your incoming calls to up to four different
Simultaneous, Sequential, Overlap, and
phone numbers simultaneously and/or
International - are on the CallBlast tab, as shown
sequentially so that you can answer the call from
below.
wherever you may happen to be.
Any phone can be used as a destination - your
home phone, another VoIP phone, your mobile
phone, even a PDA or computer with a
CallBlast Tab
The above CallBlast configuration would work voicemails will all be on that other phone’s
like this: messaging system! In addition, if the total of
Rings Delay plus # of Rings on any of the
1. Ring the Primary VoIP line of 5039141300,
CallBlasted phones is greater than that same
which is on D01L01 (the first line on the first
total for your Primary VoIP phone, the call will be
device) for 6 rings before going to voicemail.
handed off to the Phone with the longest total,
2. If the Primary line hasn’t been answered after and thus will not go to your VoIP Voicemail.
one ring, begin ringing 5039141310, and
This means, for example, if your mobile phone is
ring that for 4 rings before stopping.
set to 0 rings and you have it turned off, many of
3. If neither phone has picked up after two rings, your calls may go to your mobile phone
begin ringing 3108614708 and ring that for 3 voicemail. Or if your mobile phone Rings Delay
rings before stopping. and # of Rings totals 8 in the example above,
then an unanswered incoming call will simply die
Warning: if any of your CallBlast phones has instead of going to your Primary VoIP voicemail,
voicemail that picks up before the call is
since that only totaled 6 rings.
answered or goes to VoIP voicemail, your
9We recommend having at least 2 Rings Delay for your calls will go to your mobile phone’s
your mobile phone, which will mean that your voicemail. Also, if you immediately push the
VoIP phone will ring roughly 3 times before your Ignore Call button on your mobile, the call
mobile phone begins to ring since it takes 1-2 goes to the mobile’s voicemail and not the
rings on your VoIP for a CallBlasted phone to primary VoIP voicemail.
begin ringing even if you have the Rings Delay
8. Warning: If any of phones one through four
set to 0. And make sure that your mobile phone
has voicemail set up and their voicemail picks
will stop ringing at least 2 rings before your VoIP
up before the call is answered or goes to you
phone sends the call to voicemail.
primary VoIP voicemail, your voicemails will
CallBlast to IP Phones be on one of the non-primary phone’s
message systems.
To include an IP phone as one of your CallBlast
numbers, enter the IP Device ID, which is usually CallBlast Configuration Examples
in the form of a URI. A SIP URI is the ID and
The CallBlast tab provides five different sample
network address of the IP phone and may bear
CallBlast configurations. Look on the left side of
no resemblance to a “normal” telephone number.
the CallBlast screen and click on the button for
To Set up CallBlast the type of setup you want. A pop-up window
appears and describes the configuration and its
1. Enter your mobile, home or other numbers in results.
the Phone 1 thru Phone 4 fields as shown.
2. You make the number active by checking the
Active checkbox, or take it out of CallBlast by
unchecking the box. If you want calls to go
directly to voicemail, you can either turn on
the DND feature by pressing *78 on your
phone, or you can enter 0 for the number of
rings on your Primary VoIP phone, or you can
make your Primary VoIP phone not active.
You can also enable the DND feature by
clicking the Features tab and selecting the
DND checkbox.
3. Next, set the Rings Delay, which is the
number of rings on your Primary VoIP line
that CallBlast waits before launching a call to
the CallBlasted number(s). Zero is
recommended for your Primary VoIP phone.
Note: It takes 1-2 rings for a mobile phone to
begin ringing even if you have the Rings
Delay set to 0.
4. Last, set the # of Rings for each device, after
which the CallBlast call to that device will be
stopped. When a call is answered on any of
the devices, CallBlast automatically stops
ringing all other numbers. If the call is still
unanswered after the # of Rings for the
Primary VoIP line, the call is delivered to your
VoIP voicemail.
5. Click on the Update CallBlast button to save
all changes.
6. Make a test call to your VoIP number to make
sure it works as expected.
7. Note: If your mobile phone is a CallBlast
number and you turn off the mobile phone, all
10Features Tab Calling set up, Voicemail Settings, Enhanced
Services Settings (e.g., Do Not Disturb or Disable
The Features tab allows you to further customize Call Waiting) and the Time Zone used to time-
various settings and features including 7-Digit stamp your calls and voicemails.
Features Tab
11• Forward all unanswered incoming calls to a
Caller ID Settings specific number.
If you have more than one VoIP Number on your • Block Caller ID for all outbound calls.
account, this is where you choose which one is
used as Caller ID on all your outbound calls. If • Do not accept calls from anonymous callers
you have only a single DID on your account, this (no Caller ID).
section won’t appear at all, as in the example • Enable Do Not Disturb
above. Make your selection and then click the
Apply button in the Caller ID Settings area. • Disable Call Waiting on all incoming calls on a
fax or modem line.
7-Digit Calling Click on the checkbox in front of the option or
If you make a high percentage of your calls within options you desire and then click the Apply
a single area code of US or Canada, you can button. To reverse the option, uncheck the box
save yourself some key presses by leaving the and click Apply.
country code field set to 1 and entering that area You can also access these and additional call
code in the second field. handling options by using the * key on your
It may be the area code of your VoIP phone phone. See the following table for key
number or it may be completely different. information.
Whenever you dial just 7 digits, we automatically Note: Do not enter the voicemail system before
prepend these two fields (1 + area code) to the using these numbers. Lift the handset and dial
number you dialed. Click Apply to save your them.
choice.
Table 6 - * Key Options Menu
Voicemail Delivery Options
In addition to retrieving voicemail from any phone Key Option
or through the VCP, you can have the full
voicemail sent to your email address as an MP3 *69 Place a call to the number from
attachment. This is also the easiest way to save which you were last called.
your voicemail to your local computer. The email
address field here identifies where voicemails *72 Forward all calls to the number
(and faxes if you have IP-Fax service on a entered after 72.
separate phone number) are sent. *73 Cancel forwarding of all calls.
You can also have a notification of each *92 Forward all busy or
voicemail sent to your mobile phone via SMS or unanswered calls to the
to an alphanumeric pager. Pager and SMS entered after 92.
notifications are sent to an address in the *93
appropriate field just below the email field. Cancel forwarding of all busy or
unanswered calls.
Changing your email address redirects your
Block Caller ID for all outbound
voicemail. This might be useful if you are *67
traveling and don’t have access to your regular calls.
email account. Unblock Caller ID for all
*82
outbound calls.
Once set up is complete, click the Apply button Block Caller ID for single call to
and leave yourself a test voicemail to make sure *67
.
it works as desired.
Unblock Caller ID for single call
*82
Call Handling Options (Star Features) to .
*77 Don’t accept calls from
This section area allows you to use checkboxes anonymous callers (no Caller
to turn on and off certain star key (*) options, ID).
such as: *87 Accept calls from anonymous
• Forward all incoming calls to a specific callers (no Caller ID).
number.
12a new time zone from the drop down menu and
Key Option click Apply.
*78 Turn on Do Not Disturb (all calls You can also see your time zone on the Account
go directly to voicemail). tab, but cannot change it from there.
*79 Cancel Do Not Disturb.
*56
Enable Call Waiting on all calls 911 Info Tab
on main line.
The 911 Info tab (see screen below) allows you
*57 Disable Call Waiting on all calls to verify or change the address to which you want
on main line (for a fax or emergency personnel to come if you dial 911
modem line). from your VoIP phone. We verify your address
*70 Disable Call Waiting only for with regional and national 911 address
this call to (for a databases, so it is crucial that you change it
single fax or modem call). appropriately and re-verify if you move.
*76 Enable Call Waiting only for this Warning: 911 response is not automatic with
call to . your VoIP service. If your address has never
*30 Disable call waiting on all user been entered or you move and do not change
lines. your 911 address, a 911 call from your VoIP
*31 Enable call waiting on all user phone may be significantly delayed or
misrouted. You can always call 911 from a
lines.
regular phone or from a mobile phone.
Time Zone
This area displays your currently selected time
zone, which is used to timestamp all your calls
and voicemails. To change your time zone, select
13911 Info Tab
Warning: If your new 911 Address is not
To Enter or Change your 911 Address confirmed, then emergency personnel may
not be able to send assistance to you.
To enter your address for the first time (if it
somehow didn’t get entered when you signed up Please refer to the 911 Dialing section of our
for service) or to change the address shown, Terms and Conditions of service for important
enter the new (or changed) data, carefully information on potential limitations of this 911
following the fields. Note: Street # and Street feature, including the differences between the
Name are in separate fields, and apartment or VoIP 911 feature and traditional 911 service.
unit numbers are in their own field, titled Address
Type #.
Then click the Validate button and you’ll either Great Options (Downloads) Tab
get a response Number is Valid, or Number isn’t
From the Great Options tab you can download
Valid, but here’s a few close choices. Once
add-ons and products that enhance your VoIP
you’ve gotten a valid response, then click Update
service functionality. This manual is available for
Entry to change you 911 Address.
download from this tab, as well.
This screen will look something like this:
Great Options (Downloads) Tab
• Click on the Softphone download link. The
Softphone Application following screen appears:
Our Softphone is a Window-based application
that allows you to turn your computer into a VoIP
device and serve as a globally mobile VoIP
phone. Calls to your VoIP phone number will ring
on your computer when the Softphone application
is running, and you will be able to place calls
wherever you have access to a broadband
Internet connection.
All calls and voicemails will show up in your VCP
just as they do if you were sitting at your desk.
To install Softphone on your Computer
• Click on the Great Options tab in the VCP.
14• Click Save to save the software installer to Table 7 - Softphone Keys
your preferred directory or click Run to the run
the software installer immediately. Key Function
• Run the installer and follow the prompts to Click here to get a dial tone or to make a
install and configure your Softphone.
A call if you have already entered the
• Once you have installed Softphone, you see a number you wish to call.
shortcut on your desktop. Click here to use line one out of a possible
B
two.
• Double-click the shortcut icon to launch
Softphone. The Softphone interface appears, Click here to use line two out of a possible
C
as shown here: two.
D Click here to adjust the microphone
volume. This is the volume at which the
outside caller hears you speak.
E Click here to mute your voice so that the
outside caller cannot hear you.
Click here to dial numbers, and the * and #
F
keys.
G Click here to turn off either your computer
speakers or the USB phone speakers. If
you use this option, you will not be able to
QuickTime™ and a hear the outside caller speak.
TIFF (Uncompressed) decompressor H
are needed to see this picture. Click here to adjust the volume at which
you hear the outside caller speak.
I Click here to show and configure device
settings.
J Click here to launch the VCP.
K Click here to show your call list.
L Click here to end the call.
M Click here to redial the last dialed number.
Use the Softphone as you would your ATA or IP N Click here to clear the last dialed digit.
phone. Use the mouse to click on the numbers you O Click here to close the Softphone
want to dial. See the following table for information application.
on the Softphone keys. P Click here to display version information
about the Softphone application.
For Further Information
If you have other questions about your VoIP
service, please contact us.
15You can also read