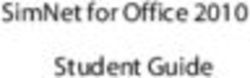Ontario College Application User Guide - 2018 / 2019 ontariocolleges.ca - Ontario Colleges
←
→
Page content transcription
If your browser does not render page correctly, please read the page content below
Explore Colleges
Click to see college
contact info and
campus locations.
Learn more about the
college, its programs
and student life.
Searchable list of all
programs offered by
the college.Search for Programs
Go to ontariocolleges.ca/find
Search by Keyword
Search by College
Refine your search by Program Category,
Length, Start Date, Credential, Highly
Competitive and more.Attend College Events College Information Program (CIP) This is your chance to meet with college reps and get answers to all of your questions about college. The CIP tour starts September 25 and makes over 35 stops at high schools and colleges across Ontario. To see the full schedule, go to ontariocolleges.ca/news/cip. Ontario College Information Fair (OCIF) In the GTA? Check out the Ontario College Information Fair - the largest stop on the CIP tour. This year’s OCIF event takes place on October 24 and 25 at the Enercare Centre, Exhibition Place. For more info, visit ocif.ca. College Open Houses The colleges host Open House events every fall and spring. To find out when they’re happening, check out our Facebook page: facebook.com/ontariocolleges.ca.
Important Dates
Early October 2017: Online Application Opens
• 2018 / 2019 application opens at ontariocolleges.ca.
October 15, 2017: Colleges Begin Receiving Applications
• 2018 / 2019 application data is sent to colleges.
February 1, 2018: Equal Consideration Date
• Applications received and paid for on or before this date are considered equally by the colleges. It is critical
to apply to highly competitive programs by this date. Applications are still processed after this date, but are
considered on a first-come, first-served basis by the colleges.
February 1, 2018: Earliest Offer Date
• February 1st is also the first day that colleges may begin sending offers of admission.
May 1, 2018: Confirmation Deadline
• Most offers of admission must be confirmed by this date. The colleges will determine the due date to confirm
offers made after May 1. Check your offer package to find out the expiry date of your offer of admission.
Mid-June 2018: Tuition Deposit Due
• The colleges require payment of a tuition deposit in mid-June to secure your spot in your program. Each
college sets its own tuition deposit amount and payment deadline. This information will be communicated to
you by the college.
* Please note that the above dates apply to programs beginning in the fall of 2018. Contact the colleges for deadlines for other start dates.Important Info About the Application
• The application processing fee is $95 (non-refundable).
• There may be additional fees to order transcripts.
• An application allows you up to 5 program choices, with no more than 3 at any one college.
• All program choices must start within the same academic year (August – July).
• Your username is permanent. It will not change if you update your contact email address.
• Your password must be between 8 and 14 characters in length.
• DO NOT create more than one account.
• Some information will be automatically added to your account based on the information you provided when
creating your account.
• You cannot change your first name, last name, date of birth, OEN number or academic data. To make changes
to your demographic information, contact ontariocolleges.ca. If there are problems with your grades, talk to
your guidance counsellor.
• The online application works best in the following browsers: Internet Explorer 9, 10 & 11, Firefox latest version,
Chrome latest version, Safari 7+ & iOS 7+.
• Our app works best on Android and iOS smartphones.Important Info About the Application Email Address Provide a valid email address • ontariocolleges.ca uses email to communicate important information about your application, account activation, and username / password recovery. • The colleges use email to communicate with you about your application and offers of admission. • Update your email address if it changes. Check your email regularly • Check your junk / spam folder. • Add noreply@ontariocolleges.ca to your safe senders list. Privacy Statement Review our complete Privacy Statement • It explains how we use the information provided as part of your college application. • A link to the Privacy Statement is located in the footer of the ontariocolleges.ca website and within the college application.
Your ontariocolleges.ca Account
Your ontariocolleges.ca account allows you to:
• Apply to any of Ontario’s 26 public colleges.
• Review and update your college application.
• Request Ontario high school transcripts (from participating schools). Note: Grades for most current
high school students are sent automatically by your high school.
• Request Ontario college / university transcripts.
• View and accept offers of admission.
To complete your application, you’ll need:
• Your complete home mailing address
o Including your postal code
• Your Ontario Education Number (OEN) and Student Number
o Found on your report card or transcriptApply Online
Create an Account
Go to the ontariocolleges.ca website
NEW USERS RETURNING USERS
If you’ve never applied If you have an existing
through ontariocolleges.ca account, click LOG IN.
before, click APPLY.Create an Account
Fill in this information carefully.
You can only make changes to
your first name, last name and
date of birth by contacting
ontariocolleges.ca.
Please provide a valid email address.
ontariocolleges.ca and the colleges
will use it to communicate important
information about your application.Create an Account - Password
PASSWORD REQUIREMENTS
If your password does not meet the
minimum requirements, you won’t
be able to create an account.Create an Account – Password Recovery Questions
Choose a questions from the list or create your own.
Make sure you choose questions and answers that
you’ll remember later.
We use this information to verify your identity if you
contact us for help completing your application.Activate Your Account
An account activation email will be sent to the email
address you entered when you created your account.
Click the link in the email to activate your account.Successful Account Activation
Once your account has been
activated successfully, click the
button to log in to your account.Log into Your Account
Log in using the username (your
email address) and password you
created during account sign up.
Forgot your username
or password? Click the
link to recover them.Recover Your Username or Password
Enter any email address associated with
your account and click Reset Password.
An email will be sent to your contact email
address containing your username and a
link to reset your password.Privacy Statement
On first login only, you will be asked to review and
accept our Privacy Statement.
If you do not accept the Privacy Statement, you will
not be able to complete your college application.Email Communications
On first login only, you will be asked to review and
accept our Email Communications.
Check the boxes to receive emails and click Submit.Applicant Dashboard
Start your college
application from
this screen.
MESSAGE CENTRE
Important information about
your application is found here.
Check regularly.Applicant Dashboard - My Profile
MY PROFILE
A checkmark will appear once each section is completed.
All sections must be completed in order when you fill out
y(even if they don’t apply to you) our information for the
first time.
Click Save and Continue to move to the next step.Applicant Dashboard - My Profile
MY PROFILE
Personal Information – basic demographic info, including legal
name, date of birth, etc.
Contact Information – street address, email address, telephone
numbers
Authorized Users – authorization to allow another individual access
to your account / application (e.g. parent, guidance counsellor)
(Note: not shared with the colleges)
Citizenship and Residency – Citizenship, residency status in Canada,
country of birth
Education – schools attending / attended; grades will be posted to
this section
Financial Support – agency sponsorship; this does not include OSAP
Experience – add employment or volunteer experience that relates
to your area of studyApplicant Dashboard - My Applications
MY APPLICATIONS
Program Choices – select or update your
program choices in this section
Basis of Admission – identify if you are / will be
a high school graduate or enrolled in a high
school course
Payment Summary – listing of fees requiring
payment
ACTIVITY HISTORY
Summary of application’s day-to-day activitiesPersonal Information
Complete all required fields (marked with *).
Click Save and Continue to Next Step.Contact Information – Mailing Address
Start typing your mailing
address and select it from the
list.
If your address isn’t in the list,
you can enter it manually.Contact Information
Complete the remaining fields.Contact Information – Address Confirmation
Click the checkbox to confirm that
your mailing address is correct.
Click Save and Continue.Authorized Users
AUTHORIZED USERS
• Authorize another individual access to
your account / application
• Maximum of 3 individuals at one time
• Authorization can be added, changed or
revoked at any time
• All actions made by authorized individuals
appear in Activity History
• Access does not extend to your file at the
college(s)
If you do not wish to give anyone
permission to access to your account,
click No Authorized Users to Add.Authorized Users - Add an Authorized User
PERMISSION ASSIGNED TO AUTHORIZED USER
Full – Authorized individuals can make payments
and changes to your application information
only. They cannot access offers of admission or
reset your password.
Read Only / Pay – Authorized individuals can
make payments and ONLY VIEW your application
information.
Complete required fields. Click Save.Authorized Users - Summary
• Authorized individuals, once added, receive account
activation emails and are asked to create their own
unique usernames and passwords to access your
account.
• Authorization can be added, changed or revoked at
any time using the Edit and Deactivate links.
• Deactivated individuals receive email notification of
the change.
When you’re done adding Authorized
Users, click Continue to Next Step.Citizenship and Residency
Canadian Citizens: Select Yes if you consider yourself
to be an Aboriginal person, that is, a person related to,
or descended from, the original peoples of Canada.
Indicate which definition you use to describe your
Aboriginal Ancestry.
Complete the fields by selecting information
from the drop-down menus.
Click Save and Continue to Next Step.Education
Complete only the sections
that apply to your education
experience.Education - Add High School Education
Ontario High School Students:
Begin typing your school name
and select it from the list.
All Applicants:
Enter the date you started high school.
Graduates / Former Students:
Enter the date you completed / left high school.
* Current Students:
Click the radio button.Education - Add High School Education
Current Ontario High School Students Only:
Most high schools automatically forward
your grades to ontariocolleges.ca. You will
need to let your guidance counsellor know
that you’re applying to an Ontario college.
To allow us to match your grades to your application,
your OEN number and Student Number must be
accurate.
Graduates / Former High Ontario School Students Only:
Your First / Last Name on School Record must also be
accurate.
Click Save when done.Education - Summary
You cannot delete an education record once
it has been added. However, you can make
changes (e.g. dates attended), if needed.
ONTARIO HIGH SCHOOL GRADES
• Grades will be listed in the Academic Data on File
section.
• It’s recommended that current students check
their grades several times during the school year.
(e.g. After mid-term and final marks for semester 1
and 2.)
• Any errors should be reported to your guidance
counsellor.
You can view your transcripts, report cards, or any
other documents in the Supporting Documents
section once they’ve been processed.Financial Support
Sponsor Agency - The agency that will be paying all
or some of your expenses while you attend college.
If you’re applying for financial aid (e.g. OSAP, a
bursary or scholarship), you are not considered
sponsored and should select No Sponsorship.
Click Save and Continue to Next Step.Experience
Job Experience – Previous or
current paid employment
Test Information – Standardized test scores that can be submitted
to support your application (e.g. GED, TOEFL, IELTS, HOAE). Your
test results will be posted here once we receive them.
Other Activities – Past or current volunteer
experience, associations, memberships, etc.
Only add information to these sections if it relates to
your area of study. Check the No Experience to add
box if none of them apply to you.
When you’re finished, click Continue to Next Step.Experience - Add Job Experience
Complete all required fields.
Click Save when done.Experience - Summary
View Details – view existing information
Edit Details – update existing information
Delete – remove existing information
Add buttons – add
additional informationMy Applications
Click the button with the start date you wish to apply to.
Selecting programs from BOTH application cycles will result in
two applications and an additional application processing fee.
Note: Fees paid on duplicate applications are non-refundable.
Programs starting in:
• September 2018
• January 2019
• May 2019My Applications –Program Choices
Record your
Account Number
Click the Add a Program button to get started.
You may apply to a maximum of FIVE program
choices with no more than THREE at any one
college.
You cannot create additional accounts to apply
to more programs.
Record your
Application
Number Received Date – the date your
application fee payment is
received and processedProgram Choices – Program Search
Enter the code or title of the program you wish
to search for.
If you don’t know the exact program title, enter a
word that you believe is part of the title.
Select the college you wish to apply to or search
all colleges.
Click the Search button.Program Choices – Program Search Results
Make sure you select the correct Program
Delivery, Start Date and Campus.
Click the Add
button to add a
program to your
application.Program Choices – Edit Program Choice
Review the program details carefully to
ensure you’ve selected the right program.Program Choices – Edit Program Choice
Previous Year Applied
If you’ve applied to this college
before, select the year.
Previous Year Attended
If you’ve attended to this college
before, select the year.
Entry Level 1
The first semester of the program’s first
year. Note: Program’s with January start
dates are still Entry Level 1.
Click Save to return to the
Program Choices screen.Program Choices – Manage Program Choices
Click the Add a Program button
to add more program choices to
your application.Program Choices – Rank Your Programs
Use the Move Up
and Move Down
arrows to change
the order of your
programs. Click Edit to change
program information.
Click Delete to remove
the program from your
application.
Click Save and Continue.Basis for Admission
Review and answer both questions. Click
Save and Continue to Next Step when done.
Current high school students:
Make sure Yes is selected for Question 2.Applicant Dashboard – Application Status
Once program choices are added, the
application status will be Unpaid.
After the application processing fee is
received, the status is updated to Paid and
your application information is forwarded
to your college choice(s).Payment Summary
Review your fees.
Click Complete Order to pay your
application processing fee online.Secure Online Payment – Credit Card (incl. Visa Debit) or Interac Online
Choose a payment method:
• Credit card (including Visa Debit)
• Interac Online
Enter your credit card details exactly as
they appear on the card.
Card Number
Numbers only, no spaces or hyphens
Expiry Date
Enter the date using the format MM/YY
Click Process Transaction
Card Security Code
or Proceed to Online
Banking to complete your Visa / Mastercard – 3-digit code on the
payment. back of the card
American Express – 4-digit code on the
front of the card, above the card numberPayment Summary - Payment Details
Payment is verified on
screen and you will be
sent a confirmation email.Payment Summary - Declined Payment
DECLINED PAYMENT
A payment could be declined for a number of reasons,
including:
• Incorrect credit card number or expiry date.
• Insufficient funds on the card.
To try paying your fees again, click Payment Summary.Apply For OSAP
Click the OSAP banner to apply to
receive financial aid from OSAP.
Your demographic information will
already be filled out on the OSAP
form based on what you entered on
your college application.Activity History
General – Day-to-day summary
College Transmission – Summary of
information that has been sent to your
Select the application college choice(s). Updated nightly.
you wish to review Account Activity – Summary of activity on
and click Retrieve. your ontariocolleges.ca accountActivity History – General (Read Only)
Activity History – Account Activity
Apply From Your Phone
ontariocolleges.ca App
.
Create an Add programs to
application your application
Log in to your Request your
application transcripts
Explore college Pay for your
programs application
Add programs to View and
a Favourites list confirm offers
Find it in the App Store and on Google PlayAfter You Apply – Next Steps
After You Apply I’ve submitted my application. What’s next? • Send your transcripts. If you’re an Ontario high school graduate, a GED holder, or have attended a school outside Ontario, you’ll need to submit your transcript. To find out how to request transcripts and have them sent to the colleges with your application, visit our Transcripts page: ontariocolleges.ca/transcripts • Verify your grades. If you’re a current Ontario high school student, you’ll need to log in to your account to verify your grades. We recommend checking the Education section after your mid-term and final marks for semesters 1 and 2 have been submitted. If you notice an error, report it your guidance counsellor. • Update your application. If you need to make changes to your application, such as adding or removing a program, or update your account information, such as your address or phone number, log back in to your ontariocolleges.ca account. • Confirm your offer. Colleges begin sending out offers on February 1. The following slides explain how to view and confirm offers of admission. • Apply for financial aid. Once you’ve confirmed an offer, it’s time to start thinking about paying for college. There are many financial aid options available to you, including OSAP, scholarships, bursaries and grants. To learn more, check out our Paying for College page: ontariocolleges.ca/colleges/paying-for-college
Update Your Application
Remember to log out when
you finish each session and
clear your browser cache
after you log out.
At any time you may resume your application
from where you left off.
Once ALL sections are completed (as indicated
by the checkmarks), you may return to each
section to view or make edits.
Make sure you save any changes before
moving to the next screen or logging out.View and Confirm Offers
Click View Offers to see your
offers of admission.
Note: Offers can only be viewed
after they are posted by the
colleges.
Click Confirm Offer to accept an offer of
admission. A confirmation email will be
sent to your email address.
You may accept only ONE offer at a time
and you may accept only ONE offer in a
24-hour period.
CHANGING AN ACCEPTED OFFER
If, after accepting an offer, you change
your mind or receive another that you
prefer, you may accept the new offer
(before the expiry date). The new
acceptance will cancel your previous one.Need Help?
Need Help? For Application Help: • Click FAQ to find answers to common questions • Chat with us in real-time by clicking the Live Chat button on the ontariocolleges.ca website • Email us at ask-us@ontariocolleges.ca • Call us at 1-888-892-2228 To Correct High School Grades: • See your guidance counsellor For Offer of Admission Information: • Contact the college(s) you’ve applied to Connect With Us: • facebook.com/ontariocolleges.ca • @ontariocolleges • ontariocolleges.ca
You can also read