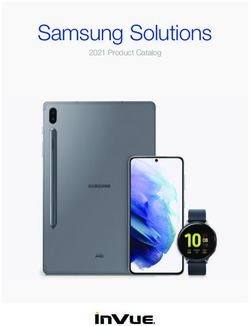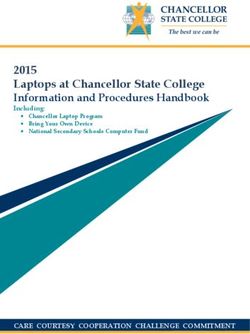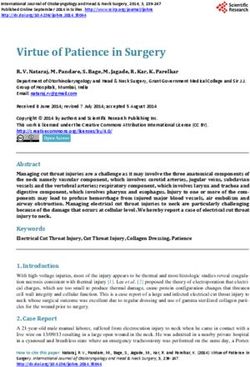GPS Tracker Information For Use - Streetwize Accessories
←
→
Page content transcription
If your browser does not render page correctly, please read the page content below
Manual Contents
Intention For Use 4
Product Elements 4
GPS Tracker Components 5
LED Indicator Definitions 5
GPRS LED Indication (Green LED) 5
GPS/Battery Level (Blue/RED LED) 5
Installing the SIM Card 6
Using The 1P Mobile SIM 7
SMS Tracking Set Up 7
Using The TKStar GPS Smartphone App 9
Configuring the APN Settings 9
Search For Your Network’s APN Info 10
Syncing the APN Information To The GPS Tracker 10
Logging Into The TKStar GPS Application 12
TKStar GPS Features 14
Real-Time Live Tracking 14
Geofence 14
Powering the GPS Tracker 16
Rechargeable Battery 16
Hardwiring the Tracker to Your Vehicle’s Battery 16
2SMS Commands 19
SMS Tracking 19
Assigning Administrator (Setting an Authorised Number) 19
Movement Activated 19
Setting the Time Zone 20
Resetting The Device 20
Using the GPS Tracker’s SOS Feature 21
Assigning an SOS Contact 21
Using the SOS Feature 21
Troubleshooting 22
Hard Resetting 22
Product / Technical Support 23
SMS Command Glossary 24
Technical Specification 25
Declarations of Conformity 26-27
3Intention For Use
Thank you for purchasing the Streetwize GPS Tracker. This product is
intended to help you track the location of your vehicle, which includes cars,
motorcycles, caravans and vans directly to your smartphone. It is ideal for
helping you track and find your vehicle if your vehicle is lost or stolen.
The device can also be used for tracking the location of children & pets and
it can also be used by companies with small fleets and as well as one van
businesses.
To get best use of this GPS tracker, we advise that you read all the information
in this document.
Product Elements
1. Streetwize GPS Tracker
2. USB Charging Cable
3. USB 12V Battery Connector Cable
4. 1P Mobile Data-Enabled SIM Card
5. Screwdriver
6. Carry pouch
5
3
6
1
2 4
4GPS Tracker Components
Micro USB Socket On / Off Hard Reset
Green LED Blue LED Hard Reset
On / Off Button Micro USB Socket
Turns GPS Tracker on / off. For connecting the supplied 5V USB
SOS Button cable for charging the device. And
for connecting the supplied 12V USB
Send an emergency SOS message to battery connector cable.
your assigned emergency contact. See
‘Using the GPS Tracker’s SOS Feature’ Hard Reset Button
for more info. Resets the device back to its original
settings. See ‘Hard Resetting’.
LED Indicator Definitions
GPRS LED Indication (Green LED)
LED Light Meaning
Flashing Green GPRS is active.
Static Green Device is looking for a GPRS signal.
GPS / Battery Level (Blue / Red LED)
LED Light Meaning
Static Blue Device is searching for a GPS signal.
Intermittent Blue Device has GPS signal.
Static Red Device is charging.
Red Light Off Fully Charged
5Installing The Sim Card
This device comes supplied with a
1P Mobile data-enabled SIM that is
currently eligible to work in over 46
countries (excluding ROI). Please see
1P Mobile website for a full list of
eligible countries.
This tracker comes with the APN
settings pre-set for 1p mobile sim
If you decide to use another SIM, you
need to set up the APN settings (see
Configuring APN Settings).
Important: Prior to installing the SIM,
please charge the GPS Tracker for 1
hour and ensure you take note of the supplied SIM’s mobile Figure 1
number found on the SIM’s packaging (see figure1).
For all queries in regards to 1pMobile SIM activation or top-ups please
contact 1pMobile direct at www.1pmobile.com or on 033 3344 2278.
1. Remove the 4 screws from the back panel of the device using the provided
screwdriver.
2. Gently slide the SIM card tray downward to unlock it. Then place the SIM card
into the tray, with the gold chip facing downwards.
3. Once the SIM card is in place, slide the SIM card cover upwards and lock it
into place.
4. Place the back panel onto the device and screw back the four screws that
were previously removed.
5. Turn on your tracker by pressing and holding the green “On/Off” button until
both LED indicator lights turn on.
The GPRS LED indicator should show a flashing Green light and the GPS/Battery
LED indicator should show an intermittent Blue light. If the GPS/Battery LED
indicator is showing a static blue light, then the device is not receiving a strong
GPS signal. To resolve this, try moving to an open area so that it can receive
a signal.
6Using The 1P Mobile SIM
Your Streetwize GPS tracker has been pre-installed or supplied with a SIM card
from 1pMobile, the UK’s cheapest Pay As You Go mobile provider* The SIM is
live and has a small amount of credit available for you to set up and configure
your tracker.
To register your 1P Mobile SIM and top-up to add more credit as required for
the tracker to function, go to the web address shown and follow the on-screen
instructions. www.1pmobile.com/streetwize
The mobile number that you are asked to insert on screen is printed on the
attached SIM carrier (see figure 1). Please keep this SIM carrier in a safe place
for future reference.
SIM must be topped up with £10 every 120 days. (8.2p per day) OR £30 to
keep the SIM activated for 12 months.
Heavy use may require additional top up. Auto top up available.
Balance check available by checking online at www.1pmobile.com
*correct according to 1p Mobile at time of printing
SMS Tracking Set Up
Before using the device to track location directly onto your smartphone via SMS.
You first need to assign your smartphone’s number as the main admin. For this,
you will need the following information (please complete the table below for
reference):
Tracker’s Mobile (A):
Your Smartphone Device’s
Mobile (B):
Feel free to use the above table to make note of the tracker’s number and your
smartphone’s number.
The SIM card’s number is found on the packaging (see Figure 1).
Please follow the instructions below to set your smartphone’s number as the
admin.
1. Save the Tracker’s mobile to your phone’s contact.
2. Then, send the following command from your smartphone:
Admin123456 [Your Mobile Number B] * see overleaf & page 24
7Note: the ‘123456’ is the device’s PIN code.
3. The Tracker should respond by saying:
‘admin ok’
4. As default, this GPS Tracker is set to Movement Activated, which means this
device will automatically turn off when the vehicle is stationary for 5 minutes and
it will go into Sleep mode.
When the GPS tracker begins to sense any movement, it will turn on. It will NOT
send an SMS message to inform you that the tracker has sensed any movement.
If you want to enable the device to send SMS messages on sensing movement,
send the SMS command ‘shock123456’ to the device. To disable this, send the
SMS command ‘noshock123456’.
If you’d like to turn off the default Movement Activated mode, send this
command to the tracker.
‘Sleep123456 off’
In the sending the above command, you should receive the following response:
‘sleep off ok’”
5. You’re now ready to test the SMS tracking feature. To track the device to your
smartphone, simply send the following command:
‘G123456#’
In sending this command, you will receive an SMS message with a link to Google
Maps that shows the tracker’s location.
See Figure 1 for the screenshot of the SMS exchange between your phone and
the tracker. Figure 2 shows the Google Map of the tracker’s locations
* for ALL SMS COMMAND settings on any feature of the tracker:
Please do not include any brackets or letters.
Example command - Admin123456 07777888999
(so just admin code & number).
8Figure 2 Figure 3
Setting The TKStar GPS Smartphone App
You can use the Streetwize GPS Tracker via the TKStar GPS smartphone app
where you can access a whole host of features, in particularly the Real-Time
location tracking and Geo-Fencing.
The TKStar GPS app can be downloaded from the Google Play Store or the Apple
App Store.
Configuring the APN Settings
In order to use the TKStar GPS app, you need to configure the Access Point
Name (APN), as this will allow the SIM card inside the tracker to use its data for
live tracking.
9To do this, you first have to search for your network’s APN settings, then you
need to sync this information to your GPS tracker.
Search For Your Network’s APN Info
To set the APN, first you would need the following from your network provider*:
• APN address • User info • Password
You can obtain this information from a search engine like Google. All you need to
do is type in the name of your network provider (e.g. 1P Mobile, O2, Vodafone,
EE, GiffGaff, Sky Mobile) followed by ‘APN settings’.
*This GPS tracker is not compatible with 3 network, please check with your SIM
card provider to see which network is used
For example, to find the APN information for 1P Mobile, use the search term ‘1P
mobile apn settings’ as shown in Figure 4.
1P Mobile apn settings
Name: 1pMobile
APN: data.uk
User: user
Password: one2one.
Figure 4
The same can be applied for O2 (Search ‘O2 APN settings’), Vodafone (search
‘Vodafone APN Setting’), EE (search ‘EE APN settings) etc.
Syncing the APN Information To The GPS Tracker
Once you have obtained the APN information, now you need to sync this
information to the GPS tracker. To do so, please follow the instructions below:
Please note, you would need to set the admin to your smartphone’s mobile, as
shown in the initial set up (see SMS Tracking Set Up), prior to configuring the
APN settings.
1. Send SMS command:
‘Apn123456 [APN of the network service provider for tracker’s SIM]’
You should receive a response saying ‘apn ok’.
2. Then, to sync the user info, send SMS command:
‘Apnuser123456 [APN user of the network service provider for tracker’s SIM]’
You should receive a response saying ‘apnuser ok’.
103. Then enter the password by sending SMS command: ‘Apnpasswd123456 [APN password of the network service provider for tracker’s SIM]’. You should receive a response saying ‘apnpasswd ok’. Please note the spelling of password in the above SMS command. 4. Then, we need to ensure the GPRS is enabled so the SIM card inside the tracker can start to use its data. To enable GPRS, send the SMS command: ‘GPRS123456’ You should receive a response saying ‘gprs ok’. To see these commands in action, see Figure 5 that shows the 1P Mobile APN settings being synced to the device. For this synchronisation, the following APN information was used: • APN: data.uk • User: user • Password: one2one Figure 5 11
Logging Into The TKStar GPS Application After installing the TKStar GPS app on your phone, open the app and select the option to log in with IMEI/ID. Here, you need to enter IMEI/ID, the server address and password. For server address, change it to www.mytkstar.net. This ensures the app is signed into the same server as the tracker. 12
Then insert the password. The password for this tracker is set to 123456. This can be changed once you have logged in. When you have logged in, you will be taken to the Home Screen (see Figure 6). Figure 6 13
TKStar GPS Features
The TKStar GPS application comes with a host of features. In this section, we
will be focusing on the Real-Time Tracking feature and the GeoFence feature as
these are the primary functions.
If you like further information and support on how to use the app, please contact
Streetwize’s support team on support@streetwizeaccessories.com.
Real-Time Live Tracking
Through the TKStar GPS application, you can get an instant live location of the
tracker’s device. All you need to do is select the Real Time icon found on the
top left of the home screen. And you will be shown a Google Map with the live
location of the tracker.
GeoFence
This feature, located on the top-right of the home screen, let’s you set a
geographical border that surrounds the Tracker’s location. If the tracker leaves
this geographical border (aka GeoFence), this will prompt the tracker to send a
notification to the smartphone app.
This feature is ideal for use on caravans/motorhomes, small fleets, children &
pets to make sure they stay within a designated area.
To set a GeoFence, follow the instructions below:
1. Select the GeoFence icon. 2. Tap the ‘+’ symbol on the top-right
of the screen.
143. Assign a name for the GeoFence, 5. Once radius is set, tap the ‘Save’
and tap the ‘Radius’ box. icon on the top-right of the screen.
4. When tapping the ‘Radius’ box, you
will be taken to a Google Map with the
tracker’s location. Adjust the slider to
set the GeoFence’s radius. You can also
adjust the position of the GeoFence but
ensure the tracker is within the radius.
6. You will now see the saved GeoFence.
If you want to delete a stored
GeoFence, simply tap & hold on the
saved GeoFence which prompts an
option to confirm delete.
15Powering the GPS Tracker
The GPS tracker can be powered via it’s built-in rechargeable battery or directly
by your vehicle’s battery. When battery level is below 20%, you will receive an
SMS message indicating low battery.
Rechargeable Battery
To recharge the battery on the device, simply connect the device to a power
source using the supplied 5V USB charging cable.
The battery life of the tracker will depend on if sleep mode is on or off. If the
tracker is in sleep mode (only active when messaged or called) it will have a
battery life of 72 hours. If sleep mode is off (constantly active), then the battery
life will only be 12 hours.
Sleep Mode On Sleep Mode Off
(72 Hours) (12 Hours)
Hardwiring the Tracker to Your Vehicle’s Battery
When hardwiring the tracker to your vehicle’s battery, you must have sufficient
mechanical knowledge/experience otherwise we advise that you get assistance
from a competent professional.
To hardwire the device to your vehicle’s battery, please follow the instructions
below:
161. Before installing, your vehicle should be fully switched off. 2. Open your vehicle’s bonnet and locate the battery compartment, removing any outer casing if there is one. 3. With a suitable socket wrench, remove the bolts that are connecting the vehicle’s battery cable to the battery. Depending on the make and model, loosening of the bolts may disconnect the battery cables from the terminal (see Figure 7) Figure 7 4. Get the supplied USB 12V battery connector cable. Remove the outer black cable casing up to the point where both connecting cables can connect to its respective battery terminal. To remove the outer black cable casing, use a pair of pliers (see Figure 8) and a Stanley knife (see Figure 9) Figure 8 17
Figure 9 5. Then connect Tracker’s connecting cables as shown in Figure 9. Then, secure the vehicle’s battery cables back to its respective battery terminals. 6. Once the connection to the vehicle’s battery has been secured, connect the tracker to the other end (USB-end) of the cable. 7. To thread the device to your glovebox, you will need to follow guidance from your vehicle’s manufacturer handbook as this will be different for each make and model. 18
SMS Commands SMS Tracking This command is for getting the location of the GPS tracker. Simply send the command ‘G123456#’ as an SMS message to the tracker. The response will contain a link to a Google Map of the tracker’s location. Assigning Administrator (Setting an Authorised Number) This command enables you to set an authorised number as an administrator. This command is ideal if you now have a different number and you want to change the administrator. Simply send ‘Admin123456# [Your Mobile Number]’ to the tracker. The response will be ‘Admin ok’. Movement Activated This command allows the GPS Tracker to go into sleep mode and turn on when it senses any movement. To use this feature, send an SMS message to the tracker with the command ‘Sleep123456 shock’. You should receive a response saying ‘Sleep Shock Ok’. If you want to receive a SMS message whenever the device senses any movement, send the SMS command ‘shock123456’ to the device. This feature is ideal if you need to be alerted of any movement and/or possible theft of the vehicle. To disable this, send the SMS command ‘noshock123456’. 19
To turn off Movement Activated, send the command ‘Sleep123456 off’ to the GPS Tracker. You will receive a response saying “Sleep off ok’ to confirm that movement activated feature has been turned off Command: Reply: Setting The Time Zone This command is for when you are travelling abroad with this GPS Tracker and and you want to get a timestamp of when you received the message based on your geographical location. To set a time zone, simply send the command ‘Timezone123456 [Timezone]. For GMT, The Time Zone would be ‘0’ as shown below: Command: Reply: When you set the Time Zone, you will receive a response saying ‘Time ok’. For Time Zones East of GMT (Europe/Asia), simply type in the Time Zone e.g. 1, 2, 3 etc. As for Time Zones West of GMT (North/South America), add ‘-’ in front of the Time Zone e.g. -1, -2, -3 etc. Resetting The Device In case of an error during the initial setup or you are experiencing an issue, you can reset the device by sending the command ‘Begin123456’. You should receive a response saying ‘Begin ok’. 20
When you soft reset the device, you will have to go through the initial set up again. Using the GPS Tracker’s SOS Feature This GPS Tracker comes with an SOS feature that allows you to send an alert message to an assigned contact asking for help. This feature is suitable for children or any other emergency situations. Assigning An SOS Contact To assign a contact as your SOS contact, send the following SMS command: SOS123456 [number of contact] You should receive a response saying ‘sos number ok’. Command: Reply: Using the SOS Feature In an emergency situation and you need to send an SOS message, simply press and hold the RED SOS button for 3 seconds. This will send a ‘Help Me’ message along with a Google Maps’ link of the tracker’s location as shown below: 21
Troubleshooting
Issue Cause / Solution
Tracker Not Responding If the SIM card installed in the tracker is
on a pay as you go plan, please ensure
that it has sufficient credit on it.
If the tracker is not responding to
messages, please check that the phone
number of the SIM card in the tracker
is correct.
Check battery level.
Tracker not receiving GPS signal (solid If the blue light is lit solid, this means the
blue light shown on GPS / Battery level tracker is not receiving GPS signal in its
LED indicator current location, this is often caused by
trying to set up the tracker indoors.
Check that the location you have chosen
for the tracker is not obstructed too
much for the tracker to receive a signal.
Locations like these would be: inside the
glove compartment, under the steering
wheel or under a seat.
Hard Resetting
In the unlikely event where you notice that your GPS Tracker is not functioning
properly or is not receiving a GPS or GPRS signal, then there might be hardware
issues. A hard reset may be required.
In order to hard reset the tracker, press the provided screwdriver into the reset
button on the device (the small circular red button found on the side). Once the
tracker has been hard reset, it will need to be turned back on and the initial set
up will need to be repeated in order to use it.
22Product / Technical Support If you are experiencing any issues with setting up your tracker, then send the diagnostic check command “Check123456” to the tracker where you will then receive a diagnosis message from the tracker. To get support, please screenshot this message, send it to our technical team on support@streewizeaccessories.com with the subject line: SWTRACK1 Product Support. See example below. Our technical team will look into it and provide you with a solution to your problem. 23
SMS Command Glossary
Issue Cause / Solution
Tracker Not Responding G123456#
Assign Administrator Admin123456 [your mobile number]
Movement Activated Sleep123456 shock
Sleep Mode Off Sleep123456 off
Rebooting Device Begin123456
Time Zone Timezone123456 [timezone]
Assign SOS Contact SOS123456 [number of contact]
APN Apn123456 [APN of the network
service provider for tracker’s sim]
APN User Apnuser123456 [APN user of the
network service provider for tracker’s
sim]
APN Password Apnpasswd123456 [APN password
of the network service provider for
tracker’s sim]
GPRS On gprs123456
GPRS Off Nogprs123456
Diagnostic Check Check123456
* for ALL SMS COMMAND settings on any feature of the tracker:
Please do not include any brackets or letters.
Example command - Admin123456 07777888999
(so just admin code & number).
24Technical Specification
Technical Specification
Input DC 5V 1.0A
Battery DC 3.7V 5000mAh
Pressure 86-106KPa
GPRS Class 12
Receive Frequency 1575MHz
Operating Temperature Range -20˚C to 45˚C
Support Band GSM 900 (EU Band), GSM 850 (U.S.
Band), DCS 1800 (EU Band), PCS
1900 (U.S. Band)
Uplink GSM 900: 880MHz ~ 915 MHz, DCS
1800: 1710MHz ~ 1785MHz
Downlink GSM 900: 925MHz ~ 960MHz, DCS
1800: 1805MHz ~ 1880MHz
Maximum Power Output GSM900: 32.5dBm
PCS1800: 29.54dBm
25Declaration of Conformity Product: GPS Tracker Model No: SWTRACK1 Manufacturer: The Ace Supply Company Ltd T/A Streetwize Accessories Address: Unit 1, Royce Trading Estate, Ashburton Road West, Trafford Park, Manchester M17 1RY EU Authorized Representative: Ace Supply Co (Europe) Ltd. Address: 25 Herbert Place, Dublin 2. DO2 AO98 This declaration is issued under the sole responsibility of the manufacturer. The object of the declaration described above is in conformity with the relevant UK Statutory Instruments (and their amendments) 2017 No. 1206 The Radio Equipment Regulations 2017 2016 No. 1091 The Electromagnetic Compatibility Regulations 2016 2012 No. 3032 The Restriction of the Use of Certain Hazardous Substances in Electrical and Electronic Equipment Regulations 2012 Conformity is shown by compliance with the applicable requirements of the following standards EN 301-511 V12.5.1 (2017) EN 303-413 V1.1.1) BS EN 55032:2015:2013 BS EN 55024:2010+A1:2015 BS EN 61000-3-2:2014 BS EN 61000-3-3:2013 BS EN 60950-1:2006+A11:200 9+A1:2010+A12:2011:+A2:2013 Signed for and on behalf of: The Ace Supply Company Ltd T/A Streetwize Accessories Place of Issue: Manchester Date of Issue: 19/10/2020 Name: Lesley Cooper Position: QC Manager Signature: 26
EU Declaration of Conformity Product: GPS Tracker Model No: SWTRACK1 Manufacturer: The Ace Supply Company Ltd T/A Streetwize Accessories Address: Unit 1, Royce Trading Estate, Ashburton Road West, Trafford Park, Manchester M17 1RY EU Authorized Representative: Ace Supply Co (Europe) Ltd. Address: 25 Herbert Place, Dublin 2. DO2 AO98 This declaration is issued under the sole responsibility of the manufacturer. The object of the declaration described above is in conformity with the relevant EC Directives: 2014/53/EU RE Directive 2014/30/EC EMC Directive 2011/65/EU RoHS Directive Conformity is shown by compliance with the applicable requirements of the following standards EN 301-511 V12.5.1 (2017) EN 303-413 V1.1.1) EN 55032:2015:2013 EN 55024:2010+A1:2015 EN 61000-3-2:2014 EN 61000-3-3:2013 EN 60950-1:2006+A11:200 9+A1:2010+A12:2011:+A2:2013 Signed for and on behalf of: The Ace Supply Company Ltd T/A Streetwize Accessories Place of Issue: Manchester Date of Issue: 19/10/2020 Name: Lesley Cooper Position: QC Manager Signature: 27
To view this manual online please
scan QR code or visit below URL
cutt.ly/SWTRACK1_Manual
Streetwize: Ashburton Road West, Trafford Park, Manchester, M17 1RY
For Product Support: For Trade Enquiries:
E: support@streetwizeaccessories.com E: sales@streetwizeaccessories.com
T: +44 (0)161 447 8597 T: +44 (0)161 447 8580
www.streetwizeaccessories.com
EU Registered Address: Ace Supply Co (Europe) Ltd.
25 Herbert Place, Dublin 2, D02 A098 Republic of Ireland.
28You can also read