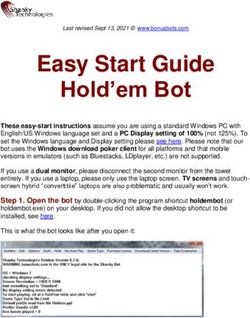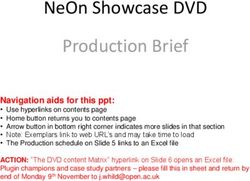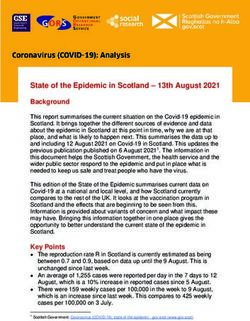UC500 SERIES USER GUIDE - MILESIGHT IOT
←
→
Page content transcription
If your browser does not render page correctly, please read the page content below
Safety Precautions
Milesight will not shoulder responsibility for any loss or damage resulting from not following the
instructions of this operating guide.
The device must not be remodeled in any way.
Do not place the device close to objects with naked flames.
Do not place the device where the temperature is below/above the operating range.
Make sure electronic components do not drop out of the enclosure while opening.
When installing the battery, please install it accurately, and do not install the reverse or
wrong model.
The device must never be subjected to shocks or impacts.
Declaration of Conformity
UC500 series is in conformity with the essential requirements and other relevant provisions of
the CE, FCC, and RoHS.
Copyright © 2011-2021 Milesight. All rights reserved.
All information in this guide is protected by copyright law. Whereby, no organization or individual
shall copy or reproduce the whole or part of this user guide by any means without written
authorization from Xiamen Milesight IoT Co., Ltd.
For assistance, please contact
Milesight technical support:
Email: iot.support@milesight.com
Tel: 86-592-5085280
Fax: 86-592-5023065
Address: 4/F, No.63-2 Wanghai Road,
2nd Software Park, Xiamen, China
Revision History
Date Doc Version Description
Jan. 20, 2021 V 1.0 Initial version
2Contents
1. Product Introduction.................................................................................................................................4
1.1 Overview...........................................................................................................................................4
1.2 Features............................................................................................................................................4
2. Hardware Introduction............................................................................................................................. 4
2.1 Packing List..................................................................................................................................... 4
2.2 Hardware Overview........................................................................................................................ 5
2.3 Internal Interfaces...........................................................................................................................6
2.4 Dimensions(mm)............................................................................................................................ 7
3. Hardware Installation............................................................................................................................... 7
3.1 Hardware Switch.............................................................................................................................7
3.2 UC500 Installation.......................................................................................................................... 8
4. Operation Guide.........................................................................................................................................9
4.1 Log in the ToolBox..........................................................................................................................9
4.1.1 NFC Configuration...............................................................................................................9
4.1.2 USB Configuration.............................................................................................................10
4.2 LoRaWAN Settings....................................................................................................................... 12
4.3 Interface Settings......................................................................................................................... 14
4.3.1 RS485 Settings.................................................................................................................. 15
4.3.2 RS232 Settings.................................................................................................................. 18
4.3.3 GPIO Settings.....................................................................................................................18
4.3.4 AI Settings.......................................................................................................................... 20
4.4 Maintenance..................................................................................................................................22
4.4.1 Upgrade.............................................................................................................................. 22
4.4.2 Backup................................................................................................................................ 23
4.4.3 Reset to Factory Default.................................................................................................. 24
5. Milesight IoT Cloud Management........................................................................................................25
5.1 Add a Milesight Gateway.............................................................................................................25
5.2 Add UC500 to Milesight IoT Cloud............................................................................................ 26
6. Device Payload........................................................................................................................................ 27
31. Product Introduction
1.1 Overview
UC500 series is a LoRaWAN® controller used for data acquisition from multiple sensors. It
contains different I/O interfaces such as analog inputs, digital inputs, digital outputs, serial ports
and so on, which simplify the deployment and replacement of LoRaWAN® networks.
UC500 series can be easily and quickly configured by NFC or wired USB port. For outdoor
applications, it provides solar or built-in battery power supply and is equipped with IP67-rated
enclosure and M12 connectors to protect itself from water and dust in harsh environments.
1.2 Features
Easy to connect with multiple wired sensors through GPIO/AI/RS232/RS485 interfaces
Long transmission distance up to 11km with line of sight
Waterproof design including IP67 case and M12 connectors
Solar powered and built-in battery optional
Quick wireless configuration via NFC
Compliant with standard LoRaWAN® gateways and network servers
Quick and easy management with Milesight IoT Cloud solution
2. Hardware Introduction
2.1 Packing List
1 × U50x Device 2 × Data Cables 1 × Mounting Wall Mounting 1 × Warranty
Bracket Kits Card
1 × Quick Guide 1 × DC Power Cable 1 × Solar Panel Kit 2 × Hose Clamps
(UC501 only) (UC501 Optional) (Optional)
If any of the above items is missing or damaged, please contact your sales Representative.
42.2 Hardware Overview
UC501 UC502
Data Interface 1:
Pin Description
1 5V/9V/12V(Switchable)
2 3.3V
3 GND
4 GPIO1
5 GPIO2
6
RS232/RS485(Switchable)
7
8 Reserved
Pin RS232 RS485
6 TXD A
7 RXD B
Data Interface 2:
Pin Description
1 5V/9V/12V(Switchable)
2 3.3V
3 GND
4 Analog Input 1
5 Analog Input 2
6 Reserved
5Power Interface (UC501):
Pin Description
1 VCC(5-24V)
2 GND
2.3 Internal Interfaces
DIP Switch:
Interface DIP Switch
12V: 1 on 2 off 3 off
Power Output 9V: 1 off 2 on 3 off
5V: 1 of 2 off 3 on
4-20mA ADC: 1 off 2 on 3 off
Analog Input
0-10V ADC: 1 on 2 off 3 off
Add 120 Ω resistor between A and B: 1 on 2 off 3 off
RS485 Add 1k Ω pull-up resistor on A: 1 off 2 on 3 off
Add 1k Ω pull-down resistor on B: 1 of 2 off 3 on
Note:
1) Analog inputs are set to 4-20mA by default, power outputs are set to 12V by default.
2) Power output on interface 1 is used for powering serial port devices, power output on
interface 2 is used for powering analog devices.
6Power Button:
Function Action LED Indication
Turn On Press and hold the button for more than 3s. Off → On
Turn Off Press and hold the button for more than 3s. On -> Off
Reset Press and hold the button for more than 10s. Blinks.
Check Light On: Device is on.
Quickly press the power button.
On/Off Status Light Off: Device is off.
2.4 Dimensions(mm)
3. Hardware Installation
3.1 Hardware Switch
When using the analog input or power output of UC500 series, please follow the steps to switch
the working mode of hardware interface:
1. Remove the screw caps and take off the roof cover.
2. Change DIP switches that are related analog inputs and power outputs as shown in Section
2.3.
3. Put back the roof cover and screw the screws.
Note: Please turn off the device before changing DIP switches.
73.2 UC500 Installation
Wall Mounting
Make sure you have wall mounting bracket, bracket mounting screws, wall plugs, wall mounting
screws and other required tools.
Steps:
1. Mount the enclosure to the mounting bracket with the bracket mounting screws.
2. Align the mounting bracket horizontally to the desired position on the wall, use a marker pen
to mark four mounting holes on the wall, and then remove the mounting bracket from the wall.
Note: The connecting lines of adjacent points are at right angles.
3. Drill the four holes by using your drill with a 6 mm drill bit on the positions you marked
previously on the wall.
4. Insert four wall plugs into the holes respectively.
5. Mount the mounting bracket horizontally to the wall by fixing the wall mounting screws into
the wall plugs.
Pole Mounting
Make sure you have wall mounting bracket, bracket mounting screws, hose clamp and other
required tools.
Steps:
1. Mount the enclosure to the mounting bracket with the bracket mounting screws.
82. Loosen the hose clamp by turning the locking mechanism counter-clockwise.
3. Straighten out the hose clamp and slide it through the rectangular holes in the mounting
bracket, wrap the hose clamp around the pole.
4. Use a screwdriver to tighten the locking mechanism by turning it clockwise.
4. Operation Guide
4.1 Log in the ToolBox
UC500 series can be monitored and configured via ToolBox APP or ToolBox software. Please
select one of them to complete configuration.
4.1.1 NFC Configuration
Preparation:
Smartphone (NFC supported)
Milesight ToolBox APP: V1.3.9 and above
Steps:
1. Download and install from Google Play or Apple Store.
2. Enable NFC on the smartphone and open“Milesight ToolBox” APP.
3. Attach the smartphone with NFC area to the device to read basic information.
4. Basic information and settings of devices will be shown on ToolBox if it’s recognized
9successfully. You can turn on/off the device by tapping the button on the Device Status. In order
to protect the security of devices, password validation is required when configuring via unused
phone . Default password is 123456.
5. Tap “Read” button to check current status of device.
6. Tap “Write” button to write all your settings to the device.
Note:
1) Ensure the location of smartphone NFC area and it’s recommended to take off phone case.
2) If the smartphone fails to read/write configurations via NFC, keep the phone away and back
to try again.
3) UC500 series can also be configured by dedicated NFC reader, which can be purchased from
Milesight IoT.
4.1.2 USB Configuration
Preparation:
Type-C USB cable
PC (Windows 10 is recommended)
ToolBox: V6.35 and above
10Steps:
1. Download ToolBox from Milesight IoT website.
2. Open the case of UC500 and connect the UC500 to computer via type-C port.
3. Open the ToolBox and select type as “General”, then click password to log in ToolBox.
(Default password: 123456)
4. After logging in the ToolBox, you can click “Power On” or “Power Off” to turn on/off device
and change other settings.
114.2 LoRaWAN Settings
LoRaWAN settings is used for configuring the transmission parameters in LoRaWAN® network.
Step 1: Go to “LoRaWAN -> Basic” of ToolBox software or “Setting->LoRaWAN Settings” for
ToolBox APP to configure join type, App EUI, App Key and other information. You can also keep
all settings by default.
Parameters Description
Device EUI Unique ID of the device which can also be found on the label.
App EUI Default App EUI is 24E124C0002A001.
The port used for sending and receiving data, default port is 85.
Application Port
Note: RS232 data will be transmitted via another port.
UC501: Class A and Class C are available;
Working Mode
UC502: Class A.
Join Type OTAA and ABP mode are available.
Application Key Appkey for OTAA mode, default is 5572404C696E6B4C6F52613230313823.
Device Address DevAddr for ABP mode, default is the 5th to 12th digits of SN.
Network Session
Nwkskey for ABP mode, default is 5572404C696E6B4C6F52613230313823.
Key
Application
Appskey for ABP mode, default is 5572404C696E6B4C6F52613230313823.
Session Key
Spread Factor If ADR is disabled, the device will send data via this spread factor.
If the device does not receive ACK packet from network server, it will resend
Confirmed Mode
data 3 times at most.
Rejoin Mode Reporting interval ≤ 30 mins: device will send specific mounts of LoRaMAC
12packets to check connection status every 30 mins; If no reply after specific
packets, the device will re-join.
Reporting interval > 30 mins: device will send specific mounts of LoRaMAC
packets every to check connection status every reporting interval; If no reply
after specific packets, the device will re-join.
ADR Mode Allow network server to adjust datarate of the device.
Tx Power Based on LoRaWAN® regional parameter document.
Note:
1) Please contact sales for device EUI list if there are many units.
2) Please contact sales if you need random App keys before purchase.
3) Select OTAA mode if you use Milesight IoT cloud to manage devices.
4) Only OTAA mode supports rejoin mode.
Step 2: Go to “LoRaWAN -> Channel” of ToolBox software or “Setting->LoRaWAN Settings” for
ToolBox APP to select supported frequency and select channels to send uplinks. Make sure the
channels match the LoRaWAN® gateway.
If frequency is one of CN470/AU915/US915, you can enter the index of the channel that you
want to enable in the input box, making them separated by commas.
Examples:
1, 40: Enabling Channel 1 and Channel 40
1-40: Enabling Channel 1 to Channel 40
1-40, 60: Enabling Channel 1 to Channel 40 and Channel 60
All: Enabling all channels
Null: Indicates that all channels are disabled
13Note:
For -868M model, default frequency is EU868;
For -915M model, default frequency is AU915.
4.3 Interface Settings
UC500 series support data collection by multiple interfaces including GPIOs, analog inputs and
serial ports. Besides, it can also power the terminal devices by power output interfaces. Basic
settings are as follows:
Step 1: Go to “General->Basic” of ToolBox software or “Setting->General Settings” page to
change the reporting interval.
Parameters Description
Reporting interval of transmitting data to network server.Default: 600s
Reporting Interval
Note: RS232 transmission will not follow the reporting interval.
The device returns
If the device loses power and return to power supply, the device will be
to the power supply
on or off according to this parameter.
state
14Interface 1/2 3V3 Enable 3.3V power output. After enabled, the power output will supply
Output power continuously.
Change the password for ToolBox APP or software to read/write this
Change Password
device.
Step 2: Go to corresponding pages to change GPIO, analog input or serial port settings as
following chapters.
4.3.1 RS485 Settings
Step 1: Connect RS485 device to RS485 port on interface 1. If you need UC500 to power this
device, please connect the power cable to 5V/9V/12V power output on interface 1.
Step 2: Go to “General -> Serial” of ToolBox software or “Setting->Serial Setting” to enable
RS485 and configure serial port settings. Serial port settings should the same as RS485 terminal
devices.
Parameters Description
Enable 5V/9V/12V power output of interface 1 to supply power to RS485
Interface 1/(Pin 1)
terminal devices. It’s 12V by default and you can change DIP switches to
5V/9V/12V
change voltage.
Power Output Time UC500 will power the RS485 terminal devices for a period of time before
Before Collect collecting data for terminal device initialization.
Baud Rate 300/1200/2400/4800/9600/19200/38400/57600/115200 are available.
15Data Bit 8 bit is available.
Stop Bit 1 bit/2 bit are available.
Parity None, Odd and Oven are available.
Execution Interval The execution interval between each Modbus command.
The maximum response time that the UC500 waits for the reply to the
Max Resp Time command. If it does not get a response after the max response time, it is
determined that the command has timed out.
Set the maximum retry times after device fails to read data from RS485
Max Retry Time
terminal devices.
If this mode is enabled, UC500 will transparent Modbus RTU commands
Modbus RS485 from network server to RS485 terminal devices and send Modbus reply
bridge LoRaWAN originally back to network server.
Port: Select from 2-84, 86-223.
Note: When you use power output to power RS485 Modbus slave devices, it only supplies power
when reporting interval is coming.It’s suggested to power slave devices with external power
during the test.
Step 3: Click to add Modbus channels, then save configurations.
Parameters Description
Channel ID Select the channel ID you want to configure, 16 channels selectable.
Name Customize the name to identify every Modbus channel.
Slave ID Set Modbus slave ID of terminal device.
Address The starting address for reading.
Quantity Set read how many digits from starting address. It fixes to 1.
Type Select data type of Modbus channels.
Sign The tick indicates that the value has a plus or minus sign.
Example: If you configure as following picture, UC500 will send Modbus read command to
terminal device regularly: 01 03 00 00 00 01 84 0A
16Step 4: For ToolBox software, click “Fetch” to check if UC500 can read correct data from
terminal devices. You can also click “Fetch” on the top of list to fetch all channel data.
Note: Please do not click “Fetch” frequently since response time to reply is differ for every
terminal device.
For ToolBox APP,
a. Tap every Modbus channel, click “Collect” and attach smart phone to device to make device
collect data.
b. Click “Fetch” and attach smart phone to make APP read the data.
You can also tap “Collect All” and “Fetch All” to fetch all channel data.
174.3.2 RS232 Settings
Step 1: Connect RS232 device to RS232 port on interface 1. If you need UC500 to power this
device, please connect the power cable to 5V/9V/12V power output on interface 1.
Step 2: Go to “General -> Serial” of ToolBox software or “Setting->Serial Setting” to enable
RS232 and configure serial port settings. Serial port settings should the same as RS232 terminal
devices.
Parameters Description
Enable 5V/9V/12V power output of interface 1 to supply power to RS232
Interface 1/(Pin 1) terminal devices continuously. Only UC501 supports this feature.
5V/9V/12V Note: Power output is 12V by default and you can change DIP switches to
change voltage.
Baud Rate 300/1200/2400/4800/9600/19200/38400/57600/115200 are available.
Data Bit 8 bit is available.
Stop Bit 1 bit/2 bit are available.
Parity None, Odd and Oven are available.
Port The port used for RS232 data transmission.
4.3.3 GPIO Settings
Step 1: Connect devices to GPIO ports on interface 1.
Step 2: Go to “General -> GPIO” of ToolBox software or “Setting->GPIO Setting” to enable GPIO
port.
18Step 3: Select GPIO type according to your requirements.
Digital Input: detect high or low status of devices;
Digital Output: Send voltage signal to trigger devices;
Counter: pulse counter.
Digital Input:
Step 4: Select initial status of digital input. If pull up is selected, falling edge will be triggered;
If pull down is selected, rising edge will be triggered.
Step 5: Click “Fetch” to check current status of digital input.
Digital Output:
Step 4: Click “Switch” to check if UC500 can trigger devices by digital output.
Step 5: Click “Fetch” to check current status of digital output.
19Pulse Counter:
Step 4: Select initial status of digital input. If pull up is selected, falling edge will be triggered and
increase 1; if pull down is selected, rising edge will be triggered and increase 1.
Parameters Description
Initial status of counter.
Digital Input Pull Down: Increase 1 when detecting rising edge
Pull Up/None: Increase 1 when detecting falling edge
Digital Filter It’s recommended to enable when pulse period is greater than 250us.
Keep last value
Keep counted values when device powers off.
when power off
Step 5: Click “Start” or “Stop” to make the device start/stop counting.
Step 6: Check current count values by clicking “Refresh”.
Step 7: Click “Clear” to make the device count from 0.
Note:
1) UC500 only starts counting when it detects 6 pulses from pulse devices;
2) UC500 will send non-changable counting values if you do not click “Start”.
4.3.4 AI Settings
Step 1: Connect analog device to analog input ports on interface 2. If you need UC500 to power
the analog device, connect the power cable of device to 5V/9V/12V power output on interface 2.
Step 2: Go to “General -> AI” of ToolBox software or “Setting->AI Setting” to enable analog
input.
20Step 3: Select analog input type according to analog device type.
Note: Ensure DIP switches has changed before changing “Analog Input Signal Type” to 0-10V.
Step 4: Enable “Interface 2(Pin 1) 5V/9V/12V” and configure “Power Output Time Before Collect”,
UC500 will power the analog devices for a period of time before collecting data.
Note: When you use power output to power analog devices, it only supplies power when
reporting interval is coming. It’s suggested to power slave devices with external power during
the test.
Step 5: For ToolBox software, click “Fetch” to check if UC500 can read correct data from analog
devices.
21For ToolBox APP,
a. Click “Collect” and attach smart phone to device to make device collect data.
b. Click “Fetch” and attach smart phone to make APP read the data.
4.4 Maintenance
4.4.1 Upgrade
UC500 series support upgrade locally or over the air only via ToolBox software.
Upgrade Locally:
Step 1: Click “Browse” to import firmware from your computer.
Step 2: Click “Upgrade” to start the upgrade.
Upgrade Over the Air:
Step 1: Select the upgraded server according to your region and make sure your computer can
access the Internet.
Step 2: Click “Up to date” to search for latest firmware of devices. If your firmware is latest
version, ToolBox will prompt “Your device is up to date”.
Note: Any operation on ToolBox is not allowed during upgrading, otherwise the upgrading will be
22interrupted, or even the device will break down.
4.4.2 Backup
UC500 devices support configuration backup for easy and quick device configuration in bulk.
Backup is allowed only for devices with the same model and LoRa frequency band. Please select
one of following methods to backup device:
Via ToolBox Software
Step 1: Go to “Maintenance->Backup and Reset”, click “Export” to save current configuration as
json format backup file.
Step 2: Click “Browse” to select backup file, then click “Import” to import the configurations.
Via ToolBox APP
Step 1: Go to “Template” page on the APP and save current settings as a template. You can also
edit the template file.
Step 2: Select one template file which saved in the smartphone and click “Write”, then attach to
another device to write configuration.
234.4.3 Reset to Factory Default
Please select one of following methods to reset device:
Via Hardware: Open the case of UC500 and hold on power button more than 10s.
Via ToolBox Software: Go to “Maintenance->Backup and Reset” to click “Reset”.
Via ToolBox APP: Go to “Device->Reset” to click “Reset”, then attach smart phone with NFC area
to UC500 to complete reset.
245. Milesight IoT Cloud Management
UC500 series can be managed by Milesight IoT Cloud platform. Milesight IoT cloud is a
comprehensive platform that provides multiple services including device remote management
and data visualization with the easiest operation procedures. Please register a Milesight IoT
Cloud account before operating following steps.
5.1 Add a Milesight Gateway
Step 1: Enable “Milesight” type network server and “Milesight IoT Cloud” mode in gateway web
GUI.
Note: Ensure gateway has accessed the Internet.
Step 2: Go to “My Devices” page and click “+New Devices” to add gateway to Milesight IoT Cloud
via SN. Gateway will be added under “Gateways” menu.
25Step 3: Check if gateway is online in Milesight IoT Cloud.
5.2 Add UC500 to Milesight IoT Cloud
Step 1: Go to “My Devices” page and click “+New Devices”. Fill in the SN of UC500 and select
associated gateway.
Step 2: Default working mode of UC500 devices is Class A. If you need to change the mode of
UC501 to Class C, click and go to “Basic Settings” to change mode to Class C.
26Step 3: After UC500 is online in Milesight IoT Cloud, click and go to “Interface Settings”
to select used interfaces and customize the name, sign and formulas.
Note: Modbus channel settings should be the same as the configuration in ToolBox.
6. Device Payload
UC500 Series use the standard Milesight IoT payload format based on IPSO. Please refer to the
UC500 Series Communication Protocol; for decoders of Milesight IoT products please click
here.
-END-
27You can also read