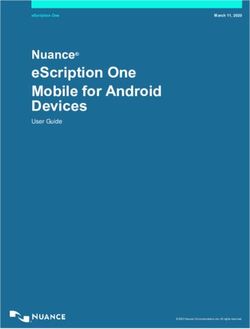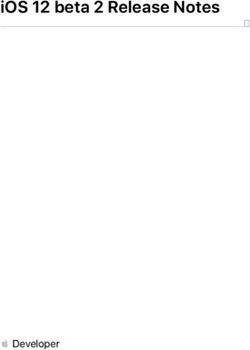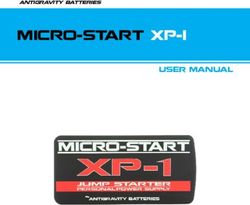Dell Premium Active Pen - PN579X User's Guide
←
→
Page content transcription
If your browser does not render page correctly, please read the page content below
Notes, cautions, and warnings
NOTE: A NOTE indicates important information that helps you make
better use of your computer.
CAUTION: A CAUTION indicates potential damage to hardware or loss
of data if instructions are not followed.
WARNING: A WARNING indicates a potential for property damage,
personal injury, or death.
Copyright © 2018 Dell Inc. or its subsidiaries. All rights reserved. Dell, EMC, and other
trademarks are trademarks of Dell Inc. or its subsidiaries. Other trademarks may be trademarks of their
respective owners.
2018 – 04
Rev. A01Contents
What’s in the box . . . . . . . . . . . . . . . . . . . . . . . . . . . . 5
Features . . . . . . . . . . . . . . . . . . . . . . . . . . . . . . . . . . . 6
Setting up your Dell Premium Active Pen . . . . . . . . . 8
Installing the battery . . . . . . . . . . . . . . . . . . . . 8
Attaching the lanyard . . . . . . . . . . . . . . . . . . . . 9
Pairing with a Bluetooth device . . . . . . . . . . . . . . . 9
Mode Checking between AES and MPP . . . . . . . . . . 10
Inking Mode Switching . . . . . . . . . . . . . . . . . . . 11
Active Pen Control Panel . . . . . . . . . . . . . . . . . . . . . 12
Installing Active Pen Control Panel . . . . . . . . . . . . .12
Using Active Pen Control Panel . . . . . . . . . . . . . . .13
Holding the Dell Premium Active Pen . . . . . . . . . . . 15
Tip replacement . . . . . . . . . . . . . . . . . . . . . . . . . . . . 15
Troubleshooting . . . . . . . . . . . . . . . . . . . . . . . . . . . . 16
Specifications . . . . . . . . . . . . . . . . . . . . . . . . . . . . . 19
Getting help and contacting Dell . . . . . . . . . . . . . . . 20
Self-help resources . . . . . . . . . . . . . . . . . . . . 20
Contacting Dell . . . . . . . . . . . . . . . . . . . . . . . 20
Statutory information . . . . . . . . . . . . . . . . . . . . . . . 21
Warranty . . . . . . . . . . . . . . . . . . . . . . . . . . .21
Limited warranty and return policies . . . . . . . . . . . . . . . . .21
│ 3For U.S. customers: . . . . . . . . . . . . . . . . . . . . . . . . . .21
For European, Middle Eastern and African customers: . . . . . . .21
For non-U.S. customers: . . . . . . . . . . . . . . . . . . . . . . .21
Regulatory statement . . . . . . . . . . . . . . . . . . . . . . . 22
Federal Communication Commission Interference
Statement . . . . . . . . . . . . . . . . . . . . . . . . . 22
Industry Canada statement: . . . . . . . . . . . . . . . . 23
4 │ What’s in the box
1 2 3
4
Dell Premium Active Pen
PN579X
Quick Start
Guide
5
© 2018 Dell Inc. or its subsidiaries.
© 2018 Microsoft Corporation.
2018 - 04
1 Dell Premium Active Pen 2 lanyard
3 nib and tip remover 4 AAAA battery
5 manuals
NOTE: For warranty purposes, note the PPID number on the box or
retain the box.
What’s in the box │ 5Features
1 2 3 4 5 6 7
Feature Functionality
1 Tip Move the tip over a touch screen to move the pointer.
Allows you to write, draw, select objects, and so on.
2 Bottom Barrel Press and hold this button and move the tip over the area
Button you want to erase. To change the functionality of this
button, see Using Active Pen Control Panel.
3 Protocol Mode Checking:
changing light • Press briefly on both Bottom Barrel Button and Top Barrel
Button, to indicate the current Inking Mode as follows:
• Microsoft Pen Protocol (MPP) — Blinks twice
• Wacom Active Electrostatic (AES) — Blinks once
Mode Switching:
• Press and hold for 2 seconds on both Bottom Barrel
Button and Top Barrel Button to trigger Mode Switching.
After completion of mode switching, indicator will show
the current effective Mode as follows:
• MPP — Blinks twice
• AES — Blinks once
NOTE: The default Inking Mode is AES.
NOTE: The Dell Premium Active Pen PN579X
supports Wacom’s Universal Pen Framework
(UPF) that enables to switch between
Microsoft Surface devices and Wacom Active
ES (electrostatic) devices.
The Microsoft Surface devices support the MPP
protocol and the Wacom ES devices support the
AES protocol.
6 │ FeaturesFeature Functionality
4 Top Barrel Press this button to open the context menu or perform a
Button right-click. To change the functionality of this button, see
Using Active Pen Control Panel.
5 Bluetooth Blinking white light indicates pairing mode is enabled.
pairing light A solid white light indicates the pairing is complete. For
information on pairing the pen with a Bluetooth device, see
Pairing with a Bluetooth device.
6 Hole for Attach the lanyard here. For information on attaching the
lanyard lanyard, see Attaching the lanyard.
7 Top button The new Active Pen Control Panel allows the Top button to
be programmed to launch specific applications listed in the
content menu. The default applications launched from the
Top button are:
• Single Press — Ink Worspace
• Double Press — Screen Sketch
• Long Press — Sticky Note
NOTE: The highlighted gesture of Single
Press, Double Press and Long Press are only
valid after adding Active Pen Control Panel
application.
NOTE: For more information on system
compatibility, please refer to the system’s user
manual.
• In presentation mode, press once to go to the next slide
and press twice at short intervals to go to the previous
slide.
NOTE: This feature is only available after
installing the Active Pen Control Panel. For
instructions on installing the Active Pen Control
Panel, see Installing Active Pen Control Panel.
Features │ 7Setting up your Dell Premium Active Pen
Dell Premium Active Pen uses one AAAA battery. The battery provides power
for the tip, barrel buttons, Bluetooth functionality, and top button quick-launch
features.
Installing the battery
CAUTION: Incorrectly installing the battery damages the pen.
1. Remove the top cover from the pen.
1 2
1 pen 2 top cover
2. Insert the battery in the battery holder then attach to the top cover with the
positive side of the battery facing the top cover.
1 2 3
1 battery 2 battery holder
3 top cover
3. Align the flat side of the pen with the flat side of the top cover and attach the
top cover to the pen.
8 │ Setting up your Dell Premium Active PenAttaching the lanyard
1. Insert the loop of the lanyard through the hole in the top cover of the pen.
2. Thread the lanyard strap through the loop and pull firmly to secure it in place.
1 2
1 lanyard strap 2 loop
3. Attach the other side of the lanyard to your portable device.
Pairing with a Bluetooth device
NOTE: You can use Dell Active Pen PN579X only with selected Dell
computers and tablets. For a list of supported devices, see www.dell.com.
NOTE: If the pen is already listed under Bluetooth devices, remove the
pen from the list before pairing with your device.
1. Press and hold the Top button for 3 seconds to enable pairing mode.
The Bluetooth-pairing light starts blinking to confirm the pairing mode is
enabled.
3s
2. In Windows Search, type Bluetooth.
3. From the list that appears, tap or click Bluetooth and other devices
settings.
Setting up your Dell Premium Active Pen │ 94. Ensure that the Bluetooth is set to On.
5. From the list of devices, tap or click Dell Active Pen PN579X→ Pair.
NOTE: If Dell Active Pen PN579X is not listed, ensure pairing
mode is enabled on the pen.
6. Confirm the pairing process on both pen and device.
The Bluetooth-pairing light turns solid white for a few seconds to confirm
the pairing and then the light turns off. After the pen and a device are paired,
they connect automatically when Bluetooth is enabled and they are within the
Bluetooth range.
Mode Checking between AES and MPP
Press briefly on both Bottom Barrel Button and Top Barrel Button, to indicate
current Inking Mode.
• AES Mode — LED blinks once
x1
1
• MPP Mode — LED blinks twice
x1
2
10 │ Setting up your Dell Premium Active PenInking Mode Switching
Press and hold for 2 seconds on both Bottom Barrel Button and Top Barrel Button
to trigger Mode Switching. After completion of mode switching, indicator will show
the current effective Mode.
• LED blinks once — AES Mode is active
2s
1
• LED blinks twice — MPP Mode is active
2s
2
Setting up your Dell Premium Active Pen │ 11Active Pen Control Panel
You can customize the buttons on your pen, change pressure sensitivity, and so on,
using Active Pen Control Panel.
Installing Active Pen Control Panel
To install Active Pen Control Panel:
1. Turn on the computer or tablet.
2. Go to dell.com/PN579X.
3. Tap or click Drivers & downloads.
4. Select the operating system from the drop-down menu.
5. Under Active Pen Control Panel, tap or click Download.
6. Save the file.
7. After the download is complete, open the file and follow the instructions on
the screen to install the Active Pen Control Panel.
NOTE: Active Pen Control Panel software is available on Windows 10
Creators update (RS2) and up.
12 │ Active Pen Control PanelUsing Active Pen Control Panel
Top Pen Button • Turn on Enable Presentation Mode to use the button
to navigate through a PowerPoint presentation.
• Top Pen Button can be disabled or programmed to run
specific applications or functions as listed below:
• Single Press/Double Press/Long Press — Ink
Workspace (default for Single Press), OneNote,
Sketchpad, Screen Sketch (default for Double Press),
Sticky Notes (default for Long Press), Open/Run,
Keystrokes, Page Up, Page Down, Play/Pause, Next
Track, Previous Track, Volume Up, Volume Down,
Mute, and Defined by System.
Active Pen Control Panel │ 13Top Barrel Button Top Barrel Button can be disabled or programmed to run
specific applications or functions as listed below:
• Barrel Button (default), Radial Menu, Erase, Open/
Run, Keystrokes, Cortana, Ink Workspace, Sketchpad,
Screen Sketch, Sticky Notes, OneNote, Page Up, Page
Down, Go Back, Go Forward, Copy, Paste, Undo, Redo,
Switch Application, Wacom Settings, Web Browser,
E-mail, Play/Pause, Next Track, Previous Track, Volume
Up, Volume Down, and Mute.
NOTE: The listed customization features are
valid with Windows 10 RS2 (Creators update) and
Windows 10 RS3 (Fall creators update).
NOTE: Turn on Hover Click to enable the selected
Top Barrel Button function while hovering the
tip over the screen without the tip touching the
screen.
Bottom Barrel Bottom Barrel Button can be disabled or programmed to run
Button specific applications or functions as listed below:
• Barrel Button, Radial Menu, Erase (default), Open/Run,
Keystrokes, Cortana, Ink Workspace, Sketchpad, Screen
Sketch, Sticky Notes, OneNote, Page Up, Page Down,
Go Back, Go Forward, Copy, Paste, Undo, Redo, Switch
Application, Wacom Settings, Web Browser, E-mail,
Play/Pause, Next Track, Previous Track, Volume Up,
Volume Down, and Mute.
NOTE: Turn on Hover Click to enable the selected
Bottom Barrel Button function while hovering the
tip over the screen without the tip touching the
screen.
NOTE: Turn on Show battery status in the taskbar
to enable displaying battery status in the taskbar.
Pen Tip Sensitivity Move the slider to change your pen sensitivity.
Tilt Sensitivity Move the slider to change the tilt sensitivity.
NOTE: Tilt functionality is application dependent.
NOTE: Click Go to Windows Pen Control Panel for more configuration options.
14 │ Active Pen Control PanelHolding the Dell Premium Active Pen
Hold the Dell Premium Active Pen as you hold a pencil or pen. Adjust the grip so
that you can use the barrel button easily. Ensure not to accidentally press the barrel
buttons while drawing or positioning the Dell Premium Active Pen.
Tip replacement
NOTE: Replace the pen tip when the length reduces to approximately 1 mm
(0.04 inch) or has a sharp edge.
1. Using the tip remover shipped with your device pull the tip out of the pen.
2. Using the tip remover, slide the end of the new tip into the barrel of the pen.
3. Push the new tip firmly in place.
Holding the Dell Premium Active Pen │ 15Troubleshooting
NOTE: You can use Dell Premium Active Pen only with selected
Dell computers and tablets. For a list of supported devices,
see www.dell.com.
Problem Possible causes Possible solutions
Pen does not work. • Battery is installed • Ensure the battery is
incorrectly. correctly installed. For
more information, see
Installing the battery.
• Battery is out of charge. • Replace the battery. For
more information, see
Installing the battery.
Pen is not functioning Pen could be using a mode Switch the Inking mode
properly with the that is not compatible with if Notebook is not
Notebook. the Notebook. detecting Inking Cursor
when the pen is near the
screen, see Inking Mode
Switching.
Pen is not writing Nib is worn out. Remove the existing nib
smoothly. and then replace it with
the new nib that shipped
with your active pen, see
Tip replacement.
Pen does not write and Battery is either incorrectly Replace the battery. For
the barrel buttons do not installed or out of charge. more information, see
work. Installing the battery.
Default functions for the Functions not supported Test the barrel buttons
barrel buttons do not by application. in OneNote or another
work. application that supports
these features.
16 │ TroubleshootingProblem Possible causes Possible solutions
Pressing the top button • The desired application • Ensure that the
once, twice, or for 1.5 is not installed or not desired application
seconds does not open supported. is installed and in
the desired application. the list of available
applications in Active
Pen Control Panel.
See Using Active Pen
Control Panel.
• Pen is not paired with • Ensure the pen is
your device. paired with your
device. For more
information, see
Pairing with a
Bluetooth device.
Tilt support function does Function not supported by Tilt support function is
not work. application. application dependent. Use
another application that
supports this function.
Unable to pair the pen • Unsupported device. • Dell Premium Active
with your device. Pen works only with
Dell devices.
• Bluetooth driver on your • Install the latest
device is outdated. Bluetooth driver for
your device.
Pen shows as Not Pen is not paired correctly • Install the latest
Connected under with your device. Bluetooth driver for
Bluetooth devices list. your device.
• Remove the pen from
your Bluetooth list and
pair it again. For more
information on pairing
the pen with your
device, see Pairing
with a Bluetooth
device.
Troubleshooting │ 17Problem Possible causes Possible solutions
Bluetooth-pairing light Battery may be out of • Change the battery.
does not turn on. charge. See Installing the
battery.
Pressing and holding the Your computer or tablet Ensure to use this
top button or pressing may not support the feature on computers
the top button twice in connected standby and tablets that support
succession does not wake feature. the connected standby
up the computer or tablet feature. Search PN579X
from connected standby. on Dell website for a list of
supported devices.
18 │ TroubleshootingSpecifications
Model PN579X
Length (with the tip) 150 mm (5.91 in)
Diameter 9.5 mm (0.37 in)
Weight 18 g (0.04 lb)
Wireless Bluetooth Smart Low Energy 4.2
Pen tip detectable height 5 mm to 10 mm (0.2 in to 0.39 in)
Battery AAAA non-rechargeable battery
Supported operating system Windows 10
Supported features • Tilt support function
NOTE: Tilt support function is
application dependent.
• Dual Modes:
• Wacom AES1/AES2.0
• Microsoft Pen Protocol v1.5
Specifications │ 19Getting help and contacting Dell
Self-help resources
You can get information and help on Dell products and services using these online
self-help resources:
Information about Dell products and www.dell.com
services
Windows 8.1 and Windows 10 Dell Help & Support app
Windows 10 Tips app
Windows 8.1 Help + Tips app
Accessing help in Windows 8.1 and In Windows search, type Help and
Windows 10 Support, and press Enter.
Online help for operating system www.dell.com/support/windows
Troubleshooting information, user www.dell.com/support
manuals, setup instructions, product
specifications, technical help blogs,
drivers, software updates, and more
Contacting Dell
To contact Dell for sales, technical support, or customer service issues, see
www.dell.com/contactdell.
NOTE: Availability varies by country and product, and some services
may not be available in your country.
NOTE: If you do not have an active internet connection, you can find
contact information on your purchase invoice, packing slip, bill, or Dell
product catalog.
20 │ Getting help and contacting DellStatutory information
Warranty
Limited warranty and return policies
Dell-branded products carry a 1-year limited hardware warranty. If purchased together
with a Dell system, it will follow the system warranty.
For U.S. customers:
This purchase and your use of this product are subject to Dell’s end user agreement,
which you can find at www.dell.com/terms. This document contains a binding
arbitration clause.
For European, Middle Eastern and African customers:
Dell-branded products that are sold and used are subject to applicable national
consumer legal rights, the terms of any retailer sale agreement that you have entered
into (which will apply between you and the retailer) and Dell’s end user contract
terms.
Dell may also provide an additional hardware warranty—full details of the Dell
end user contract and warranty terms can be found by going to www.dell.com,
selecting your country from the list at the bottom of the “home” page and then
clicking the “terms and conditions” link for the end user terms or the “support” link
for the warranty terms.
For non-U.S. customers:
Dell-branded products that are sold and used are subject to applicable national
consumer legal rights, the terms of any retailer sale agreement that you have entered
into (which will apply between you and the retailer) and Dell’s warranty terms. Dell
may also provide an additional hardware warranty—full details of Dell’s warranty
terms can be found by going to www.dell.com, selecting your country from the list
at the bottom of the “home” page and then clicking the “terms and conditions” link
or the “support” link for the warranty terms.
Statutory information │ 21Regulatory statement
Federal Communication Commission Interference Statement
This device complies with Part 15 of the FCC Rules. Operation is subject to the
following two conditions: (1) This device may not cause harmful interference, and
(2) this device must accept any interference received, including interference that
may cause undesired operation.
This equipment has been tested and found to comply with the limits for a Class
B digital device, pursuant to Part 15 of the FCC Rules. These limits are designed
to provide reasonable protection against harmful interference in a residential
installation. This equipment generates, uses and can radiate radio frequency energy
and, if not installed and used in accordance with the instructions, may cause
harmful interference to radio communications. However, there is no guarantee that
interference will not occur in a particular installation. If this equipment does cause
harmful interference to radio or television reception, which can be determined by
turning the equipment off and on, the user is encouraged to try to correct the
interference by one of the following measures:
• Reorient or relocate the receiving antenna.
• Increase the separation between the equipment and receiver.
• Connect the equipment into an outlet on a circuit different from that to which the
receiver is connected.
• Consult the dealer or an experienced radio/TV technician for help.
CAUTION: Any changes or modifications not expressly approved by
the party responsible for compliance could void the user’s authority to
operate this equipment.
This transmitter must not be co-located or operating in conjunction
with any other antenna or transmitter.
22 │ Regulatory statementIndustry Canada statement:
This device complies with ISED’s licence-exempt RSSs. Operation is subject to the
following two conditions: (1) This device may not cause harmful interference, and
(2) this device must accept any interference received, including interference that
may cause undesired operation.
Le présent appareil est conforme aux CNR d’ ISED applicables aux appareils radio
exempts de licence. L’exploitation est autorisée aux deux conditions suivantes : (1)
le dispositif ne doit pas produire de brouillage préjudiciable, et (2) ce dispositif doit
accepter tout brouillage reçu, y compris un brouillage susceptible de provoquer un
fonctionnement indésirable.
Radiation Exposure Statement:
The product comply with the Canada portable RF exposure limit set forth for an
uncontrolled environment and are safe for intended operation as described in this
manual. The further RF exposure reduction can be achieved if the product can be
kept as far as possible from the user body or set the device to lower output power
if such function is available.
Déclaration d’exposition aux radiations:
Le produit est conforme aux limites d’exposition pour les appareils portables RF
pour les Etats-Unis et le Canada établies pour un environnement non contrôlé.
Le produit est sûr pour un fonctionnement tel que décrit dans ce manuel. La
réduction aux expositions RF peut être augmentée si l’appareil peut être conservé
aussi loin que possible du corps de l’utilisateur ou que le dispositif est réglé sur la
puissance de sortie la plus faible si une telle fonction est disponible.
Regulatory statement │ 23You can also read