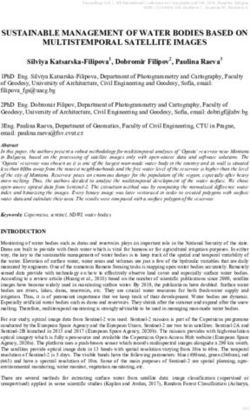VALVELINKT MOBILE SOFTWARE
←
→
Page content transcription
If your browser does not render page correctly, please read the page content below
Quick Start Guide ValveLink Mobile Software Version 4.0
D103408X012 March 2013
ValveLinkt Mobile Software
ValveLink Mobile software lets you configure, calibrate, and troubleshoot FIELDVUE™ DVC2000, DVC6000,
DVC6000f, DVC6200, and DVC6200f digital valve controllers using an Emerson Field Communicator or
PDA. See the table below for hardware requirements. Diagnostic and configuration data collected using
ValveLink Mobile software can be transferred to ValveLink Solo, AMS ValveLink SNAPON™, ValveLink DTM,
or ValveLink PLUG-IN for PRMr applications to be analyzed and archived.
Hardware Requirements
Easy Upgrade option and System Software Version 3.8 are required to install
ValveLink Mobile 4.0. Requires Bluetoothr or an IrDAr interface on the PC to
Emerson 475 Field Communicator transfer data files. To transfer data files using Bluetooth, the field communicator
must be ordered with the Bluetooth option. Both HARTr and FOUNDATION™
fieldbus communications are supported.
512 MB (minimum) or 1 GB memory card and Easy Upgrade option are required
to load ValveLink Mobile software or install updates. Requires an IrDA interface
Emerson 375 Field Communicator
on the PC to transfer data files. Both HART and FOUNDATION fieldbus
communications are supported.
PDA with Windows Mobiler 5, 6.x, or Windows Embedded Handheld 6.5.
Requires a Bluetooth HART modem. Bluetooth interface or USB data cable is
PDA
required on the PC to transfer data files. Only HART communications are
supported.
Emerson 475 Field Communicator PDA with Bluetooth HART Modem
www.Fisher.comValveLink Mobile Software Version 4.0 Quick Start Guide
March 2013 D103408X012
Installation 4. Select the Bluetooth HART modem from the
list and enter the HART modem passcode,
which can be found in the modem instruction
manual. The default passcode for MACTeckr
Field Communicator VIATORr Bluetooth modems is mactek.
ValveLink Mobile 4.0 is automatically installed 5. Find the COM ports selection. Assign the
when the field communicator operating system is modem to an Outgoing COM port (e.g.,
updated to System Software Version 3.7 using COM6).
Easy Upgrade. Refer to the table on the front Once the modem and the mobile device are
cover for requirements. paired you will not need to perform this
procedure again.
PDA Connecting to the Digital
1. Use a USB data cable to connect your PDA to
your PC. Valve Controller
2. Establish a connection to your mobile device The Field Communicator or Bluetooth HART
using Microsoftr ActiveSyncr 4.5 (Windowsr modem may be connected to the loop wiring or
XP) or Windows Mobile Device Center 6.1 directly to the digital valve controller. To connect
(Windows Vistar, Windows 7, Windows 8). directly to the digital valve controller, attach the
clipon wires to the Loop + and terminals located
ActiveSync 4.5 in the digital valve controller terminal box.
http://www.microsoft.com/en
us/download/details.aspx?id=15
Launching ValveLink Mobile
Software
Windows Mobile Device Center 6.1 (32bit)
Field Communicator
http://www.microsoft.com/en
us/download/details.aspx?id=14 Select the ValveLink Mobile icon from the main
menu to launch the software. Select HART or
Windows Mobile Device Center 6.1 (64bit) FOUNDATION fieldbus communications to start a
session.
http://www.microsoft.com/en
us/download/details.aspx?id=3182 PDA
3. Run VLMobile 4.0 Setup.exe from your PC to Select Start > Programs > ValveLink Mobile to
install ValveLink Mobile software on your launch the software.
mobile device.
Establishing a Connection
Pairing a Bluetooth HART With ValveLink Mobile software, you can navigate
through the menu structure without being
Modem to your PDA connected to a device. This can be used to
1. Turn on the Bluetooth HART modem. explore the menu structure, review diagnostic
data, or transfer diagnostic data files to a PC while
2. Turn on the Bluetooth radio on your PDA. offline.
3. From the Wireless Manager on your PDA, To start communicating with a field instrument,
select Bluetooth Setting and add a new device. you will need to connect to a device.
2Quick Start Guide ValveLink Mobile Software Version 4.0
D103408X012 March 2013
Navigation Tips
List controls are scrolled with grab‐and‐drag input
as shown in the list control navigation screen
shot.
Home Screen
List Control Navigation
Field Communicator Once you find a variable that you want to change,
you can hit the selection button (>). The selection
To connect to a device, select the fieldbus or button may not be visible if you are not
HART Connect icon from the home screen. connected to a device. Parameters that cannot be
changed will have a symbol next to the
selection button. This will usually happen when
the instrument mode is In Service for HART
PDA devices or AUTO for fieldbus devices.
To connect to a device The command bar located at the bottom of the
screen has two soft keys. The left Done soft key is
1. Turn on the Bluetooth HART modem and the used to go back one screen. The right soft key
Bluetooth radio on your mobile device. displays instrument mode (In Service, Out of
Service, or Not Connected for HART devices;
2. Select Connect > Change > Bluetooth COM AUTO, MAN, OOS, or Not Connected for fieldbus
Port. Set the COM port as defined in the pairing devices). Select this key to change the instrument
process above, e.g., COM6. mode.
3. Select Connect. Most tasks will display a green highlighted bar to
indicate that the task has completed successfully.
ValveLink Mobile software will remember the last For offline diagnostic tests, wait for the green
successful connection and you will not have to set Completed highlight to appear on the graph
the COM port again. before moving on to the next task.
3ValveLink Mobile Software Version 4.0 Quick Start Guide
March 2013 D103408X012
Graph Controls
Graphs are displayed in real time or statically after
a test has completed. Graph areas can be zoomed
in by dragging a selection rectangle around the
desired region of interest. Axes can be translated
by grabbing the scale and sliding it to the desired
position. Zooming and translation are shown in
the figure below. To return back to the default
view, tap the graph.
When graphs are being drawn in real time, you Graph Crosshairs and Coordinates
can zoom in on the data or translate the axes.
When this occurs, updates to the display will be
paused but data will continue to be collected in PD graphs can display up to four variables on two
the background. Tap the graph to restart the real graphs. The second graph can be viewed by
time display. grabbing a graph anywhere except the yaxis
scale and sliding the display up or down.
Alternatively, graphs can be moved by pressing
the up or down directional pad arrow keys.
Graph Zoom and Translate Controls PD Real Time Graphs
Other Information
Bluetooth
Crosshairs can be displayed by selecting the
directional pad (up, down, left, right arrows) Bluetooth communications are generally robust,
“Enter” key until the crosshairs appear. Crosshairs but the radio signal can be absorbed by water.
can be moved by grabbing and dragging any The most likely sources of water are your hand
point on the screen. XY coordinates are and people that might be between the handheld
displayed in the lower right corner. To clear the computer and modem. Some handhelds have the
crosshairs, press the directional pad “Enter” key Bluetooth radio antenna where you put your
again. hand, which can attenuate the signal.
4Quick Start Guide ValveLink Mobile Software Version 4.0
D103408X012 March 2013
Menu Structure
CONNECT
Connect is the starting place for establishing communications
with a FIELDVUE instrument. Select Connect to access valve tag,
last calibration date, and other relevant connection
information. For fieldbus devices, the instrument must be at a
permanent address to connect and change parameters.
SETUP
Setup Wizard
Use the Setup Wizard to guide you though initial instrument setup and calibration.
All fields must be filled in before you can select Apply to download settings to the
instrument. The instrument mode must be Out of Service (HART) or MAN (fieldbus)
before the Setup Wizard can download parameters to the instrument.
Detailed Setup
Initial Setup
Fundamental instrument parameters, such as Zero Power Condition. Once these
have been established, they generally do not need to be changed.
Tuning
Parameters for tuning travel and pressure servo controllers.
Response
Parameters for configuring rate limits, input filter time constant, and input
characteristic.
Travel / Pressure Control
Parameters for configuring cutoffs, travel limits, and pressure fallback.
Alerts
Parameters for enabling alerts and setting alert thresholds. Alert states can
be viewed using Status.
5ValveLink Mobile Software Version 4.0 Quick Start Guide
March 2013 D103408X012
Engineering Units
Use Engineering Units to set instrument units. The display of operational parameters
in ValveLink Mobile will be consistent with units configured in the instrument.
Write Protection
Used to enable or disable Write Protection in the instrument. When enabled, Write
Protection prevents configuration and calibration changes to the instrument.
Save Detailed Setup
Save Detailed Setup is used to save a record of all device parameters. Saved data
can be viewed in Data Set Explorer.
Spec Sheet
Reference list detailing valve body, actuator, and trim construction. Used to
provide context for diagnostics.
CALIBRATION
Auto Travel
Auto Travel provides guided procedures for calibrating travel control and pressure
fallback.
Manual Travel
Manual Travel provides guided procedures for manually calibrating travel feedback.
Parameters for pressure fallback can be manually set in Detailed Setup.
6Quick Start Guide ValveLink Mobile Software Version 4.0
D103408X012 March 2013
STATUS
Monitor Tab Displays operating parameters, such as input current, travel, and
supply pressure.
Alerts Tab Summarizes instrument alert states:
Alert ON Alert not enabled
Alert OFF Alert not read
Device Info Tab Shows tag, firmware revision, device ID, etc.
Save Data Tab Save status monitor information. Results can be viewed in Data
Set Explorer or transferred to desktop computer using Wireless
File Transfer.
7ValveLink Mobile Software Version 4.0 Quick Start Guide
March 2013 D103408X012
DIAGNOSTICS
Total Scan
Pressure versus travel, travel versus time, and pressure versus time graphs are
available using Total Scan. This is an offline test that must be run with the instrument
mode Out of Service (HART) or MAN (fieldbus). Total Scan tests are used to estimate
friction, bench set, and seat load.
Step Response
Stroking Time
Response to target set point values of 0%, 100%, and 0%. Used to estimate the
time required to fully open and fully close a valve.
25% Step Study
Dynamic response to target set point values of 0%, 25%, 50%, 75%, 100%, 75%,
50%, 25%, and 0%. Used to check linearity.
Large Step Study
10%, 20%, …, 80% steps from a baseline of 10%. Used to assess stability of valves with
complex accessory configurations.
Performance Step Test
Bidirectional steps with amplitudes of 0.25%, 0.5%, 1%, 2%, 5%, and 10%. Used to
estimate valve dead band and dynamic response.
PD One Button
Preconfigured, on-line diagnostic tests for identifying faults. Must be run with the
instrument mode set In Service.
PD Traces
Real time traces of any device variable. Must be run with the instrument mode In Service
for HART devices. PD traces can be run in MAN or AUTO for fieldbus devices. PD Traces
are especially useful for tracking down limit cycles or other atypical behavior.
8Quick Start Guide ValveLink Mobile Software Version 4.0
D103408X012 March 2013
UTILITIES
Data Set Explorer
Select Data Set Explorer to view all diagnostic data by tag.
Wireless File Transfer
Wireless File Transfer combines selected tag data into a single VLMobile.exp file that
can be transferred to a desktop computer using IrDA or Bluetooth and imported into
ValveLink.
Most desktop Bluetooth software will guide you through the file transfer process.
However, If you have the Microsoft Bluetooth software stack on your desktop, you will
need to enable file transfer services before you can send a file. To do this, right mouse
click on the Bluetooth logo in your icon tray and select Receive a File before transferring
data. If the desktop software requires a passcode, use 0000 (all zeros).
Fieldbus Tools Fieldbus utilities for Emerson 475 and 375 Field Communicators.
Set Device Address
Used to define a permanent or temporary address for the instrument. Device
parameters can only be changed when the device is at a permanent address.
Use a temporary address to initialize an address on a host system.
Set Device Tag
Sets device tag.
Set Output Block
Used to define an analog or discrete set point source.
Restart
Reboots the microprocessor. This function does not change device parameters.
Device List
Scans and displays all device tags and addresses on a segment. The device list can
be displayed without being connected to a specific instrument.
Block Modes
Displays resource, transducer, AO, and DO block modes.
9ValveLink Mobile Software Version 4.0 Quick Start Guide
March 2013 D103408X012
HART Tools HART utilities for PDAs and Emerson 475 and 375 Field Communicators.
Toggle Burst Mode
Select Toggle Burst Mode to temporarily disable burst communications. This will
improve speed and reduce communication errors.
HART Revision
If supported, HART Revision can be used to set HART 5 or HART 7
communications protocol in the instrument.
Instrument Family
For DVC6200 instruments, select DVC6000 for devices with a potentiometer
feedback sensor or DVC6200 for devices with a magnetic array feedback sensor.
Instrument Level StepUp
Instrument Level StepUp is used to change the diagnostic tier in the instrument
with a device specific 15 digit code.
About
About displays standard software identification information.
STROKE VALVE
Stroke Valve is a routine for moving a valve to 0%, 25%, 50%, 75%, and 100% lifts or
by jogging the valve up or down in 2% increments from any starting point.
Neither Emerson, Emerson Process Management, nor any of their affiliated entities assumes responsibility for the selection, use or maintenance
of any product. Responsibility for proper selection, use, and maintenance of any product remains solely with the purchaser and end user.
Fisher, ValveLink, FIELDVUE, and SNAP‐ON are marks owned by one of the companies in the Emerson Process Management business division of Emerson
Electric Co. Emerson Process Management, Emerson, and the Emerson logo are trademarks and service marks of Emerson Electric Co. All other marks are
the property of their respective owners.
The contents of this publication are presented for informational purposes only, and while every effort has been made to ensure their accuracy, they are not
to be construed as warranties or guarantees, express or implied, regarding the products or services described herein or their use or applicability. All sales are
governed by our terms and conditions, which are available upon request. We reserve the right to modify or improve the designs or specifications of such
products at any time without notice.
Emerson Process Management
Marshalltown, Iowa 50158 USA
Sorocaba, 18087 Brazil
Chatham, Kent ME4 4QZ UK
Dubai, United Arab Emirates
Singapore 128461 Singapore
www.Fisher.com
E 2010, 2013 Fisher Controls International LLC. All rights reserved.
10You can also read