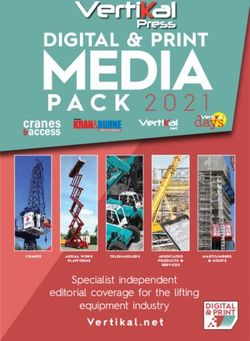SAGEMCOM F@ST 5355 GATEWAY - Mate
←
→
Page content transcription
If your browser does not render page correctly, please read the page content below
SAGEMCOM F@ST 5355 GATEWAY
Disclaimer
This is not an official document. I am not employed by Telstra nor am I an IT person. I wrote this
document because setting up my gateway was a hassle due to the lack of a manual or any set up
information on Testra’s Web Site. I don’t guarantee the accuracy of it content. What worked for me might
not work for you.
Table of Contents
Lights and Buttons
Login
Change Gateway’s Login Password
Telstra’s_Internet User Name and Password
Parental_Control
Connecting Wi-Fi devices
Address Reservation (Static LAN IP Address)
Port Forwarding
Backup and Restore Settings
Reset Gateway
Turn WI-FI OFF or ON
Bridge Mode
Dynamic DNS
Pair a DECT handset
Remote WEB Access
Wi-Fi MAC Filtering
DNS
Change Wi-Fi SSID and Password
Third Party VDSL Modem /Router
DLNA Server and Mass Storage
Device Information (FTTN or ADSL connection Link Speed and Max
Speed)
Statistics (Place to look to find what’s causing problems)
Change IP Address of Gateway
Specifications
Known Limitations and Bugs
Changing IP Address Range Bug Work Around (192.168.0.XX).
NB: Document needs to be downloaded for internal links to work.
Version 2.5 Last updated 19/03/2017Lights and Buttons:
1. Phone
Off: Phone line not registered
Green: Phone line registered.
Blue: Phone in use.
Red: Fault (Reboot gateway)
2. On Line
Blue: Trying to connect to Telstra Gateway
Green: Connected to Telstra Gateway.
NB: (See changing Telstra User Name and Password)
3. Link
Blue: Gateway trying to sync with DSLAM (ADSL) or
Node (FTTN).
Green: ADSL or VDSL link synchronised. (Working)
Off: ADSL and FTTN connections indicates Gateway can’t
communicate with DSLAM / Node. (Check connection
from Gateway to Telephone Wall Socket).
FTTP or Cable, WAN port not connected.
4. Wi-Fi
Off: All Wi-Fi Bands turned off.
Green: Wi-Fi Band that aren’t disabled in GUI are turned
on. (Could be Green but no Wi-Fi due to Wi_Fi disabled
in GUI)
Press for 5 seconds to turn all Wi-Fi Bands Off.
Press again to turn all Wi-Fi Bands On that had not been
previously turned Off using GUI.
5. Pair
Off: No DECT handset paired to Gateway.
Green: DECT handset paired to Gateway
To pair a handset or connect to a WPS enabled Wi-Fi
device press for 5 seconds. The light will blink Blue for 2
minutes. During this time the gateway can be paired with a
handset or connect to a WPS enabled Wi-Fi device.
6. Power
Off: Gateway powered Off
Green: Gateway powered On.
Press to toggle between Off and On.
7. Reset
Use a paper clip and press for 5 seconds to reset GatewayLogin Open a browser and type 10.0.0.138 into the address bar and press enter. The default password is admin Change Gateways Login Password Once logged in the first thing I do is change the password to something easy to remember.If the password is forgotten the modem will have to be reset resulting in the loss of all settings. Click on User Settings
Telstra’s Internet User Name and Password If Link Light is green and the On Line light doesn’t turn green these are the first settings I would check. Click on Broadband The User Name is the one provided by Telstra for the internet connection. Example someone@bigpond.com. It probably is but might not be the same as your Telstra My Account User Name and Password. For ADSL connections PPP Enabled should be On.
Parental Control Click on Parental Control The internet and access control tab is where you can set the times a device can access the internet. In the Select drop down list every device ever connected to the gateway is listed by its MAC address. Note devices that can be connected by either Wi-Fi or Ethernet will have two different MAC addresses. The same settings will need to be set for both MAC addresses. The example shows two devices that have been set to only have access to the internet between 8.00am and 8.30pm. Click on apply once you have finished setting up the access times.
The URL filter tab is where access to malicious sites can be blocked for all devices. The example above
blocks access to google.
Click on the Add Address to add a site. Enter its URL
If there are more sites to be blocked Click Add Address and enter its URL.
Repeat for all the sites to be blocked.
Click on Apply when all sites to be blocked have been entered.
Connecting Wi-Fi Devices.
1. Using WPS
Press and hold the Pair button on the front of the gateway until it starts flashing blue. Follow the
instructions supplied with the Wi-Fi device.
Note WPS needs to be turned on in GUI (See Change Wi-Fi SSID and Password)
2. Manually using SSID and Network Key.
There is a label with the SSID and Network key located on the bottom of the gateway. The Base
cover has to be removed to access the label.
The SSID and Network key are also displayed on the home page of the gateway.
Follow the Wi-Fi device’s instructions for manually connecting to a Wi-Fi network.Address Reservation. There are two ways to set up address reservation. The easy way is to click on the device on the home page and then click on Reserve Address. This doesn’t always work and when it doesn’t any further attempt to change address reservation results in an error message. It even stuffs up the hard method of address reservation. To remove the error the gateway must be powered of and then powered back on. A reboot does not fix the problem. The hard way is to click on Advanced. Click on gateway settings Click on DHCP
Click on Add Reserved Address.
Click on Add MAC Address. The drop down list contains the MAC addresses of every device that was
ever connected to the gateway.
Select the device that needs a fixed address.
If the device is currently connected the IPv4 Address will automatically be filled in. Suggest you change
the address to something over 50 (10.0.0.51) to prevent reserved address being taken by another device.
Click on apply.
Note
1. If you changed the IPv4 Address you will have to disconnect and reconnect the device for the
changes to take effect.
2. The maximum number of reservations is 15
3. If the device with a reserved address is not connect another device can use its IP address so don’t
use IP addresses near bottom of DHCP IP range.Port Forwarding For port forwarding to work you need a fixed IP LAN address. (See Address Reservation for how to do this) There are two ways to set up Port Forwarding. I will describe the easy way. Click Home. On the centre left of the page are a list of connected devices. Click on the device you wish to port forward. Click on Port Forwarding Click on Add Rule
Enter a descriptive name.
If you wish to forward a non standard port select Other as the service. If you select a predefined services
from the drop down list the Protocol, External and Internal ports are pre filled.
If you select Other
• the Protocol defaults to TCP. TCP protocol should work for most devices. Don’t change it unless
your application or device documentation tells you to use another protocol.
• Check the device or the devices application settings for the correct internal port number to use.
• Use the same External port number as the Internal port number. Only use different port numbers if
the same Internal port number is used on more than one application or device.
Leave the external host as any unless you want to restrict remote access to one external site.
The internal host is pre filled.
Click on Add.
Your port forwarding rule will be added to the list.
1. Note. This gateway does not support NAT Loop back so devices connected to the gateway can not
connect to port forwarded devices using the external address plus external port number.
The port forwarding tool at http://www.yougetsignal.com/tools/open-ports/ can be used to check if the
port is open.Back up and Restore Click on Advanced. Click on Gateway Settings. Click on Maintenance. Click on Back up and Restore. To Backup Modems Configuration click on Backup Configuration.
File named device.cfg will be saved to the default download folder. To restore a previous back click on Choose File Browse to a the backup file its default name is device.cfg and in will normally be found in the download folder. Click on Open Click on Restore Configuration. Click on yes. The gateway will load the configuration and then reboot.
Reset Gateway.
There are two methods for resetting the gateway.
1. Using a paper clip press for several seconds the gateway’s reset button located below the power
button.
2. Log into the gateway, go to Advanced/Gateway Settings/Maintenance/Resets and click on reset.
Turn Wi-Fi OFF or ON.
There are two methods
1. Wi-Fi Switch front of gateway
To turn Wi-Fi of press and hold the Wi-Fi switch located on the front panel until the green Wi-Fi
light goes off. It will blink for about 1second when Wi-Fi has been turned Off
To turn Wi-Fi back on pressing the Wi-Fi button the light turns green.
If Wi-Fi is turned off in GUI the Wi-Fi light being green does not indicate Wi-Fi is on
2. GUI interface.
Connect to Gateway via a LAN port.
Log into the gateway and click on Wi-Fi
The 2.4Ghz band is preselected.
Click on the Enable switch to toggle it to Off or On
Click on apply
Repeat the procedure for 5Ghz, Guest_2.4Ghz and Guest_5GhzClickBridge Mode. In bridge mode the phone doesn’t work and you can’t log into the modem. A factory reset is require to disable bridge mode resulting in loss of all settings. Log into the gateway. Click on Advanced Click on Gateway Click on Bridge Mode Click on the Enable switch to toggle it to on. Click on apply, A warning message will pop up. Click on Yes. The Gateway will reboot in bridge mode. The phone light will be off and the online light will be blue. It is possible to log into Gateway in Bridge Mode using these instructions here. http://www.dd-wrt.com/wiki/index.php/Access_To_Modem_Configuration I have never tried this myself. Dynamic DNS There are two locations for setting up Dynamic DNS. 1. Services/Dynamic DNS 2. Advanced/Gateway Settings/DynDNS I will use the second location because it gives an indication when the service is working. Click on the Enable switch to toggle it on. Select your provider from the drop down box. Enter the DDNS Username. Enter the password.
Enter the DDNS URL without the http:// Click on Apply. After a few seconds the Status should change to Enabled. Pair a DECT Handset Press the Pair button on the front panel between the Power and Wi-Fi buttons until it starts flashing. While its flashing the gateway is ready to pair with the handset. Follow the handset’s documentation for pairing the handset. When the handset is paired the Pair light will turn green, To unpair a handset log into the gateway.
Click on the Handset, it is displayed on the right hand side of the screen. Click on unpair The handset is unpaired. Remote Web Access. To turn Remote Web Access on log into the gateway and go to Services/Remote Access Click on the Enabled switch to toggle it on. Leave Mode on Permanent. If you wish to enter your own password click on the Use Random Password to Toggle it Off and type in the password. To generate a random password leave the switch on and click on the crossover arrows to the right of the password. The generated password will be displayed.
Click on Apply.
If you had switched Use Random Password Off it toggles back on but don’t worry your password will be
saved.
Take note of the URL including the port number. This is the URL used to access the Modem remotely.
NB 1 Can only access Gateways GUI, can not access media connected to USB ports.
2. Remote access cannot be checked from devices connect to the LAN due to gateway not
supporting NAT Loop Back.
Wi-Fi MAC Filtering
Log into gateway and click on advanced mode.
Click on the Wi-Fi network that requires filtering.
Click on MAC Filter.
By default MAC Filtering Mode is set to Allow All. Any Wi-Fi device will be able to connect.
Deny Mode will allow device to connect unless it is in the Wi-Fi Control list
Allow Mode will block all devices apart from those in the Wi-Fi Control list.
NB Using filter will disable WPSDNS To change DNS go to Advanced / Gateway Settings / DNS Enter Primary DNS Server address and a optional Secondary DNS Server address and click apply. Any connected devices will have to be reconnected for changes to take effect. Change Wi-Fi SSID and Password. In Basic Mode click on Wi-Fi Select Wi-Fi Band you wish to change Enter new SSID and Password and click Apply. Note: If you use your old Gateways SSID and Password you don’t need to reconfigure Wi-Fi settings on Wi-Fi devices that could connect to the old Gateway.
Third Party VDSL Modem Router Connect as per diagram. No special settings required in F@st 5355 Gateway. Turn Wi-Fi Off on F@st 5355 Gateway In third party gateway set connection type as DSL and no login ID or password required (IPOE). If you have trouble with phone set up static address for F@st 5355 in Third party VDSL and port forwarding (5060-5061 TCP/UDP, 5004 UDP & 3478 TCP/UDP) to F@st 5355 Gateway Using this configuration was still able to make and receive calls, DLNA Server and USB Mass Storage. The Gateway acts as DLNA server for media files on drives connected to USB ports. I have found the folder containing the media files needs to be in the root directory or sub root directory of the gateway To turn DLNA on or of Go to Content Sharing To view the shared files go to Advanced / My Media Player
Mass Storage To connect to drives connected to the USB ports open file explorer and type \\10.0.0.138 (IP address of gateway) into address bar and press enter. To enable connection of drives set Network to Private and go to Control Panel\All Control Panel Items\Network and Sharing Centre\Advanced sharing settings and “Turn on Network Discovery” and “Turn on File and Printer Sharing”
To eject a drive Click on the USB symbol home page gateway Place tic in “Force to eject” and click eject. To Turn Mass Storage On or OFF click on “Mass Storage” The highlighted text is the address to used in file explore to connect to USB attached drives.
Device Information Go to Advanced /Gateway Settings / Device Information / General Here is located information on all the gateways interfaces. For ADSL /VDSL link information scroll down to xDSL
Statistics (FTTN connection) Go to Advanced /Gateway Settings / Device Information / Statistics LAN Layer 1 LAN ports and Wi-Fi statistics
WAN layer 3 Statistics for Internet Connection WAN Layer 2 -ATM/PTM WAN Layer 1 – Ethernet Statistics for WAN port. (FTTP, Cable and Fixed Radio Connection) Note: Sent and receive columns appear to be reversed.
WAN Layer 1 – xDSL
Statistics for VDSL or ADSL connection
1. FEC Errors: Errors that have been detected and corrected.
2. Code violations (CRC): A CRC error indicates that part of the data packet is corrupt and requires
retransmission.
3. Loss of frames s: Shows the number of seconds during which a Loss of Frame error occurred.
4. Errored Seconds: Shows the number of seconds during which an error was detected
5. Severely Errored Seconds: Shows the number of seconds during which there was a major error
such as an out of frame condition, or a bit error density greater than 10–2
6. Re-synchronisations: Number of times link has had to disconnect to re-synchronise.
Note: Upstream and down stream columns appear to be reversed.Change IP Address of Gateway Go to Advanced > Gateway Settings > DHCP Type in New Ip Address Change IPv4 Pool Start and IPv4 Pool End so that they match IP address See example below
If the address range is 192.168.0.xxx an error will occur because this is address range of guest network See IP address range Bug work around Connected devices will need to be disconnected and reconnected for changes to take effect. Log into Gateway using new IP address.
Specifications
• ADSL/ADSL2+/VDSL/VDSL2+ compatible
• Dual-band concurrent Wi-Fi interfaces:
• 802.11n 2.4GHz (2x2)
• 802.11 ac 5GHz (3x3)
• 1 x Gigabit Ethernet WAN port
• 2 x 100 Mb/s Ethernet LAN ports
• 2 x USB 2.0 ports
• Built-in DLNA allows for media sharing via an external hard drive connected to the USB ports
• Push button WPS
• Telstra Air compatible
• DECT and VoIP capabilities
Known Limitations and Bugs.
1. NAT Loop Back not supported.
2. VPN not supported.
3. Cannot remotely access Media connected to USB ports.
4. Trouble changing IP address of gateway and DHCP IP address range to 192.168.0.XX
as this is address range used by guest network See IP address range Bug work around
5. Address Reservation Error (See Address Reservation) and maximum number of reserved
addresses is 15, also reserving an address doesn’t stop other devices using that address.
6. Wi-Fi power level adjustment does not work. Changing level does not effect output power.
7. Wi-Fi light could be on but Wi-Fi could be turned of in GUI.
8. “Operation cannot be completed error”. When this error keeps on appearing the only way to get
rid of it is to power the gateway Off and then back On.
9. Gateway does not transmit calling ID to some handsets
10. Statistics bug. WAN Layer 1 Ethernet and xDSL Send/Upstream and Receive/Downstream
columns are reversed.Changing IP Address Range Bug Work Around
This Work around was supplied by graeme_christie
https://crowdsupport.telstra.com.au/t5/National-Broadband-Network-NBN/Sagemcom-F-ST-5355/m-
p/632970#M8404
It seems that the WEB UI for the DHCP settings is buggy. However, if you hack around this you can get
the F@st 5355 router to accept DHCP settings in the 192.168 range. If you are using chrome (Modify as
appropriate for the developer tools on other browsers):
* Enter the IP address for the router (e.g. 192.168.0.1) and DHCP start and end addresses (e.g.
192.168.0.1 and 192.168.0.254).
* The UI will show red text and complain the the IP addresse are not valid (even though they are).
* Open the Chrome Dev Tools (Chrome menu - More tools - developer tools)
* Click on the console TAB
* Enter the following text and then press enter:
$('#dhcpForm') .scope().dhcpForm.$valid=true
* Click on the 'Apply' button, and then ok on the Warning that pops up.
* Your router will now apply the new Ip addresses.
* Wait a minute or so, and then reconnect your Wi-Fi to the F@st 5355 router
* You will now need to reconnect to the admin interface on the new address you have configured for the
router (e.g. http://192.168.0.1/ .. from my example above).You can also read