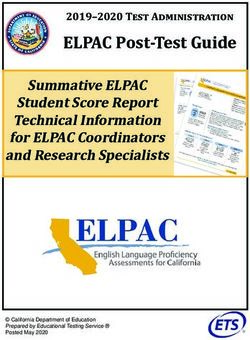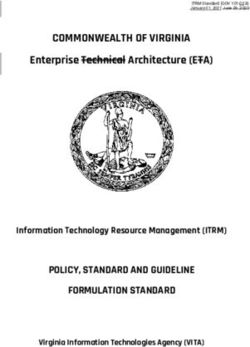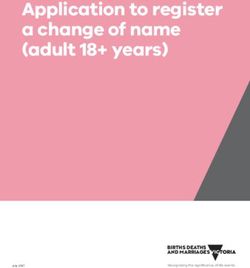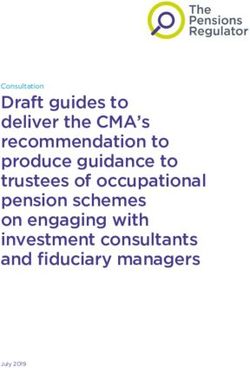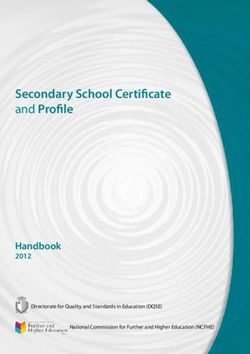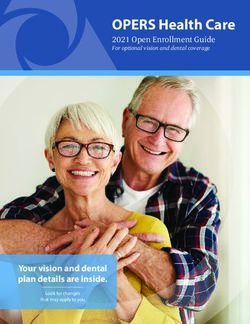SUBMITTING TENDERS VIA THE INTERNET - E-PROCUREMENT FOR ENTERPRISES
←
→
Page content transcription
If your browser does not render page correctly, please read the page content below
SUBMITTING TENDERS VIA THE
INTERNET
E-PROCUREMENT FOR ENTERPRISES
_________________________________________________
July 2014TABLE OF CONTENTS
1. Preface ................................................................................................................................ 3
2. Requirements ......................................................................................................................... 4
2.1. A computer equipped with: ............................................................................................ 4
2.2. Requirements to work with a Belgian e-ID: .................................................................... 4
3. www.publicprocurement.be .................................................................................................. 4
4. The e-Procurement applications ............................................................................................ 5
5. Registering and logging in ...................................................................................................... 6
5.1. Registring as an enterprise .............................................................................................. 6
5.2.Advantages to registration ............................................................................................... 6
5.3.Registring as an enterprise ............................................................................................... 7
5.4.Loggin in ........................................................................................................................... 8
6.e-Notification........................................................................................................................... 9
6.1. What is e-Notification? ................................................................................................... 9
6.2. Searching for contract notices ........................................................................................ 9
7. Submitting a tender or a request to participate .................................................................. 10
7.1. What is e-Tendering? .................................................................................................... 10
7.2. Registration and logging in ............................................................................................ 10
7.3. Navigating to the dossier: 3 options ............................................................................. 10
7.4. Submitting a tender or a request to participate ........................................................... 11
7.5. Submitting your documents .......................................................................................... 11
7.6. Completing the submission form .................................................................................. 13
7.7. Signing the submission report ....................................................................................... 14
7.8.Signing with own token or software - brief instructions ............................................... 17
7.9. signing with an e-Token smartcard or USB stick ........................................................... 17
8. Further information.............................................................................................................. 19
8.1.Technical guidelines ....................................................................................................... 19
8.2.Remarks .......................................................................................................................... 19
8.3.Submission rights ........................................................................................................... 19
8.4.Restricted procedures and negotiated procedures ....................................................... 19
8.4.The opening session report ............................................................................................ 20
21. Preface
This brochure was compiled to offer enterprises the opportunity to take part in the
electronic public procurement process. It offers an insight into all the aspects of the
electronic public tendering process and explains how you can take part in that process in
Belgium.
The aim of the authorities is to simplify the tendering process and to make it more
transparent and efficient.
For that reason, e-Procurement provides for every stage of the process an application that
allows the electronic handling of the public tender, starting from the publication of the
contract notice up to the awarding.
The full details about these applications can be found on our web portal (incl. links, manuals,
etc.): www.publicprocurement.be.
The e-Procurement team
32. Requirements
2.1. A computer equipped with:
An internet connection
A Windows, Linux or Mac OS operating system
A standard web browser: Internet Explorer, Google Chrome, Mozilla Firefox, Safari
Java 1.6 update 26 or higher
2.2. Requirements to work with a Belgian e-ID:
An e-ID card reader (further information available on www.cardreaders.be)
Don't forget your e-ID PIN code!
3. www.publicprocurement.be
This is the Federal Government's website for public procurement. This web portal features
information about:
The legislation governing public
procurement sample documents;
Information about public procurement
for buyers and companies;
Information about e-Procurement,
incl. the links to the different
applications.
44. The e-Procurement applications
For every stage of a public procurementproces an application is available. This brochure
focuses merely on explaining e-Notification and e-Tendering. This brochure only deals with
registering and signing in via the User management and only serves to illustrate e-
Notification and e-Tendering.
The publication of and searching for
contract notices
https://enot.publicprocurement.be
Submitting and opening tenders /requests
for participation
https://eten.publicprocurement.be
Aside from e-Notification and e-Tendering, e-Procurement also offers the applications e-
Catalogue and e-Awarding.
55. Registering and logging in
You should first register and log in as Enterprise at https://my.publicprocurement.be.
The user management can also be accessed from e-Notification and e-Tendering by clicking
"User management" at the top of the page. Registering and signing in can then be done in
the same way.
5.1. Registring as an enterprise
The e-Procurement User management centralizes the registration and log-in for the e-
Procurement applications.
A one-time registration allows the user access to all applications. Likewise, only a single log-
in is required in order to navigate between the different applications.
5.2.Advantages to registration
You can create search profiles in e-Notification and activate the messaging.
You will receive a daily listing of the publications in question by email
You can participate in forums that awarding authorities have activated for their
dossier, allowing you to ask questions online regarding the contract notices.
You can add dossiers to a list of "favourite dossiers" and you can also mention
whether you want to receive automatic updates about changes to the dossiers.
e-Notification offers the option to create a "business card" which will be visible to
awarding authorities, increasing the enterprise's visibility, especially in the "Free
Market" (i.e. contract notices below the national publication threshold), where
awarding authorities can search for potential candidates online.
65.3.Registring as an enterprise
Via the website https://my.publicprocurement.be.
In the left-hand menu, click "Register as en enterprise".
Fill in your personal details and the enterprise data.
Enterprises registered with the Belgian Crossroads Bank for Enterprises (CBE/KBO) have the
possibility to retrieve the enterprise data from the Crossroads Bank for Enterprises.
Using this option is highly advisable to ensure that the data stored in the database is consistent for
different users from the same enterprise for instance.
Additionally, this data is also used when submitting electronic tenders, so it is important that it is
correct and matches the official data in the Crossroads Bank for Enterprises.
Choose "Belgium" in the "Country" selection.
Enter a valid CBE/KBO number (in the 0123.456.789 format).
Click "CBE/KBO look-up".
If the enterprise has several establishment units, a pop-up window will appear.
7 Select the correct establishment unit and click "Select".
---> The establishment unit data will be completed automatically.
Fill in missing data if necessary.
Click "Save" to save your profile.
If you do not have a Belgian CBE/KBO number, please enter a "fake" number in the
same format (0123.456.789).
Foreign enterprises with a foreign enterprise number will need to first enter the
"Country". They can then add their enterprise number.
5.4.Loggin in
Via the website https://my.publicprocurement.be.
In the left-hand menu, click "Log-in".
Enter your user name and password and click "Log-in".
At any time, you can switch between the different applications by using the button
bar.
86.e-Notification
6.1. What is e-Notification?
e-Notification is the application:
Awarding authorities can use to publish their contract notices
Companies can use to check these publications (incl. the procurement documents).
Since January 2011, it has been the official publication platform for public procurement
contracts in Belgium (following the integration of the Bulletin der Aanbestedingen (BDA) into
e-Notification).
Every awarding authority in Belgium can avail of e-Notification to publish their contract
notices electronically. What's more, over and above the national publication threshold
(85,000 Euro excl. VAT) they are even obliged to do so; below the publication threshold it is
deemed advisable that they do.
Contract notices exceeding the national publication threshold can be found in the e-
Notification BDA environment, while contracts below the national publication threshold are
published in the Free Market environment.
Companies can consult these publications free of charge. At that, you can even set your
search profiles at the time of registration so that you daily will be notified by email of any
contract notices that may be of interest to you.
6.2. Searching for contract notices
Searching for contract notices anonymously
Select “Search for publications”;
Select the tab page “Simple search” or
“Advanced search”;
Enter your search criteria;
Click the “Search” button.
Receiving daily emails featuring contract notices that may appeal to you
Register and log in as Enterprise via the User
management;
Select “My search profiles” via e-Notification;
Enter your search criteria ;
Specify that you wish to receive any recent
notices by email and “Save”.
97. Submitting a tender or a request to participate
7.1. What is e-Tendering?
Once you have found the contract notice and consulted the procurement documents you
can also submit your tender electronically, provided the public buyer allows you to do so.
This can be done via e-Tendering. This application allows companies to submit their tender
or request to participate electronically, public buyers to open them electronically and to
generate an opening report electronically, with the result that it can also be consulted
electronically by companies who have access to it.
7.2. Registration and logging in
You should first register and log in as Enterprise in the User management, as specified in
chapter 5.
7.3. Navigating to the dossier: 3 options
1. If e-Tendering has been activated (by the public buyer)and you can submit your
tender/request to participate electronically, you will see the button “Access to e-
Tendering platform” in the dossier in e-Notification.
You can find the dossier in e-Notification by performing a search as described above, or
via a link in the email listing the opportunities e-Notification sends out to registered
companies every day.
In e-Notification, click the button
“Access to e-Tendering platform”. Enter
your user name and password and you
will automatically be redirected to the
dossier.
2. Enter e-Tendering. Click “Search a dossier” in the left-hand menu and enter the
reference number. You are free to use wild cards (%) if you wish.
103. Look for the dossier in the list of dossier "that are active" on the home page.
7.4. Submitting a tender or a request to participate
Via the dossier in e-Notification, you will automatically be redirected to the dossier you wish
to submit a tender or request to participate for. 2 tab pages will appear: “Details” and
“Parameters”.
Click the button “Participate”. A new tab page “My Tender” will appear and the dossier will
also be listed on the “My Dossiers” page.
Via the “My Tender” tab page you can upload the files that form part of your tender.
7.5. Submitting your documents
Click the “Add new documents” button (screenshot below).
An applet will upload.
Click “Choose” to select the documents you wish to submit;
In the open dialogue box, select the documents you wish to submit and click "Open".
The documents you have selected will be displayed in the applet;
You can select more documents by clicking the “Select” button again:
o You can also remove documents from the applet by selecting them and
clicking “Delete”;
o You can change the title of every document in the column “Title of
document”;
11 Click “Upload” to launch the submission process:
o Confirm the list of documents you wish to submit in the confirmation notice;
Once the documents have been submitted, the system will display a new
confirmation notice featuring the documents that have been submitted;
Click “OK”;
Click “Close” to return to the “My Tender” tab page;
The documents that were uploaded will now appear in the “My Tender” tab page.
You can upload more documents if you wish by going through the previous steps
again.
127.6. Completing the submission form
Via the submission form, you, as tenderer, can enter the name and the address of your
company and the price of your tender if you wish. These details will automatically appear in
the Opening Report.
Mind, you will only be able to complete the submission form if the awarding authority has
activated it.
If the "My Tender" tab page features a
"Submission Form" button, the awarding
authority has activated it. A red button
will warn you that you have not yet
completed this registration form.
Complete the submission form and make sure that the details on this online form
match the details on your tender (form) to perfection;
Click the "Submission Form" button;
Enter your company's details:
o Where applicable, specify which lots you are submitting a proposal for;
o Where applicable, enter the overall price (per lot) ;
Once the form has been completed in
full, the "Submission Form" button will
turn green.
137.7. Signing the submission report
Once all the documents have been uploaded, you can sign the submission report. This report
features all the relevant details about the documents you uploaded and - where applicable -
the details of the online submission form.
Make sure that you have correctly inserted your smart card in the card reader
Click the “Generate and sign
submission report” button;
The submission report opens up;
You can view more information by folding out the various sections;
Now you can sign your report in 3 ways, depending on the token you wish to use:
o e-ID;
o your own token with its own signature software;
o an eTOKEN smartcard or USB stick.
Signing with e-ID
Click “Sign with e-ID Server 1” or click the “Sign with e-ID Server 2” back-up button
and you will be redirected to the Fedict DSS portal;
Click “Sign”. If you are asked for confirmation, click "Yes”;
Enter your PIN code if asked to do so;
14 If you have successfully signed the report, you will automatically be redirected to the
submission report;
You will also receive a email with the official version of your submission report.
1516
Close the submission report window to return to the “My Tender” tab page;
A green "View and sign submission report" button tells you that the submission
report has been signed. Now you have successfully submitted your bid or request to
participate.
As long as the dossier has not been opened you can still amend the online registration form
and your files. Bear in mind however that you will have to sign a new version of your
submission report if you do make any changes.
7.8.Signing with own token or software - brief instructions
Click the third button “Sign with own token and software” at the bottom of the
submission report to download the submission report. The report itself is an XML file
that contains all the details;
This document must be signed by your own software with the help of a matching
token;
Next, the signed file must be uploaded again in the window where you downloaded
the XML file.
Bear in mind though that, at the discretion of the awarding authority, certain restrictions in
terms of signature format may apply. Generally speaking, all signature formats will be
accepted unless the awarding authority has decided otherwise. In that case, you will be
notified via the dossier’s parameters.
So, if you choose to sign this way, make sure that you are properly informed and run a
thorough test first!
7.9. signing with an e-Token smartcard or USB stick
In addition to signing with an e-ID there is another way to directly sign the submission report
in e-Tendering.
This requires you to have a smartcard or USB token with a qualified certificate published on
media of the eTOKEN type, developed by SafeNet. Note that SafeNet is merely the
manufacturer of the device and software. This means that you will need to look for a
certificate provider who publishes his qualified certificates on this type of media.
For the time being, the only certificate provider known to the e-Procurement service is
QuoVadis Trust/Link. They can be reached at http://quovadisglobal.nl .
If there are other certificate providers using the aforementioned hardware, this can be
notified via e.proc@publicprocurement.be .
If you have such a smartcard or USB token which is correctly installed, you can sign and
upload the submission report.
17 This is done by clicking on the “Sign with eToken token” button at the bottom of the
submission report. (After accepting the possible security risks) the following window
appears.
select “eToken” en press on the binocular sign ;
A password will be asked. This is the password you have been given;
After you have introduced the password, your card or USB stick will be readed;
Click on “Sign”, and if correctly executed, you can click on “Upload”;
Your submission report is now signed and send.
188. Further information
8.1.Technical guidelines
An electronic tender or request to participate consists of one or more documents.
You can send any kind of file type (.doc, .xls, .avi, .ppt...). Sending multiple documents is
possible by using a ZIP file.
The size of a single file cannot exceed 80 megabytes. The total file size of the tender
cannnot exceed 350 megabytes (printing documents, signing and scanning for sending
to e-Tendering becomes difficult in this case due to file size).
Give files a clear name (e.g. tender form, ...).
Make sure you have the right software configuration (Java, e-ID, ...). When in doubt,
contact our helpdesk, but be sure to do this reasonably in advance. Our helpdesk staff
will do everthing possible to ensure that you can use our applications under the best
possible conditions.
8.2.Remarks
The tenders which are not signed will be automatically excluded by the contracting
authority, unless the public contract is awarded by negotiated procedure without prior
publication. However, the exclusion also ensues in the latter case, when the contracting
authority would have provided this penalty in the procurement documents.
A signature must always be made by a mandatory or a person with power of attorney
An electronic signature must be an advanced signature made with a qualified certificate
stored on a secure device
Configure your computer in time. This will allow you to insert electronic signatures.
8.3.Submission rights
You may grant other tenderers the right to submit a bid/request to participate. For further
information on this topic, please refer to our manual.
8.4.Restricted procedures and negotiated procedures
Some procedures consist of 2 phases. Firstly, you will need to send in your request to
participate. In the 2nd phase, you will be asked to submit your tender. You can also do this
via e-Tendering, if the public buyer has selected you in the first phase.. In which case you will
receive an invitation, i.e., an email with a letter in attachment featuring the following details:
The dossier details
The password to access the specifications and submit your tender
_________________________________________________
July 2014 The link to e-Notification to download the specifications
The link to e-Tendering to submit your tender
8.4.The opening session report
Every public tender comes with a formal opening and, at times, with an opening session.
Some procedures are public, others are not.
The session is declared opened once the chairman opens the electronic safe.
A report is invariably compiled of every opening session. This report contains all the
information about the opening, the details the chairman read out, the incidents etc. The
electronic tenders are automatically included in the report while the hard copy tenders can
be added to the report. The report is then signed by the chairman, a second examiner and
any of the other people present who wish to do so. The report on open procedures can be
consulted by everyone; the report on the 2nd phase of a restricted procedure can only be
consulted by the tenderers.
How to search for a report?
Log in via the User management and go to e-
Tendering;
In the left-hand column, select “Search”, enter the
reference number and select “Search”. Mind! If you
click “Search” without entering a reference number,
all the available reports will be listed.
Wetstraat 51, 1040 Brussels
02/790.52.00
Visit us at:
http://www.publicprocurement.be
e.proc@publicprocurement.be
20You can also read