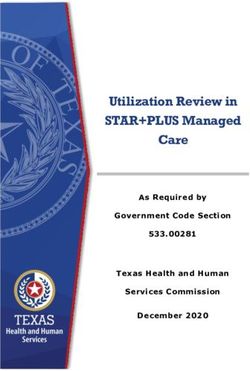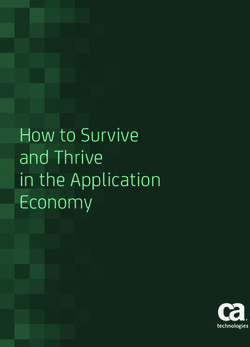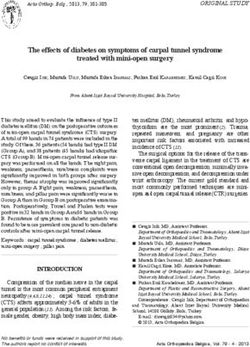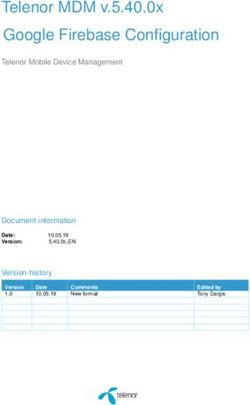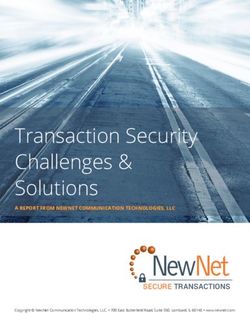Matrox Release Notes Matrox Maevex 5100 Series and Maevex 6100 Series - www.matrox.com/video
←
→
Page content transcription
If your browser does not render page correctly, please read the page content below
Matrox® Release Notes Matrox® Maevex™ 5100 Series and Maevex™ 6100 Series Software version 3.00.01 20247-401-0301 January 7, 2021 www.matrox.com/video
Overview
0B
This document describes the current release of the Matrox Maevex 6100 Series and
Maevex 5100 Series hardware, and the PowerStream Plus software. Matrox
provides these notes to describe new features, bug fixes, and improvements to the
Maevex hardware and the PowerStream Plus software.
What’s new in this release
3B
PowerStream Plus – Changes were made to the preset configurations for
some Content Delivery Networks (CDNs):
Updated preset configuration for Wowza CDN
Removed preset configuration for LiveScale CDN
Maevex 6100 Series Encoders – Upgraded RTMP protocol for compatibility
with Periscope CDN.
Maevex 6100 Series Encoders and Decoders – Security enhancements were
made for RTSP and SRT streams.
Maevex 5150 Encoder – Manual addition of a folder name to the RTSP
stream address is no longer necessary for compatibility with decoders.
First-time installation of PowerStream Plus
If you’re installing Matrox PowerStream Plus software for the first time,
PowerStream Plus automatically detects the Maevex devices that are on the same
subnet as PowerStream Plus, and adds them to your environment. You’ll need to
manually add any devices that remain undetected.
For more information, see the Matrox PowerStream Plus user guide. Matrox makes
the latest PowerStream Plus software and firmware available on the Matrox web site
(www.matrox.com/maevexsw).
H H
Upgrading from an older version of Matrox PowerStream (1.0x) or
PowerStream Plus (2.0x) software
If you’re currently using Matrox PowerStream and corresponding firmware
package, and you want to upgrade to a recent version of PowerStream Plus software
and corresponding firmware package, do the following:
1 Install the latest firmware package for your Matrox Maevex 6100 Series and
5100 Series devices. (Make sure the firmware package version you’re
2 Matrox® Release Notes – Matrox® Maevex™ 6100 Series and Maevex™ 5100 Seriesinstalling corresponds to the PowerStream Plus software you’re planning to
install.)
2 Install the latest version of Matrox PowerStream Plus software.
3 Remove the older (previously installed) version of Matrox PowerStream
software.
PowerStream Plus automatically detects the Maevex devices that are on the same
subnet as PowerStream Plus, and adds them to your environment. You’ll need to
manually add any devices that remain undetected.
For more information, see the Matrox PowerStream Plus user guide. Matrox makes
the latest PowerStream Plus software and firmware package available on the Matrox
web site (www.matrox.com/maevexsw).
H H
Downgrading your PowerStream Plus version
9B
Note: This is not applicable to the use and control of the Maevex 6152
decoder.
If a password that’s longer than 8 characters is set, older PowerStream or
PowerStream Plus versions (previous to 2.01.03) won’t be able to authenticate
these devices. Before downgrading your version of PowerStream Plus
software, we recommend first changing the password to set a password that’s
between 6 and 8 characters long. For more information on changing
passwords, see the Matrox Maevex User Guide.
If downgrading PowerStream Plus software to 2.00 (not recommended),
certain user settings related to version 2.00 (like the device tile organization)
won’t be automatically restored. For more instructions on downgrading,
contact Matrox Technical Support.
Downgrading to an older version of the firmware
5
Firmware downgrading is limited to version 2.02.01.017 (which also supports
the TLS1.2 protocol). To downgrade to an older firmware version (which uses
the TLS1.0 protocol), downgrade first to version 2.02.01.017, and then
downgrade further. Note: This is not applicable to the Maevex 6152 decoder.
Maevex 6100 Series Encoders – Firmware downgrading to version
2.02.01.017 is supported only from the default IP mode IPv4 and IPv6 and
from IPv4. Downgrading from IPv6 isn’t supported, because the 2.02 release
supports only IPv4.
Matrox® Release Notes – Matrox® Maevex™ 6100 Series and Maevex™ 5100 Series 3Notes and limitations
7
Maevex 6100 Series Encoders
10
Following an input signal interruption or switching, the Continue streaming
on signal loss feature requires that the input signal recover without an A/V
mode or signal frequency change. In the event of an input mode change, the
outgoing stream will be torn down and regenerated, resulting in a decoder
disconnect and reconnect event.
Can’t record to an IPv6 link-local address. [1791]1
HLS has a limited and fixed list of frame sizes. For more information, contact
your Matrox representative [1691].
RTMP push streaming to Wowza® Cloud is supported only with no
authentication.
Depending on the analog audio input voltage level from the analog audio
source, clipping (audio distortion) may occur in the stream and headphone
out, especially at higher or maximum (6dB) audio input level setting from
PowerStream Plus. To avoid this, reduce the analog audio level from the
source, from PowerStream Plus, or from both.
Recording to extFS (ext2/3/4), NTFS, and FAT32 drives is supported
(exFAT-formatted drives aren’t supported).
Before recording to a networked shared drive or folder, make sure you have
the appropriate user rights and credentials to do so. Different operating
systems have different ways to share folders, so make sure the share is set up
accordingly (for example, some Windows operating systems require a user
name and password setup for the share folder to be accessible).
HDCP (High-Bandwidth Digital Content Protection) is not supported in this
release.
Windows Server 2019, Windows Server 2016, and Windows 2008 R2 –
Windows Server operating systems disable the SSDP Discovery service by
default. For your devices to be automatically detected on your subnet, this
service needs to be enabled. For more information on enabling this service,
see Windows documentation.
Multicast streaming requires networking hardware that supports multicast and
is properly configured for multicasting. Otherwise, only unicast streaming
will be supported.
1
Tracking reference number
4 Matrox® Release Notes – Matrox® Maevex™ 6100 Series and Maevex™ 5100 Series Switching between dynamic and static IP addresses isn’t supported while
encoding or decoding. Before you change the IP address, make sure you stop
encoding or decoding.
If you’re using PowerStream Plus software to set a static IP address, make
sure the IP address you want to set isn’t already allocated to another device on
the network.
When the Optimized for Desktop encoding mode is selected, for best
performance, we recommend to simultaneously also set the encoding option
to VBR (Variable Bit Rate). Using the Optimized for Desktop encoding mode
with the CBR (Constant Bit Rate) encoding option may result in skipped
frames on the decoder in case a very high target bit rate is set.
Stop all streams before updating the firmware on an encoder. Otherwise, a
Maevex 6152 decoder may not show the streams in the Streams list, or may
not identify it as a stream coming from a Maevex encoder (Maevex source
may not appear beside the stream name). If this happens, first disable (stop)
then enable (restart) the inputs on the encoder. If applicable, also update
(resave) the encoder configuration for future use.
Due to the security enhancements in the 3.00.01 software release, RTSP and
SRT streams with authentication that were created with previous software
releases are not forward compatible so they will not be recognized, and must
be recreated as new custom streams with their stream credentials re-entered.
We recommend that you delete previously used authenticated RTSP and SRT
streams prior to updating the software and the firmware. Similarly, if you are
downgrading to older software releases, authenticated streams created using
the 3.00.01 software release will not be recognized so they should be deleted
and recreated.
Maevex 6150/6120 – While recording to local or network storage, no warning
appears if device is full or near full. Make sure there’s enough available space
on the destination device (USB-based storage or network-based storage)
before starting to record. If the last recorded file is larger than the available
space, the file won’t be able to close, and the recorded data will be lost.
Maevex 6150/6120 – After connecting a new local DisplayPort console
display, the Maevex device must be rebooted for the DisplayPort output to be
enabled.
Maevex 6150/6120 – If the resolution of DisplayPort console output is higher
than Full HD (determined by the connected monitor’s preferred resolution),
the preview content frame rate will be limited to 15 fps. This limitation has no
impact on the streamed or recorded frame rate.
Maevex 6150/6120 – To be able to record to LAN2, make sure to specify a
unique IP address for your LAN2 recording destination. Depending on the IP
Matrox® Release Notes – Matrox® Maevex™ 6100 Series and Maevex™ 5100 Series 5address of the recording destination, the data will be sent on the LAN1 or
LAN2 output.
Maevex 6150/6120 – The control buttons (on the front on the device)
assigned for the start/stop functionality of the recording can control only
manual recording. Stopping a scheduled recording must be done through
PowerStream Plus. To stop a scheduled recording, access PowerStream Plus
software, then disable the Scheduled recording option.
Maevex 6150/6120 – The maximum scaling and compositing capability of the
device is 2x 4kp60 (or equivalent) input or output surfaces. This includes
compositing and scaling for the streaming and recording processes, and also
for the local DisplayPort console output (if enabled). In case of overload,
frame drop and/or image flicker may occur. This can be avoided by reducing
the number of compositing and scaling processes (this includes the
DisplayPort console output if enabled, especially in quadrant-mode), or the
frame rates, or the highest resolutions at play (input or output).
1 10Maevex 6152 Decoder
4Kp60 in YUV 4:4:4 pixel format can only be transferred to HDMI Outputs 1
and 3 (HDMI Outputs 2 and 4 remain unused in this case).
HDMI Output pixel format is always RGB 4:4:4 24-bit (8-bit/color) in this
release.
Interlaced output modes are not supported.
HDCP (High-Bandwidth Digital Content Protection) is not supported in this
release.
USB, RS232, and microphone ports are not supported in this release.
It is highly recommended to maintain all processing under 100% at all times.
The CPU, Video decoding, and Video processing percentages are displayed in
the telemetry section of the information dashboard in PowerStream Plus. Do
not overload the processing capacity of the device when decoding,
compositing, scaling, or otherwise transforming multiple streams.
When a saved configuration is loaded, if one of the streams referenced is no
longer valid, there is no indication that this stream is not valid. Only a black
window is displayed when trying to use it. To remove this invalid stream from
the current configuration, delete it from each panel (stream display area), or,
in the case of a custom stream, delete it from the Streams list. [2334]
When a device configuration reset is done (press and hold the reset button
with a paper clip for over 5 seconds), the settings of custom streams are not
deleted since they are stored by PowerStream Plus and not on the device
itself. However, stream settings stored on the device will be lost. (A ‘custom
6 Matrox® Release Notes – Matrox® Maevex™ 6100 Series and Maevex™ 5100 Seriesstream’ is a manually entered stream, as opposed to a stream that is
automatically detected by the device.) [2337]
Due to the security enhancements in the 3.00.01 software release, RTSP and
SRT streams with authentication that were created with previous software
releases are not forward compatible so they will not be recognized, and must
be recreated as new custom streams with their stream credentials re-entered.
We recommend that you delete previously used authenticated RTSP and SRT
streams prior to updating the software and the firmware. Similarly, if you are
downgrading to older software releases, authenticated streams created using
the 3.00.01 software release will not be recognized so they should be deleted
and recreated.
Maevex 5100 Series
B
This firmware package includes firmware version 1.05.09.001 for Maevex
5100 Series devices.
PowerStream Plus – If a password that’s longer than 8 characters is set for a
Maevex 5150 device, older PowerStream versions (1.05.03.007 or older)
won’t be able to control these devices. Before downgrading from
PowerStream Plus to PowerStream, we recommend first changing the
password to set a shorter password (8 characters or less).
Windows Server 2019, Windows Server 2016, and Windows 2008 R2 –
Windows Server operating systems disable the SSDP Discovery service by
default. For your devices to be automatically detected on your subnet, this
service needs to be enabled. For more information on enabling this service,
see Windows documentation.
Before daisy chaining your decoders, make sure each decoder is powered.
This enables the decoder’s internal network loop, allowing the DHCP server
to allocate an IP address to the daisy-chained decoders.
Audio distortion may occur if the analog audio input voltage level is too high.
If this occurs, we recommend reducing the analog input signal voltage level
from the host system (turn down the input volume).
HDCP (High-Bandwidth Digital Content Protection) is not supported.
Depending on the source system, the local output of the Maevex 5150 encoder
may result in a blank screen (black) while using the confidence preview
output method, or an intended distorted display (blank screen or snowy
display) while using the pass through output method.
You can’t stream and record at the same time (encoder).
If failsafe is enabled (decoder), the feature overrides source-to-destination on
signal DPMS remoting.
Matrox® Release Notes – Matrox® Maevex™ 6100 Series and Maevex™ 5100 Series 7 USB and SD® Card connectivity are not supported.
Certain non-Matrox graphics cards may not properly support certain
resolutions. For example, they don’t output full-screen images in a
1920 × 1080 resolution (you can replicate this connecting your display
directly to your graphics card). For information on the capabilities of your
graphics card, contact your graphics hardware manufacturer.
Your Maevex devices can only be detected on a DHCP network. To locate a
Maevex device outside the DHCP subnet, first detect the Maevex device on
the subnet, then set the Maevex device to a fixed IP address known to be
available on the LAN outside the subnet. Remove the Maevex device from the
subnet and place it in the intended location on the LAN.
Multicast streaming requires networking hardware that supports multicast and
is properly configured for IPv4 multicasting. Otherwise, only unicast
streaming will be supported.
Switching between dynamic and static IP addresses isn’t supported while
encoding or decoding. Before you change the IP address, make sure you stop
encoding or decoding.
If you’re using PowerStream Plus software to set a static IP address, make
sure the IP address you want to set isn’t already allocated to another device on
the network.
When switching between the Use pass through and Use confidence preview
output methods on the encoder, the source system’s HDMI ® digital audio may
be disabled. To re-enable the HDMI digital audio, disconnect and reconnect
the HDMI input cable on the Maevex encoder.
Windows 10/7 – If your controller system doesn’t have access to a DNS
server or if response from its DNS server is slow, PowerStream Plus may take
a long time to start up (several minutes). To avoid this delay, configure your
controller system to use a fixed IP address (such as local host – 127.0.0.1) as
its DNS server.
To ensure compatibility with auto-negotiating network switches and routers,
your Maevex devices use auto-negotiation for their network speed and duplex
settings. We recommend you configure the networking hardware your
Maevex product is connected to so that it also auto-negotiates these settings.
We also recommend you make sure the speed and duplex settings of your
Maevex devices and networking hardware match. If image corruption occurs,
make sure your networking hardware (and the ports connected to your
Maevex devices) isn’t overloaded and dropping data packets. If necessary,
increase the bandwidth allocated to the ports connected to your Maevex
devices, or try using different ports.
8 Matrox® Release Notes – Matrox® Maevex™ 6100 Series and Maevex™ 5100 Series Connecting a networked device other than a Maevex decoder (such as a
computer, networked display, etc.) to the second network port of a Maevex
decoder is currently unsupported.
If you’re using Pass through mode without a local monitor present, the source
system may not output a valid signal, making capture impossible. To resolve
this issue, we recommend trying one of the following:
Use Confidence preview mode instead of Pass through mode.
Connect a local monitor to a Maevex encoder’s local output ( HDMI
OUT) before enabling the Pass through mode in PowerStream Plus.
Updating the firmware in parallel while your decoder devices are daisy
chained isn’t supported. Decoder devices that are daisy chained must be added
to the Firmware Update Utility’s list of devices to update and updated one
device at a time.
Maevex 5150 Decoder – Only RTSP streams with a maximum resolution of
1920 x 1080p60 are supported. Audio encoding format must be AAC-LC.
Video encoding format must be YUV 4:2:0 8-bit at a maximum bit rate of
25 Mbps (maximum supported H.264 Level is 4.2).
PowerStream Plus SDK and REST APIs
12B
For more information on the Matrox PowerStream Plus SDK and REST APIs, or to
obtain a version (Windows® or Linux®) of the SDK, contact Matrox Technical
Support (www.matrox.com/en/video/forms/products/maevex-developer-tools).
Matrox® Release Notes – Matrox® Maevex™ 6100 Series and Maevex™ 5100 Series 9Contact us
1B
The Matrox web site has product literature, press releases, technical material, a sales
office list, trade show information, and other relevant material. Visit us at
www.matrox.com/video.
H H
If you have any questions or comments about our products or solutions, contact us at
www.matrox.com/en/video/contact.
H
Matrox values your business and offers professional support for your Matrox
product. For more information, contact your Matrox representative or our technical
support at maevexsupport@matrox.com.
H H
10 Matrox® Release Notes – Matrox® Maevex™ 6100 Series and Maevex™ 5100 SeriesDisclaimer
2B
Information in this document may contain technical inaccuracies or typographical
errors. Information may be changed or updated without notice. Matrox reserves the
right to make improvements and/or changes in the products, programs and/or
specifications described in this information at any time without notice. All
trademarks and trade names, service marks and logos referenced herein belong to
their respective owners.
HDMI is a registered trademark of HDMI Licensing, LLC in the United States
and/or other countries.
Linux is a registered trademark of Linus Torvald in the United States and in other
countries.
Microsoft, Windows, and Active Directory are registered trademarks of Microsoft
Corporation in the United States and/or other countries.
SD, SDHC and SDXC Logos are trademarks of SD-3C, LLC.
Twitch is a trademark of Twitch Interactive, Inc.
Vimeo is a trademark of Vimeo, LLC.
VLC is a trademark owned by VideoLAN.
Wowza is a registered trademark of Wowza Media Systems, LLC in the United
States and/or other countries.
Copyright 2021 Matrox is a trademark of Matrox Electronic Systems Ltd. All rights
reserved.
Matrox® Release Notes – Matrox® Maevex™ 6100 Series and Maevex™ 5100 Series 11Matrox Graphics Inc. 1055 Saint Regis Boulevard video@matrox.com Dorval, Quebec, Canada www.matrox.com/video H9P 2T4 (514) 822-6000
You can also read