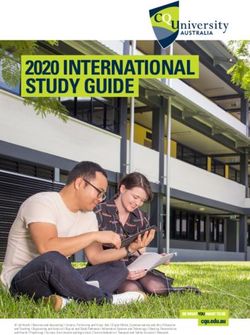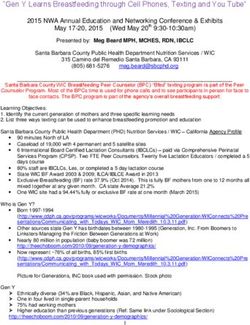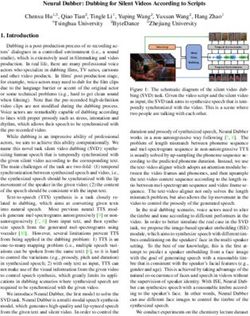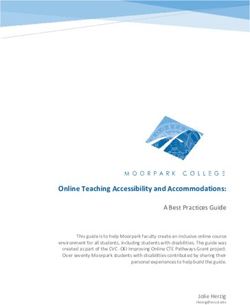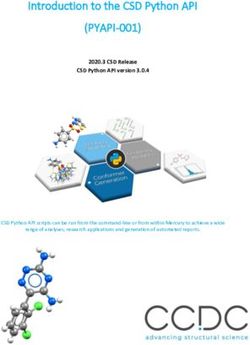IOS 11 Accessibility Quick Start Guide - Overview - Colorado State University
←
→
Page content transcription
If your browser does not render page correctly, please read the page content below
iOS 11 Accessibility Quick Start Guide
Overview
This guide explains the new and updated iOS 11 accessibility features and how to use these features on
an iPhone and iPad.
Accessibility Tab
To access the accessibility features within iOS 11, go to Settings→ General → Accessibility.
Vision
VoiceOver
VoiceOver is a feature iOS 11 that allows the user to hear a description of everything on the screen. To
enable this screen reader go to Settings→ General→ Accessibility→ VoiceOver and swipe on. To access
VoiceOver, triple click the Home button. When activated, tap once to select an item, double-tap to
activate the selected item, and swipe three fingers to scroll.
Language
To increase or decrease the speaking rate, slide the cursor from left to right until satisfied. To
change the language or dialect of a language go to: VoiceOver→ Speech→ Rotor Languages→ Add New
Language. If the desired language is not listed, you can download the Enhanced Quality version. You can
also chance the pitch by sliding the cursor from left to right.
Assistive Technology Resource Center Willa Johnson
Colorado State University April 2018
http://atrc.colostate.edu
http://accessibility.colostate.edu
1Braille Screen
To enable Braille screen, open Settings→ General→ Accessibility→ VoiceOver→ Braille.
Rotor
To activate the Rotor, place two fingers on the device and turn them to get a dial-like set of
options for VoiceOver. This allows users to flick up or down to move through only the text you desire.
Customize the Rotor
By customizing the Rotor, an individual can track through the device quicker. The Rotor wheel can be
customized by tapping VoiceOver→ Rotor. Select desired options such as Headings, Words, Lines, and
Links.
Improved Text Detection
iOS 11 will now scan images for text and read it out loud when VoiceOver is enabled. This improvement
applies also to pictures without text, where the picture gets scanned and a description is read out loud,
including the overall tone of the picture and its setting.
Speak Selection
The Speak Selection feature allows the user to highlight text and then a button will appear on the screen
that will read the highlighted text to the user. To enable this feature go to: Settings→ General→
Accessibility→ Speech → Speech Selection→ Tap on. Voices can be changed here.
Speak Screen
Speak Screen allows everything on the screen to be read out loud. To enable this feature go to
Settings→ General→ Accessibility→ Speech→ swipe Speak Screen to the right.
To activate this features during use, swipe two fingers from the top of screen downward. A small
horizontal menu, such as pictured below, will appear that allows the user to control the speed, to skip
forward or backward on the screen and to exit.
Speak Screen uses a new high quality voice named Samantha.
Image Recognition
New to iOS11 Image Recognition, VoiceOver can describe images to you even if they have not been
annotated. Select the image then tap the image with three fingers.
Assistive Technology Resource Center Willa Johnson
Colorado State University April 2018
http://atrc.colostate.edu
http://accessibility.colostate.edu
2Zoom
Zoom Region
Zoom Region is a new feature that allows the user to zoom a portion of the screen in a
moveable window or zoom the entire screen. To activate go to Settings→ General→ Accessibility→
Zoom and tap on. To set preferred lens mode go to Zoom→ Zoom Region→ tap Window Zoom. To
customize contrast or light settings, go to Zoom→ Zoom Filter→ select desired setting.
Zoom Region Zoom Region (Inverted)
Follow Focus feature
Smart Typing will switch to Window Zoom when the user is typing on a keyboard and moves the window
so that the text is zoomed but the keyboard is not.
Show Controller feature
Additionally, to increase control within the Zoom Region Window, users can activate the Show
Controller feature. This features creates a ball controller to navigate in the zoom window on the screen
with little finger movement. To activate go to Zoom→ Show Controller.
When using Zoom controller, the user can initiate Full Zoom, Zoom Out, move the Zoom window around
the screen, add filters to the zoom region and resize the zoom region lens.
Color Filters
The Color Filters feature displays all screens in a color scheme. This feature can also be displayed within
the Zoom window. To activate Gray Scale go to General→ Accessibility→ Display Accommodations→
Color Filters→ select desired color filter. Filters include grayscale, red/green filter, blue/yellow filter,
and color tint.
Assistive Technology Resource Center Willa Johnson
Colorado State University April 2018
http://atrc.colostate.edu
http://accessibility.colostate.edu
3Bold Text
The Bold Text feature bolds all text on the device screen better visibility. To enable this feature go to:
Accessibility→ Bold Text→ Tap on (the device will restart).
Larger Text
The Larger Text feature allows the user to customize the preferred text size for applications that support
Large Dynamic Type. This can be enabled by going to: Accessibility→ Larger Text→ Tap on the Larger
Dynamic Type. To establish the preferred size of text, drag a finger across the slider from left to right
and an example of text will be provided in a window above to assist in choosing a size.
Button Shapes
To make buttons easier to see, iOS11 can add a colored background shape or underline to buttons. Go
to Settings→ General→ Accessibility.
Assistive Technology Resource Center Willa Johnson
Colorado State University April 2018
http://atrc.colostate.edu
http://accessibility.colostate.edu
4Increase Contrast
The Increase Contrast feature improves contrast on a background in order to increase the legibility for
the user. To enable this feature go to: Accessibility→ Increase Contrast→ Tap on.
Reduce Motion
Reduce motion is a feature that reduces the parallax effect. When enabled, the motion when opening
apps and alerts will gently fade in and out, instead of quickly zoom in and out. To enable this feature go
to: Accessibility→ Reduce Motion→ Tap on.
On/Off Switch Labels
An additional label can be used to show that a setting is on or off. Go to Settings→ General→
Accessibility→ turn on On/Off labels switch
Face ID & Attention
Face ID provides intuitive and secure authentication enabled by the TrueDepth camera system, included
only on iPhone X. To enable this new feature, go to: Settings→ Face ID & Passcode. Users with physical
limitations can select →Accessibility Options during enrollment, what will not require the full range of
head motion. Face ID has an accessibility feature to support individuals who are blind or have low vision.
To enable, go to: Settings→ General→ Accessibility, and disable Require Attention for Face ID.
Smart Invert
This new setting inverts only the colors on the screen desired by the user. To enable, go to Settings→
General→ Accessibility→ Display Accommodations→ Invert Colors→ turn on Smart Invert.
Auto-Brightness
When this feature is enabled, your screen will dim or brighten depending on the surrounding lighting
conditions. Go to Settings→ General→ Accessibility→ Display Accommodations→ Invert Colors→ tap
Auto-Brightness switch on/off.
Interaction Features
With iOS11 you can switch between keyboards, enable one-handed typing, and change the layout of
your physical keyboard.
Software and Hardware Keyboards
If you have difficulty using the keyboard, you can adjust settings to show only uppercase keys on the
keypad, use sticky keys to press and hold modifier keys as you press other keys, and use Slow Keys to
adjust the time between when a key is pressed and when it functions. Go to Settings→ General→
Keyboard.
Assistive Technology Resource Center Willa Johnson
Colorado State University April 2018
http://atrc.colostate.edu
http://accessibility.colostate.edu
5One-handed Typing
To enable one-handed typing, go to Settings→ General→ Keyboards→ One Handed Keyboard. You
need an iPhone 6 or later with iOS 11 to use One Handed Keyboard. To access this feature on your
keyboard, touch and hold or . Tap to move the keyboard to the left. Tap to move the
keyboard right. When you're finished typing, touch and hold or . Then tap to bring your
keyboard back to its usual setting.
Switch Control
Switch Control lets you control your mobile device using physical switches. Switch Control highlights
items and item groups one by one on the device screen. To make a selection, the user activates a switch
when the desired item or item group is highlighted. When an individual item is selected, scanning stops
and a new control menu appears. This menu allows the user to choose a physical action to perform,
including tap, scroll, press the Home button, perform a gesture (flick, drag, etc.), select a device
operation (rotate screen, triple-click Home, etc.) and the option to access Switch Control settings.
Three methods of using switches are item scanning, point scanning, and manual selection. To add a
switch, go to Settings→ General→ Accessibility→ Switch Control→ Switches.
Reachability
This iPhone feature allows you to navigate through your device more conveniently with just one hand,
reducing the user’s interface screen size. To enable: Settings→ General→ Accessibility→ tap the
Reachability switch on/off. Once enabled, double tap the home button anytime to activate (on iPhone
X, touch and swipe down the gesture bar at the bottom of the display). Double tap again to go back to
full screen navigation (touch and swipe up the gesture bar on iPhone X, or touch an area outside of the
user’s interface panel).
Assistive Touch
AssistiveTouch allows you to manipulate the screen with and without adaptive accessories. The
AssistiveTouch menu lets you access features such as the home button, enable Siri, access
Control Center or Notification Center, adjust device volume, shake, take a screenshot, and
others. To configure the AssistiveTouch menu, go to Settings→ General→ Accessibility→
Assistive Touch→ Tap on. When AssistiveTouch is on, a floating menu button appears on
the screen.
Assistive Technology Resource Center Willa Johnson
Colorado State University April 2018
http://atrc.colostate.edu
http://accessibility.colostate.edu
6Touch Accommodations
Hold Duration
Touch accommodations can change how your device responds to touch. You can decide
how long to touch the screen before your touch is recognized. Go to Settings→ General
→Accessibility→ Touch Accommodations→ Turn on Hold Duration, then the Gesture
Delay plus and minus buttons can be used to adjust the timing.
Ignore Repeat
If you have trouble touching the screen just once, enable Ignore Repeat. The device will
treat multiple touches as one touch. To increase or decrease the amount of time between
touches needed for the device to think of them as one, go to Settings→ General
→Accessibility→ Touch Accommodations. Enable Ignore Repeat, then use the Gesture
Delay buttons to adjust.
Siri
Siri allows you use accessibility features with your device. It allows you to open apps, turn
settings on/off, or use as an assistant. Siri works with VoiceOver to read information that is
on the screen. New to iOS11, Type to Siri Mode, allows a user to use the onscreen
keyboard to interact with Siri. To enable this feature, go to Settings→ General →
Accessibility→ Siri→ Type to Siri.
Assistive Technology Resource Center Willa Johnson
Colorado State University April 2018
http://atrc.colostate.edu
http://accessibility.colostate.edu
73D Touch
This feature is available to iPhone only and allows a user to carry out certain tasks instantly through
quick actions. This means you do not need to launch an app to carry out a commonly-used action. To
use it, lightly press the screen (Peek) or press harder (Pop). Pop allows you to select a specific app. To
enable: Settings→ General →Accessibility→3D Touch→tap the switch on/off.
Shake to Undo
When activated, shake your iPod/iPad to undo your typing, and shake again to redo. A query will pop up
to double check you meant to do this. To activate: Settings→ General →Accessibility→Shake to
Undo→tap the switch on/off.
Vibration
To increase or decrease vibrations on iPhones/iPads in iOS 11, simply go to Settings→ Sounds and
select which vibration you want to modify, then choose the Vibration option at the top of your screen
and click Create New Vibration to have your level of Setting adjusted.
Call Audio Routing
You can easily choose where your call audio defaults to at: Settings→ General →Accessibility→ Call
Audio Routing and choose between Automatic, Bluetooth Headset, and Speaker.
Home Button
IPhone X does not have a Home Button incorporated. However, you can easily add a virtual one and
customize it. Go to: Settings→ General → Accessibility→ Assistive Touch→ tap the switch on/off.
Select your preference for Single Tap, Double Tap, Long Press, 3D Touch, and Idle Opacity. For a more
convenient use of this feature, go to Settings→ General →Accessibility→ Accessibility Shortcuts→ tap
to check Assistive Touch and then triple click anytime the Side Button to open or close this tool. You can
also add this feature to your Control Center: Settings→ Control Center→ Customize Controls→ Add
Accessibility Shortcuts.
Braille Screen
The keyboard can be set as 6-dot Braille, 8-dot Braille or contracted Braille. This feature can be accessed
when VoiceOver is activated. To access Braille options go to Accessibility→VoiceOver→Braille and
choose the preferred input and output options. Additionally, Nemeth is available to input mathematical
equations. Here, you can also find, assign, and change commands for a paired Perkins style keyboard,
what will allow you to control your iOS device by entering certain key combinations.
The next step is to activate the Braille Screen Input through the Rotor Wheel. Go to
Accessibility→VoiceOver→Rotor→tap on Braille Screen Input. This will allow the user to access a
preferred Braille Keyboard from the Rotor Wheel to input text and access multiple screens. Using two
fingers, rotate clockwise like turning a knob while the mobile devices is laid on a flat surface in the
landscape orientation. The Braille keyboard will appear for the user.
Assistive Technology Resource Center Willa Johnson
Colorado State University April 2018
http://atrc.colostate.edu
http://accessibility.colostate.edu
8To calibrate the Braille input buttons, each number appearing on the screen must be tapped before
inputting text. For a user to explore where the buttons are positioned on the screen, Tap with one finger
and hold. This will begin “Explore Mode” when the user can drag his or her finger around the screen and
the mobile device will verbally state which number the user is on. To end “Explore Mode” the user picks
up their finger.
For additional motion control tutorial and Braille Keyboard practice, go to Accessibility→ VoiceOver→
VoiceOver Practice→ Choose Braille in the top right corner of the screen.
Predictive Keyboard
With iOS11, when a text section is selected, not only will the keyboard come up, but it will also try to
guess the word you want to type. It starts with the most commonly used words to begin a sentence and
guesses the word as you type letters. Simply touch the word you wish to have completed. If you want to
turn Word Prediction on, go to Settings→ General → Keyboard. Here you can also turn on/off features
such as Auto-Correction, Check Spelling, Smart Punctuation, and others.
Audio message
You can send audio messages in iOS11. To create an audio message, select the “Messages” tab from the
home page as if you were sending a text message. Instead of typing a message, press and hold the
microphone icon to the right of the text box and speak your message.
Assistive Technology Resource Center Willa Johnson
Colorado State University April 2018
http://atrc.colostate.edu
http://accessibility.colostate.edu
9When you are done recording, release the button. You then have the option to press to play the
message back, to delete the message, or to send to message to the recipient.
Hearing & Media Accessibility
Subtitles & Closed Captioning
To enable the updated iOS11 Subtitles and Captioning feature go to: Accessibility→ Subtitles &
Captioning. To choose the text style, go to→ Style and then choose desired option or create a new style
which allows you to choose fonts, colors, sizes, text background, and text highlights. If you would like
special accessible subtitles, go to Accessibility→ Subtitles & Captioning→ then turn on Closed Captions
+ SDH. This also turns on captions in the Videos App.
Assistive Technology Resource Center Willa Johnson
Colorado State University April 2018
http://atrc.colostate.edu
http://accessibility.colostate.edu
10Hearing Aids, LED Flash & Mono Audio
Hearing Aids
With Made for iPhone (MFi) hearing aids, you can use your mobile device to adjust their settings, stream
audio, and use your device as a remote mic wirelessly through Bluetooth. This allows the user to easily
switch between devices as needed. Additionally, there is a Hearing Aid Mode that improves
interference and audio quality with some hearing devices. To enable these features go to:
Accessibility→ Hearing Aid Compatibility→ Tap feature on.
LED Flash
For Mobile devices, the feature allows the user to be notified of alert by an LED light flash versus a
vibration. To enable the LED Flash feature go to: Accessibility→ LED Flash for Alerts→ Tap on. The LED
flashes even if the device is in silent mode. To prevent LED flashes when the device is in silent mode, tap
off Flash on silent.
Mono Audio
Mono Audio is a feature that allows the user to listen through one headphone in the left or right ear. To
enable go to: Accessibility→ Mono Audio→ Tap on. The user can also listen through both headphones
and control the balance between the left and right ear by dragging the Left Right Stereo Balance slider.
Phone Noise Cancellation
Noise cancellation reduces background noise during a call. Go to Settings→ General→ Accessibility→
tap the phone noise settings cancellation switch to turn on.
RTT/TTY
With iOS11, you can use RTT (real-time text) protocol for conversational text calls on your iPhone.
To set up this feature, go to Settings→ General→ Accessibility→ RTT/TTY→ tap to turn on. Tap Relay
Number and enter a phone number for TTY relay calls.
Audio Descriptions
To hear audio descriptions of video screens, Go to Settings→ General→ Accessibility→ Audio
Descriptions→ Turn on Prefer Audio Descriptions.
Learning
Guided Access Improvements
This feature helps you remain focused by temporarily restricting you to only a single app and control
which features are available. To activate Guided Access, go to Settings→ Accessibility→ Guided Access,
then tap on. A screen will then appear where the user has options to require a passcode to turn the
lock off. You can set a time limit for the amount of time an application is locked. Alarms can also be set
to alert user of time remaining and when time is up. Finally, the user can turn on the “Accessibility
shortcut” to access guided access by pressing the home button three times. Options include disabling
app controls and areas of the app screen, enabling sleep/wake or volume, prevent iPad from switching
Assistive Technology Resource Center Willa Johnson
Colorado State University April 2018
http://atrc.colostate.edu
http://accessibility.colostate.edu
11from portrait to landscape or responding to other motions, prevent typing, ignore screen touches, and
set time limits.
To activate Guided Access, it is best to have enabled the “Accessibility Shortcut” in the Accessibility
menu. Then the user can tap the home button three times when in the application opened on the iPad
screen. The user can then tap on “Guided Access in the Accessibility options window.
From here, the user has several options regarding features to lock. Also, if not completed previously, the
user will also be prompted to create a passcode to turn the lock off.
In the bottom left corner, the user can tap to adjust the availability of hardware options. This includes
the sleep/wake button at the top of the iPad, volume buttons on the side of the iPad, motions functions,
and use of a keyboard.
In the middle bottom, the user can adjust what will be available to touch on the screen. By touching the
switch, nothing on the screen will be able to be tapped. With the switch for touch still green, the user
can circle parts of the depicted screen to indicate portions of the screen to be inaccessible.
Finally, in the lower right of the screen, the user can tap the “Time Limit” option to adjust the time limit
for the locked screen. If this feature is to be used, the user must also touch the switch to green below
the time set. Once options are arranged, the user then can press “Start” in the top right corner to begin
the guided touch activity.
Assistive Technology Resource Center Willa Johnson
Colorado State University April 2018
http://atrc.colostate.edu
http://accessibility.colostate.edu
12Accessibility Shortcut
The accessibility shortcut allows you to turn accessibility features such as VoiceOver on or off without
going into the menu every time.
1. Customize the accessibility shortcut by going to: Settings→ General→ Accessibility→
Accessibility Shortcut.
2. Triple-click the home button on the device to enable and disable features quickly.
Program Manufacturer Contact Info
For more information about Apple accessibility on mobile devices, see the Apple Accessibility Website
(http://www.apple.com/accessibility/ios/) .
Assistive Technology Resource Center Willa Johnson
Colorado State University April 2018
http://atrc.colostate.edu
http://accessibility.colostate.edu
13To learn more about a specific Apple Device with iOS11 go to one of these websites.
Information for iPad (http://www.apple.com/ipad/)
Information for iPhone (http://www.apple.com/iphone/)
Information on iPod (http://www.apple.com/ipod/)
Assistive Technology Resource Center Willa Johnson
Colorado State University April 2018
http://atrc.colostate.edu
http://accessibility.colostate.edu
14You can also read