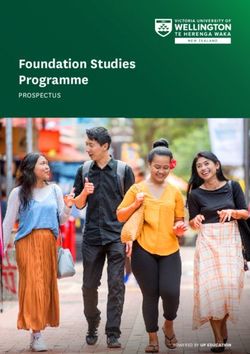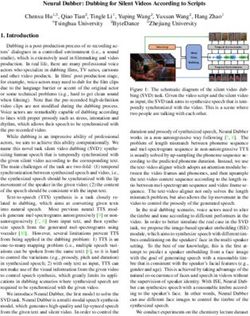Online Teaching Accessibility and Accommodations
←
→
Page content transcription
If your browser does not render page correctly, please read the page content below
Online Teaching Accessibility and Accommodations:
A Best Practices Guide
This guide is to help Moorpark faculty create an inclusive online course
environment for all students, including students with disabilities. The guide was
created as part of the CVC -OEI Improving Online CTE Pathways Grant project.
Over seventy Moorpark students with disabilities contributed by sharing their
personal experiences to help build the guide.
Jolie Herzig
Jherzig@vcccd.eduIntroduction and Research
In the 2018-2019 academic year, about 1,500 students self-identified as having a disability and
registered for services with ACCESS at Moorpark College (MC). Students with disabilities (SWD) are students
whose documented disability(ies) affect their access to their education. Although SWD are labeled on college
campuses based on their impairments, faculty and staff should reconsider their perspective of viewing a SWD
through the lens of social justice and diversity, by recognizing the social and cultural identities of the SWD and
acknowledging the unique contributions a SWD brings to the campus (Aquino, 2016; Shallish, 2015). A social
justice approach considers the inequities within the education system and seeks to address them through
dismantling discriminatory and exclusionary practices that remain embedded in the system of education.
SWD are underrepresented in the workforce (NCES, 2017) and are attaining degrees at
disproportionately lower rates than students without disabilities are (Francis, Duke, Fujita, & Sutton, 2019;
NCES, 2018). The RP Group for California Community College found in their 2019 transfer study that SWD are
more likely than students without disabilities to be stopped at the transfer gate with a completed degree or
more than 60 units, without actually transferring. Therefore, the push to find practices for improved learning
outcomes, academic success, and overall education attainment is significant for SWD.
The value of high quality online courses is greater than ever, and they can help all student populations,
especially SWD who may be stuck at the transfer gate. A survey of over seventy MC SWD reported 81% SWD
would find it easier to finish college if there were more online courses, 43% take online courses because they
have a disability, and 34% feel that they do not fit in when they attend in person courses. This guide seeks to
provide practical ways to improve pedagogy and curriculum to be more inclusive for SWD, which in turn can
help all students through reducing barriers within the online learning environment.Online Teaching Accessibility and Accommodations: A Best Practices Guide Table of Contents I. MC Online Teaching Accessibility Quick Tips II. MC Online Teaching Accommodations Quick Tips III. Testing Accommodations IV. Fonts V. Alt Text VI. Videos VII. Heading Styles VIII. Hyperlinks IX. How to Check Your Work X. Additional Best Practices XI. Student Voices
MC Online Teaching Accessibility Quick Tips Make all course content accessible from the beginning. Be proactive, not reactive. Use sans serif font (Calibri, Ariel, Helvetica, Tahoma, or Verdana) that is at least 12-point size. Add alt text to graphics. Post videos that can be paused and stopped, and ideally that have playback speed adjustment capability. All videos must be captioned. 3C Media Solutions can caption for free, it may take 7 or more days, and the chancellor’s office may run out of funding, so caption early in the fiscal year that starts July 1. If a student with accommodations requests captioning for a live presentation, you need to request live captioning from ConferZoom Tech 7 days in advance. Post descriptive hyperlinks, such as “please check out Moorpark College DE Accessibility,” instead of “click here: www.extremelylongurl.com.” In word documents, use the provided heading styles in a hierarchical manner so that screen readers can easily navigate the heading structure. Use the Canvas speedometer checker as a tool to see how accessible your documents are. The goal is green to dark green.
MC Online Teaching Accommodations and Design Quick Tips
Student Concerns Student Experiences Instructor Solutions
Receiving their Some students report not Remind students to request
accommodations getting their accommodations their confidential memos
on time. from ACCESS the first day of
class to prevent last minute
scrambling.
Testing accommodations Some students become Input testing accommodations
increasingly anxious as their at least a week in advance. In
adjustments have not been canvas you can adjust
made for a test students’ time by clicking on
accommodation, and a “moderate this quiz.”
test/quiz is coming up. Select students with similar
time extensions (such as
1.5x), then click the link at the
bottom “Change Extensions
for x Selected Students.” Add
time.
Test Completion Timeframe Some students experience Allow flexibility when
variable health (i.e. considering the deadline to
depression or chronic illness complete an exam.
flare ups) that can be
debilitating on a certain day.
Consistency of deadlines Some students have Plan and maintain due dates
unpredictable health concerns and test dates to offer
causing random assignments stability and predictability.
to be impossible to plan for.
Duration of assignment On good health days, students Open modules and
availability want to get ahead in case a assignments early, consider
poor health day comes up. an extra week.
Some students have anxiety
with short deadlines.
Time management and Some students have executive Clearly lay out your weekly
planning functioning limitations course requirements in a
causing time management to comprehensive syllabus so
be an issue. students can plan ahead.
Method of assignment Some deaf students may have Provide options for students
completion verbal limitations, so consider to choose from for
alternative methods of assignments and projects
delivery in advance. This can instead of forced video or
also apply to students who audio recordings.
have anxiety or other learning
disabilities.Testing Accommodations
• Testing accommodations are the most common accommodations in online
courses.
• You must adjust the time for each test/quiz.
• How to adjust the time in Canvas:
o Go to “Quizzes” in Course Navigation
o Select the name of the Quiz
o Click the link “Moderate This Quiz”
o Either find or type in the name of the student and click the pencil icon (edit).
If you want to select multiple students with the same time extension, click
the checkbox next to each name. Click the button at the bottom that says
“Change Extensions for X Selected Students”
o Type the number of extra minutes in “Extra Time on Every Attempt” field.
o If the student has already started the quiz, you can click the clock icon next to the
student’s time, and add the extra amount of minutes you want the student to
have.Fonts
• The minimum font size is size 12.
• Use sans serif fonts. A few examples: Calibri, Ariel, Helvetica, Tahoma, or
Verdana.
• Limit the use of font to convey meaning
o Avoid bold, italics, underline, color, and all capital letters to convey
meaning as screen readers cannot inform users of those font changes.
• Keep text separate from images.
• Limit the use of red and green colors, use text color with high contrast.
• Avoid blinking and flashing text (no more than 3x in one second period).Alt Text
• Alt text, or alternative text, is a means for screen readers to read the content or
function of an image.
• Pictures, illustrations, images of text, charts, SmartArt, objects, and Bitmojis
should all have alt text.
• Alt text should be succinct by using only a few words or a short sentence.
• Screen readers will identify the image so you do not want to be redundant by
saying “image of…” or “picture of…” when typing in the description.
• If the image has no functional purpose and is used for aesthetics, it can be
labeled as “decorative”
How to use alt text in Word:
1. Insert photo and right click on the photo.
2. Click “format picture (object, image, etc.)”.
3. On a PC the Format Picture sidebar will appear to the right, click the
third icon, “Layout & Properties”.
4. Insert text into the description box describing the image (no title is needed).
How to use alt text in Canvas:
• When you Insert/Edit Image, at the bottom under “Attributes”, enter
Alt Text or click the check box for decorative images that do not need
alt text.Videos
• Videos should not be on auto-play, if so they should be able to pause, stop,
rewind. Best practice: use videos with play-back speed adjustability.
• All videos must have captions. Best practice: videos should include both
captions AND a transcript.
How to Get Your Videos Captioned:
• YouTube (fast).
o Upload your video to YouTube. Wait for captions to generate (around 30
minutes). Click on “cc”. Click “edit video” below your video, then the tab labeled
advanced.
o Underneath subtitles and cc for original video language, click English by
YouTube (automatic). Click edit on Classic Studio.
o Click edit on the top right. Once finished, click publish edits.
• 3C Media Solutions (Accurate).
o Must register and request upload permission. Can take minutes to a week or so
to be captioned.
• Canvas Studio can also be used to generate or upload caption files.
Live Videos:
• Email ConferZoom Tech at least 7 days in advance with the name of your meeting, the
Meeting ID#, the date of the meetings, and the start and end time.
• Enable closed captioning in your Zoom account. Assign the captioning role in the
meeting.Heading Styles
• In Word, use the headings provided in the styles pane within the home tab.
• You can update the heading font, style, and formatting by right clicking on the
heading style and selecting “modify”.
• In Canvas, use the headings provided in the toolbar.
• Headings should be structured in a hierarchical manner.
How to Hierarchically Use Headings:
Heading 1 is usually a page title or a main heading. There is generally just one.
Heading 2 is usually a major section heading.
• Heading 3 is usually a sub-section of the Heading 2.
o Heading 4 is usually a sub-section of the Heading 3, and so on, ending with Heading 6.
o Do not skip heading levels (such as using a Heading 4 directly below a Heading 2).
o “Normal” in Word and “Paragraph” in Canvas can be used for regular paragraph text.Hyperlinks
• For electronic documents or websites, all hyperlinks should be transitioned to
descriptive text.
o The descriptive text should describe the link location.
For example, ACCESS homepage.
o You do not want to leave the URL.
For example, DO NOT say here is the ACCESS homepage
https://www.moorparkcollege.edu/departments/student-
services/access .
o The descriptive text should not include the word “link”.
For example, DO NOT say ACCESS homepage link.
o The descriptive text should not be the word “here”.
For example, DO NOT say for ACCESS’ homepage click here.
How to Use Hyperlinks:
• Type the descriptive text you want to use.
• In Word, highlight and right click on the descriptive text and
select “Hyperlink”. The “text to display” box should read the
descriptive text. Copy and paste the URL into “Address”
• In Canvas, highlight the descriptive text and click the hyperlink
icon. Then Copy and paste the URL in the box.
• In both Word and Canvas, you can use the shortcut command
Ctrl+K after highlighting the descriptive text.How to Check Your Work
• Canvas has a great built in accessibility checker tool called Blackboard Ally.
• The goal is to have 100% accessibility, with a dark green speedometer.
How to Check Accessibility Using Blackboard Ally in Canvas.
1. Upload your document into canvas (you may want to upload into a practice unpublished shell).
2. Wait about a minute for the speedometer to show up, then click on the speedometer to view
your Accessibility score.
a. If your document has accessibility issues, first click “All issues” to learn about the
issues.
b. Next, click “fix next” to the issue you want to fix.
c. You can click “What this means” to learn about the accessibility standard.
d. You can click on “How to… [Issue here]” to have a step by step guide of how to fix the
document. Be sure to click the software (such as Microsoft Office 2016) to get directions
from the perspective of your preferred software.
3. Make the suggested changes in your document and then reload to canvas until you see a
perfect score.Additional Best Practices
• Follow the CVC-OEI Course Design Rubric.
o The CVC-OEI Course Design Rubric promotes student success through
using the highest level of design standards and meets existing regulatory
and accreditation requirements.
• Use the WAVE Web Accessibility Evaluation Tool for web content.
• Check color contrast using the WebAIM Contrast Checker.
• Explore ACCESS’ Information for Faculty Webpage.
• In Canvas, instead of uploading a file, consider copying and pasting the content
to a page directly in Canvas. Then check accessibility by clicking the Check
Accessibility Icon.
o This is a great way to make sure tables have alt text and row and column
headers to provide navigation and context for screen readers.Student Voices
Below are a handful of direct quotes from the Moorpark SWD surveyed:
What do you consider is the best part of taking an online course?
• No one knows I'm deaf unless I tell them. I'm equal. I also like work at my own pace.
• Increased flexibility in schedule. I can keep up with course work while at doctor's
appointments.
• Flexibility in when I can do the work. I can work when my medication is at its best.
• Not having to do public speaking because I have anxiety when professors make me talk in
front of the class for points. I like writing in discussion boards much better. I also like when
some professors give you multiple attempts on a quiz or something because sometimes you
make a mistake clicking on the wrong thing or get nervous.
• The flexibility of when you participate. Certain days I feel like I have better focus than others.
• Lowers my social anxiety, not too much pressure on socialization, class time isnt limited
• I like that I do not have to sit at a desk, which I cannot do for extended periods of time. I also
like that if I am having medical issues or flare ups, I am able to still keep up at home. It is also
nice that if I cannot walk that day, I do not have to show up, as I am still getting used to the fact
that I need a wheelchair occasionally.
As student with a disability, what suggestions do you have for professors who teach online
courses?
• Take into consideration that just because the course is online doesn’t necessarily make it
easier for a student with a disability.References
Aquino, K. C. (2016). A new theoretical approach to postsecondary student disability: Disability-diversity (dis)
connect model. Journal of Postsecondary Education and Disability, 29(4), 317-330.
Francis, G. L., Duke, J. M., Fujita, M., & Sutton, J. C. (2019). "It's a constant fight:" Experiences of college
students with disabilities. Journal of Postsecondary Education and Disability, 32(3), 247-262.
National Center for Educational Statistics, U. S. Department of Education (2017). Disability rates and
employment status by educational attainment. Retrieved from
https://nces.ed.gov/programs/coe/pdf/coe_tad.pdf.
National Center for Educational Statistics, U. S. Department of Education (2018a). Characteristics and
outcomes of undergraduates with disabilities. Retrieved from https://nces.ed.gov/pubs2018/2018432.pdf
The RP Group. (2019). Transfer odds: Technical report examining factors that impact whether students achieve
transfer or get stuck near or at the gate. Retrieved from
https://rpgroup.org/Portals/0/Documents/Projects/ThroughtheGate/Through-the-Gate-Phase-I-Technical-
Report.pdfYou can also read