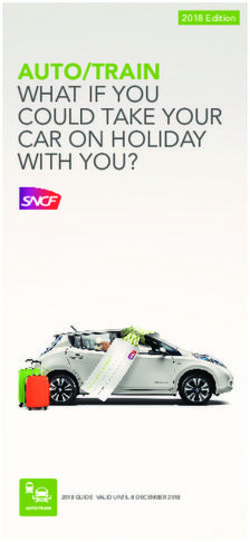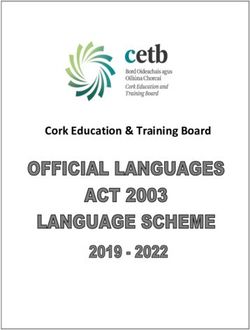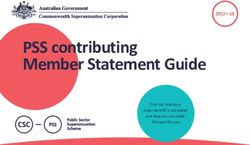MAZDA CONNECT AND MAZDA CONNECTED SERVICES - Mazda USA
←
→
Page content transcription
If your browser does not render page correctly, please read the page content below
MAZDA CONNECT ™ AND
MAZDA CONNECTED SERVICES
USER GUIDE
Mazda Connect™ and Mazda Connected Services provide a new level of driver-centric infotainment and connectivity.
Together, these offerings help keep the driver’s attention on the road by reducing the potential for distracted driving.
Mazda Connect™ Availability: 2019/2020 Mazda3; 2020 Mazda CX-30; Future new models
Mazda Connected Services Availability: 2020 Mazda CX-30
Last Updated: March 2020MAZDA CONNECT ™ OVERVIEW
I N T U I T I V E M A Z D A CO N N E C T ™ H O M E S C R E E N
Mazda Connect is designed to enable intuitive operation of infotainment features and functions. Rather than utilizing a
touchscreen, which can distract from the driving experience, the Commander control interface allows the driver to maintain
focus on the road ahead while seamlessly controlling the functions of inside the vehicle.
HUMAN- CENTRIC DESIGN MINIMIZES DISTRACTION
CO M M A N D E R CO N T R O L CO M F O R TA B L E A R M S U P P O R T W I D E S C R E E N D I S P L AY
The Mazda Connect home menu’s
The Commander control allows for Buttons and knobs are precisely placed
unique widescreen display allows
seamless interaction with all Mazda within arm’s reach of the driver to
the driver to get the information
Connect features and functions. facilitate easy operation.
they need at-a-glance.
A P P L E C A R P L AY ™ A N D A N D R O I D A U T O ™
Available on select vehicle models, Apple CarPlay and Android Auto seamlessly integrate your smartphone’s features with the
Mazda Connect display in your Mazda vehicle. Simply connect a compatible iPhone or Android device to your vehicle’s USB
port and follow the on-screen prompts to start using Apple CarPlay or Android Auto.
For more information on Apple CarPlay and Android Auto integration with Mazda Connect, refer to the Apple CarPlay User
Guide or Android Auto User Guide.
2
Last Updated: March 2020GETTING STARTED WITH MAZDA CONNECT ™
To get the most out of Mazda Connect™ features and functions, you must first pair your device to the system via Bluetooth®.
H O W T O PA I R B L U E T O O T H ®
1. Select Settings from the Mazda Connect Home screen.
2. Select Connectivity Settings.
3. Select Bluetooth Settings.
4. Select Pair New Device. You will be prompted to
ensure Bluetooth is enabled on your device.
5. Select desired device and follow the on-screen
prompts to allow the connection and complete pairing.
3
Last Updated: March 2020INTERACTING WITH MAZDA CONNECT ™
Mazda Connect™ is operated exclusively through the innovative Commander control, shortcut buttons, volume knob and
steering-wheel controls.
1 CO M M A N D E R CO N T R O L
The multi-function Commander control can be used to
move between functions within Mazda Connect, as well
as to select them.
• Rotate the Commander control to scroll through the 3
items on the screen 1
• Press down on the Commander control to select the
currently highlighted item
• Slide the Commander control left/right or forward/
rearward in certain situations
2 S H O R T C U T B U T T O N S
hortcut buttons provide quick access to commonly used
S 2
Mazda Connect features.
Home: Press to jump back to the home screen.
Or, while on the home screen, press to toggle
between the Mazda Connect home screen and
digital clock; can also press and HOLD to activate
Apple CarPlay™ or Android Auto™ (when a
3 V O L U M E K N O B
compatible device is connected)
To operate the volume knob:
Entertainment: Opens Entertainment menu, source
• Rotate the knob to increase/decrease volume
list or “Now Playing” audio (or comparable Apple
CarPlay/Android Auto media app when compatible • Slide left/right to skip audio tracks, seek radio stations
device is connected) and fast-forward/rewind
• Press down to PAUSE music or MUTE audio from a
Map: Opens navigation screen (when equipped digital source
with dealer-installed SD card); opens • Press and HOLD the knob to POWER ON/OFF
Apple Maps/Google Maps (when compatible Mazda Connect
device is connected)
Back: Returns to previous screen PRO TIP: It is also possible to control audio volume via
the steering wheel’s volume +/- controls.
Favorites: Display the “Favorites” screen. Press and
HOLD when contacts, radio stations or navigation
points are shown to register them as a favorite
S T E E R I N G - W H E E L CO N T R O L S
Many of Mazda Connect’s features can also be operated via steering-wheel controls.
• Press the steering wheel’s Talk button to activate voice recognition or to answer an
incoming call
• Press the Hang-up button to end a call or decline an incoming call
• Press the Seek switch to skip audio tracks (forward/back)
• Press the Volume Adjustment button to adjust the volume
• Press the Mute button to mute audio. Press again to cancel the mute
4
Last Updated: March 2020MAZDA CONNECT ™ HOME SCREEN
CO M M U N I C AT I O N & N O T I F I C AT I O N S
Connect your mobile device via Bluetooth® to make hands-free calls via Mazda Connect™. Use the Communication menu to
access your favorites, call history, contacts and more.
To access the
COMMUNICATION menu:
• Start on the Mazda
Connect Home screen
• Rotate the Commander
control to highlight
“Communication”
• Press down to select
MAKING CALLS C A L L U S I N G V O I C E CO M M A N D S
Making calls is possible using any of the following To make a call from the contact list:
six methods: 1. Press the steering wheel TALK button.
• Favorites 2. Say, “Call [Contact Name] at [Home/Work/Etc.].”
• Call History 3. Follow the voice guidance to make a call.
• Contacts – Downloaded from a Bluetooth® device
(voice commands can be used) C A L L U S I N G CO M M A N D E R CO N T R O L
• Dial Pad – Dialing a phone number (voice commands
To make a call using the Commander control:
can be used)
1. On the Mazda Connect home screen,
• “Redial”– Voice recognition command for making a call
select “Communication.”
to the latest outgoing call
2. Select “Contacts.”
RECEIVING TEXT MESSAGES 3. Select the desired contact from the list.
4. Select the phone number to make the call.
When “Message Sync” setting is turned on, text messages are
automatically downloaded when a Bluetooth device
is connected. I N CO M I N G C A L L S
• When a text message is received, a notification is To answer or decline an incoming call:
displayed on the Mazda Connect screen
1. Press the TALK button on the steering wheel to answer.
• Select “Read” and the message will be read aloud Press the HANG-UP button to decline.
• Select “Ignore” to ignore the message notification 2. Or, use the Commander control to select “Answer” or
“Decline” on the screen.
N O T I F I C AT I O N S
Slide the Commander control to the left
when on the Mazda Connect home screen to
access recent notifications.
5
Last Updated: March 2020MAZDA CONNECT ™ HOME SCREEN
I N F O R M AT I O N
To view fuel efficiency data, vehicle maintenance reminders and a convenient and intuitive Digital Owner’s Manual, access
Mazda Connect’s “Information” menu.
To access the
INFORMATION menu:
• Start on the Mazda
Connect Home screen
• Rotate the Commander
control to highlight
“Information”
• Press down to select
*Digital Owner’s Manual option not shown
FUEL EFFICIENCY MONITOR V E H I C L E S TAT U S M O N I T O R
Select “Fuel Efficiency Monitor” to keep track of how Select “Vehicle Status Monitor” to view important vehicle
efficiently your Mazda has been running during a drive in status and maintenance information, including:
real-time, as well as over time. Sub-sections include:
• Vehicle Warning Messages – Displays information
• Fuel Efficiency History – Displays fuel efficiency for the about vehicle problems
current drive, as well as average fuel efficiency history • Next Service – Displays the next maintenance period
• Energy Flow Monitor (some models) – Displays cylinder (configured manually)
deactivation operation status. Operating cylinders are • Maintenance Details – Displays distance until next oil
shown in red change (automatically displayed) and next service
• Settings – Displays the fuel efficiency monitor settings (set manually)
and allows you to reset fuel efficiency data • Vehicle Maintenance Settings – Allows the driver to set
next service date/distance and reset oil change distance
S I R I U S X M T R AV E L L I N K ®
Select SiriusXM Travel Link to explore a wealth of useful
D I G I TA L O W N E R ’S M A N U A L
infotainment services, including: Select “Owner’s Manual” to open the Digital Owner’s
Manual on the Mazda Connect screen. Learn about your
• Traffic information on your route* Mazda’s features, functions, safety information, maintenance
• Weather forecasts, radar* and alerts intervals and more.
• Fuel prices on your route*
PRO TIP: Simply press the TALK button on the steering
• Sports scores wheel and say “Owner’s Manual” to open the Digital
• Weather Owner’s Manual on the Mazda Connect display.
• Parking information*
You can also check your subscription status via the SiriusXM
Travel Link section in Mazda Connect.
*Navigation system required
6
Last Updated: March 2020MAZDA CONNECT ™ HOME SCREEN
E N T E R TA I N M E N T
With Mazda Connect™, a variety of listening options are available to make your drive more enjoyable.
To access the ENTERTAINMENT
menu or “Playback” screen:
• Start on the Mazda Connect
Home screen
• Rotate the Commander control
to highlight “Entertainment”
• Press down to select
PRO TIP: You can also press the
Entertainment button shortcut on the
Commander control.
S E L E C T I N G A D I G I TA L A U D I O S O U R C E
Mazda Connect supports digital audio playback from a variety of sources. Simply select the “Entertainment” menu, then select
“Source List” to view a list of available options:
• Radio – Manually tune AM/FM radio to your desired station
• SiriusXM® – Subscribe to SiriusXM satellite radio for music, sports, news and more
• Pandora® – Listen to Pandora internet radio
• Bluetooth® Streaming Audio – Pair your mobile device via Bluetooth® to play multimedia from your library. See page 3 for
more information on pairing a Bluetooth device.
• USB Multimedia – To play your handheld device’s music or video library, connect your device with a USB cable to one of
your Mazda’s front USB ports
PRO TIP: Do not connect a device connected via Bluetooth® audio to the USB port at the same time. Otherwise, the device
may not operate normally or as expected.
P L AY B A C K S C R E E N
Whether playing music, audio or radio, you can press the
Entertainment button on the Commander control to quickly
pull up the Playback screen.
Use the volume knob to adjust the volume level, skip tracks
and pause audio. See page 4 for more information on using
the volume knob.
When the “MENU” icon is displayed in the left sidebar, press down on the Commander control to view options including
Source List, Folders, Playback Controls, Bluetooth® Settings and Audio Settings.
7
Last Updated: March 2020MAZDA CONNECT ™ HOME SCREEN
N AV I G AT I O N
The Mazda Navigation System provides intuitive guidance with turn-by-turn directions, 3D maps and more to help guide you
on your route. NOTE: Navigation features require an optional dealer-installed SD card.
To access the NAVIGATION menu or
current route guidance:
• Start on the Mazda Connect
Home screen
• Rotate the Commander control to
highlight “Navigation”
• Press down to select
PRO TIP: You can also press the Map
button shortcut on the Commander
control.
N AV I G AT I N G T O A D E S T I N AT I O N
To search for and start route guidance:
• Press the Map button shortcut on the Commander control • Select Navigate Here
• Select Search to begin • Select Start Guidance to begin navigation to the
• Use the Commander control to scroll through the selected destination. If no action is taken within 10
alphabet and select your entries. The system can “predict” seconds, guidance will automatically begin
a destination based on the first few letters input
• Use the Commander control to highlight and select the PRO TIP: Press the TALK button on the steering wheel and
desired destination result. The selected location will be say “Address Search” to begin searching for an address via
shown on the map voice recognition.
F O R M O R E I N F O R M AT I O N
For more information on the optional Mazda Connect Navigation system, refer to your vehicle’s Navigation System Manual.
8
Last Updated: March 2020MAZDA CONNECT ™ HOME SCREEN
SETTINGS
The “Settings” menu in Mazda Connect™ allows you to tailor vehicle and system settings to your own preferences.
To access the SETTINGS
menu:
• Start on the Mazda
Connect Home screen
• Rotate the
Commander control to
highlight “Settings”
• Press down to select
I N -V E H I C L E D I S P L AY S SOUND SETTINGS SAFETY SETTINGS
Select to configure settings and content Select to configure the in-vehicle Select to configure safety and driver
for all in-vehicle displays, including: listening experience, including: assistance features, including:
• Active Driving Display • Audio Settings • Driver Assistance System
(if equipped) • Vehicle Notification and • Safety Alerts
• Center Display Warning Volume • Active Safety
• Instrument Cluster Display • Collision Avoidance
• Pedal Misuse Alert
VEHICLE SETTINGS CO N N E C T I V I T Y S E T T I N G S SYSTEM SETTINGS
Select to configure vehicle Select to configure Bluetooth® Select to configure language, time, and
convenience features, including: and other device connectivity other general settings, including:
• Door Locks settings, including: • Clock
• Exterior Lighting • Bluetooth Settings • Voice Recognition Settings
• Interior Lighting • Smartphone Connectivity Settings • Language
• Rain-Sensing Wipers • Temperature
• Automatic Folding Side Mirrors • Distance/Speed
• Turn Signals • Pressure
• Rear Window Defogger • Gracenote Database Update
• Link Seat and Climate • Use Gracenote Database
Control Temperatures Album Art
• Fuel Door Lock Delay • System Information
• Restore All Factory Settings
9
Last Updated: March 2020GETTING STARTED WITH CONNECTED SERVICES
M A Z D A CO N N E C T E D S E R V I C E S
The MyMazda mobile app puts all of the tools needed to manage your Mazda
right at your fingertips.
Mazda Connected Services elevates the Mazda ownership experience even
further, offering a suite of connectivity features that enhance Convenience, Peace
of Mind and Safety.
To get started using Connected Services features via the MyMazda app, you will
need to register for a MyMazda account and enroll in Connected Services.
Vehicle Availability: 2020 Mazda CX-30
M Y M A Z D A A CCO U N T
R E G I S T R AT I O N
1. Download the MyMazda app from the Apple App Store® or Google Play™ Store
to a compatible mobile device.
2. Open the MyMazda app.
3. If you don’t already have a MyMazda account, tap Register to get started with
MyMazda account registration.
4. Enter your email address, then tap Next.
5. Enter your phone number, then tap Next. A validation code will be sent
via SMS.
6. Enter the SMS validation code in the MyMazda app, then tap Submit.
7. Enter your personal and account information, then tap Submit to create your
MyMazda account.
PRO TIP: The validation code sent via SMS is valid for 10 minutes from the time of
issue. If the SMS code expires, you will need to start the registration process again.
C R E AT E A N A CCO U N T V I A M Y M A Z D A . CO M
You can also visit https://www.mymazda.com to register for a MyMazda account and to view more information about the
benefits of creating a MyMazda account.
10
Last Updated: March 2020GETTING STARTED WITH CONNECTED SERVICES
To take advantage of the convenience, peace of mind and safety offered by Mazda Connected Services, you’ll first need to
complete a few easy steps to enroll your connected vehicle.
E N R O L L I N G I N CO N N E C T E D S E R V I C E S
1. After registering for a MyMazda account, the Select Vehicle screen will appear. Tap “Add Vehicle” and follow the
on-screen instructions to add your vehicle.
2. To enroll in Connected Services, tap “Enroll” on the “My Vehicles” screen.
3. On the Connected Services Enrollment screen, tap Start to begin the enrollment process.
4. Switch the ignition ON in your Mazda vehicle and wait 30 seconds. Then, tap Next.
5. Tap Request to receive authorization code on your vehicle’s Mazda Connect center display.
6. Enter the authorization code in the MyMazda app, then tap Submit.
7. After enrollment is successfully processed and the vehicle is connected, you will receive a push notification.
A CC E S S I N G T H E “ M Y V E H I C L E S ” S C R E E N
You can also enroll in Connected Services via the “My Vehicles” screen:
• Tap the “hamburger” icon in the upper right-hand corner of the MyMazda app screen.
Then, tap “My Vehicles”
• Tap the “Enroll” button for the vehicle you would like to enroll in Connected Services
(if vehicle is eligible)
• Follow the on-screen prompts to complete enrollment
11
Last Updated: March 2020CONNECTED SERVICES BENEFITS
CO N V E N I E N C E
Connected Services provides several remote features that take convenience to the
next level — all accessed from the the MyMazda app home screen.
U S I N G R E M O T E F E AT U R E S
1 T o get started using remote features, tap the REMOTE icon on the bottom
menu bar.
2 An Engine Start/Stop button will appear in the middle of the screen, along
3 3 with icons for lock, unlock, lights on, and lights off.
4 4 Note: Remote features may take up to a minute to begin functioning.
1
User interface is subject to change.
ENGINE D O O R L I G H T S
S TA R T/ S T O P LO C K / U N LO C K ON/OFF
2 ake the cabin comfortable
M 3 If you forget to lock the vehicle 4 ou can turn the hazard lights
Y
before getting into the vehicle doors, you can lock them on remotely to help locate the
by starting the engine with without having to return to vehicle at night.
the same set climate control the vehicle. They can also be
temperature as when the engine unlocked for passengers near the To use Lights On/Off:
was last turned off. vehicle who do not have a key.
• Tap and HOLD the flash icon
or lights-off icon to flash the
To use Engine Start/Stop: To use Door Lock/Unlock:
hazard warning lights for a
• Tap and HOLD the Start button • Tap and HOLD the lock/ certain period of time
until the light completely fills the unlock icon to lock and
circle (several seconds) to run the unlock the doors at
engine for up to 15 minutess your convenience
• Tap and HOLD the Stop button to
turn the engine off PRO TIP: For security reasons,
PRO TIP: For security reasons, the remote door lock/unlock
engine will automatically stop will not work if the engine is
after remote engine start when running, the door is open, or
the vehicle's door is opened the fob is in the vehicle.
Note: Remote Engine Start/Stop
is not available for manual
transmission vehicles.
12
Last Updated: March 2020CONNECTED SERVICES BENEFITS
CO N V E N I E N C E
Vehicle Status keeps you informed about the current condition of your Mazda vehicle, right in your pocket and at your fingertips.
V I E W I N G V E H I C L E S TAT U S
1 view vehicle status, tap the STATUS icon on the bottom menu bar.
To
The Vehicle Status Preview window will pop up at the bottom of the
screen, displaying any active vehicle status alerts, as well as current fuel
level and odometer information. Note: Vehicle Status is not updated in real
time. It may take several minutes for status to refresh.
2 2 ull up on the carat icon (^) to view more detailed vehicle status
P
information, including tire pressure and a summary of vehicle
3
status information.
4
V E H I C L E S TAT U S N O T I F I C AT I O N S
1 3 ou will receive a notification if an abnormal vehicle condition is detected,
Y
such as unlocked doors, hazard lights on or an open trunk/liftgate.
Tap to view more information. Notifications will also pop up on your
smartphone’s native home screen.
PRO TIP: Data is updated only when the engine is stopped.
FUEL/ODOMETER
4 C
heck your current fuel and odometer information. The current fuel level
also appears at the top of the MyMazda app home screen.
TIRE PRESSURE
5
5 Check
your tire pressure for all four wheels.
1. Tap the STATUS icon
2. Pull up on the carat (^) icon to view tire pressure
PRO TIP: Non-OEM tire pressure is not detectable.
13
Last Updated: March 2020CONNECTED SERVICES BENEFITS
CO N V E N I E N C E
For added convenience, Connected Services will help you locate your vehicle — especially helpful in crowded parking lots — or
send points-of-interest directly to your vehicle’s Mazda Connect™ display to help you plan your routes ahead of time.
SEND TO CAR VEHICLE FINDER
Send to Car will set up routes ahead of time to appear on Vehicle Finder will display the vehicle location on a map
your vehicle’s Mazda Connect display. allow you to flash the hazard lights for easier identification.
1. Tap the SEARCH icon on the bottom menu bar. 1. Tap the MAP icon at the top right of the MyMazda
2. Search for and select a destination to send to app home screen.
the vehicle. 2. Tap the My Car icon on the map screen.
3. Tap the Send to Car button. 3. Tap the vehicle name to display detailed
4. The vehicle will automatically receive the destination. location information.
4. Tap Flash Light to honk horn twice and flash hazard
warning lights 10 times.
PRO TIP: Swipe left on a POI to pull up the
Send to Car shortcut.
PRO TIP: When the vehicle is in a location subject to weak
Note: Send to Car requires optional dealer-installed SD card radio signals, such as an underground parking garage,
navigation accessory. location information may be incorrect or unavailable.
IN- CAR WI-FI
You can enable an in-vehicle Wi-Fi hotspot via Mazda Connect’s SETTINGS menu. First, set up a designated SSID and
password, much like you would with a home router. Nearby devices can then join using that SSID and password.
PRO TIP: Wi-Fi service is available exclusively through Verizon, with subscriptions handled directly by Verizon. In-car Wi-Fi is
complimentary for 6 months or 2GB of data, whichever comes first. Contact Verzion for plan details.
14
Last Updated: March 2020CONNECTED SERVICES BENEFITS
PEACE OF MIND
For enhanced peace of mind, Mazda Connected Services allows you to view your vehicle’s health report, as well as alerts you
when maintenance issues or vehicle malfunctions arise.
V E H I C L E H E A LT H R E P O R T
1 To view the Vehicle Health Report, tap the SERVICE icon on the bottom
menu bar.
3 2 T he Vehicle Health Report window will pop up at the bottom of the
screen, displaying any active maintenance alerts, recommended oil change
mileage and current engine oil amount. Note: Vehicle Health is not updated
in real time. It may take several minutes for status to refresh.
2
3 P
ull up on the carat icon (^) to view more detailed vehicle health
information, including next service milestone date and mileage, current
tire pressure, light status and battery status of tire pressure sensors.
4 T ap the Schedule Service button to schedule an appointment with your
4
preferred dealer (if a preferred dealer is set).
For more information on setting a preferred dealer, refer to the Connected
1 Services Owner’s Manual.
N O T I F I C AT I O N S
AND ALERTS
If a vehicle malfunction occurs,
Connected Services will notify you
via the Mazda Connect display, as
well as via your MyMazda app.
If an alert is shown on your
vehicle’s instrument cluster or
Mazda Connect display, you can
view more information right in
your vehicle.
Refer to your vehicle’s Owner’s
Manual for more information on
indications in the instrument cluster MyMazda app alerts are displayed Alerts are also displayed at the top
and Mazda Connect center display. on your device’s native home of the MyMazda home screen.
screen. Tap to open the alert. Tap to view more information.
User interface is subject to change.
15
Last Updated: March 2020CONNECTED SERVICES BENEFITS
SAFETY
Mazda offers enhanced confidence and safety with features that provide on-the-road support, including Roadside Assistance
and Automatic 911 Dialing.
A U T O M AT I C 9 1 1 D I A L I N G
• In the event of a moderate or serious collision, your
Mazda can automatically take appropriate measures
according to the circumstances, such as calling
emergency services
• The “Emergency Assistance Call” notification will
appear on the Mazda Connect screen
• Available even if not subscribed to Connected Services
PRO TIP: The “Emergency Assistance Call” setting must be
enabled in the Mazda Connect SETTINGS menu for it to
function as expected in an emergency. Refer to the Mazda
Connect Owner’s Manual for more information.
R O A D S I D E A S S I S TA N C E
1 T o call Roadside Assistance, tap the HELP icon.
Then, tap Roadside Assistance to contact Mazda
Roadside Assistance.
2 r, if a vehicle malfunction is detected, an alert will
O
appear. Tap the alert to view details, then tap the
2
“Request Roadside Assistance” button to contact
1 Mazda Roadside Assistance.
F O R M O R E I N F O R M AT I O N
For more information on Mazda Connect and Mazda CONNECTED SERVICES TERMS AND CONDITIONS
Connected Services: https://www.mazdausa.com/site/terms-of-use-connectedservices
• Vehicle Owner’s Manual
CONNECTED SERVICES PRIVACY POLICY
• Mazda Connect Owner’s Manual
https://www.mazdausa.com/site/privacy-connectedservices
• Connected Services Owner’s Manual
• Connected Services Educational Videos CONNECTED SERVICES IMPORTANT NOTICE (SECONDARY DRIVER)
− Overview − Vehicle Health and Notifications https://www.mazdausa.com/site/important-notice
− MyMazda Remote − In-car Wi-Fi
− Using MyMazda App − Safety Features 16
Last Updated: March 2020You can also read