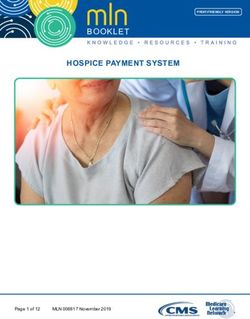EZ PAR MHPD User Manual January 2021 - EZ PAR MHPD User Manual - NY.gov
←
→
Page content transcription
If your browser does not render page correctly, please read the page content below
Table of Contents
EZ PAR ...................................................................................................................................... 4
Introduction ............................................................................................................................ 4
Directory Search..................................................................................................................... 4
EZ PAR ON THE FACILITY LEVEL ........................................................................................... 5
Facility EZ PAR Options ......................................................................................................... 5
Submit EZ PAR - Facility ............................................................................................................ 6
EZ PAR - Facility .................................................................................................................... 8
Letter of Support..................................................................................................................... 9
Prior Consultation with the OMH Field Office .......................................................................... 9
EZ PAR Options ....................................................................................................................10
Change in Ownership .......................................................................................................................... 10
Current Stockholders .......................................................................................................................... 11
New Stockholders ............................................................................................................................... 12
SUBMIT EZ PAR - ESTABLISH PROGRAM .............................................................................13
EZ PAR Options for Establishing a Licensed Program ..........................................................15
Program and Sites .............................................................................................................................. 15
Program Information ........................................................................................................................... 16
Other Tenants ..................................................................................................................................... 17
Capital Project Section ........................................................................................................................ 17
Shared Space...................................................................................................................................... 19
Project Description .............................................................................................................................. 19
Recipient and Staff Safety ................................................................................................................... 19
Proposed Capacity-Caseload-Volume ................................................................................................ 20
Population Served ............................................................................................................................... 20
Special Population Served .................................................................................................................. 20
Additional Services .............................................................................................................................. 21
Optional Services (applicable only to clinic programs) ....................................................................... 21
Optional Services (applicable only to non-clinic programs) ................................................................ 22
Days/Hours of Operation ..................................................................................................................... 23
Program and Sites when Adding First Satellite ......................................................................24
Site Information .....................................................................................................................25
Program and Sites when Adding Second Satellite .................................................................25
SUBMIT EZ PAR – CHANGE OF SPONSOR ...........................................................................26
EZ PAR Options and Programs and/or Sites Changing of Sponsor .......................................26
Change of Sponsors and EZ PAR Options for Change of Sponsor........................................27
Reason for No Change in Sponsor ........................................................................................28
Options for Change of Sponsor .............................................................................................30
Relocation or Change to Primary Site ................................................................................................. 32
Capital Project under $600,000........................................................................................................... 33
Expansion in Capacity, Caseload and/or Volume of Services ............................................................ 35
Decrease in Capacity, Caseload and/or Volume of Services ............................................................. 36
Change in Population Served ............................................................................................................. 36
Change in Special Population Served ................................................................................................ 37
Change in Optional Services Offered ................................................................................................. 38
Change in Days/Hours of Operation ................................................................................................... 39
EZ PAR ON THE PROGRAM (PRIMARY SITE) LEVEL ...........................................................40
EZ PAR – Program ................................................................................................................40
SUBMIT EZ PAR - PROGRAM .................................................................................................41
EZ PAR Options for Changing the Primary Site .....................................................................41
PROGRAM CLOSURE..........................................................................................................42
Resolution of the Board of Directors ......................................................................................46
2Closing Capacity, Caseload and/or Volume of Services ........................................................46
Satellite Sites Impacted by Closure .......................................................................................47
Relocation .............................................................................................................................47
Other tenants of the building ............................................................................................................... 48
Capital Construction Project Under $600,000..................................................................................... 49
Change Program Type ..........................................................................................................50
Change Program Type after Selecting New Program ............................................................51
Expand or Reduce Capacity, Caseload and/or Volume of Services .......................................51
Change in Population Served ................................................................................................53
Population Served and Special Population Served ................................................................55
Change in Optional Services Offered ....................................................................................55
Change in Days/Hours of Operation ......................................................................................56
EZ PAR – ADD SITE.................................................................................................................57
EZ PAR Options for Add Site .................................................................................................59
EZ PAR ON THE SITE LEVEL..................................................................................................62
Satellite Site Closure .............................................................................................................64
SAVING AND SUBMITTING EZ PARs .....................................................................................65
Saving the EZ PAR................................................................................................................65
Current Status .......................................................................................................................65
Submitting the EZ PAR..........................................................................................................66
Sample Submission Error Message.......................................................................................66
Pre-Submission Option Message ..........................................................................................67
Submission Completion Message..........................................................................................67
VIEWING EZ PARs ...................................................................................................................68
Provider’s EZ PAR Queue List ..............................................................................................68
EZ PAR as Opened from Queue ...........................................................................................69
Message of Subscription .......................................................................................................70
Status History for a Submitted EZ PAR .................................................................................70
3EZ PAR
Introduction
MHPD is an automated system through which providers of licensed programs inform OMH of
certain changes to the licensed program and request review through the Prior Approval Review
(PAR) process. Licensed programs may be directly edited in MHPD only to correct errors in
their address. All other changes require the submission of either an Administrative Action (AA)
or an EZ PAR. The EZ PAR feature in MHPD allows licensed providers an automated system to
request prior approval from OMH pursuant to Part 551 of 14 NYCRR of a proposed change to
their licensed programs, which is wider in scope than those changes covered under the AA.
NOTE: For more details on EZ PAR, please see the Prior Approval Review (PAR) page at the
following link: http://www.omh.ny.gov/omhweb/par/.
There is also an EZ PAR FAQ document located at the following link:
https://www.omh.ny.gov/omhweb/par/faq.html
and an EZ PAR Guidance Document located at the following link:
https://www.omh.ny.gov/omhweb/dqm/bic/ez_par/index.html#letter_of_support
Directory Search
EZ PARs may be requested at the Facility level, the Program (Primary Site) level, and the
Satellite Site level. Initiate an EZ PAR by going to the Directory Search screen, finding the
program that requires the action, and clicking the PAR icon to the right.
4Clicking the PAR icon will bring up the EZ PAR screen.
EZ PAR ON THE FACILITY LEVEL
Facility EZ PAR Options
The PAR – Facility screen allows access to three EZ PAR changes: “EZ PAR – Facility -
Changes of Ownership (greater than 10%),” “EZ PAR – Establish Program - Establishing a new
Licensed Program,” and “EZ PAR - Change of Sponsor – Acquiring a Site licensed under
another Sponsor.” Select the appropriate option by pressing the “Submit EZ PAR” link to the
right of it.
5Submit EZ PAR - Facility
This EZ PAR option allows the provider to submit a “Change in Ownership greater than 10%” to
a licensed program.
6When “Submit EZ PAR – Facility” is clicked, the EZ PAR – Facility screen is shown.
7EZ PAR - Facility
Begin by clicking the appropriate circle button indicating how the Letter of Support will be
provided. If “The Letter of Support is attached” is selected, click “Browse” to locate the letter on
the workstation. Highlight it in the browse window and press “Open.”
A message will inform you the letter has been attached. Click “OK.”
8Letter of Support
The user may review the letter by clicking the View icon or remove it by clicking the Delete
icon . If a Letter of Support will not be provided, give the reason in the text box provided.
Prior Consultation with the OMH Field Office
Prior Consultation with the OMH Field Office is an important part of the effort to expedite the
process and ensure that local parties are involved in planning and support for the project. The
county will also have an opportunity to comment on specific aspects of the proposal during the
review stage.
9EZ PAR Options
Under EZ PAR Options, you must answer “Change of Ownership,” “Anticipated Date of
Change,” and “Proposed Changes – Describe the proposed changes.”
Change in Ownership
Click the “Change in Ownership” drop-down and select “Yes.” Enter “Anticipated Date of
Change” and enter a “Description of the proposed changes” in the text box provided. Then,
move to the special screen section generated by this selection.
10Current Stockholders
Enter data for “Current Stockholders” in the required text fields, selecting “Yes” or “No” in the
two drop-downs. To add sections for other current stockholders, press the green plus sign
in the lower right corner. When finished, move to the section for “New Stockholders”:
NOTE: The term ‘stockholders’ is intended to cover any and all ownership interests in a
for-profit organization. ‘Shares’ should be understood to include either shares of stock in a
business corporation or percentage of ownership interest in a non-corporate for-profit
organization.
11New Stockholders
Enter data for “New Stockholders” in the required text fields, selecting “Yes” or “No” in the four
drop-downs. In the resume section, press “Browse” to attach the document, if one resides on
the workstation. If not, use the text area to describe the individual’s background. To add
sections for other new stockholders, press the green plus sign in the lower right corner.
NOTE: Unless section 31.22 c (3&4) of Mental Hygiene Law has changed, an owner that is not
a natural person would be prohibited from holding an ownership interest in an organization that
operates a licensed program.
12SUBMIT EZ PAR - ESTABLISH PROGRAM
The “Submit EZ PAR – Establish Program” option allows the provider to establish a new
licensed program.
When “Submit EZ PAR - Establish Program” is selected in the Facility EZ PAR Option screen,
following the “Letter of Support” section (see EZ PAR - Facility above), the screen on the next
page appears.
13All text areas marked with asterisks are required. If there is no impact, type a message to that
effect into the space. When the text areas are completed, go down the list of possible
documents, and press one of the five circle button options for each one. If any of the documents
are on the workstation, press “Browse,” go out to their location, and press “Open” in the browse
window to attach them.
14EZ PAR Options for Establishing a Licensed Program
Proceed to the next two sections, which operate in tandem.
Program and Sites
Once you fill out the program name under the program information, the program name will
appear in the Programs and Sites information below.
If you click the prior to filling out the Program information, you will get the following
message. Click “OK.”
15Program Information
In the Program Information section, enter the general data for the Program either by direct entry
or drop-down. The “Program Type” drop-down will display all available OMH licensed program
types. All data fields are asterisked and required.
NOTE: MHPD considers Program and Primary (Main) Site to be identical. The sites are
separately distinguished in the Directory Search list for ease of submitting Change Requests,
which distinguish between the more general information contained in the Program record and
the more ‘site specific’ information contained in the Site record. This distinction is reflected here
in the separation of the Program Information screen section from the more specialized screen
sections below.
16Other Tenants
If the answer selected in the drop-down is “Yes” for the preceding question, the following data
section will appear with a required response.
Capital Project Section
If the user selects “Yes” in the Capital Project section,
17the following screen section appears:
Answer all sections described on the next several pages, clicking on the drop-downs wherever
necessary. If you answer “Yes” for the drop-down question: “Will any program space be
shared?” the “Shared Space” and “Project Description” data sections appear, requiring a
response.
18Shared Space
In the text box, describe how the shared space will be used by each program.
Project Description
In the text box describe the proposed Capital Project and any physical plant work required
before the space can be occupied.
NOTE: “Project Description” appears regardless of “Shared Space” status.
Recipient and Staff Safety
In the text box, describe how the program will manage services to ensure recipients and staff
are not exposed to any danger.
19Proposed Capacity-Caseload-Volume
In the boxes, enter the “Average Monthly Caseload” and “Annual Volume of Services.”
Population Served
In the boxes, check off which population is being served – “Adolescents,” “Adults,” and
“Children.” In the boxes, enter the “Proposed age range” for the population you selected.
Special Population Served
If your program will serve a “Special Population,” please check the box for the specific Special
Population Served.
20Additional Services
This is applicable only for outpatient programs: Clinic programs do not have additional
services. Place a check mark in the appropriate box, if there are any “Additional
Services.”
Optional Services (applicable only to clinic programs)
Optional Services that are only applicable to clinic programs are listed in this section. If you are
opening a clinic program, and there are Optional Services being offered, please check the
appropriate box.
21Optional Services (applicable only to non-clinic programs)
Optional Services that are only applicable to non-clinic programs are listed in this section. If you
are opening a non-clinic program, and there are Optional Services being offered, please enter
them in the “Optional Service Name” box with a “Optional Service Description.” If you need
additional lines, click the green plus sign and enter the “Optional Service Name” and “Optional
Service Description.” Click “OK” when you are done.
22Days/Hours of Operation
Enter “Primary Start Time,” “Primary End Time,” “Secondary Start Time,” Secondary End Time,”
and “Comment” for each day of operation.
If there are no Satellite Sites to add, or if you wish to add them after the program has been
established in the directory, select “Save & Submit EZ PAR” from the floating gold action box.
If any sites are to be added now, click the green plus sign in the Program and Sites section.
Line 1 displays the Program name with an edit pencil.
23Program and Sites when Adding First Satellite
The Program Information screen section below has been replaced by a Site Information
screen section.
24Site Information
Respond to all items in this section. This section is identical to that of the Program Information
section above. The site-specific screens, which follow it, are also the same as those for the
Primary Site. If a second satellite is required, click the green plus sign to invoke a new Site
Information screen section. Satellite 1 appears in the Program and Sites section with its own
Edit icon and a red ‘X’ Delete icon to be used, if the user decides to remove it before submitting.
The same procedure is followed for the addition of all subsequent satellites. If you wish to save
the EZ PAR and return to it after more information has been gathered, you may do so now. The
EZ PAR is added to the EZ PAR queue (see section below ‘Saving and Submitting EZ PARs’)
and when re-opened, will appear exactly as it does now. The Edit icons can then be used to
reopen the various sections to add or correct data.
Program and Sites when Adding Second Satellite
When you are finished adding sites, click on a response in the floating gold menu box in the
upper right corner of your screen.
25SUBMIT EZ PAR – CHANGE OF SPONSOR
Under this feature of the facility level EZ PAR, an OMH licensed provider submits an EZ PAR to
become the new sponsor of a program currently licensed to another provider. When a submitted
“Change of Sponsor” EZ PAR is approved and the necessary changes in the CONCERTS
database are made, the new sponsor will see the acquired programs and/or sites in their
Directory Search listing, and the associated data comes under their control.
EZ PAR Options and Programs and/or Sites Changing of Sponsor
In EZ PAR Options, fill in the “Proposed Effective Date of Change” and “Rationale.” In
“Programs and/or Sites Changing Sponsor,” fill in the “Operating Certificate #” (which has 7
digits, plus a capital letter indicating the program-site). The capital letter, ‘A’ represents the
Primary Site for outpatient programs. For inpatient programs, the “Operating Certificate #”
includes only the 7 digits. Click the green plus sign to add a site. If an invalid number is entered,
a message will be returned that it is incorrect.
26If it is valid, the following Operating Certificate # (OC #) acceptance message is returned.
The Programs and/or Sites Changing Sponsor screen section now displays the Primary Site of
the OC# and all its Satellites. Edit icons appear beside all items and may be altered. Note that
each item originally defaults to “Yes” in answer to “Change of Sponsor?” The selection of the
OC # also generates two subsequent screen sections (see below). The sections initially default
to the Primary Site. By clicking the Edit icon on a Satellite line, the sections will change to the
selected Satellite. The red ‘X’ to the right of the Primary allows the user to cancel the EZ PAR
for the program selected (all items are then removed from the display). The bottom line allows
the user to continue with other changes of sponsorship as required.
Change of Sponsors and EZ PAR Options for Change of Sponsor
The special screen sections below are preceded by an information area indicating which entity
in Programs and/or Sites are being addressed.
27If any changes are necessitated by the new sponsorship, they may be made here. This section,
EZ PAR Options for Change of Sponsor, is a modification of the drop-downs, which appear in
Submit EZ PAR - Program; see that section below for details.
Reason for No Change in Sponsor
If the site under consideration does not qualify for the change, the user will answer “No Change”
to “Change of Sponsor” and will then be prompted to explain the exception under “Reason for
no Change of Sponsor.”
28When such an exception is made, the “Change of Sponsor?” column in the display reflects the
change.
NOTE: The unselected item, in this case, the main site shows “No” under “Change of
Sponsor?” When finished with all necessary changes (including possible other programs and/or
sites), select “Save & Submit EZ PAR” from the floating gold menu box in the upper right corner
of the screen.
29Options for Change of Sponsor
If the “Yes” option is selected in the drop-down under the EZ PAR Options for Change of
Sponsor section, then “Impact on Staffing,” “Impact on Budget,” “Impact on Recipients,” and
“Supporting Documents,” are required.
Under the EZ PAR Options for Change of Sponsor, if any of the drop-downs are “Yes,”
complete the questions that have the “Yes” response, as indicated below.
C
30NOTE: Submission should include evidence of concurrence by the currently licensed provider to
the Change of Sponsor.
31Relocation or Change to Primary Site
The information we have in our databases for Primary Site address and contact information is in
the shaded background. Enter the updated information in the white section.
32Capital Project under $600,000
For the Capital Project section, please fill out the required areas: “Project Type,” “Proposed total
cost of the project,” “Funding Sources,” “Is the property leased or owned,” “Project Description,”
“Recipient and Staff Safety,” and “Service Continuity during Construction Period.”
3334
Expansion in Capacity, Caseload and/or Volume of Services
If there is an expansion in capacity, caseload, and/or volume of services, the Increase in Annual
Revenue after Expansion section must be completed.
35Decrease in Capacity, Caseload and/or Volume of Services
If there is a reduction in capacity, caseload, and/or volume of services, the Decrease in Annual
Revenue after Expansion section must be completed.
Change in Population Served
The information we have in our databases for Population Served is in the shaded background.
Enter the updated information in the white boxes.
36Change in Special Population Served
The information we have in our databases for Special Population Served is in the shaded
background. Enter the updated information in the white boxes.
37Change in Optional Services Offered
The information we have in our databases for Optional Services is in the shaded background.
Enter the updated information in the white boxes.
38Change in Days/Hours of Operation
The information we have in our databases for Days / Hours of Operation is in the shaded
background. Enter the updated information in the white boxes.
When you are finished filling in the required information, click on a response in the floating gold
menu box in the upper right corner of your screen.
39EZ PAR ON THE PROGRAM (PRIMARY SITE) LEVEL
This EZ PAR option allows the provider to request changes to existing licensed programs,
including the addition of Satellite Sites. When the EZ PAR icon is clicked for the Program
(Primary or Main Site),
the following option EZ PAR – Program screen appears.
EZ PAR – Program
Select “Submit EZ PAR – Program” to make changes to the Primary Site. Select “Submit EZ
PAR – Add Site” to add satellite sites to the Primary.
NOTE: Before selecting “Submit EZ PAR - Program,” consider the list of criteria for EZ PAR
submission. The criteria reflect the scope of the proposed changes and the impact of the
changes on the program and/or on the local service system. In cases where the distinction
between categories is somewhat less precise, the provider should exercise best judgment in
appraising the scope and type of the changes proposed.
40SUBMIT EZ PAR - PROGRAM
When “Submit EZ PAR – Program” is selected, the screen section which follows begins with the
Letter of Support section (see the Submit EZ PAR - Facility section above). Following that is the
EZ PAR Options section. All items in this section must be addressed by the user (select “No
Change” in the drop-downs that do not apply).
EZ PAR Options for Changing the Primary Site
Select the proposed changes from the drop-downs and then fill out all other items in this
section. Concluding this section is an area for Supporting Documents. Complete this section as
described above (Submit EZ PAR - Facility). By selecting positive options from the drop-downs
(i.e. options other than “No Change”), special screen sections will open below the Program
Information section, which require filling out. We will address these drop-downs in order.
41NOTE: The various screen sections are prefaced by shaded areas which display the data
configuration as it currently exists in the database for that section. If in submitting the EZ PAR,
you are prompted to make a change or select “No Change” in your area of interest, go to that
screen section and make sure that you have changed something. If the data entry portion of the
section looks identical to the shaded area, it means you have not entered your change. The
data entry area must be different from the shaded area for the submission to proceed.
PROGRAM CLOSURE
When “Yes” is selected for this drop-down, the other drop-downs default to “No Change.”
42The following screen sections are generated below the Program Closure Information section,
and each section is required to be filled out.
Starting with the two drop-downs at the top, answer all items in this section. Selecting “Leased”
in the first drop-down
generates the following “Yes/No” drop-down: “Will the lease expire upon program closure?”
43Selecting “No” in this drop-down:
generates the following comment field.
Selecting “Yes” in the drop-down below,
generates the following item:
Selecting “No” adds no further items.
Selecting “Owned” in the first drop-down generates the following “Yes/No” drop-downs:
44Selecting “Yes” in the “Is there an outstanding mortgage on the property?” drop-down generates
the following:
Selecting “No” in “Does the agency plan on selling the property?” drop-downs generates the
following comment box:
Selecting “Yes” in the ‘Was the building acquired…’” drop-down generates the following:
After the drop-down responses, fill in the text areas with the various narratives. Concluding the
section, the provider is required to submit a copy of the Resolution of the Board of Directors
either by attachment, fax, or mail. If a copy isn’t provided, an explanation is required.
45Resolution of the Board of Directors
NOTE: Board of Directors corresponds to ‘Owners’ in for-profit organizations.
Closing Capacity, Caseload and/or Volume of Services
Fill in the boxes with statistics for “Annual Caseload” and “Volume of Services” for the two
years.
46Satellite Sites Impacted by Closure
All satellites are listed. The default response is “Closing” (already checked indicating “Yes”).
If the user unchecks the box, an explanation is needed in the text area.
Relocation
Under Relocation, there is a “Yes/No” drop-down.
47If “Yes” is selected in the EZ PAR Options drop-downs, the following screen section is opened
following Program Information and the existing location information:
Other tenants of the building
A “Yes/No” option is available in the drop-down for the “Is the relocation within the same
building where other OMH programs are currently located?” section.
If “Yes” is selected in the first drop-down under Relocation, the following text box is generated:
48Capital Construction Project Under $600,000
A “Yes/No” option is available in the drop-down for the “Capital Project under $600,00” question.
If “Yes” is selected in the Relocation drop-down, the following screen section is generated:
49Change Program Type
A “Yes/No” option is available in the drop-down for the “Change Program Type” question.
Use this feature to change the program type to another related type. Selecting “Yes” in the
drop-down generates the following screen sections:
NOTE: The drop-down defaults to the program type being changed.
Clicking the drop-down for “Proposed Program Type” displays a list of the program type change
options available for this particular program type. Selecting the desired option alters the
Capacity screen section as shown below.
50Change Program Type after Selecting New Program
The program and its satellites are displayed. The columns added to this section varies
depending on the choice of target program type. Fill in the data boxes with the requisite
numbers. If a satellite will be closed due to the change, the box in the “Close?” column is
checked, resulting in the withdrawal of certain data boxes.
Expand or Reduce Capacity, Caseload and/or Volume of Services
Select either “Expand” or “Reduce” available in the drop-down.
51If “Expand” is selected from this drop-down, the following screen sections appear below
Program Information. Answer all screen items. “% Change” is calculated for you by clicking on
the box after entering your numbers.
52If “Reduce” is selected from the drop-down,
the following screen sections appear. Answer all screen items. The “% Change” is calculated
for you by clicking on the box after entering your numbers.
Change in Population Served
A “Yes/No” option is available in the drop-down for the “Change in Population Served” question.
53If “Yes” is selected from the drop-down, the following screen section appears below Program
Information.
54Population Served and Special Population Served
The shaded areas at the top of the two sections above refer to the data as it currently stands.
Check or uncheck the boxes below them to make new population choices and fill in the other
boxes indicating the age parameters as your agency applies them.
Change in Optional Services Offered
A “Yes/No” drop-down option is available for the “Change in Optional Services offered”
question.
If “Yes” is selected from the drop-down, the following screen section appears below Program
Information. The shaded area at the top of the section refers to the data as it currently stands.
Check or uncheck the boxes below it to change the data.
55Change in Days/Hours of Operation
A “Yes/No” drop-down option is available for the “Change in Days/Hours of Operation”
question.
If “Yes” is selected from the drop-down, the following screen section appears below Program
Information. The shaded area at the top of the section refers to the data as it currently stands.
Alter the times given in the data boxes to make your changes.
56When the user is finished with the above information, the user should click the “Save & Submit
EZ PAR” button found in the upper right-hand corner of the screen.
EZ PAR – ADD SITE
You must submit an EZ PAR – Add Site when you are adding a new site to an existing program.
This option on the PAR – Program option screen allows the provider to add new sites to existing
programs. When “Submit EZ PAR - Add Site” is selected, the following screen appears:
57Following the Letter of Support section (see under “Submit EZ PAR – Facility”), the EZ PAR
Options section is displayed.
58EZ PAR Options for Add Site
Prior to adding site information, the box below is blank.
Once the Site information is added, the box below is updated to display site information. Also
displayed is the to delete site information and to edit the site information.
Fill in the text narratives as required and indicate the disposition of all supporting documents.
Following this screen section is the Site Information section.
59Fill in the required fields. If “Yes” is selected in the drop-down,
the “Other Tenants of the Building” data section appears.
The choices in the drop-down for “Will the property be leased or owned by the provider?”
are “Leased” or “Owned.”
60If the “Capital Construction Project” drop-down is “Yes,” a special “Capital Construction” screen
section is invoked (for instructions, see the “Submit EZ PAR - Establish Program” section). The
concluding screen sections: “Proposed Capacity,” “Population Served,” “Special Population
Served,” “Optional Services,” and “Days/Hours of Operation,” are also illustrated under
“Establish Program.”
61When the user is finished with the above information, the user should click the “Save & Submit
EZ PAR” button found in the upper right-hand corner of the screen.
EZ PAR ON THE SITE LEVEL
This EZ PAR option allows the provider to make changes to existing Satellite Sites. If the EZ
PAR icon is clicked for any site other than the Main Site; the following screen appears. Included
on the screen is a list of criteria which the user will find helpful in determining what should
constitute an EZ PAR for a given satellite.
62Selecting “Submit EZ PAR – Site” summons the standard Letter of Support section (see section
under “EZ PAR – Facility”), followed by the section EZ PAR Options.
63Satellite Site Closure
The section concludes with a Supporting Documents element (see the illustration above under
“Submit EZ PAR - Add Site”). If the first drop-down, “Satellite Site Closure” is answered “Yes,”
the remaining drop-downs defaults to “No Change.”
The following screen section is generated. Enter the required text narratives. The remaining
drop-downs are all illustrated under “Submit EZ PAR - Program.” When these have been
addressed and the text narratives which follow them have been supplied, the EZ PAR may be
saved and submitted as shown above.
64SAVING AND SUBMITTING EZ PARs
Saving the EZ PAR
Save an EZ PAR, either by selecting “Save EZ PAR” or “Save & Submit EZ PAR” from the
floating menu, and a webpage message appears. Click “OK.”
A new screen section, Current Status, can now be found toward the bottom of the page just
under the EZ PAR Action Information line.
Current Status
The unique system-assigned number of the EZ PAR is given at the top. The section also
includes other routine information pertaining to the requestor and status. EZ PARs with a status
of “Saved” remain open for further data entry.
If the user chooses to close MHPD at this time, the item may be re-accessed later by going to
the EZ PAR queue and clicking the View icon to open it (see Viewing EZ PARs section).
65Submitting the EZ PAR
When the user is satisfied that the EZ PAR has been completed, it may be submitted by
selecting “Save & Submit EZ PAR” from the floating menu. The EZ PAR will be scanned from
the top, and if any required data fields have been omitted, the item will neither save nor submit.
Instead, a message will prompt the user for further action. For example:
Sample Submission Error Message
This indicates that the response “No Change” was not selected in the remaining drop-downs,
and the user must correct the omission. If no omissions are discovered, a message appears
allowing the user to either click “OK” to go ahead with the submission or “Cancel.”
66Pre-Submission Option Message
If the response is “OK,” a message appears containing the unique system generated EZ PAR
number, which may be used for later reference in monitoring status (see Viewing EZ PARs
below):
Submission Completion Message
An e-mail will automatically be generated and sent to the designated Administrator in Central
Office notifying them of the submission. At this time, the EZ PAR is closed for further data entry,
and it now appears exactly as it would in the viewing queue (see next section). The e-mail
address contained in Requestor’s Information will automatically receive all subsequent e-mail
notifications from the reviewer pertaining to the EZ PAR. The option to subscribe applies only to
users, besides the Requestor, who may wish to be included in the e-mail loop as they open it in
the viewing queue. The Requestor may not unsubscribe from this loop.
NOTE: Submission of an EZ PAR initiates a timetable according to which, by regulation, OMH
must make a final determination about the request within 30 business days. If required
documentation is not attached to the electronic submission, the clock for OMH starts only after
all materials have been received.
67VIEWING EZ PARs
To view your saved or submitted EZ PAR, click the “EZ PAR” tab in the gold toolbar.
The EZ PAR list will be displayed. You may click the View icon to open a particular
EZ PAR and view the item as it was submitted.
Provider’s EZ PAR Queue List
Use the Filter Criteria to narrow the search if you wish. Click the Edit icon on the right side
of the line to view details of individual items. The status indicates what stage of the review
process the action has reached and a description of what each status means.
Status Description
Saved: The EZ PAR has been saved.
Submitted: The EZ PAR has been submitted.
Pending The EZ PAR has been opened by an administrator.
The EZ PAR has been returned to the requestor for additional
Returned: information or changes.
The EZ PAR, having been returned by the reviewer, has been
Resubmitted altered and submitted again.
The EZ PAR is frozen in place because of some special difficulty. It
will resume its normal timetable once the obstacle has been
On Hold surmounted.
The EZ PAR has been approved contingent upon meeting
specified conditions (e.g. a site visit). When the conditions are met,
Approved with Conditions: the EZ PAR will then receive “Approved’ status.
Approved: The EZ PAR has been approved.
Not Approved: The EZ PAR has not been approved.
The EZ PAR has been rescinded either at the request of the
provider or by the action of the administrator because of
Withdrawn noncompliance with requests for information or documentation.
68EZ PAR as Opened from Queue
If a viewer, other than the Requestor, wishes to be included in the e-mail loop flowing from this
EZ PAR, they may press “Subscribe.”
Their e-mail address (taken from their user information) will be added to the notification list.
Click “OK” in the message box that displays.
If they subsequently decide to remove themselves from the list, they may select “Unsubscribe,”
and their e-mail address will be withdrawn from the loop.
69Message of Subscription
Submitted, returned, and re-submitted EZ PARs also have an extra section in Current Status
that allows for attachment of additional documents. Furthermore, documents mailed or faxed by
the provider can be scanned by Central Office and attached to the EZ PAR:
Status History for a Submitted EZ PAR
An additional screen section, Status History, is attached to the bottom of the EZ PAR. The
Status History tracks the EZ PAR as it moves through the review process. The Reviewer’s
comments are included when available to the provider.
NOTE: The list of EZ PARs in the viewing queue displays by default only those items which are
in active status. If the user wishes to view EZ PARs which have received their final
determination, they may check the unchecked status boxes: “Approved,” “Not Approved,”
“Withdrawn,” and press “Filter”. Any EZ PARs bearing those statuses will then be shown in the
list.
70You can also read