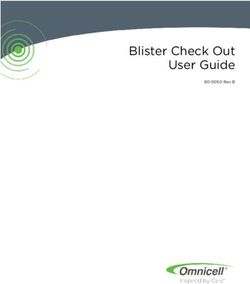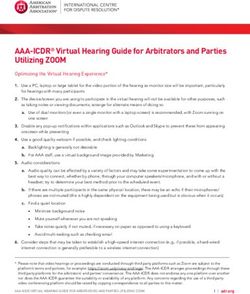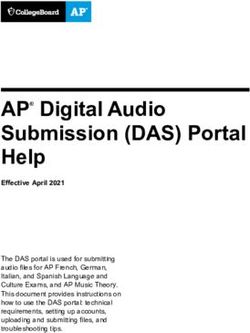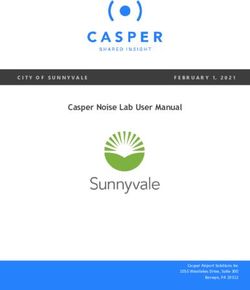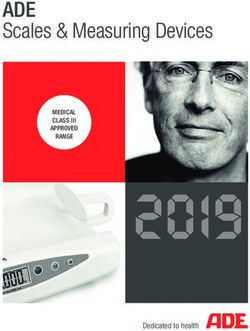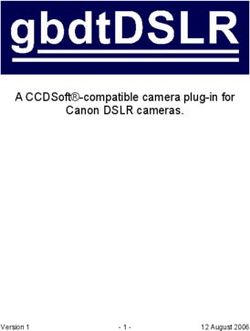ZOOM VIDEO CONFERENCING SOFTWARE - USER'S GUIDE Velda Arnaud - Blue Mountain ...
←
→
Page content transcription
If your browser does not render page correctly, please read the page content below
ZOOM VIDEO CONFERENCING SOFTWARE
USER’S GUIDE
Velda Arnaud
Blue Mountain Community College
[Company address]Zoom Video Conferencing Software
BMCC User’s Guide
Last updated 6/7/2017
Table of Contents
Getting started with Zoom ............................................................................................... 1
Setting up your account ............................................................................................... 1
Creating or scheduling a Zoom session....................................................................... 1
From the website...................................................................................................... 1
From the desktop ..................................................................................................... 3
Sending Invitations ...................................................................................................... 4
From the website...................................................................................................... 4
From within a session .............................................................................................. 6
Via the session’s URL .............................................................................................. 6
Via a link to Zoom with a meeting ID ........................................................................ 6
Using the Zoom software ................................................................................................ 7
Starting a Zoom session .............................................................................................. 7
From the website...................................................................................................... 7
From the desktop ..................................................................................................... 7
Configuring your Zoom session ................................................................................... 8
Computer audio........................................................................................................ 9
Computer video ...................................................................................................... 11
General settings ..................................................................................................... 12
Teaching a class ........................................................................................................... 13
Using the computer.................................................................................................... 13
Gallery and speaker view displays ......................................................................... 13
BMCC Zoom User’s Guide Table of Contents page iZoom window main controls ................................................................................... 13
Additional features ..................................................................................................... 19
Managing individual participants ............................................................................ 19
Using the whiteboard ............................................................................................. 20
Using other devices................................................................................................ 21
Teaching tips for using Zoom ........................................................................................ 21
Using Zoom as a participant .......................................................................................... 22
Joining a Zoom session ............................................................................................. 22
From the website.................................................................................................... 22
From the desktop ................................................................................................... 22
Glossary ........................................................................................................................ 23
Index ................................................................................................................................ i
BMCC Zoom User’s Guide Table of Contents page iiGetting started with Zoom
Setting up your account
1. Go to the main Zoom web page at http://zoom.us.
2. In the middle of the screen, enter your BMCC email address in the white box.
3. Click the orange Sign Up Free button.
To sign in to a Zoom meeting, you are ready. If you need to create and record a Zoom
session for your class, you must have administrator permissions. To set up
administrator permissions, contact
The Help Desk at HelpDesk@bluecc.edu or 541-278-5827.
Please allow adequate time for this to be configured.
Creating or scheduling a Zoom session
Please note: You must have administrator rights to create and record a session.
Contact the Help Desk (see previous section) for those permissions.
From the website
1. Log into http://zoom.us using your college email and password you configured
during the setup.
2. Click on My Meetings on the menu at the left.
BMCC Zoom User’s Guide page 13. Click on the Schedule a Meeting button on the left.
Enter a title
Enter date/ time
OR
Click on
“Recurring
meeting” for a
session that will
meet more than
once.
Leave these
See below
for details
on these
BMCC Zoom User’s Guide page 24. You will then have several options to configure.
o If you want students to enter a password, include it. (Honestly, that’s
more work than necessary.)
o Enabling join before host allows participants to join before the host
(you) logs in. That way, the participants can be waiting when you arrive
for the session. Otherwise, participants cannot join a session until you
have started it.
o The personal meeting ID is how participants may access the session
without a link; providing a link is easier. However, for a recurring
session such as online office hours, using a personal meeting ID that is
easy to remember, is helpful. (I use my college phone number.)
5. When you are finished, press the Schedule button.
6. You may always return to the website and edit these options. Otherwise, you
may change them within a session.
From the desktop
1. Click on the desktop icon. (Alternatively, if you have
configured Zoom to start automatically, you may skip this step.)
2. You will then see the desktop window.
3. Click on the Schedule button.
BMCC Zoom User’s Guide page 3The options are similar to those from the website (see page 3).
4. Click Schedule when finished. You may edit these settings at any time.
Sending Invitations
Once you have scheduled a session, you will be able to see the URL to join the session
and be able to copy a welcome message with all joining options. You may send
invitations to your Zoom sessions through several methods.
From the website
Click on your session (click on the meeting name or topic under My Meetings).
BMCC Zoom User’s Guide page 4If you anticipate that attendees will also be joining by phone, use the Copy the invitation button to include the phone numbers. BMCC Zoom User’s Guide page 5
You may edit this to change the introduction or eliminate irrelevant information. From within a session Once in the session, the menu at the bottom includes an Invite button. That button bring up the following window: You may use any of the three options or instant messaging (IM) from the tabs at the top. The emails and IMs will the URL so that attendees may access the session through the web. You may also select one of the two buttons at the bottom of this screen to copy the URL or complete invitation to the clipboard. Those may then be pasted into an email or a document. Via the session’s URL If you know the session’s URL, you may include it on your course syllabus, in your learning management system, or send it via email or text. Via a link to Zoom with a meeting ID This is, perhaps, the simplest method. An attendee may go to the https://zoom.us website, click Join a Meeting at the top of the screen, and enter the meeting ID. The attendee is then prompted to download the software (or launch the application if the software is already downloaded). BMCC Zoom User’s Guide page 6
Using the Zoom software
Starting a Zoom session
From the website
1. Log into http://zoom.us using your college email and password you configured
during the setup.
2. Click on My Meetings on the menu at the left.
3. Locate the class meeting, and then click on the Start button to the right of that
meeting.
4. Your meeting will open in a new window.
From the desktop
1. Click the desktop icon (see page 3)
You will then see the desktop menu (see page 3).
2. Click the Join button.
3. Enter the Meeting ID.
BMCC Zoom User’s Guide page 7Note: If you have previously joined a session, there will be a pull-down list that
can be used to select the appropriate session.
If you have multiple classes, it may become difficult to remember the meeting
IDs. In the list above, the first one is my phone number and personal meeting ID,
and it is a number that I can remember. The second number is for the Academic
Planning course.
Configuring your Zoom session
Check the audio and visual when prompted.
Unless this is your personal computer and you know everything is configured
accurately, elect Test Computer Audio.
Note: If this is your personal computer, you may want to check the box at the
bottom left so that you will bypass this screen.
After configuring your audio and video, you will return to this menu. Then click Join
Audio by Computer.
BMCC Zoom User’s Guide page 8Computer audio
The computer audio includes the speakers and microphone.
If you cannot hear the other person, you will need to adjust the speaker
settings.
If your session attendees cannot hear you, you will need to adjust the
microphone settings.
For the speakers
If your computer has more than one set of speakers, you will be able to access them by
using the pull down menu on the right. There are really only two things you can do:
Test the speaker by clicking on the blue Test Speaker button.
Adjust the volume by holding down the slider bar and moving it left or right.
Speaker troubleshooting hints:
Verify that the speakers are plugged into a power outlet (if required) and into
the computer.
Verify that the volume is turned up on the speaker (check if there is a volume
knob on the speaker).
Verify that the speaker is not muted on the computer (look at the speaker icon
on the taskbar).
BMCC Zoom User’s Guide page 9For the microphone
If your computer has more than one microphone connected, you will be able to access
them by using the pull down menu on the right. For this, there are three things you can
adjust:
Test the microphone by clicking on the blue Test Mic button.
o The blue button with then change to Recording.
o You will be prompted to speak, so say something in your normal tone of
voice. As you speak, you should see the volume jumping on the volume
bar.
o Click the Recording button to stop testing.
o You should then hear your recorded voice.
If you do not hear your voice, then your microphone is not working properly.
Adjust the volume by holding down the slider bar and moving it left or right.
Allow the computer to automatically adjust the microphone (highly
recommended) by clicking the box below Volume.
Microphone troubleshooting hints:
Verify that the microphone is plugged into the computer.
Verify that the microphone is on, if there is a switch on it.
Verify that the microphone is not muted by checking your system settings (or
calling the Help Desk).
Additional audio settings
There are two additional settings on this screen, both of which can be changed in other
areas, as well.
Automatically join audio by computer is helpful when you are using a
computer that is already configured properly. This would eliminate you being
prompted each time to check the audio and video settings. This may also be
configured when you start a session (unless you have already checked this
box).
Always mute microphone when joining meeting is helpful so that you are not
interrupted by noisy environments when participants join. This may also be
configured when you schedule a session.
BMCC Zoom User’s Guide page 10Computer video
When using a video camera connected to a computer, it is highly recommended that
you plug the camera in before you start the computer. That way, the computer should
recognize the hardware and configure the drivers automatically.
The settings for this section are:
Enable mirror effect which switches the video 180. Basically, you see
yourself as though you were looking into a mirror.
Always show name on video window will show the name given on the
window. For those participants who entered their full name, that will be
shown; however, must students generally only include their first name.
Always turn off video when joining meeting would be helpful if you had a large
group connecting online because video takes up bandwidth. Having too many
videos running during a video conference slows down everything.
Hide non-video participants hides those people who are attending by phone
or audio only. When you are in gallery or speaker view, using this setting will
decrease the number of windows there.
Capture 720p by default sets the video resolution at 720 pixels, which could
increase the video refresh rate and increase bandwidth speed. Select this
option if you are having jerking or slow video connections.
BMCC Zoom User’s Guide page 11Video troubleshooting hints
Verify that the video camera is plugged into the computer.
Verify that you have selected the correct video camera.
Verify that no other applications are using the video. The video will only show
in one application at a time.
General settings
These are all explained by the wording, and generally, you may leave them as the
default.
BMCC Zoom User’s Guide page 12Teaching a class
This section will explain how to use the computer and share your desktop whether it is a
PowerPoint presentation, document, worksheet, website, or another device.
Using the computer
Once you have your audio and video configured, you will come into the Zoom window.
The center section will include your participants, and you will have controls at the top
and bottom of the screen.
Gallery and speaker view displays
At the top right will be a toggle between gallery and speaker view.
Speaker view shows the participant speaking in a large window with the
other participant windows along the top. Whichever participant is speaking
becomes the main window.
Gallery view shows all of the participant windows on the main screen. With
few participants, this allows everyone in the room to see everyone else. With
many participants, the screens become quite small.
NOTE: Each participant has the speaker and gallery view buttons. As the instructor,
you cannot set this for everyone else.
Zoom window main controls
These controls will be at the bottom of the screen when you enter.
Mute audio
This is a toggle button at the bottom left of the main screen.
When audio is muted, you will see a red X through the icon.
NOTE: This is your audio. Participants’ audios are
managed under Manage Participants.
There are some additional settings for your audio, and you can access those by clicking
on the arrow to the right of the audio mute button.
BMCC Zoom User’s Guide page 13These show the microphone and speakers that are being used. The Audio Options at
the end will take you to the introductory screen where you may test the audio.
Stop video
This is a toggle button to the right of the audio button on
the lower left. When the video is stopped, your profile
image (if you uploaded one) will be shown. When the
video is stopped, there will be a red X through the icon.
NOTE: This is your video. Participants’ videos are managed under Manage
Participants.
If you click on the arrow to the right of the audio mute button, you will see the video
option you are using. (In case the image is confusing, I have one setting for front and
one for back video.)
The Video Settings link takes you to the video settings screen (see page 11).
Invite participants
This is covered in detail starting on page 6.
BMCC Zoom User’s Guide page 14Manage participants
This section allows you to quickly mute all microphones by using the buttons at the top
of the window. When you select the Mute All option, you will be prompted as to whether
or not participants may unmute themselves.
Lock Screen Share will stop participants from sharing his or her screen.
Mute/Unmute toggle
Stop/Start video toggle
You can also toggle on and off the audio and video for individual attendees by click on
the icons to the right of the participants’ names. (You may mute/unmute attendees by
clicking on the individual windows.)
Under the More button are features that allow you to customize the environment.
Mute on Entry: Mutes participants’ audio as they enter the session.
Play Enter/Exit Chime: Plays a chime sound as participants enter or leave
the session.
Lock Meeting: When a meeting is “locked,” no new participants may enter.
Share screen
The Share Screen button is at the bottom of the main window. When the button is
clicked, all open applications will be displayed as options including a Whiteboard.
BMCC Zoom User’s Guide page 15Note: If you do not see the screen you want to share, exit the window and go to
your computer and open the application.
Important options for
showing videos
NOTE: The two boxes at the bottom of the screen are necessary to show many
video clips. If you are using a video from the web or a DVD, check these boxes.
Share computer sound: This setting allows the computer audio to be shared
through Zoom. Without checking this box, attendees will not hear the audio
for the video.
Optimze for full screen video clip: This setting allows Zoom to show the video
clip in the best format possible.
While you are sharing your screen, the Zoom window buttons will be off the top of the
screen. You will see the meeting ID and a red Stop Share button.
When you hover there, the menu will drop down.
BMCC Zoom User’s Guide page 16Most of these are self-explanatory. There are a couple of interesting ones:
Annotate: This allows you to highlight or mark up the screen.
Remote control: This allows you to give mouse and keyboard control to a
participant.
More: This includes chat, invite (which are not prominently displayed on this
window), record, hide video panel, and settings for audio and video.
To stop sharing the screen, click the Stop Share button.
Chat
This button opens the chat window. You may send a chat message to all participants or
to one. Participants will be listed on the left, and messages will be shown on the right.
Record a session
There will be two options.
1. To Record on this computer, make sure that you have adequate disk space
available. (On campus, your disk space is limited.) You will have the option to
define the destination directory.
2. To Record to the Cloud, you will need to have that option turned on from the
administrator.
Clicking either one of these will begin recording. To stop recording, click the Stop
Recording button the screen.
Use a recording
Video files are large, and copying them from one location to another takes time.
Currently we have 3 options for using your recordings.
1. Copy the URL from the Zoom cloud. This is the quickest method. You will log
into the Zoom website and click on My Recordings on the left.
Your recordings will be listed by name, meeting ID, date/time, and file
size.
BMCC Zoom User’s Guide page 17NOTE: The top on is not finished processing, so I cannot select it. A video
must be processed before it can be accessed.
Click on the recorded video, and you will have a screen giving you both
video and audio options.
To share the video, click on Share below the recording (on the left).
Likewise, to share the audio, chick on the Share button below it.
BMCC Zoom User’s Guide page 18 You may copy the entire share message. The URL is the last part that
begins with https://.
Add the URL to your course or email it to participants.
2. Upload the video to YouTube and share it via the YouTube link. This follows a
similar procedure as copying the URL. At the screen giving you both the video
and audio options, click on the download link.
Once your file is downloaded, you may then upload it to your YouTube
channel.
Then share the YouTube URL via email or as a link within your course.
3. Download the file, upload it to Kaltura, and share that link. Until we have a
larger Kaltura account, this is not recommended. However, the process is
similar to the one above.
Additional features
Managing individual participants
On the manage participants screen, there are a few other options. Access these by
clicking the More button to the right of the participant’s name.
BMCC Zoom User’s Guide page 19 Chat: This allows for private chatting with the student. This can also be done
through the Chat window by clicking on the individual’s name.
Stop video: This may also be done by clicking on the video icon to the right of
the participant.
Make host: Allows the participant to have all the host rights such as screen
sharing and use of the whiteboard. You will then have the option to Reclaim
Host, if needed.
Allow record: This gives the participant the ability to record on his or her
computer (not on the Zoom cloud).
Rename: This allows the participant’s display name to be changed.
Remove: This forces the participant out of the session.
Request Camera Control: This is not displayed in the screen shot above,
because I was not using a camera with a pan/tilt/zoom function. However, if
your participants have such a camera, you can request control of it and zoom,
pan, or tilt the camera.
NOTE: This setting must be configured in your profile before it can be used.
Using the whiteboard
Access the whiteboard within the Share Screen window. The whiteboard is just what it
sounds—It is a white board that allows you to draw, and there are several tools
available.
BMCC Zoom User’s Guide page 20Using other devices
Many devices can be shared through Zoom. The device must be plugged into the
computer and running before you start Zoom. Access the device by:
Click on Share Screen.
Locate the device.
NOTE: For devices that have audio along with video, you will need to check the
boxes at the bottom of the Share Screen window (see page 16).
Teaching tips for using Zoom
These are some general tips based on experience with Zoom.
Test the computer and all the components you will use before class. If
something does not work, contact the Help Desk (HelpDesk@bluecc.edu or
541-278-5827) for assistance.
Learn to be comfortable with the technology. Your students are learning this
technology, too.
Practice with yourself by setting up two systems (computer, smartphone,
tablet) and seeing how Zoom works as a host and as a participant.
Use one of your first classes to introduce and explain the technology to your
students. In just a few weeks, students will become very comfortable using
either their smartphones, tablets, or computers.
To make communication with students easier, you may want to require
students to have a microphone and video camera. You could include that in
your syllabus.
Encourage students to interact with you from a distance. This will create an
engaging environment and demonstrate that they can use the tools.
BMCC Zoom User’s Guide page 21 Remember to pause and check in with your distant students as well as those
sitting in the room with you.
Do not wait to the last minute to get into the classroom and set up. It may take
you several minutes, and with students asking questions, it can take longer
than expected.
Using Zoom as a participant
Joining a Zoom session
First-time participants must access Zoom through the website at http://zoom.us. Once
the software is downloaded, participants may join either by going to the website or
clicking on a desktop icon.
From the website
1. Go to the website at http://zoom.us.
2. Click on Join a Meeting at the top of the screen.
3. Enter the Meeting ID.
4. Enter a name (this will be displayed).
A first-time attendee will then prompted to download the software. If the software is
already downloaded, it will launch.
From the desktop
1. Click on the desktop icon.
2. Click the Join button on the desktop menu (see page 3).
3. Enter, or select, the Meeting ID.
4. Enter a name (this will be displayed).
BMCC Zoom User’s Guide page 22Glossary
Audio: The spoken word. Audio can be podcasts or the verbal part of a video. The
audio controls allow the host and participants to be heard.
Host: The person holding the meeting. The host has more options and greater control
within the Zoom session than participants.
Launch: A technical term for starting a program. If the Zoom software is downloaded
and installed on a computer, it will launch automatically when someone starts or
joins a session.
Meeting ID: Used for logging into a Zoom session. The meeting ID is set by default by
Zoom; however, each host may have a personal meeting ID.
Microphone: An input devices that accepts audio. Good microphones will allow
communication across long distances to be clear.
At BMCC, many instructor stations will have more than one microphone so you
will want to select the correct one based on your teaching style. Microphones are
configured when you join a session (see page 8) or within a session (see page
14).
XTAG wireless microphone: These are good for faculty who move
around the classroom.
Yamaha PJUR-20: This is an excellent microphone on the instructor’s
station or placed in small room. These have a 15-foot radius
Yamaha PJUR-50: This is the microphone to use big classrooms and
receiving sites.
Logitech camera microphone: These are stationary on instructor
stations and provide good quality audio.
Practice with the different microphones to select one that fits you teaching style.
Participants: Attendees within a session.
Session: This is a Zoom meeting or online conference. In this documentation, session
and meeting are used interchangeably.
Video: The visual component. Having a quality video camera will enhance
communications over distance.
BMCC has multiple camera set ups for different rooms. Video, like audio, can be
set up through the video settings area (see pages 11 and 14). If you will be
using a document camera for teaching as, it will also use the USB video feed.
BMCC Zoom User’s Guide page 23Currently, these are the cameras t available in BMCC classrooms.
Logitech CC3000: Excellent camera for large room as the camera has
a remote control for adjustments to span the whole room. This
improves the quality of the video because it can be zoomed in or out,
depending on the need.
Logitech Orbit: This is a quality video for small to large room set ups.
This video camera is used primarily in Hermiston and Milton Freewater
classrooms.
Logitech C920: This is a widescreen that sits on a monitor. This
camera provides great video quality for instructors who teach from a
podium.
Document Camera: This camera may be used for a classroom video
or as a teaching tool by faculty.
You should use the video option that best fits the environment. If you need help
with video setup, contact the BMCC helpdesk.
Web cam/web camera: The web cam is also called a video camera, and it allows the
video to be shared and recorded.
Zoom: A video-conferencing software program.
BMCC Zoom User’s Guide page 24Index
A F
Administrator rights ............................................ 1 Far end camera control .................................... 20
Allow record ..................................................... 20 Fit to window automatically when viewing the
Always show name on video ............................ 11 shared screen .............................................. 12
Always turn off video when joining ............... 4, 11
G
Annotate ........................................................... 17
Audio Gallery view display ......................................... 13
Mute/unmute toggle button .......................... 13 General settings
Automatically copy URL to clipboard after Automatically copy URL to clipboard after
meeting starts .............................................. 12 meeting starts .......................................... 12
Automatically join audio by computer ................ 8 Confirm with me when I leave a meeting .... 12
Audio and video settings .............................. 10 Enable dual stream for dual monitor ........... 12
Window .......................................................... 8 Enter full screen mode automatically when
starting video ........................................... 12
C
Fit to window automatically when viewing the
Capture 720p video by default ......................... 11 shared screen ......................................... 12
Chat ............................................................17, 20 Minimize window to notification area ........... 12
Chime ............................................................... 15 Play sound when I receive a chat message 12
Cloud recording ................................................ 17 Show floating notification when I receive a
Configure audio settings .................................... 9 chat message .......................................... 12
Configure general session settings .................. 12 Show my status as offline when I am inactive
Configure microphone ...................................... 10 # of minutes ............................................. 12
Configure speakers ............................................ 9 Show offline contacts................................... 12
Configure video settings ................................... 11 Start Zoom when I start Windows ............... 12
Configure your session ...................................... 8 Getting started ................................................... 1
Confirm with me when I leave a meeting ......... 12
H
Copy a Zoom recording URL ........................... 17
Copy the invitation .............................................. 5 Help desk contact information ........................... 1
Create a session ................................................ 1 Hide non-video participants ............................. 11
Create a Zoom account...................................... 1 Hide video panel .............................................. 17
D I
Delete a video .................................................. 18 Invite with Zoom link and meeting ID ................. 6
Desktop icon ...................................................... 3
Desktop window ................................................. 3 J
Display Joining by phone
Gallery view ................................................. 13 Sending the invitation .................................... 5
Speaker view ............................................... 13
L
E
Lock meeting.................................................... 15
Enable dual stream for dual monitor ................ 12 Lock screen share............................................ 15
Enable join before host .................................. 3, 4
Enable mirror effect .......................................... 11 M
Enter chime ...................................................... 15 Main controls in Zoom window ........................ 13
Enter full screen mode automatically when Make host ........................................................ 20
starting video................................................ 12 Manage participants
Enter full screen mode automatically when Allow record ................................................. 20
viewing the shared screen ........................... 12 Individual options ......................................... 19
Enter meeting ID ................................................ 7 Lock meeting ............................................... 15
Dropdown menu............................................. 8
BMCC Zoom User’s Guide Index page iLock meeting................................................ 15 Recurring meeting.......................................... 3, 4
Lock screen share ....................................... 15 Remove control ................................................ 17
Make host .................................................... 20 Remove participant .......................................... 20
Mute all ........................................................ 15 Rename participant .......................................... 20
Mute on entry ............................................... 15 Request camera control ................................... 20
Play enter/exit chime ................................... 15
S
Remove participant ...................................... 20
Rename participant ...................................... 20 Schedule a meeting
Request remote control ............................... 20 From the desktop........................................... 3
Stop video .................................................... 20 From the website ........................................... 2
Toggle audio and video ............................... 15 Schedule a session ............................................ 1
Unmute all .................................................... 15 Sending an invitation
Meeting password .......................................... 3, 4 From within a session .................................... 6
Meeting settings Sending invitations ............................................. 4
Always turn off video when joining............. 2, 4 From the website ........................................... 4
Desktop window ............................................. 4 Within a session window ............................... 6
Enable join before host .............................. 3, 4 Sending the invitation
Meeting password ...................................... 3, 4 Join by phone ................................................ 5
Personal meeting ID .................................. 3, 4 Session URL ...................................................... 5
Recurring meeting ..................................... 3, 4 Set up a Zoom account ...................................... 1
Website window ............................................. 2 Share a video URL........................................... 18
Minimize window to notification area ............... 12 Share an audio URL ........................................ 18
Mute all ............................................................. 15 Share computer sound .................................... 16
Mute microphone when joining ........................ 10 Share screen .................................................... 15
Mute on entry ................................................... 15 Annotate ...................................................... 17
Mute/unmute audio toggle button .................... 13 Hide video panel .......................................... 17
Muting my audio in Zoom window .................... 13 Hover menu ................................................. 16
My meetings Remove control ........................................... 17
Starting a session from the website ............... 7 Stop share ................................................... 17
My meetings on the website............................... 1 Whiteboard .................................................. 20
Show floating notification when I receive a chat
O
message ...................................................... 12
Optimize for full screen video clip .................... 16 Show my status as offline when I am inactive #
of minutes .................................................... 12
P
Show offline contacts ....................................... 12
Personal meeting ID ....................................... 3, 4 Speaker view display ....................................... 13
Play enter/exit chime ........................................ 15 Start Zoom when I start Windows .................... 12
Play sound when I receive a chat message ..... 12 Starting a Zoom session .................................... 7
Processing recording ....................................... 18 Stop recording.................................................. 17
Stop share ........................................................ 17
R Stop video ........................................................ 20
Record Stopping my video display in Zoom window .... 14
Audio download ........................................... 18 Stopping/starting video toggle button .............. 14
Audio URL.................................................... 18 T
Copy the URL .............................................. 17
Delete a video .............................................. 18 Teaching tips .................................................... 21
On your computer ........................................ 17 Teaching with Zoom......................................... 13
Processing recording ................................... 18 Troubleshooting
To the cloud ................................................. 17 Cannot be heard ............................................ 9
Upload recording Cannot hear anything .................................... 9
To Kaltura .......................................................19 Microphone .................................................. 10
Upload video to YouTube ............................ 19 Speakers ....................................................... 9
Video download ........................................... 18 Video............................................................ 12
Video URL.................................................... 18 U
Record a session ............................................. 17
Unmute all ........................................................ 15
BMCC Zoom User’s Guide Index page iiUpload recording Z
To YouTube ................................................. 19
Upload recording to Kaltura ............................. 19 Zoom recording
Use a Zoom recording ...................................... 17 Audio URL ................................................... 18
Using other devices in Zoom............................ 21 Deleting ....................................................... 18
Video URL ................................................... 18
V Zoom URL.......................................................... 1
Zoom window
Video
Annotate ...................................................... 17
Always show name on video ....................... 11
Hide video panel .......................................... 17
Always turn off video when joining........... 2, 11
Lock meeting ............................................... 15
Capture 720p by default .............................. 11
Lock meeting ............................................... 15
Enable mirror effect ..................................... 11
Lock screen share ....................................... 15
Far end camera control ................................ 20
Main controls ............................................... 13
Hide non-video participants ......................... 11
Mute all ........................................................ 15
Optimize for full screen video clip ................ 16
Mute on entry............................................... 15
Participants cannot hear sound ................... 16
Muting my audio .......................................... 13
Share computer sound ................................ 16
Play enter/exit chime ................................... 15
Stopping/starting toggle button .................... 14
Remove control ........................................... 17
Video display................................................ 16
Share screen ............................................... 15
Video sharing ................................................... 16
Stopping my video display ........................... 14
W Unmute all ................................................... 15
Whiteboard .................................................. 20
Whiteboard ....................................................... 20
BMCC Zoom User’s Guide Index page iiiYou can also read