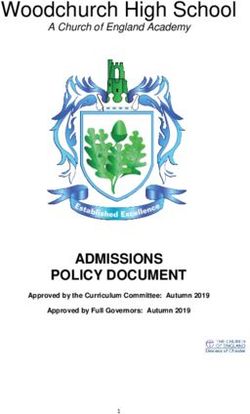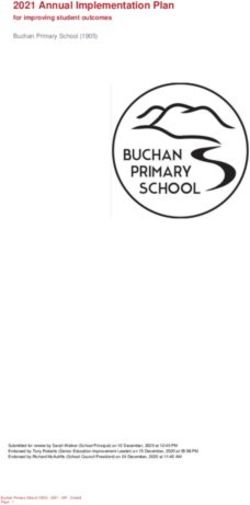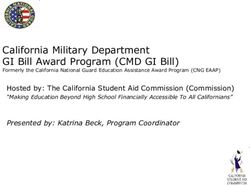AP Digital Audio Submission (DAS) Portal Help
←
→
Page content transcription
If your browser does not render page correctly, please read the page content below
AP Digital Audio
®
Submission (DAS) Portal
Help
Effective April 2021
The DAS portal is used for submitting
audio files for AP French, German,
Italian, and Spanish Language and
Culture Exams, and AP Music Theory.
This document provides instructions on
how to use the DAS portal: technical
requirements, setting up accounts,
uploading and submitting files, and
troubleshooting tips.Contents Section 1: Accessing the AP DAS Portal................................................................................3 Hardware/Software Requirements ..................................................................................................... 3 File Type Requirements ..................................................................................................................... 3 Section 2: Creating a DAS Portal Account .............................................................................4 Setting Up Access–AP Coordinator ................................................................................................... 4 Initial Login and Accessing User Information ..................................................................................... 8 Setting Up Access–School Staff....................................................................................................... 11 Initial Login and Accessing User Information ................................................................................... 14 Section 3: Uploading and Submitting Files after the Administration................................. 17 Selecting the Exam and Form .......................................................................................................... 17 Uploading and Managing Files ......................................................................................................... 19 Error Messages ............................................................................................................................... 21 Submitting Files ............................................................................................................................... 22 Files Sent to Scoring System ........................................................................................................... 26 Additional Help................................................................................................................................. 26 Frequently Asked Questions (FAQs) .................................................................................... 27 DAS Portal Access........................................................................................................................... 27 DAS Portal Usage ............................................................................................................................ 28 DAS Portal Processing Problems and Error Messages .................................................................... 30 AP® Digital Audio Submission (DAS) Portal Help © 2021 College Board 2
Section 1: Accessing the AP DAS Portal
Access the DAS portal: apaudio.ets.org
Hardware/Software Requirements
■ A computer (Mac® or PC) with access to the internet
■ Computer access to the student response files recorded for the AP Exam
■ Minimum supported web browsers:
♦ Firefox 84
♦ Google Chrome 88
♦ Internet Explorer 11
♦ Safari 14
File Type Requirements
■ File format: All files recorded using a digital language lab, handheld digital recorder, or computer must be
saved in MP3 file format.
■ File naming convention: The student’s eight-character AP ID, underscore, and exam form letter. An
example of a correctly named file is WXYZ1234_O. Do not include any additional information on the
student’s file or in the file name. The exam form can be found on the front cover of the Section II orange
booklet in the lower right corner.
Note: The Digital Audio Capture (DAC) app directly names students’ recorded response files. The DAC app
for iPad uses the M4A file format, which is acceptable for these files. The DAC app for Chromebook uses
the MP3 file format. Do not change DAC app file names.
FILE SUBMISSION DEADLINE: All files must be uploaded and submitted as soon as possible, preferably directly
following the exam, but no later than the close of the next business day after your school’s last scheduled exam of
a particular AP Exam administration period. Submitting files after this point could result in score delays.
AP® Digital Audio Submission (DAS) Portal Help © 2021 College Board 3Section 2: Creating a DAS Portal Account
This section explains the process of setting up a DAS portal account for AP coordinators and school staff.
AP coordinators are required to have a DAS portal account if their school is administering AP French, German,
Italian, or Spanish Language and Culture Exams, or AP Music Theory Exams. AP coordinators must have an
account set up even if they plan to delegate file upload and submission to a designated staff member. This is
because a coordinator account must be set up to get the Coordinator Key; the Coordinator Key must be
provided to other school staff who need to set up a DAS portal account (see page 7).
School staff accounts are optional, depending on whether the AP coordinator requires assistance. (Important:
See page 11 for information about eligibility requirements for designated staff.)
AP coordinators and designated school staff must have DAS portal accounts before the exam administration.
No other login information may be used to access the DAS portal (i.e., login used to order AP Exams or AP Art
and Design login).
Setting Up Access—AP Coordinator
AP coordinators who created a DAS portal account in 2019 and are at the same school can use the account
they established in 2019 and don’t need a new account. Log in with the existing account information and
jump to page 8.
New AP coordinators or AP coordinators who moved to a different school need to create a new DAS portal
account using their six-digit school code and AP Registration and Ordering access code. (These are
included in an email sent to the AP coordinator in April about the DAS portal.)
1. With the school code and AP Registration and Ordering access code, AP coordinators go to
apaudio.ets.org and click Create Account to begin the process.
AP® Digital Audio Submission (DAS) Portal Help © 2021 College Board 42. On the Select Your Access Type page, select AP Coordinator from the drop-down menu and then click
Next. This launches the Access Setup page.
AP® Digital Audio Submission (DAS) Portal Help © 2021 College Board 53. Complete all required fields on the Access Setup: AP Coordinator page, then click Submit to create an
AP coordinator account. Note: Passwords must be eight or more characters and contain a combination of
letters (upper and lower case), numbers, and special characters (all characters on a standard keyboard
are acceptable).
AP® Digital Audio Submission (DAS) Portal Help © 2021 College Board 64. After setting up your account, you’ll see the confirmation page. The account setup process is complete. You
may click Return to Login to return to the home page (see page 8), or you may simply close the portal if you
don’t want to make any further changes at this time.
After the account setup is complete, check for a confirmation email. It’s important to keep this email for
your records.
IMPORTANT: The email will contain a unique alphanumeric code called a Coordinator Key. The
Coordinator Key and the six-digit school code must be shared with any school staff who need to
create an account to upload and/or submit files. The AP coordinator must set up DAS portal access and
obtain the Coordinator Key before any other school staff can set up access. AP coordinators with
existing accounts can obtain their Coordinator Key by accessing their View/Update User Information
page (see page 10).
Your Coordinator Key will be listed here
AP® Digital Audio Submission (DAS) Portal Help © 2021 College Board 7Initial Login and Accessing User Information Setting up access is now complete. There is no further action to take with the DAS portal until after the exam administration. However, AP coordinators may log in to view or change account information. 5. Go to apaudio.ets.org and sign in with the username and password established during the setup process. AP® Digital Audio Submission (DAS) Portal Help © 2021 College Board 8
6. On the Home page, click the icon next to the username (upper right corner). 7. Select View/Update User Information from the pop-up window. AP® Digital Audio Submission (DAS) Portal Help © 2021 College Board 9
The View/Update User Information page is displayed. View or make any changes to account
information here. (The Coordinator Key, DAC Activation Key, and Six-Digit School Code fields will be
populated but cannot be edited.)
Return to Contents
AP® Digital Audio Submission (DAS) Portal Help © 2021 College Board 10Setting Up Access—School Staff
The AP coordinator may choose to delegate the tasks of uploading and submitting files to school staff. In this
case, staff members must also create their own DAS portal accounts.
Important: Because AP French, German, Italian, and Spanish Language and Culture teachers and AP Music
Theory teachers cannot have any access to student recordings, these teachers are not permitted to have DAS
portal accounts or any access to the DAS portal. Teachers can still serve as proctors for exams in a subject area
other than the one in which they teach or have taught. (See pages 26 and 130 in Part 2 of the 2020-21 AP
Coordinator’s Manual.)
Before staff accounts can be created, the AP coordinator must have created an account and received a school-
specific Coordinator Key, or accessed an existing account to view the Coordinator Key on the View/Update
Information page. Account setup for school staff requires the six-digit school code and the Coordinator Key.
Staff should contact their school’s AP coordinator to receive these codes.
Note: School staff must set up a new account, even if they had an account in 2019.
1. With the school code and Coordinator Key, school staff go to apaudio.ets.org and click Create Account
to begin the process.
AP® Digital Audio Submission (DAS) Portal Help © 2021 College Board 112. On the Select Your Access Type page, select School Staff from the drop-down menu and then click Next.
This launches the Access Setup page.
AP® Digital Audio Submission (DAS) Portal Help © 2021 College Board 123. Complete all required fields on the Access Setup: School Staff page, then click Submit to create a staff
account. Note: Passwords must be eight or more characters and contain a combination of letters (upper and
lower case), numbers, and special characters (all characters on a standard keyboard are acceptable).
AP® Digital Audio Submission (DAS) Portal Help © 2021 College Board 134. After setting up your account, you’ll see the confirmation page. The account set up process is complete. You
may click Return to Login to return to the home page (see below), or you may simply close the portal if you
don’t want to make any further changes at this time.
Initial Login and Accessing User Information
Setting up access is now complete. There is no further action to take with the DAS portal until after the exam
administration. However, school staff may log in to view or change account information.
5. Log in with the username and password established during the setup process.
AP® Digital Audio Submission (DAS) Portal Help © 2021 College Board 146. On the Home page, click the icon next to the username (upper right corner). 7. Select View/Update User Information from the pop-up window. AP® Digital Audio Submission (DAS) Portal Help © 2021 College Board 15
The View/Update User Information page is displayed. View or make any changes to account
information here. (The Six-Digit School Code field will be populated but cannot be edited.)
Return to Contents
AP® Digital Audio Submission (DAS) Portal Help © 2021 College Board 16Section 3: Uploading and Submitting Files after the Administration
This section explains the process of uploading, managing, and submitting students’ recorded response files in the
DAS portal. Delete all old audio files from computers before this year’s AP Exam administration.
Selecting the Exam and Form
Log in to the DAS portal (apaudio.ets.org) after the exam has been administered and you’re ready to upload
students’ responses. You will be taken to the Home page. The Home page will show only the 2021 AP Exam
subjects (French, German, Italian, and/or Spanish Language and Culture, and/or Music Theory) that your school
ordered. (Note: If students recorded their responses using a digital language lab, handheld digital recorder, or
computer, you’ll need students’ orange booklets from the exam to confirm student permissions to use recorded
responses for research purposes. See page 20.)
1. Click Add Uploads in the subject for which you are uploading audio files. If you’re uploading files for more
than one subject, complete the following steps for one subject, and then return to this page and repeat for
each subject.
AP® Digital Audio Submission (DAS) Portal Help © 2021 College Board 172. You will now be on the subject’s page. Exam information (Exams ordered, Exams uploaded, and Test date)
for each form is displayed in its respective frame. If multiple forms are listed, be sure to upload response
files to the correct form (the form letter is listed on the bottom right corner of students’ orange
booklets). If you have a student who took a braille exam, see page 29, question 13 for form letter information.
If you try to upload files to the wrong form, you will receive an upload error message and your files will not be
uploaded.
To begin the upload process, select the form by clicking Upload Files. If you are giving exams during more
than one testing administration (i.e., Administration 1, 2, or 3), log in to the DAS portal to upload files after
each administration period.
The Exams ordered field displays the number of exams your school has ordered for each form. The
number of files you can upload cannot exceed the number of exams ordered for each form.
AP® Digital Audio Submission (DAS) Portal Help © 2021 College Board 18Uploading and Managing Files
3. After clicking Upload Files, a search window pops up. Navigate to the file location on your computer or
external drive, select the files for upload, and click Open. You may select one or more files to upload at
a time.
Important: Make sure all files have an eight-character AP ID, underscore, and form letter. Also make sure
that all files have been saved in MP3 file format (the files should end with “.mp3”). If there are any incorrectly
named files or files with a file format other than MP3 spotted at this step, correct the file names or convert the
files to the MP3 format before attempting to upload. If your recordings are in a different format (.wav, .acc,
.wma, .aiff), use file conversion software to convert the file to MP3. Please consult with your IT staff for
assistance. You must not simply rename the file name extension to .mp3.
After files have been uploaded to the DAS portal, you will see the Status page. The Status page displays
File Name, Status, Status Date, and Student Permission for any uploaded and/or submitted student
response audio files for your school. As files are uploading, the status column will show the progress.
When the upload is complete, the Status column will display Uploaded but not submitted.
If you need to upload more files, click Add Uploads.
AP® Digital Audio Submission (DAS) Portal Help © 2021 College Board 194. Select Denied for any students who did not grant permission.
Before submitting the files for scoring, identify any students who did not grant permission to College Board to
use their recorded responses for research purposes (that is, the student wrote “No” on their orange booklet).
Student Permissions must be set for students who recorded using digital language lab, handheld recorder,
or computer, but not for students who recorded using the DAC app. The DAC app captures permissions at the
time of recording.
AP® Digital Audio Submission (DAS) Portal Help © 2021 College Board 20Error Messages
If an error occurs during upload, a message will display. Files with errors will not be uploaded. File naming errors
must be corrected on your computer and then the correctly named files should be uploaded. The error log in the
right pane will list the files with errors and the action needed to correct them.
IMPORTANT: The error log is available only when you are on the Status page and during your current session.
Errors will disappear after you log out, leave this page, or go back to perform additional uploads. Export the error
log before leaving this page.
5. Click Export Report to save your error log in Excel format.
6. After correcting errors, click Add Uploads to return to the exam subject’s main page. On the main page, click
Upload Files again.
If duplicate files were uploaded from the DAC app, the DAS portal will display a duplicate files warning message
on the Home page. This message will only appear on the Home page and will remain there until the duplicate
files have been resolved.
7. If you see the duplicate files message, click “here” in the message. You will be taken to the DAC File
Troubleshooting Site to resolve duplicate files. You must then return to the DAS portal to submit those files.
AP® Digital Audio Submission (DAS) Portal Help © 2021 College Board 21Submitting Files
After files are uploaded and student permissions are set, the files are ready for the final step in the process:
submission to the AP Program for scoring.
DEADLINE: All files must be uploaded and submitted as soon as possible. Submission must be no later than the
close of the next business day after your school’s last scheduled exam of a particular AP Exam administration
period. Submitting files after this point could result in score delays.
8. On the Status page, check the box(es) of the uploaded file(s) you would like to submit and click Submit for
Scoring at the top of the table. The Submit for Scoring button will become active when files are selected.
Note the following:
♦ You can select all files at once by checking the box at the top of the first column.
♦ Delete allows you to delete selected uploaded and/or submitted files.
♦ File Name, Status, Status Date, and Student Permission allow you to sort or filter files.
♦ Search allows you to search for an individual file. The Search field has searches on partial terms built
in so if you enter a string of numbers, such as 123, it will display every file that contains that string
starting in any position.
– Enter the form letter into the search field to see how many files have been uploaded for each form.
AP® Digital Audio Submission (DAS) Portal Help © 2021 College Board 229. After you click Submit for Scoring, a confirmation window will appear indicating the number of files you have
selected for submission. Click Submit to submit the selected file(s) for scoring.
The Status field for the file(s) you submitted for scoring will update from Uploaded but not submitted to
Submitted for scoring, confirming that submission was successful. Any files with boxes that were not
checked will remain in the Uploaded but not submitted status. The Status Date field always displays the
date of the last completed action.
AP® Digital Audio Submission (DAS) Portal Help © 2021 College Board 23After files have been successfully submitted, the AP coordinator will receive a confirmation email. (Note: A
confirmation email is sent every time files are submitted. If, for example, files are submitted one at a time, the
AP coordinator will receive an email for each file.)
If you choose to log out without submitting files, you will receive a pop-up confirmation message before
logging out. You will be able to log back in and resume the submission process.
AP® Digital Audio Submission (DAS) Portal Help © 2021 College Board 24If you need to delete files for any reason, you may do so when files are in the Uploaded but not submitted
or Submitted for scoring status. Files in Submitted for scoring status are in a queue waiting to be sent to
the scoring application. They are still in the DAS portal and can be deleted and
re-uploaded if necessary. If you delete files, you will receive a message to confirm the deletion.
At any time you may log back in to the DAS portal to review the files you submitted. After the initial login, the
Home page displays the total number of files across all forms and the number of files in an Uploaded but not
submitted status.
The Access Files link is now available for you to continue working on previously submitted files. You can
continue to upload and submit files until submission is complete.
AP® Digital Audio Submission (DAS) Portal Help © 2021 College Board 25Files Sent to Scoring System On a date sometime after your files have been submitted, the AP Program will transfer your submitted files into a scoring application. When this happens, the status of your files will change to Sent to scoring system. Once files are in this status, you can no longer delete them or change student permissions. If you need to make any changes to a file that is in Sent to scoring system status, please contact AP Services for Educators for additional instructions. Additional Help If you have any questions about the DAS portal access, upload, or submission process, call AP Services for Educators (Monday–Friday) at 877-274-6474 (toll free in the U.S. and Canada) or 212-632-1781. Return to Contents AP® Digital Audio Submission (DAS) Portal Help © 2021 College Board 26
Frequently Asked Questions (FAQs)
DAS Portal Access
For AP Coordinators:
1. I’m my school’s AP coordinator. How do I gain access to the AP Digital Audio Submission (DAS)
portal?
If you created a DAS portal account in 2019 and are still at the same school, you don’t need to set up a new
account. Log in with your existing account information (update your password, if prompted). However, if you
set up an account last year but changed schools, then you must set up a new account this year. New AP
coordinators must also create an account.
To create a new DAS portal account, you need your six-digit school code and AP Registration and
Ordering access code. These codes were included in the email sent to AP coordinators in April announcing
that the DAS portal is available. (The AP Registration and Ordering access code is the same code AP
coordinators used to first access AP Registration and Ordering. Your AP Registration and Ordering access
code will also be displayed on the homepage after the you sign in to myap.collegeboard.org.)
With the six-digit school code and AP Registration and Ordering access code, go to apaudio.ets.org
and click Create an Account to begin the process.
For more information about setting up AP coordinator access to the portal, see pages 4–10 of this Help
document.
2. I’m an AP coordinator and I did not receive an email about the DAS portal. How should I proceed?
You can proceed without the email. Go to apaudio.ets.org to access the DAS portal and follow the steps on
pages 4–10 of this Help document. To create an account, you need your six-digit school code and AP
Registration and Ordering access code.
Your AP Registration and Ordering access code is the code you used to initially sign in to AP Registration and
Ordering, and was emailed to you and your school’s principal in August. It will also be displayed on the
homepage after you sign in to myap.collegeboard.org.
You may find your school code by going to collegereadiness.collegeboard.org/k-12-school-code-search.
If you are unable to determine any of this information, contact AP Services for Educators.
3. I’m an AP coordinator and I’m using my DAS portal account from 2019. Will I use the same
Coordinator Key from 2019 to create new school staff accounts or will I be issued a new one?
If using your DAS portal account from 2019, you will be automatically assigned a new Coordinator Key. After
logging in to the DAS portal, your new Coordinator Key will be on the View/Update User Information page,
displayed in the Coordinator Key field (see page 10). Your new Coordinator Key will be a unique
alphanumeric code.
4. I’m an AP coordinator for multiple schools. Can I log in using the same DAS portal account for each
school?
No. If you are an AP coordinator for multiple schools, you need to create separate DAS portal accounts for
each school at which you serve as AP coordinator.
For Staff:
5. I’m a school or district staff person. How do I gain access to the AP Digital Audio Submission (DAS)
portal?
If you have been designated by your school’s AP coordinator to upload and submit files through the DAS
portal, the AP coordinator must provide you with a school-specific alphanumeric Coordinator Key and six-
digit school code to create an account (contact your AP coordinator for these codes).
Note: All designated staff must create a new DAS portal account in 2021.
AP® Digital Audio Submission (DAS) Portal Help © 2021 College Board 27With the six-digit school code and the Coordinator Key, staff should go to apaudio.ets.org and click
Create an Account to begin the process.
For more information about setting up staff access to the portal, see pages 11–16 of this Help document.
Reminder, as noted on pages 26 and 130 of Part 2 of the 2020-21 AP Coordinator’s Manual, Because AP
French, German, Italian, and Spanish Language and Culture teachers and AP Music Theory teachers cannot
have any access to student recordings, these teachers are not permitted to have DAS portal accounts or any
access to the DAS portal. Teachers can still serve as proctors for exams in a subject area other than the one
in which they teach or have taught. See page 49 in Part 2 of the 2020-21 AP Coordinator’s Manual for AP
subject areas for assigning proctors.
For Everyone:
6. I created a DAS portal account in 2019 to upload and submit student audio files. Do I need to set up a
new account this year?
If you are an AP coordinator at the same school, you don’t need to create a new account. However, DAS
portal accounts are tied to specific schools, so if you changed schools, you need to create a new account
using your current school’s information.
All designated staff must create a new DAS portal account each year. (See question 1 for AP coordinators or
question 5 for staff.)
7. I have a username and password for other College Board websites (AP Registration and Ordering,
AP Course Audit, Education Professionals, etc.). Can I use this login to access the AP DAS portal?
No. The usernames and passwords you use to access other College Board websites will not work with the
AP DAS portal. You need to set up a new user account (username and password) on the Access Setup
page in the DAS portal.
8. I’ve forgotten my DAS portal username or password.
If you already have an account and have forgotten your username or password, go to apaudio.ets.org and
select the “Forgot Username” or “Forgot Password” link on the Login page.
9. Do students need an account on the DAS portal in order to record?
No. Recording and uploading are separate actions. Students record during the exam administration using
acceptable digital recording technology. Each student’s recording is saved as a file. After the exam
administration, only the AP coordinator or designated school staff may upload files to the DAS portal.
Students should never have access to the DAS portal.
DAS Portal Usage
10. When and how do I upload and submit student response files to the DAS portal?
Uploading and submitting are two separate steps. First, files must be uploaded to the DAS portal. Then they
must be submitted in the DAS portal.
Deadline: All files must be uploaded and submitted as soon as possible, preferably directly following the
exam, but no later than the close of the next business day after your school’s last scheduled exam of a
particular AP Exam administration period (i.e., Administration 1, 2, or 3). Submitting files after this point
could result in score delays.
Instructions are in the “Saving, Naming, Uploading, and Submitting” section for the subject you’re
administering in the 2020-21 AP Exam Instructions; “Using the DAS Portal to Upload and Submit Files to
the AP Program” on pages 130–131 in Part 2 of the 2020-21 AP Coordinator’s Manual; and this Help
document.
Note: If your school is using the DAC app to record students’ responses, the app directly uploads files to
the DAS portal. After the exam administration, the AP coordinator or other designated staff member must
log in to the DAS portal to submit those files for scoring. See the Digital Audio Capture (DAC) App
Overview available at collegeboard.org/ap-dac for details about the DAC app.
AP® Digital Audio Submission (DAS) Portal Help © 2021 College Board 2811. I’m using one of the supported browsers listed, but I’m still getting a warning when I go to the DAS
portal. What should I do?
Verify that the browser is one of the minimum supported browsers for 2021, as listed on page 3 of this Help
document:
♦ Firefox 84
♦ Google Chrome 88
♦ Internet Explorer 11
♦ Safari 14
If you’re using one of these supported browsers, click “Continue anyway.”
12. Are a school’s AP teachers for AP French, German, Italian, and Spanish Language and Culture
Exams, and AP Music Theory permitted to upload and/or submit students’ recorded files through the
DAS portal?
No. See pages 26 and 130 in Part 2 of the 2020-21 AP Coordinator’s Manual. Because AP French,
German, Italian, and Spanish Language and Culture teachers and AP Music Theory teachers cannot have
access to student recordings, these teachers are not permitted to have DAS portal accounts or any access
to the DAS portal. Teachers can still serve as proctors for exams in a subject area other than the one in which
they teach or have taught. See page 49 in Part 2 of the 2020-21 AP Coordinator’s Manual for AP subject
areas for assigning proctors.
13. Is there a file naming convention I need to follow to save student response files?
Yes. See page 130 in Part 2 of the 2020-21 AP Coordinator’s Manual and the “Saving, Naming, Uploading,
and Submitting” directions for the appropriate subject in the 2020-21 AP Exam Instructions.
If your school recorded student responses using a computer, digital language lab, or handheld recorder, you
must save files in MP3 file format. You must name each student’s file with:
The student’s eight-character AP ID (found on the student’s orange booklet, or by playing the beginning
of their recording, if necessary), followed by an underscore, followed by the exam form letter—for
example, “O” (found at the bottom right corner of the orange booklet).
For example, if a student’s AP ID is WXYZ1234, and the exam form is “O,” that student’s digital file must
be named as WXYZ1234_O and saved in MP3 file format. (See the chapter for your specific subject in the
2020-21 AP Exam Instructions book.)
Do not include any additional information on the student’s file or in the file name.
If files are not named with the correct naming convention, they will not upload and you’ll receive an error
message after attempting to upload in the DAS portal.
Note: Files recorded using the Digital Audio Capture (DAC) app running on iPad use the M4A audio file
format instead of MP3. This is correct for DAC app running on iPad and you should proceed with
submitting the M4A files. Files uploaded via DAC app running on Chromebook will use the MP3 format.
Do not change the file name of files uploaded from the DAC app.
If you have a student testing with a braille exam:
The exam form letter “R” must be used at the end of the file name for all braille exams. Each student’s
response file must be named as the student’s unique AP ID, an underscore, and the exam form. (e.g.,
WXYZ1234_R). For submission through the DAS portal to be successful, each student’s file must be named
correctly. If “R” is not included in the file name, the file will not upload and will result in an error message.
Schools must upload files to the correct exam subject and braille box by clicking the upload files button for
that box.
Schools need to save and name student response files if handheld recorders, computers with MP3 recording
software, or a digital language lab were used for recording. If the school used the Digital Audio Capture (DAC)
app, the app directly names and uploads files to the DAS portal.
AP® Digital Audio Submission (DAS) Portal Help © 2021 College Board 2914. The “Exams Ordered” displayed on the Status Page in the DAS portal does not match the number of
exams ordered by my school. Is this OK?
The “Exams Ordered” field will display the current number of exams your school has ordered for that form.
You should not have more files than the number of exams listed.
DAS Portal Processing Problems and Error Messages
15. While recording the responses, the student pressed “Stop” rather than “Pause” in between the two
responses, thus creating two individual files. How are these two files to be uploaded and submitted?
As stated in Part 2 of the 2020-21 AP Coordinator’s Manual and the 2020-21 AP Exam Instructions, each
student’s responses must be recorded and saved as a single file.
If the student has not yet been dismissed, re-administer the speaking section of the language exam or the
sight-singing section of the AP Music Theory Exam to the impacted students immediately, saving each student
response as a single file. (For world language exams, any impacted students should wait quietly while students
whose files were successfully recorded are dismissed.) Make sure students are monitored until testing is
complete. Do not dismiss students and have them come back to record their responses at a later time.
If the student has been dismissed, contact AP Services for Educators for instruction.
16. I tried uploading files and received an error message. What should I do to resolve the error?
The following are common errors that may occur when trying to upload files to the DAS portal. If you receive
an error message, you must correct the problem with the file(s) on your computer and then try uploading the
file(s) again. You cannot correct the files within the DAS portal. (If you’ve used the DAC app to record
students’ responses, also refer to the troubleshooting information in the DAC Overview document, available
on collegeboard.org/ap-dac. There are different processes for correcting upload errors and duplicate files
when the DAC app was used for recording.)
Note: The error log is available only when you are on the status page and during your current session
(see page 21 of this Help document). Errors will disappear after you log out, leave this page, or go back
to perform additional uploads. Click “Export Report” to save the error log as a separate Excel
document before leaving the Upload Status page.
♦ If you get an error message stating that the student AP ID is invalid, refer to the student AP ID on
the orange booklet cover or at the beginning of the student’s recording, correct the file name, then
upload the corrected file into the DAS portal.
♦ If you get an error message stating that there is a file format error, you must correct the file format
and try re-uploading the files. The DAS portal accepts only MP3 files if students recorded using
handheld digital recorder, digital language lab, or computer with MP3 recording software. Before
uploading into the DAS portal, ensure the file format is .mp3. If your recordings are in a different format
(.wav, .acc, .wma, .aiff), use file conversion software to convert the file to MP3. Please consult with
your IT staff for assistance. You must not simply rename the file name extension to .mp3.
Note: Response files recorded using the Digital Audio Capture (DAC) app running on iPad use the M4A
audio file format instead of MP3. This is correct for DAC app running on iPad response files and you
should proceed with submitting the M4A files. (Files uploaded via DAC app running on Chromebook will
use the MP3 format.)
♦ If you get an error message stating the file size is too large, you will need technical support.
Contact AP Services for Educators.
♦ If you get an error message stating there are duplicate files: You need to determine which of the
duplicate files has the correct AP ID.
– If the file being uploaded has the incorrect AP ID, correct the AP ID in the file name, then upload
and submit the corrected file.
– If a file has already been uploaded with an incorrect AP ID, delete the incorrect file, re-save the file
on your computer using the correct AP ID, then re-upload the corrected file.
AP® Digital Audio Submission (DAS) Portal Help © 2021 College Board 30♦ If you get an error message that the file name is invalid: Check to be sure that the file is named
correctly—student AP ID, underscore, and exam form letter (for example: WXYZ1234_O). There
should not be any other information in the file name.
Note: If you use Audacity to record the student responses, also refer to the troubleshooting information in
the guide available on collegeboard.org/ap-audio-record. Click on the link for “Recording Student
Responses Using a Computer.”
17. A student chose not to take Section II, Part B (speaking or sight-singing) of the exam. For this reason,
I don’t have a file to upload for this student. How should I proceed?
The school must fill out an incident report (IR) stating that the student did not take Section II, Part B. See
“Student chooses not to record the Speaking part of French, German, Italian, and Spanish Language and
Culture, or the Sight-singing part of Music Theory” on page 82 in Part 2 of the 2020-21 AP Coordinators
Manual for detailed instructions.
AP® Digital Audio Submission (DAS) Portal Help © 2021 College Board 31About College Board College Board is a mission-driven not-for-profit organization that connects students to college success and opportunity. Founded in 1900, College Board was created to expand access to higher education. Today, the membership association is made up of over 6,000 of the world’s leading educational institutions and is dedicated to promoting excellence and equity in education. Each year, College Board helps more than seven million students prepare for a successful transition to college through programs and services in college readiness and college success—including the SAT® and the Advanced Placement® Program. The organization also serves the education community through research and advocacy on behalf of students, educators, and schools. For further information, visit collegeboard.org. © 2021 College Board
You can also read