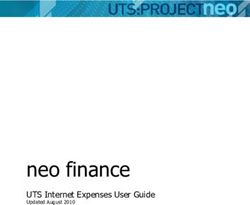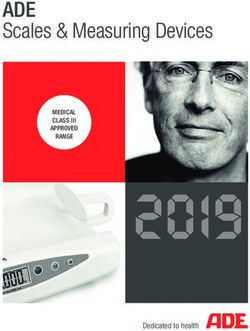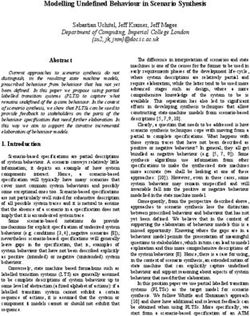2020 2021 User Guide for Students - Black River ...
←
→
Page content transcription
If your browser does not render page correctly, please read the page content below
About this Guide
This guide was prepared by the Department of Distance Education & Instructional Technology at
Black River Technical College in order to provide students with an overview of Moodle. This guide
assumes students have basic familiarity with a computer, such as using a mouse, navigating
operating systems, and using a web browser. This guide is designed for using Moodle (Version
3.4) on a desktop or laptop, but you can also use the Moodle mobile app. For more information,
see the Moodle Mobile App section (page 14).
Distance Education & Instructional Technology
Regina Moore
Online Support Director
Help Line regina.moore@blackrivertech.edu
870-248-4120 870-248-4049
Administration Building | Room 133
Email
online@blackrivertech.edu Holly Looney
Instructional Technologist
24/7 Online Ticket System holly.looney@blackrivertech.edu
ticket.blackrivertech.org 870-248-4058
Pocahontas - Administration Building | Room 133Table of Contents
Page Topic
1 System Requirements
2 Logging In
2 Dashboard
4 t Editing Your Profile
5 Accessing and Navigating a Course
6 Common Course Activity Icons
7 Forums
8 Submitting an Assignment
10 Quizzes and Exams
11 Grades
12 LockDown Browser / Respondus Monitor
13 Moodle Mobile App
Cover photo attribution: Mills, Amanda. Retrieved June 14, 2017 from http://www.freestockphotos.biz/
stockphoto/15996.System Requirements
Generally, the only requirement is a computer with Internet access and a web browser. However,
not all features are supported in older web browsers, so we suggest using the latest Firefox,
Chrome, or Safari or Internet Explorer 10+. We highly recommend Firefox or Chrome as the BRTC
Moodle site has been optimized for use with it. Some courses may require additional plugins and
software such as Flash, QuickTime, or Acrobat Reader. Most classes require word processing
software such as Microsoft Word. Each course syllabus should list specific software
requirements.
For more information, please visit
http://www.blackrivertech.org/distance-education/technical-requirements
Pop-up Blockers
Pop-up blockers should be disabled in order to display Moodle content correctly.
Chrome
In the top right of your screen, click the Customize icon and
then Settings. Scroll to the bottom and click the “Show advanced
settings…” link. Under the Privacy heading, click Content settings.
Scroll down to the Pop-ups heading and click Manage exceptions.
In the box that says “[*.]example.com”, type [*.]
moodle.blackrivertech.org. Then click Done twice. Close the tab. Chrome Customize Icon
Firefox
In the top right of your screen, click the Firefox menu, then
Options . Click the Content on the menu on the left. Under Pop-
ups, ”, click Exceptions. In the address bar, type https://
moodle.blackrivertech.org, then click Allow and then Save
Changes. Close the tab.
Firefox Menu Button
Internet Explorer (IE)
In the top right of your screen, click the Tools menu and then
Internet options. Now, click the Privacy tab. Next, under the Pop-up
blocker heading, click Settings. In the address bar, type https://
moodle.blackrivertech.org and click Add. Click Close and then OK. IE Tools
Safari (Apple Computers)
Open Safari, and hit the command key and ,
simultaneously. This brings up Safari’s menu. Click Security.
Untick the box that says Block pop-up windows.
Safari Security Tab
1Logging In
Moodle is connected with myBRTC portal. To access Moodle, log in to myBRTC portal at: https://
mybrtc.blackrivertech.org. Once logged into myBRTC portal, Moodle can be accessed two ways:
1. Click on the class name under My Classes.
2. Click on the Moodle icon (graduation cap) in the center of your portal home page.
Dashboard
Once in Moodle, the dashboard can be accessed by clicking on ’Dashboard’ in the bread crumbs
or in the navigation drawer. The Moodle dashboard consists of three columns - left, middle, and
right. The middle column contains the Course Overview. The left column is the Navigation
Drawer (see next page). The right column contains various other blocks (see next page).
Course Overview
To access a course, click on its name. To learn more about navigating your course, see page 5.
Various blocks can be added above or below the Course Overview Block. See more about
adding blocks on page 4 under Customizing Your Dashboard.
To return to the dashboard from within a course, simply click the
BRTC logo or the text BRTC Moodle at the top left of your screen.
You can also click the Dashboard link in the Navigation Drawer.
2Dashboard (continued)
Navigation Drawer
This drawer can be visible or collapsed, depending on the user’s preference. When visible, it
provides quick links to all courses (see listings under My courses). When you are inside a course,
this drawer provides quick links to all topic/week sections within the course. The user can show
or hide this drawer by clicking the button with three lines in the upper left corner of the page.
Dashboard - Navigational Drawer
Right Column
This column can be customized with various blocks. Default blocks are Moodle Student User
Guide, Private Files, Online Users, and Latest Badges. You will have to scroll down to see all of
the blocks.
Dashboard - Right Column
3Dashboard (continued)
Customizing Your Dashboard
Your dashboard can be customized by clicking Customise this page in the top right corner. This will
allow you to add or edit blocks or delete some of the blocks you do not want displayed. In
addition, you can re-arrange blocks by dragging the crosshair icon.
If you wish to add a block, show the Navigation Drawer (see
page 2). At the bottom of the Navigation Drawer, click Add a
block. Here, a selection of blocks can be added to your
dashboard page. Once a block has been added, it can be
configured using the gear icon.
Once you are done, click Stop customising this page in the top right corner.
Editing Your Profile
Your profile is your identity on Moodle. All BRTC Moodle users
can see it, including your instructors. Your profile also
contains email information. To view your profile, click your
name in the top right corner, then click Profile.
On the next page, click the gear in the top right corner. This
brings up a menu with several preference options. It is
recommended that you explore the preferences below.
Edit Profile - Among other settings, you can add/change your
picture. Find the User Picture heading. As you upload a picture,
please keep the picture small, about 100x100 pixels and
500kb or less in size. Moodle accepts either PNG or JPG
format. Again, remember that this profile is accessible to all
members of the Black River Technical College Moodle
community, and your teachers will see this picture. Please
keep your image tasteful and only use an image of yourself.
The same caution is applicable to your description.
Forum preferences
• Email digest type: Limit your emails by selecting Subjects.
• Forum auto-subscribe: If you select Yes, you will be
automatically subscribed to forums you post on and will
receive email copies of all messages from that forum.
Selecting No will limit the number of emails you receive.
• If you enable Forum tracking, new forum posts will be
highlighted for you.
4Accessing and Navigating a Course
To access your course, navigate to your dashboard. Once on the dashboard, under the Course
Overview block (see page 2), click on the course you would like to access.
Course Name and Breadcrumbs
Once you are in the course, the course name appears in bold. Breadcrumb links appear just
under the course name (see figure above). Breadcrumbs display the pages you have passed
through to get to your current location. More breadcrumb links are added as you navigate
farther into the course.
After you enter your course, the Navigation Drawer
now displays the hierarchical navigation for the
course.
• The course name is in bold.
• Participants displays the course roster.
• By clicking Grades, your course grades are
displayed.
• The folder icons represent topics/weeks in the
course. This can save you scrolling time by jumping
straight to a topic/week.
While the Distance Education department has set
some guidelines for course layout, instructors are free
to design their courses as they please. Therefore, your
courses will not look the same. Typically, however,
each course is divided into either weeks or topics, with
a general heading section at the top. The general
heading section contains the name of the course and
will typically contain important documents such as the
Navigation Drawer When Inside a Course
course syllabus, tentative schedule, and an
announcements forum.
5Common Course Activity Icons
Each topic/week of the course will be made up of activities and instructions. Theses activities and
instructions will vary within each course. It is important to read all instructions and click all links
for the current section in the course. Each link is accompanied by an icon. Common course
activity icons are listed in the box below.
This is the icon for forums. The link next to a forum icon will take you to a forum where you can
communicate with your instructor and/or other students. See more about forums in the Forums
section (pages 7-8).
This is the icon for assignments. The link next to an assignment icon will take you to a page
where you will submit your work. See more about assignments in the Assignments section (pages
8-9).
This is the icon for a quiz or an exam. The link next to this icon will take you to a quiz or an exam
within your course. See more about quizzes in the Quizzes and Exams section (pages 10-11).
This icon represents a URL. The link next to this icon will take you to an external link.
This icon represents a folder. The link next to this icon will take you to a page with additional files.
This icon represents a page. The link next to this icon will take you to a page with additional text
and resources.
This icon represents a book. The link next to this icon will take you to a page displaying a
collection of text or resources that is organized by chapters.
This icon represents a VoiceThread. The link next to this icon will take you to a VoiceThread,
which can be an instructor lecture, a voice-based discussion, etc. See more about VoiceThread in
the VoiceThread section (page 12).
6Forums
Most instructors use forums in a course to allow students to communicate with one another, as
an assignment, or to post questions or concerns. If your instructor has a forum in the course, the
link on the main page will look similar to this:
Note: It is a good practice to type forum posts in a word processor (such as Microsoft Word) and
copy and paste the text into Moodle’s text editor. This will prevent you from losing your work if
your Internet connection suddenly goes out or other incidences occur. In addition, most word
processors have tools for spelling and grammar error checking.
Adding a New Thread
1. Click the link to the forum.
2. Click Add a new discussion topic at the top of the list of threads.
3. Give your post a title in Subject heading.
4. Type (or paste from a word processor) your post in the Message section.
5. When finished, check your post for errors, and click the Post to forum button at the bottom of
the page. Note: If you leave this page without hitting Post to forum, the post will not be saved.
6. After you have posted, you have one minute to edit your post.
If an instructor requires an audio or video response, click on the microphone (audio only) or
camera (audio and video) to create your post
Be sure to change the subscription setting to suit your needs. If you want to receive emails of all
posts in this specific forum, keep the Discussion Subscription box (under the Message box) ticked. If
you do not want to receive emails about new posts to this forum, untick the Discussion
Subscription box. Some instructors may have set the forums to force you to be subscribed, in
which case this option will not appear.
7Forums (continued)
Replying to a Thread
1. Click the name of the thread in the forum.
2. Reply to a post by clicking the Reply link at the bottom right of the post.
3. Give your post a title in Subject heading.
4. Type (or paste from a word processor) your post in the Message section.
5. When finished, check your post for errors, and click the Post to forum button at the bottom of
the page.
Some instructors use groups within forums. If you want to see the forum posts for a particular
group, select the group name from the drop-down menu that will appear on the forum’s page.
Depending on the course’s setting, set by the instructor, you may only be able to see posts made
by members of your own group.
Assignments
The assignment feature in Moodle allows instructors to easily collect external documents from
students. Instead of physically printing out a document and handing it to your instructor, you
upload a file into Moodle for your instructor to view and grade. To submit an assignment, click
the name of the assignment in your class. A description of the assignment and a box showing the
submission status, date and time due, and time remaining for the assignment will appear.
Assignments links will be similar to this:
Once you click on the assignment link, you will see a screen that looks similar to this:
Assignment Submission Status Screen
8Assignments (continued)
Uploading Files
Click Add submission at the bottom of the screen (see previous page). The maximum upload size
for files and number of attachments are listed above the submissions box under the File
submissions heading.
Assignment Submission Screen
There are two ways to upload files:
1. The easiest method is to locate the file within your computer’s file system, click and hold
down on the file, and drag it into the box that says You can drag and drop files here to add them
(see figure above). Note: This is not available with Internet Explorer 9 and below.
2. Click the Add… button (see red box in figure above) . Next, choose Upload a file in the left
sidebar. Click the Choose File button under Attachment field. Locate your file within your
computer’s file system. Click open. Lastly, click Upload this file.
You should now see the uploaded file (see figure below). If you accidentally uploaded the wrong
file, simply click the file you uploaded and click Delete in the pop up window. If there are
additional files your instructor requires you to submit, repeat the submission process. Once you
have uploaded the correct file(s), click Save changes.
The file has been uploaded. Once you hit Save changes, the file will be submitted for grading.
9Quizzes and Exams
Many instructors require students to take quizzes and exams within Moodle. To take a quiz or
exam, click the name of the quiz next to the quiz icon. Your quiz link will look similar to this:
When you click your quiz or exam link, you will see this page:
Initial Quiz Screen
This page should provide you with information about the quiz. This includes the date and time
the quiz is due as well as its time limit (if applicable).
Note: The time and due date set is when the quiz must be submitted, not attempted. If you are
in the middle of the quiz when time expires, you will not be allowed to finish. Make sure to give
yourself ample time to complete the quiz before the close time.
Once you are ready to begin the quiz, click Attempt quiz now.
After you begin the test, you will see the question page. There
are several different question types, including multiple choice,
essay, true/false, short answer, or matching questions. On the
right of your screen, a block titled Quiz Navigation appears
(see figure). This block shows the question(s) you are
attempting and how many questions are left on the quiz. The
question(s) you are currently on will have a bold border
around it.
Some instructors allow you to navigate through the questions
by clicking the question number. However, some may not
allow you to do this. If clicking the question number does not
allow you to navigate, then the instructor only allows you to
move sequentially through the quiz. Therefore, you will not
be able to go back and answer skipped questions or change
an answer. If the quiz is timed, the timer will be located at the
bottom of the block.
Quiz Navigation Block
10Quizzes and Exams
When all questions are answered on a page, click Next. Once you have answered all the questions
and are ready to submit your quiz or exam, click Next on the last page or click Finish attempt... in
the Quiz Navigation Block (see previous page). You will then be directed to the Summary of
Attempt page, which displays whether or not you have answered each question. If you are ready
to submit your quiz, click Submit all and finish at the bottom of the page.
Grades
If you have completed assignments in Moodle and your instructor has posted grades, you can
view them by clicking on the Grades link in the Navigation Drawer (see page 5).
Once you have clicked on Grades, a table (see below) will appear with the column headings:
• Grade item - the name of the assignment, quiz, forum, etc.
• Calculated weight - the number of points available for the grade item divided by the total
number of points available in the course (this will vary according to course grade
aggregations).
• Grade - the number of points you received for this grade item.
• Range - the range of points (minimum and maximum points) available for this grade item.
• Percentage - this is the number of points you earned divided by the number of points
available.
• Feedback - what the instructor wants you to know about this grade item.
Course Grade Screen
11LockDown Browser / Respondus Monitor
LockDown Browser
LockDown Browser is a custom browser that increases the security of online testing in Moodle. When
students use LockDown Browser to access a quiz, they are unable to print, copy, go to another URL,
access other applications, or close a quiz until it is submitted for grading.
A quiz that requires LockDown Browser will prompt students to download the program when they
click on the quiz link. Students should download and install the program as they would any other
Windows or Mac program.
Respondus Monitor
Respondus Monitor is a webcam feature for LockDown Browser that records students during online,
non-proctored exams. When this feature is enabled for a test, students are required to use a webcam
and microphone with LockDown Browser. After the exam is complete, an instructor can review details
of the assessment, even the recorded video.
Respondus Monitor requires the use of a webcam, which is reflected in the quiz title:
Troubleshooting Tips
Example of a Quiz Requiring LockDown Browser and Respondus Monitor
Students having issues with LockDown Browser and Respondus Monitor should follow these steps:
1. Let the course page fully load before clicking on the quiz or exam. Verify the course page fully
loads by observing the little circle at the top left of the screen. Once the circle stops turning, click
on the quiz or exam.
2. Access the quiz from inside the course. Do not access the quiz from the Calendar block or
Upcoming Events block.
3. Review the technical requirements, making sure the computer meets them (see this link).
4. Read the quick start guide for students (see this link).
5. See this document for additional troubleshooting tips.
6. Call Holly Looney at 870-248-4058.
12Moodle Mobile App
Moodle is also available for your smart device. The app is called Moodle Mobile and is available
for Android and iOS devices. Once you have installed and opened the app, you will see this
screen:
Step 1:
In Site address, enter: moodle.blackrivertech.org Then hit
Connect!
Step 2:
Enter in your login credentials for myBRTC. If you can’t
remember them, see the Logging In section of this manual
(page 2).
Once you log in, a list of your courses appears. If you tap the
button with three horizontal lines in the top left corner, this will
open up the Navigation Drawer. Navigating the mobile app
will be similar to navigating Moodle within a browser.
13You can also read