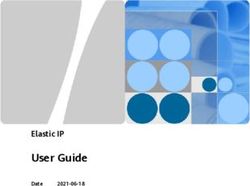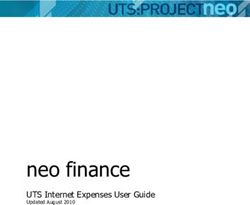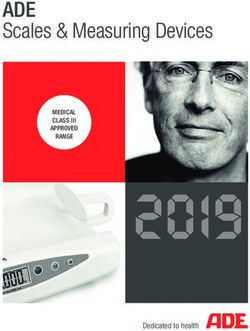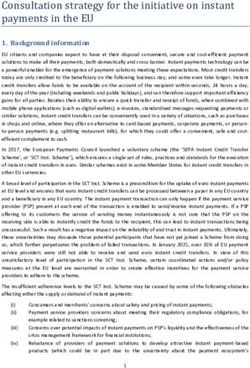US Club Soccer Rec Staff SportsEngine HQ Premium Guide - AWS
←
→
Page content transcription
If your browser does not render page correctly, please read the page content below
US Club Soccer Rec Staff HQ Premium Guide
Table of Contents
Introduction...................................................... 6
ACCESSING SPORTSENGINE HQ.................................................... 6
Members........................................................... 6
DIRECTORY.............................................................................................. 6
HOW TO MANUALLY ADD A MEMBER.............................................................................................. 6
HOW TO REMOVE A MEMBER.............................................................................................................. 7
HOW TO MESSAGE MEMBERS............................................................................................................. 7
HOW TO ADD A GROUP......................................................................................................................... 7
PERMISSIONS AND NEWSLETTERS.............................................. 8
HOW TO ASSIGN PERMISSIONS TO MEMBERS............................................................................. 8
HOW TO SEND A MESSAGE WITH AN ATTACHMENT................................................................. 8
HOW TO GRANT MEMBERS ORGANIZATIONAL PERMISSIONS ............................................. 8
US Club Soccer................................................. 9
GOVERNING SEASONS....................................................................... 9
SUBMIT REC STAFF TEAMS INTO THE NATIONAL REGISTRATION SYSTEM....................... 9
PURCHASE MEMBERSHIPS FOR THE REC STAFF: ...................................................................... 10
MEMBERSHIPS........................................................................................ 11
HOW TO FILTER BY MEMBERSHIP STATUS.................................................................................... 11
©2019 SportsEngine, The Home of Youth Sports. All Rights Reserved. Page 2
US_Club_Soccer_Rec_Staff_SportsEngine_HQ_Premium_Guide_JF20200609US Club Soccer Rec Staff HQ Premium Guide
HOW TO PURCHASE A MEMBERSHIP FOR AN INDIVIDUAL................................................... 12
HOW TO SEND ELIGIBILITY REMINDERS TO MEMBERS............................................................ 12
Invoicing........................................................... 13
INVOICES................................................................................................. 13
HOW TO SET UP INVOICING................................................................................................................ 13
HOW TO SEND AN INVOICE................................................................................................................. 13
SALE ITEMS............................................................................................. 14
HOW TO ADD SALE ITEMS................................................................................................................... 14
DISCOUNTS............................................................................................. 14
HOW TO CREATE DISCOUNTS............................................................................................................. 14
PAYMENT TERMS.................................................................................. 14
HOW TO ADD PAYMENT TERMS......................................................................................................... 14
TRANSACTIONS.................................................................................... 15
REPORTS.................................................................................................. 15
Registration..................................................... 16
REGISTRATIONS................................................................................... 16
HOW TO ENABLE A REGISTRATION.................................................................................................. 16
HOW TO VIEW/TEST A REGISTRATION SESSION......................................................................... 16
FINANCIAL SUMMARY....................................................................... 16
©2019 SportsEngine, The Home of Youth Sports. All Rights Reserved. Page 3
US_Club_Soccer_Rec_Staff_SportsEngine_HQ_Premium_Guide_JF20200609US Club Soccer Rec Staff HQ Premium Guide
AVAILABLE REPORT TYPES.................................................................................................................. 17
HOW TO RUN A FINANCIAL REPORT.............................................................................................. 17
HOW TO VIEW FINANCIAL STATEMENTS....................................................................................... 17
HOW TO SEARCH FOR A SPECIFIC REGISTRATION ORDER.................................................... 17
HOW TO VIEW FAILED REGISTRATION PAYMENTS.................................................................... 17
HOW TO VIEW CHARGEBACKS.......................................................................................................... 18
RECURRING PAYMETNS........................................................................................................................ 18
REQUEST................................................................................................. 18
Competition..................................................... 18
SPORT MANAGEMENT....................................................................... 18
HOW TO VIEW ALL TEAMS.................................................................................................................. 18
ROSTERING............................................................................................. 19
HOW TO ROSTER..................................................................................................................................... 19
SCHEDULE UPLOAD........................................................................... 19
Promotion........................................................ 19
SPORTSENGINE.COM LISTINGS..................................................... 19
HOW TO ADD A PROGRAM................................................................................................................. 20
MARKETPLACE.................................................................................... 20
CUSTOM APPAREL............................................................................ 20
©2019 SportsEngine, The Home of Youth Sports. All Rights Reserved. Page 4
US_Club_Soccer_Rec_Staff_SportsEngine_HQ_Premium_Guide_JF20200609US Club Soccer Rec Staff HQ Premium Guide
Website........................................................... 20
WEBSITE TOOLS................................................................................ 20
WEBSITE SETTINGS............................................................................ 21
Safety............................................................... 21
Settings............................................................ 21
ORGANIZATION SETTINGS............................................................. 22
HOW TO SETUP PROCESSOR SETTINGS........................................................................................ 22
HOW TO ADD A BANK ACCOUNT..................................................................................................... 22
ACCOUNT............................................................................................... 22
HOW TO PAY MY SPORTSENGINE SITE BILL................................................................................. 22
HOW TO MANAGE MY BILLING CONTACT.................................................................................... 23
HOW TO CHANGE MY BILLING PAYMENT METHOD................................................................. 23
©2019 SportsEngine, The Home of Youth Sports. All Rights Reserved. Page 5
US_Club_Soccer_Rec_Staff_SportsEngine_HQ_Premium_Guide_JF20200609US Club Soccer Rec Staff HQ Premium Guide
Introduction
SportsEngine HQ is an easy-to-use feature that houses all of your organization’s
administrative tools, including:
• Memberships
• Registrations
• Invoices
• Website Settings
• Billing Information, and more.
ACCESSING SPORTSENGINE HQ
1. Go to your SportsEngine website and sign in with your “Admin” account.
2. In the top-left corner, click the gray Admin gear.
• You will now be on your HQ page.
Home
The Home tab gives you an overview of what’s going on with your organization:
• Registration: See your sign-up information and progress of your most
important registrations.
• Invoicing: How much money you’ve collected, and how much is still owed.
• Program Listings: How many times your programs were viewed on
SportsEngine.com.
Members
Members showcases how many users are associated, or “connected,” to your
organization.
DIRECTORY
Your Member Directory is home to your organization’s members. Members are added
through manual creation, rostering, or as athletes and adults register.
HOW TO MANUALLY ADD A MEMBER
1. On the left-hand navigation under Members, click Directory.
2. In the top-right corner of the screen, click Add Person.
3. Input the member’s “Name” and “Email Address” plus any optional fields.
4. Caution: The same person can be added multiple times. Make sure they don’t
already have an existing profile before creating a new one.
5. Click Add.
• The member you added will receive an email asking them to accept their
invitation.
©2019 SportsEngine, The Home of Youth Sports. All Rights Reserved. Page 6
US_Club_Soccer_Rec_Staff_SportsEngine_HQ_Premium_Guide_JF20200609US Club Soccer Rec Staff HQ Premium Guide
NOTE: Manually adding a member will not buy a membership. You can also add
members through Governing Seasons to specific teams within the Governing Season.
HOW TO REMOVE A MEMBER
Click HERE to learn more about how to update a member status to Inactive.
HOW TO MESSAGE MEMBERS
1. On the left-hand navigation under Members, click Directory.
2. Check the box next to the individual recipient(s).
• Click on the Groups and Roster sub tab to send to a group or roster.
3. In the top-right corner, click Message.
4. Input a subject, type out your message, click Send.
HOW TO ADD A GROUP
1. On the left-hand navigation under Members, click Directory.
2. Choose the Groups and Rosters sub tab.
3. In the top-right corner, click Add Group.
4. Input the “Group Name” and update the Privacy Setting.
5. Click Add.
6. On the right side, click the three dots.
7. Choose Add Group Members.
8. Type in the names of the members you want to add to the group and click Add.
©2019 SportsEngine, The Home of Youth Sports. All Rights Reserved. Page 7
US_Club_Soccer_Rec_Staff_SportsEngine_HQ_Premium_Guide_JF20200609US Club Soccer Rec Staff HQ Premium Guide
PERMISSIONS AND NEWSLETTERS
Permissions and Newsletters is where you grant administrative permissions to your
members. You can also send messages that have attachments (documents, pictures,
links) from here.
NOTE: Click HERE to read more about permissions.
HOW TO ASSIGN PERMISSIONS TO MEMBERS
1. On the left-hand navigation under Members, click Permissions and Newsletters.
2. Search or use the filter to find the member you are looking for, then click on their
“name.”
• If you can’t find the member you are looking for, invite them to become part
of your organization.
3. If there is more than one sub profile, select their profile “name” on the left-hand
side.
4. On the right side of the screen, scroll down and check the box next to the tools/
pages that you would like to give this member access to.
HOW TO SEND A MESSAGE WITH AN ATTACHMENT
1. On the left-hand navigation under Members, click Permissions and Newsletters.
2. Scroll down and under Update Quick Report click Send Message.
3. Choose either All or Selected.
• All: Every member in your organization.
• Selected: Choose which member(s) you want to message.
4. Under Editor, choose Page Layout.
5. Click Continue to Compose Message.
6. Click Add Page Element.
7. Choose your elements that you would like to use.
• Common newsletter elements are:
Text Block
Single Photo
Document
8. Add the element, content, and text.
9. Click Preview and Send Message.
10. Click Send Message to confirm and send.
HOW TO GRANT MEMBERS ORGANIZATIONAL PERMISSIONS
1. On the left-hand navigation under Members, click Directory.
2. Click on the name of the member you are trying to grant permissions to.
• Add the member first if they don’t exist (outlined above).
3. Choose the Roles sub tab.
©2019 SportsEngine, The Home of Youth Sports. All Rights Reserved. Page 8
US_Club_Soccer_Rec_Staff_SportsEngine_HQ_Premium_Guide_JF20200609US Club Soccer Rec Staff HQ Premium Guide
4. Under the Organizational Roles heading, click Assign Role.
5. Under Select Role, choose Organization Administrator, Governing Season
Admin, or Governing Season View Only.
• Org Admins will have complete access to SportsEngine HQ. Governing
Season Admin will have limited access through the Governing Season.
Governing Season View Only will have view-only access to the Governing
Seasons subtab within the US Club Soccer tab.
6. Click Save.
US Club Soccer
The US Club Soccer tab will be the new home for the US Club Soccer National
Registration System.
NOTE: Prior to submitting a Rec team into the NRS Governing Season, you will need
to roster Staff on to a “team.” To learn how to roster Rec Staff, navigate to Rostering
on page 18.
GOVERNING SEASONS
These are the seasons available with US Club Soccer. This is where you submit rosters,
assign teams to Leagues, purchase Memberships, and more through the US Club
National Registration System.
NOTE: Click HERE to view a first-time user experience guide that will take you through
your club roster submission process.
Rec staff registration will take place in the National Registration System (NRS),
starting with the 2020-21 Governing Season.
SUBMIT REC STAFF TEAMS INTO THE NATIONAL REGISTRATION SYSTEM
1. Sign in and navigate to “SportsEngine HQ.”
2. In the left-hand navigation, click US Club Soccer > Governing Seasons.
3. Click Get Started in the “July 1, 2020 - July 31, 2021 Governing Season.”
4. Click Get Started on the Governing Season Roster Submission overview page
laying out the three steps of the NRS.
5. Answer yes or no to “Do you use SportsEngine Team Management Software?
Click Yes, if you are using SportsEngine Team Management Software (i.e.,
mobile app, team pages, or website) to utilize SE SYNC.
Click No, If you are only utilizing SportsEngine to Submit Rosters into the
NRS for US Club Soccer
6. If you answered no, select from one of the following; Import Teams, Manually Add
teams or Copy Teams (copy teams will be available for rec staff next season).
7. Follow the prompts to “Add People and Teams.”
©2019 SportsEngine, The Home of Youth Sports. All Rights Reserved. Page 9
US_Club_Soccer_Rec_Staff_SportsEngine_HQ_Premium_Guide_JF20200609US Club Soccer Rec Staff HQ Premium Guide
Submit team(s) comprised only of rec staff (no players).
Name your teams “[Your Club Name] - Rec Staff.”
8. Click Let’s Assign Teams.
9. Assign Teams to the “Rec Staff Pool” division.
10. Click, drag, and drop the teams in the left column under their correct division
under the right column. When finished, click Next.
11. Click Let’s Find Leagues.
12. [Optional] Click, drag, and drop your teams from the left side column over to
their respected league under the right side column, like we did in step 8.
13. Click Next.
14. Review Player and Staff data.
15. Click Next on the bottom of the next two pages.
16. Click Close to finish the process.
NOTE: After completing this process, US Club Soccer is notified to approve or deny
the rosters you have submitted to their league.
PURCHASE MEMBERSHIPS FOR THE REC STAFF:
1. Sign in and go to “SportsEngine HQ.”
2. On the left-hand navigation, click US Club Soccer > Governing Seasons.
3. Under the Governing Season, click the Teams tab.
4. Under the Actions column, click Buy Memberships.
5. Complete the membership purchasing process.
The system will automatically assign the correct membership to each
individual. If a Rec Staff member already has a membership purchased it
will automatically be removed from the order.
6. Once complete, the Rec Staff Members will be submitted.
7. A Welcome/Eligibility Requirement email is automatically generated and sent to
the staff member advising them of their next steps.
8. Once staff members have been submitted, please monitor their eligibility status
to ensure they can participate in the season.
Within the National Registration System (NRS), powered by SportsEngine,
outstanding requirements will be automatically emailed to the person for whom a staff
membership is purchased. They will also be accessible via one’s SportsEngine User
Profile.
Completion will automatically be reflected within the user’s profile and therefore
update their eligibility status.
©2019 SportsEngine, The Home of Youth Sports. All Rights Reserved. Page 10
US_Club_Soccer_Rec_Staff_SportsEngine_HQ_Premium_Guide_JF20200609US Club Soccer Rec Staff HQ Premium Guide
MEMBERSHIPS
The focus of the Memberships tab is to highlight the status of each membership on
your site. Membership statuses include:
• Paid - Membership is legitimate.
• Pending - Membership has yet to be confirmed.
• Expired - Membership is closed.
• Canceled - Membership is no longer applied to the user.
HOW TO FILTER BY MEMBERSHIP STATUS
1. On the left-hand navigation under US Club Soccer, click Memberships.
2. Find the desired membership and choose the three dots > View Members.
3. Next to the search bar choose Filter.
4. Filter by Membership.
5. Choose the desired membership you would like to view.
6. Filter by Membership, select Membership Status, select Is or Is Not, and then
choose the status you would like to filter by; Paid, Pending, Expired, or Canceled.
7. Once filters are set choose Done.
©2019 SportsEngine, The Home of Youth Sports. All Rights Reserved. Page 11
US_Club_Soccer_Rec_Staff_SportsEngine_HQ_Premium_Guide_JF20200609US Club Soccer Rec Staff HQ Premium Guide
HOW TO PURCHASE A MEMBERSHIP FOR AN INDIVIDUAL
1. On the left-hand navigation under US Club Soccer, click Memberships.
2. Choose the desired Membership you would like to purchase.
3. Filter as desired to find the member that will be purchasing the Membership
(outlined above).
4. Click on the “Name” of the member.
5. In the top-right corner, click the three dots > Buy Membership.
6. Click Review Order to go through the membership purchasing steps.
NOTE: Filters can be used to find members efficiently, they are not required for use.
HOW TO SEND ELIGIBILITY REMINDERS TO MEMBERS
1. Under the Memberships tab, on the right side of the screen, click the link that
reads View Ineligible.
2. This will bring up a page that will list all ineligible members.
3. Click on the member’s name to access the eligibility requirements flyout
• Dependent on what eligibility requirements are needed determines if a
reminder should be sent.
4. Click on the 3 dots on the right side of the flyout and click Send Reminder if
applicable.
©2019 SportsEngine, The Home of Youth Sports. All Rights Reserved. Page 12
US_Club_Soccer_Rec_Staff_SportsEngine_HQ_Premium_Guide_JF20200609US Club Soccer Rec Staff HQ Premium Guide
Invoicing
Invoicing allows you to bill members that are connected to your website. Invoicing
members is useful when you need to collect miscellaneous fees, such as apparel items
or volunteer fees.
INVOICES
HOW TO SET UP INVOICING
1. On the left-hand navigation under Invoicing, click Invoices.
2. The next page will display a series of checklists. You will need to configure and
add your bank account, then verify your processor settings.
3. Click the Choose a Bank Account link to select the bank account that you want
Invoicing to use and click Choose Account.
4. Click the Complete the Processor Settings link to verify your processor settings.
• Once all arrows are green, you are ready to go. Refresh the page and you will
then see the Invoices window and you can begin to use it.
HOW TO SEND AN INVOICE
1. On the left-hand navigation under Invoicing, click Invoices.
• If you haven’t setup your Invoicing, please do so first.
2. In the top-right corner of the screen, click Send Invoices.
3. Fill out all the necessary and required fields:
• Recipient: Who you are sending the Invoice to.
• Description: What you are Invoicing for. Ex) Spring Player Fees, Blue XL
T-Shirt, or Fundraising Fee.
• Message (optional): Any additional information you would like to add.
• Itemize Invoice: Break the fee down item by item.
• Invoice Amount: Amount you wish to Invoice your member.
• Processing Fee: Who pays the processing fee. Either the Organization (You)
or the Recipient (Member).
• Payment Term: Choose the Term you want to use.
4. Click Send Invoice.
©2019 SportsEngine, The Home of Youth Sports. All Rights Reserved. Page 13
US_Club_Soccer_Rec_Staff_SportsEngine_HQ_Premium_Guide_JF20200609US Club Soccer Rec Staff HQ Premium Guide
SALE ITEMS
Sale Items can be added to an itemized invoice. This allows a financial admin to see
how many times one item has been sold. Itemized invoices can have more than one
Sale Item attached to it.
HOW TO ADD SALE ITEMS
1. On the left-hand navigation under Invoicing, click Sale Items.
2. Click Add Sale Item.
3. Fill out the form as required/desired.
• [Optional] If you will be creating another sale item, click Add Another.
4. When satisfied, click Add Item.
DISCOUNTS
By creating a discount, you allow users paying invoices to receive a dollar amount or a
percentage off their bill.
NOTE: All discounts can be applied to any invoice.
HOW TO CREATE DISCOUNTS
1. On the left-hand navigation under Invoicing, click Discounts.
2. In the top-right corner, click Add Discount.
3. Enter the discount details and click Add.
PAYMENT TERMS
Payment Terms allow financial admins to create reusable installment plans (payment
plans) when sending out invoices. Click HERE to learn more.
HOW TO ADD PAYMENT TERMS
1. On the left-hand navigation under Invoicing, click Payment Terms.
2. In the top-right corner, click Add Payment Term.
3. Enter a name (Ex: “Regular Season Fees”).
4. Enter a description (Ex: “5 equal payments on the 15th”).
5. Choose the number of payment installments.
6. Click Customize to change the installment amounts. They are equal by default.
7. Click Add.
Customizing Installment Amounts
Installment amounts are changed by clicking Customize from the ‘Add Payment
Terms’ window.
©2019 SportsEngine, The Home of Youth Sports. All Rights Reserved. Page 14
US_Club_Soccer_Rec_Staff_SportsEngine_HQ_Premium_Guide_JF20200609US Club Soccer Rec Staff HQ Premium Guide
• Set each installment to a percentage of the total, making sure that the
installments add to 100%.
• Payment installment amounts are set as percentages so that the Payment
Terms can be applied to any invoice regardless of the amount.
Installment Window
There are 3 options for settings the window of time between installments:
• Every # days: Payment installments are spaced out by a set number of days,
starting the day the invoice is sent.
• The # of each month: Payment installments to be scheduled monthly for the
date you set for each month, starting the first day after the invoice is sent.
• Specific Dates: Payment installments to be scheduled for specific dates at the
time the invoice is sent. Different invoices using these Payment Terms can have
different dates set.
Upfront Payments
This is the invoice amount required to be paid up front. The amount required up
front is subtracted from the total amount due while the remaining amount is divided
according to the Payment Terms.
Members ALWAYS have the option to pay the full amount up front regardless of
payment terms.
TRANSACTIONS
This tab allows you to view and report on the transactional data which has occurred
through invoicing.
To search for specific transactions, utilize the search bar and use search criteria such
as “invoice descriptions” or “invoice recipient names.”
NOTE: Click the blue button labeled EXPORT in the top-right corner to export your
transaction history to a CSV file.
REPORTS
There are two different Financial Reports you can run:
• Activity Reports: Includes information on invoices, online/offline payments,
online/offline refunds, voids, and credits.
• Payout Reports: Includes statement and settlement dates, online payments/
refunds, tech & processing fees, payout amounts, and balance.
©2019 SportsEngine, The Home of Youth Sports. All Rights Reserved. Page 15
US_Club_Soccer_Rec_Staff_SportsEngine_HQ_Premium_Guide_JF20200609US Club Soccer Rec Staff HQ Premium Guide
NOTE: Input your date range and click the blue button labeled EXPORT in the top-
right corner to export your report history to a CSV file.
Registration
The Registration tab holds all of your registrations that you have on your SportsEngine
site. From here you can view current and past registration sessions, check out your
financial summaries, and request a registration.
REGISTRATIONS
Clicking Registrations shows all of your registrations, past and present, that are in
your organization’s SportsEngine HQ. Toggle between the different sub tabs to view
different registration sessions.
• Enabled: Current registrations that are enabled and live.
• Under Construction/Review: Registrations that are still being built by the
SportsEngine Registration Team or are ready for you to test.
• Disabled: Registrations that are not currently in use.
• Archived: Past registration sessions that are no longer used or needed.
HOW TO ENABLE A REGISTRATION
1. On the left-hand navigation under Registration, click Registrations.
2. Choose the Under Construction/Review tab, and click the URL of the registration.
3. Now that you are on the “Welcome” page of the session, on the left side under
status, click the option that says Enable Registration.
HOW TO VIEW/TEST A REGISTRATION SESSION
NOTE: The registration must be enabled (outlined above) before you can test it.
1. On the left-hand navigation under Registration, click Registrations.
2. Choose one of the following sub tabs.
• Enabled
• Under Construction/Review
• Disabled
• Archived
3. On the right side of the page, under the Registration URL column, click on the
“URL link.”
4. From here, you can navigate and test the registration.
FINANCIAL SUMMARY
The Financial Summary shows all financial information regarding your registrations.
From this tab you can run financial reports, view registration statements, search for
specific orders, view failed payments and chargebacks, and keep track of registration
©2019 SportsEngine, The Home of Youth Sports. All Rights Reserved. Page 16
US_Club_Soccer_Rec_Staff_SportsEngine_HQ_Premium_Guide_JF20200609US Club Soccer Rec Staff HQ Premium Guide
payment plans.
AVAILABLE REPORT TYPES
There are a few report types available to choose from:
• Sales Report: Contains information on all sales submitted across all
registrations in the specified timeframe.
• Order Report: Contains information on orders submitted across all registration
s in the specified timeframe.
• Payout Report: Contains all of the organization’s bank account deposits and
withdrawals across all registrations in the specified timeframe.
• Transaction Report: Contains data on all payments, discounts, refunds, and
fees generated by registration orders across all registrations in the specified
timeframe.
HOW TO RUN A FINANCIAL REPORT
1. On the left-hand navigation under Registration, click Financial Summary.
2. Under Report Type, choose the report you would like to run.
3. Input the “Start date” and “End date” of your report, and click Run Report.
• Depending on how large or what kind of report you are generating, it could
take some time to download.
• Some reports download as CSV files while others get sent to your email to
view.
HOW TO VIEW FINANCIAL STATEMENTS
1. On the left-hand navigation under Registration, click Financial Summary.
2. On the top menu bar, click Statements.
3. Click the “title” of the registration.
4. To export your financial data, choose the option on the top-right that says
Export Transactions.
HOW TO SEARCH FOR A SPECIFIC REGISTRATION ORDER
1. On the left-hand navigation under Registration, click Financial Summary.
2. Choose Orders, then select Search Orders.
3. Type in “Name” and “Date,” or search by the “Order Number.”
4. Click Search.
HOW TO VIEW FAILED REGISTRATION PAYMENTS
Payments fail for a number of reasons. The most common are because a registrants
credit card get’s cancelled, expires, or has reached its credit limit.
1. On the left-hand navigation under Registration, click Financial Summary.
©2019 SportsEngine, The Home of Youth Sports. All Rights Reserved. Page 17
US_Club_Soccer_Rec_Staff_SportsEngine_HQ_Premium_Guide_JF20200609US Club Soccer Rec Staff HQ Premium Guide
2. Click on the Failed Payments tab.
3. Click the “order number” to view the payment in more depth, or click on Make
Payment to manually make a payment on behalf of the registrant.
HOW TO VIEW CHARGEBACKS
NOTE: Click HERE to learn more about chargebacks.
1. On the left-hand navigation under Registration, click Financial Summary.
2. Under the Financial Summary header, click Chargebacks.
3. Under the Order Number column, click one of the “order numbers” to view the
chargeback.
RECURRING PAYMETNS
This sub tab focuses on all registration fees that have payment plans or paywall
subscriptions associated to them. This tab gives you some insight as to what your
total registration fees add up to (forecast) as well as what fees haven’t been paid yet
(outstanding).
REQUEST
Here is where you request a registration build from the SportsEngine Registration
Team. After completing the Registration Request Form, our team builds your session
for you within 5-business days - or within 2 if you elect for the expedited option.
Competition
This tab is where all of your League, Club, Division, and Team information is located, as
well as where you can easily roster your teams and upload game schedules.
SPORT MANAGEMENT
This tab gives you an overview of all and any Teams, Divisions, Clubs, or Leagues that
you have on your website.
HOW TO VIEW ALL TEAMS
1. On the left-hand navigation under Competition, click Sport Management.
2. Click the Teams sub tab.
3. Filter by a Club/League.
4. Filter by a Season.
©2019 SportsEngine, The Home of Youth Sports. All Rights Reserved. Page 18
US_Club_Soccer_Rec_Staff_SportsEngine_HQ_Premium_Guide_JF20200609US Club Soccer Rec Staff HQ Premium Guide
ROSTERING
After you add your Team Pages to your site and your athletes have been registered,
you will roster them to their teams.
HOW TO ROSTER
Using Filters to Find Staff
1. On the left-hand navigation under Competition, click Rostering.
2. Under Rostering, choose the Assign Staff tab.
3. Under Select a registration to manage people within, choose a “Registration
session.”
• The Registration session must be enabled to pull players/staff from.
4. Click Filter and use “Keywords,” “Birthdate Range,” “Gender,” “Rostered Status,”
or “Team” as filters
5. Click Apply Filters to see your results.
Use Filters to Find Teams
1. On the right-hand side, click Filter from the Teams column.
2. Select a “League/Season/Subseason/Division” to pull teams from.
3. Use “Gender,” “Team,” and “Keywords” as advanced filters if needed.
4. Click Apply Filters to see your results.
Roster Players and Staff
1. Check the box next to the coach(es) name.
2. Click, drag, and drop the players/coaches over to their team.
Click HERE to learn how to Roster directly from a Team Page.
SCHEDULE UPLOAD
The SportsEngine Schedule Upload feature allows you to mass import events and
games into your League, Club, Division, and Team Pages.
Click HERE to view an in-depth guide on how to use the Schedule Upload tool.
Promotion
SPORTSENGINE.COM LISTINGS
Adding a Program listing to SportsEngine.com allows for users to search for your
organization when browsing for a sport to get involved in.
©2019 SportsEngine, The Home of Youth Sports. All Rights Reserved. Page 19
US_Club_Soccer_Rec_Staff_SportsEngine_HQ_Premium_Guide_JF20200609US Club Soccer Rec Staff HQ Premium Guide
HOW TO ADD A PROGRAM
1. On the left-hand navigation under Promotion, click SportsEngine.com Listings.
2. Click Add Program.
3. Input your program details and click Publish.
• The Listing will now be advertised on SportsEngine.com for the public to find.
NOTE: Click HERE to read more about program listing best practices.
MARKETPLACE
Click HERE to learn more about how SportsEngine Marketplace can help your sports
organization grow.
CUSTOM APPAREL
Click HERE to learn more about how you can get started with your own team apparel
store.
Website
WEBSITE TOOLS
Website Tools displays the handy resources we offer on the SportsEngine platform.
Two most commonly used tools are Content Templates and Variables.
• Content Templates: Reusable page layouts which house a number of page
elements. These are useful when you have a League with a large number of
Team Pages that should all share the same information, or in-depth newsletters
©2019 SportsEngine, The Home of Youth Sports. All Rights Reserved. Page 20
US_Club_Soccer_Rec_Staff_SportsEngine_HQ_Premium_Guide_JF20200609US Club Soccer Rec Staff HQ Premium Guide
with social media links that should be added to each email.
NOTE: Click HERE to learn more about how to add templates.
• Variables: Used when adding more player and staff information to a roster on a
Team Page such as “height,” “weight,” or “grade.”
NOTE: Click HERE to learn more about how to create variables.
WEBSITE SETTINGS
Website Settings is where you update your site information, set default tags, add iCal
Feeds, change your site’s look, and more.
• Information: Change your site information, such as site name, short name, and a
brief description.
• Set Default Tags: Setting default tags automatically shows certain Events and
Games that are specific to a certain tag (page) on your website to your users
the first time they go to your Calendar Page.
NOTE: Click HERE to learn more about Default Tags.
• Add iCal Feed: Allows you to add an external calendar feed to your
SportsEngine site.
NOTE: Click HERE to learn more about iCal Feeds.
• Theme Settings: Changing your site color, background, banners, and logos.
NOTE: Click HERE for an in-depth guide to your Sitebuilder product.
Safety
The Safety tab displays all of your background screening registrations that you have on
your site.
If you would like to learn more about how you can better protect the athletes in your
organization, please reach out to our Sales Team at sales@sportsengine.com or by
phone at 1-888-379-1035.
Settings
Settings is where you enter bank account information, set up processor settings, and
change your organization information.
©2019 SportsEngine, The Home of Youth Sports. All Rights Reserved. Page 21
US_Club_Soccer_Rec_Staff_SportsEngine_HQ_Premium_Guide_JF20200609US Club Soccer Rec Staff HQ Premium Guide
ORGANIZATION SETTINGS
HOW TO SETUP PROCESSOR SETTINGS
In order to show the “Organization Name” on the registrants credit card statements
and process refunds, you must set up your processor settings.
1. On the left-hand navigation under Settings, choose Organization Settings.
2. Choose the Processor Settings sub tab.
3. Click Add Processor Settings.
4. Input all necessary and mandatory information, then click Submit for Approval.
HOW TO ADD A BANK ACCOUNT
You need to set up a bank account prior to receiving deposits for online payments
through SportsEngine’s Registrations or Invoicing.
1. On the left-hand navigation under Settings, choose Organization Settings.
2. Click on the Bank Accounts sub tab.
3. In the top-right corner, click Add Bank Account.
4. Input all necessary and mandatory information, then click Save.
ACCOUNT
HOW TO PAY MY SPORTSENGINE SITE BILL
1. On the left-hand navigation under Settings, choose Account.
2. In the middle of your screen, next to the invoice, click on the option that says Pay
Now.
3. Either use a payment method already in the system or choose New Payment
Method.
4. After you have chosen your payment method, click Pay Now.
©2019 SportsEngine, The Home of Youth Sports. All Rights Reserved. Page 22
US_Club_Soccer_Rec_Staff_SportsEngine_HQ_Premium_Guide_JF20200609US Club Soccer Rec Staff HQ Premium Guide
HOW TO MANAGE MY BILLING CONTACT
1. On the left-hand navigation under Settings, choose Account.
2. Under We summarized your account info, click on Manage Billing Contacts.
3. Either click Add New Contact or choose Edit to update an existing contact.
• If you added a new contact, input all necessary and mandatory fields and
click Save Changes.
• If you edited an already existing contact, update the contact information and
click Save Changes.
HOW TO CHANGE MY BILLING PAYMENT METHOD
1. On the left-hand navigation under Settings, choose Account.
2. Under These are your default payment settings, click on Manage Payment
Methods.
3. Click Add Payment Method and input all necessary and mandatory information,
then click Save Changes.
• If you want to make your new payment method the default on your site, click
Set as Default.
©2019 SportsEngine, The Home of Youth Sports. All Rights Reserved. Page 23
US_Club_Soccer_Rec_Staff_SportsEngine_HQ_Premium_Guide_JF20200609You can also read