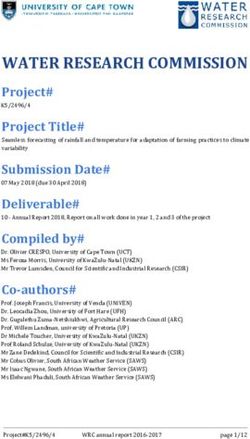SAMIEdit Quick Start Guide - Desktop - Issue: 1.4.0.6 Date: 03/01/2021 - EOP CFI
←
→
Page content transcription
If your browser does not render page correctly, please read the page content below
Ref.: SAMI-QSG-0001
SAMIEdit Issue: 1.4.0.6
Date: 03/01/2021
Quick Start Guide Page: 1 / 36
SAMIEdit
Quick Start Guide
Desktop
Issue: 1.4.0.6
Date: 03/01/2021
Prepared by: M. Pinol Sole (ESA/ESTEC)Ref.: SAMI-QSG-0001
SAMIEdit Issue: 1.4.0.6
Date: 03/01/2021
Quick Start Guide Page: 2 / 36
Getting Started
SAMIEdit for desktop is distributed as a .dmg file (for Mac OS X) and as a zipped package (for
Windows 64-bit).
• Mac OS X: in order to install the software, double-click the .dmg file to open it. A
Finder window appears. Drag the application’s icon into the destination folder (either
the Applications folder or any other user folder).
• Windows: in order to install the software, copy the package in the destination folder
and expand the package by double-clicking the .zip file.
The SAMIEdit application files and the configuration files can be found at the top level of the
application directory:
Mac OS X Windows
The Projects folder contains the list of available pre-defined Project files.
The Repos folder contains the available Earth textures as well as the Satellite mission files,
grouped by mission name, including 3D satellite models and orbit, attitude and swath
definition files.Ref.: SAMI-QSG-0001
SAMIEdit Issue: 1.4.0.6
Date: 03/01/2021
Quick Start Guide Page: 3 / 36
To launch the application, double-click on the application file:
• Windows executable file: SAMIEdit.exe
• Mac OS X application file: SAMIEdit.app
The configuration screen appears:
Mac OS X Windows
Leave the default screen resolution settings and click on the ‘Play !’ button.
The SAMIEdit main application window is shown:Ref.: SAMI-QSG-0001
SAMIEdit Issue: 1.4.0.6
Date: 03/01/2021
Quick Start Guide Page: 4 / 36
When mousing over the top part of the main application window, the application menu is
revealed:
When mousing over the bottom part of the main application window, on top of the time bar,
a rectangular area is shown:
This area can be expanded up/down (mouse right drag) to display the timeline editor. It can
be observed that the main application window consists of a scene display area, a time
control bar and a timeline editor panel:
Opening example test project
In the application menu, select Project à Open
Select the example test project provided with the installation package:Ref.: SAMI-QSG-0001
SAMIEdit Issue: 1.4.0.6
Date: 03/01/2021
Quick Start Guide Page: 5 / 36
After opening the test project, the main application window displays all the elements
defined in the project:
Scene Display
The scene display area contains the Earth-satellite scene and text overlays showing the
simulation UTC time and speed (top-right)
and information related to the satellites defined in the project (top-left), updated according
to simulation UTC time:Ref.: SAMI-QSG-0001
SAMIEdit Issue: 1.4.0.6
Date: 03/01/2021
Quick Start Guide Page: 6 / 36
Time Control
The time control bar is split in two parts. The part of the left (green rectangle) contains the
control buttons and the right-side part (blue rectangle) is the timeline where the yellow
marker indicates the time in the scene. It is possible to jump in time by clicking on the
timeline area. The control buttons allow the user to play/pause the simulation and
increase/decrease the simulation speed.
Timeline Editor
In the timeline editor, several time blocks have been inserted for the elements represented
in the scene. Each of these blocks covers a time interval within the simulation time window.
The project consists of the following elements:
• Satellite Sentinel-2A
o MSI instrument swath: active
o Ground Stations
§ Kiruna, Maspalomas, Matera, Svalbard: active
• Satellite Sentinel-3A
o OLCI instrument swath: active
o Ground Stations
§ Kiruna, Svalbard, Troll: active
§ North Pole: non-active
• Cameras: various camera modes. By default the camera timeline is disabled (Manual
mode enabled).
• Earth: various Earth textures
Expanding the timeline editor (right-click and drag the area on top of the time control bar),
the application window looks as follows:Ref.: SAMI-QSG-0001
SAMIEdit Issue: 1.4.0.6
Date: 03/01/2021
Quick Start Guide Page: 7 / 36
Timeline Editor: Scene Elements Tree
The various scene elements are shown in the left-side item tree (orange rectangle). It is
possible to interact with the elements in the tree by mouse right-click. Several actions are
available, depending on the type of element:
• SATELLITES: Add Satellite, navigate list of existing satellites
• SATELLITE_NAME: Edit / Delete Satellite, navigate list of existing instruments
• INSTRUMENT_SWATH_NAME: Add Swath Configuration, navigate list of swath files
• SDF_INSTRUMENT_FILENAME: Edit / Delete Swath
• GROUND_STATION_NAME: Edit Colors
Example of right-click on SATELLITE_NAME:
Selection of « Edit Satellite » triggers the following window:Ref.: SAMI-QSG-0001
SAMIEdit Issue: 1.4.0.6
Date: 03/01/2021
Quick Start Guide Page: 8 / 36
Example of right-click on SDF_INSTRUMENT_FILENAME:
Selection of « Edit Swath » » triggers the following window:Ref.: SAMI-QSG-0001
SAMIEdit Issue: 1.4.0.6
Date: 03/01/2021
Quick Start Guide Page: 9 / 36
The list of pre-defined Swath Definition files (SDF_XXX.XX) that appears in the pull-
down menu is taken from the contents of the mission folder “SDF”.
Example of right-click on GROUND STATION_NAME:
Selection of « Ground Stations» or « Station Name» triggers the following window:Ref.: SAMI-QSG-0001
SAMIEdit Issue: 1.4.0.6
Date: 03/01/2021
Quick Start Guide Page: 10 / 36
Timeline Editor: Time Blocks
In the right side of the timeline editor (screenshot in page 7, area marked with a pink
rectangle), each row represents the timeline of an element in the scene.
• Mouse right drag (with left to right movement) allows to add time blocks for a given
time span. When releasing the click, an editor window is shown in order to further
edit the start/stop times of the new block.
• Mouse right-click on top of an existing block allows to edit/delete an existing block or
clear the complete timeline
• Different types of block editor windows appear depending on the element associated
to the block (Camera, Earth, Instrument Swath, Ground Station, Thrusters…)
o Camera
The Cameras timeline is disabled by default. It is possible to enable the
camera time blocks by mouse right-click on top of an existing block and select
Disable Manual Camera Mode (or through Application menu Cameras à
Disable Manual Camera Mode)
Time Block editor (step 1)
By clicking on the Project Start and Project End (or Whole Project) buttons the
block duration is set to cover the complete project time window.Ref.: SAMI-QSG-0001
SAMIEdit Issue: 1.4.0.6
Date: 03/01/2021
Quick Start Guide Page: 11 / 36
Time Block editor (step 2)
o Earth Textures
o Instrument SwathRef.: SAMI-QSG-0001
SAMIEdit Issue: 1.4.0.6
Date: 03/01/2021
Quick Start Guide Page: 12 / 36
o Ground Stations
o Thrusters
Timeline Editor Element: Cameras
The Cameras timeline is enabled if the mode “Timeline” is enabled from the application
menu or contextual block menus.
• If Cameras à Disable Manual Camera Mode is selected, it means that the camera
view will be changing according to the configuration in each of the camera blocks
included in the timeline
• If Cameras à Enable Manual Camera Mode is selected, the change in the camera
view will be triggered manually by pressing ‘Enter’. Then the camera view cycles from
3D Earth view, 2D Earth view and Satellite(s) based view. In this mode it is not
possible to add camera time blocks in the Cameras timeline:Ref.: SAMI-QSG-0001
SAMIEdit Issue: 1.4.0.6
Date: 03/01/2021
Quick Start Guide Page: 13 / 36
Three types of camera definitions are available:
• Target camera: The camera is attached to the target and can be moved around
(mouse left drag) .The target can be the Earth, a given satellite or a ground station.
o Target: Earth
o Target: Sentinel-2A
ü Allowed interaction
§ View Rotation: Mouse Left DragRef.: SAMI-QSG-0001
SAMIEdit Issue: 1.4.0.6
Date: 03/01/2021
Quick Start Guide Page: 14 / 36
§ Zoom: Mouse Scroll or Mouse Right & Left Drag
§ View Pan: Mouse Right Drag
§ Animate solar array/antenna deployment sequence: Right-click on
satellite model element and select Toggle Animation
• 2D Earth view camera: Rectangular projection map, fixed view
• Look Through camera: The camera looks through a given satellite, targeting the
Earth, Moon, Sun, another satellite or a ground station.
o Example: Look through Sentinel-2A, target SunRef.: SAMI-QSG-0001
SAMIEdit Issue: 1.4.0.6
Date: 03/01/2021
Quick Start Guide Page: 15 / 36
ü Allowed interaction
§ Zoom: Mouse Scroll or Mouse Right & Left Drag
§ View Pan: Mouse Right Drag
Time Block Repetition
It is possible to add a set of block with a given time repetition pattern. The example is for the
Camera timeline, but it can be done for any timeline (Earth Textures, Swaths….)
• Step 1: Add block à Right-click on the timeline area and select Add Block(s)
• Step 2a: Timeline Block Window opens
• Step 2b: Edit Block Start / Stop Times à Duration 10 minutes
• Step 2c: Tick the ‘Repetition’ checkbox à Set the offset between blocks to 20
minutesRef.: SAMI-QSG-0001
SAMIEdit Issue: 1.4.0.6
Date: 03/01/2021
Quick Start Guide Page: 16 / 36
• Step 3: Click Ok, set of repetition time blocks are added to the timeline. Select
Camera type (Target-Sentinel-5P)
• Step 4: Add block à Right-click on the timeline area and select Add Block(s). Edit
Block Start / Stop Times à Start Time after first block previously created, Duration 10
minutes. Set the offset between time blocks to 20 minutes.Ref.: SAMI-QSG-0001
SAMIEdit Issue: 1.4.0.6
Date: 03/01/2021
Quick Start Guide Page: 17 / 36
• Step 5 : Click Ok, set of repetition time blocks are added to the timeline. Select
Camera type (2D)
• Step 6 : Click Ok, set of time blocks are added to the timeline. When playing from
start of the project time window, the camera view will change following the camera
sequence set in the time blocks :
o Camera Target – Sentinel-5p during 10 minutes
o Camera 2D Earth during 10 minutes
o Default camera (3D Earth view) during 10 minutesRef.: SAMI-QSG-0001
SAMIEdit Issue: 1.4.0.6
Date: 03/01/2021
Quick Start Guide Page: 18 / 36
Import Timeline File (.SCF)
It is possible to import a timeline file (segments file export from Esov NG, extension .SCF) to
generate a list of time blocks.
The example is for a swath instrument timeline, but it can be done for any timeline (Earth
Textures, Cameras, Swaths, Ground Stations,….)
• Step 1a: Create folder “SCF” (if folder does not exist), inside the mission, e.g.
“Repos/Satellites/SENTINEL2/SENTINEL2A/SCF/“
• Step 1b: Copy .scf file (in this example, MSI_AFRICA_SOUTH_AMERICA.scf) into the
folder ‘SCF’
• Step 2: On MSI swath timeline à Right-click on the timeline area and select Generate
blocks from timeline file (.scf)
• Step 3: Timeline Block Window opens, select the .scf file
• Step 4: Timeline Block Window opens, select the .scf file and click Ok
• Step 5: Time Blocks are added to the swath timeline and the instrument swath is
displayed when the simulation time runs over the time blocksRef.: SAMI-QSG-0001
SAMIEdit Issue: 1.4.0.6
Date: 03/01/2021
Quick Start Guide Page: 19 / 36
Sun and Moon Ray Directions Overlay
With the option Cameras à Show Sunlight Rays it is possible to enable the display of a ray
showing the direction from the satellite to the Sun. The sunlight ray becomes yellow if
satellite is in daylight and blue if satellite is in eclipse.
With the option Cameras à Show Moon Rays it is possible to enable the display of a ray
showing the direction from the satellite to the Moon. The Moon ray becomes is displayed in
red.
With the option Cameras à Show Nadir Rays it is possible to enable the display of a ray
showing the direction from the satellite to the Earth center. The Nadir ray becomes is
displayed in green.Ref.: SAMI-QSG-0001
SAMIEdit Issue: 1.4.0.6
Date: 03/01/2021
Quick Start Guide Page: 20 / 36
The Sunlight, Moon direction and Nadir direction rays are displayed in all camera types
except 2D Earth view camera.
Deployment of Solar Arrays and Antennas
The solar arrays and deployable antennas are deployed by default. To show the relevant
satellite elements in stowed position, it is necessary to right-click on the satellite part (e.g.
solar array) and select the option ‘Toggle Animation’. The deployment animation can then
be triggered by right-click again on satellite part. For Sentinel-2A/B and Sentinel-3A/B,
EarthCARE and MetOp-SG-A/B, the solar array rotation needs to be disabled (i.e. set to
‘false’ in the Config.xml file) before launching the application for a correct display of the
stowing/deploying animation.
Satellite elements that can be deployed:
• Solar arrays for Aeolus, SMOS, Sentinel-1A/B, Sentinel-2A/B, Sentinel-3A/B,
Sentinel-5P, Sentinel-6, MetOp-SG-A/B, Seosat
• Antenna arms for SMOS
• Radiator cover for Sentinel-5P
• CPR antenna dish for EarthCARE
• Antenna boom for Swarm A/B/C
• Telescope cover for CHEOPS
• SCA arms for MetOp-SG-BRef.: SAMI-QSG-0001
SAMIEdit Issue: 1.4.0.6
Date: 03/01/2021
Quick Start Guide Page: 21 / 36
User Interface Description
The application menu appears when mousing over the top part of the scene display area.
The application menu items are described below.
Application
• Set Full Screen à Enable/disable full screen mode
• Show FPS à Show/hide text overlay with number of frames per second
• Hide UI Overlay à Show/hide text overlay with satellite related information and UTC
time
• Check for Updates à Triggers the version check for application and mission files
• Quit à Exit the application
Project
• New à Create a new project
• Open à Select and opens an existing project
• Save à Save (overwrites) an existing project
• Save As à Save a project with a new name
• Edit Project Time Range à Trigger an editor window to set the start and stop UTC
time of the simulation time windowRef.: SAMI-QSG-0001
SAMIEdit Issue: 1.4.0.6
Date: 03/01/2021
Quick Start Guide Page: 22 / 36
Simulation
• Play/Pause à Play/Pause the simulation
• Increase Speed à Increase the simulation speed. Selected speed is shown as text
overlay on the top-right side of the scene display (under the UTC time)
• Decrease Speed à Decrease the simulation speed. Selected speed is shown as text
overlay on the top-right side of the scene display (under the UTC time)
• Go to simulation start à Set the simulation time to the beginning of the project time
window
• Go to simulation end à Set the simulation time to the end of the project time
window
• Go To… à Set the simulation time to an user specific time, selected by the user
• Set Simulation / Real Time Mode à Set the time mode to ‘Simulation’ or ‘Real-Time’.
o Simulation mode: project time window does not need to contain the current
UTC time. It is possible to jump in the timeline and increase/decrease
simulation speed
When this mode is enabled, the following actions are available in the time
control buttons:
- Enable/disable « Endless Loop » mode: if enabled, the simulation
starts over once the end time of the project time window is reachedRef.: SAMI-QSG-0001
SAMIEdit Issue: 1.4.0.6
Date: 03/01/2021
Quick Start Guide Page: 23 / 36
- Decrease/Increase simulation speed
- Go to begin of project time window
- Play/Pause simulation
- Go to end of project time window
o Real-time mode: project time window needs to contain the current UTC time.
The simulation time is synchronized with current UTC time.
When this mode is enabled, the following actions are available in the time
control buttons:
- Play/Pause simulation
Cameras
• Enable / Disable Manual Camera Mode à Set the camera mode to ‘Manual’ or
‘Timeline.
o Manual mode: change in the camera view will be triggered manually by
pressing ‘Enter’. Then the camera view cycles from 3D Earth view, 2D Earth
view and Satellite(s) based view (Next Free View). In this mode it is not
possible to add camera time blocks in the Cameras timeline:
o Timeline mode: the camera view will be changing according to the
configuration in each of the camera blocks included in the timeline
• Show/Hide Sunlight Rays à Enable/disable the display of a ray showing the direction
from the satellite to the Sun. The ray becomes yellow if satellite is in daylight andRef.: SAMI-QSG-0001
SAMIEdit Issue: 1.4.0.6
Date: 03/01/2021
Quick Start Guide Page: 24 / 36
blue if satellite is in eclipse. A satellite needs to be added to the project for this
feature to work.
• Show/Hide Moon Rays à Enable/disable the display of a ray showing the direction
from the satellite to the Moon. A satellite needs to be added to the project for this
feature to work.
• Show/Hide Nadir Rays à Enable/disable the display of a ray showing the direction
from the satellite to the center of the Earth. A satellite needs to be added to the
project for this feature to work.
Ground Stations
• Edit Colors à Triggers an editor window to set the colors indicating the possible
ground station states
o Visibility: Ground Station is active and the satellite passes over the ground
station
o Normal: Ground Station is active but the satellite does not pass over the
ground station
o Inactive: Ground Station is non-active, visibility area displayed in the scene
but not highlighted when the satellite passes over the ground station
Satellites
• Note that if the satellites have been already added to the project, the menu allows to
navigate through all the satellite elementsRef.: SAMI-QSG-0001
SAMIEdit Issue: 1.4.0.6
Date: 03/01/2021
Quick Start Guide Page: 25 / 36
• Add Satellite à Triggers a selection window to edit the satellite label and select the
3D satellite model.
• Once the Satellite Model is selected, the Configuration and EOCFI Id menu are pre-
filled with default values
• After clicking Ok, a new panel appears to select the orbit and attitude files to be used
in the simulation. The color and track length of the satellite orbit track and ground-
track can also be set in this panel.Ref.: SAMI-QSG-0001
SAMIEdit Issue: 1.4.0.6
Date: 03/01/2021
Quick Start Guide Page: 26 / 36
- Type of Orbit File:
§ OSF: Orbit Scenario File (ORBSCT)
§ POF: Predicted or Restituted Orbit File (ORBPRE, ORBRES, ORBLPR)
§ TLE: Two-Line Element (only for TLEs from CELESTRAK website, with
mission name CRYOSAT 2, SMOS, SWARM A/B/C, SENTINEL-1A, SENTINEL-
1B, SENTINEL-2A, SENTINEL-2B, SENTINEL-3A). See Note in Section “About
TLE orbit files” about how to use TLE files for other missions.
- Type of Attitude File:
§ ADF: Attitude Definition File (theoretical definition of attitude law)
§ ATT: Generic Attitude File (Euler angles or quaternions with respect UTC
time)
- Default orbit and attitude files are provided together with the
application. See below the contents of a mission configuration folder
(e.g. for SENTINEL1)
- Description of orbit and attitude files can be found in EO Mission
Software File Format Specification
http://eop-
cfi.esa.int/Repo/PUBLIC/DOCUMENTATION/SYSTEM_SUPPORT_DOCS/obsol
ete/PE-ID-ESA-GS-584-1.2-EO_Mission_SW_File_Format_Specs.pdfRef.: SAMI-QSG-0001
SAMIEdit Issue: 1.4.0.6
Date: 03/01/2021
Quick Start Guide Page: 27 / 36
Export
• Image à Capture image snapshots of the scene display area. It triggers a window to
select the resolution of the output image (within a set of predefined resolutions). The
format of the exported image is JPEG.
• Movie à Record a movie of the scene display area. It triggers a window to select the
resolution and quality of the output movie (predefined movie resolutions and
qualities). The format of the exported movie is MP4.Ref.: SAMI-QSG-0001
SAMIEdit Issue: 1.4.0.6
Date: 03/01/2021
Quick Start Guide Page: 28 / 36
• Image Sequence à Capture a sequence of image snapshots of the scene display area.
It triggers a window to select the resolution of the output image (within a set of
predefined resolutions). The format of the exported images is JPEG.
• A ‘Finder’ (Mac OS X) or ‘File Explorer’ (Windows) window opens with the exported
image(s) or movie. The default output folders (see Config.xml) are:
o Mac OS X:
/Users/username/Cosium LAB/SAMIEdit /images
/Users/username/Cosium LAB/SAMIEdit /movies
/Users/username/Cosium LAB/SAMIEdit /sequences
o Windows:
C:\Users\username\ Cosium LAB\SAMIEdit\images
C:\Users\username\ \Cosium LAB\SAMIEdit\movies
C:\Users\username\ \Cosium LAB\SAMIEdit\sequences
Help (?)
Display an information window with the list of available shortcuts and third-party library
versions.Ref.: SAMI-QSG-0001
SAMIEdit Issue: 1.4.0.6
Date: 03/01/2021
Quick Start Guide Page: 29 / 36Ref.: SAMI-QSG-0001
SAMIEdit Issue: 1.4.0.6
Date: 03/01/2021
Quick Start Guide Page: 30 / 36
Advanced Settings
Manual default settings through the Config.xml file
The file ‘Config.xml’ is located in the application installation folder. The following default
application settings can be modified through the configuration file :
Note: see comments in configuration file
• Automatically load a specific project on startup, play it or not at the chosen
time mode, record it as a movie, at a chosen resolution and simulation speed
• Set the default Camera mode (Manual or Timeline)
• Specify the default ground stations colors for new projects
• Set the ground station mask minimum elevation angle (default value: 5.0
degrees)
• Tune the sizes and colors of the ground stations and satellites points of
interest in the 2D and 3D views
• Set up the default style (width and colors) of the Sun/Moon direction rays
• Tune the average brightness of the satellite model during sunlight and eclipse
(reflection factors)
• Prevent EOCFI SW error messages to popup on screen
• Load only 3D View with a subset of the shortcuts
• Change the location and the names of the “Repos” and “Projects” folders
• Enable / disable the solar array rotation (only applies to Sentinel-2, Sentinel-3,
EarthCARE and MetOp-SG-A/B)
• Specify the default location for the export folders (image and movies)
Thrusters Sequence files
An example of thruster file is given at
‘Repos/Satellites/SMOS/THRUSTERS_SEQ/TestSMOSSeq.seq’.
The file format includes a header that can be adjusted to fit to any character separated
values (Field ‘SEPARATOR’) generated by table-based software. As it is about active or
inactive states of each of the identified satellite thrusters through the duration of a given
scenario, only the value of an active state (Field ‘STATE_ON’) is needed. Any other value
means inactive state.
The delta time is the time in seconds elapsed since the start of the project time window.
Satellite Ground Stations List file
In the ‘Repos’ folder there is the list of supported ground stations (‘GroundStations.xml’).
Each satellite declares the stations it uses from this list through the ‘GroundStations_Ids.txt’
file that can be located at the satellite model level and/or at the mission configuration level.Ref.: SAMI-QSG-0001
SAMIEdit Issue: 1.4.0.6
Date: 03/01/2021
Quick Start Guide Page: 31 / 36
EOCFI Identifiers file
The satellites declare their EOCFI identifiers using files named ‘EOCFI_Ids.txt’ that can be
stored at the model level and/or at the mission configuration level.Ref.: SAMI-QSG-0001
SAMIEdit Issue: 1.4.0.6
Date: 03/01/2021
Quick Start Guide Page: 32 / 36
Adding User-Defined Missions
Using the DUMMY Satellite
The Dummy satellite is provided in order to support satellite missions other than the default
ones provided with the application. The DUMMY 3D model is not representative of any
mission, but the DUMMY folder structure makes possible to configure and display the
satellite orbit and instrument swaths.
Configuration Steps
Steps to to configure additional missions:
1) Create a mission folder in ‘./Repos/Satellites/DUMMY/’ with the name of your mission,
e..g. MY_SATELLITE.
Inside the “MY_SATELLITE” folder, you need to have, at least:
• an “ADF” or “ATT” folder, depending on the type of attitude info available, as already
explained in section “Satellites”. If the “ATT” folder does not exist, it needs to be
created by the user
• an “OSF”, “POF” or “TLE” folder, depending on the type of input orbit file available, as
already explained in section “Satellites”. If the “POF” or “TLE” folder do not exist, it
needs to be created by the user
• a “SDF” folder. This folder contains the list of pre-defined Swath Definition files. This
folder is not required if only the satellite /orbit ground-track is going to be displayed.Ref.: SAMI-QSG-0001
SAMIEdit Issue: 1.4.0.6
Date: 03/01/2021
Quick Start Guide Page: 33 / 36
2) In folder ‘./Repos/Satellites/DUMMY/’ add or remove ground station names in file
GroundStations_Ids.txt. Supported ground station names can be found in the file
‘./Repos/GroundStations.xml’
3) Go to menu item Satellites —> Add Satellite, select DUMMY as Satellite Model and then in
Configuration select MY_SATELLITE
4) Edit the Satellite and Instrument to select the orbit, attitude and swath files, as explained
in Sections “Timeline Editor: Scene Elements Tree” and “Satellites”.
5) Repeat the steps 1) to 4) to add more satellites
About TLE orbit files
It is possible to convert a TLE file into an EO (POF) file using the executable tool TLE2ORBPRE,
freely available under the link:Ref.: SAMI-QSG-0001
SAMIEdit Issue: 1.4.0.6
Date: 03/01/2021
Quick Start Guide Page: 34 / 36
http://eop-cfi.esa.int/index.php/applications/tools/command-line-tools-tle2orbpre
With this executable it is possible to generate a TLE valid for a given time interval starting at
the TLE time. For example, the validity of the TLE can be set to 30 days.
For operational missions, TLE files are updated every day, so still it is recommended to
regenerate the file often, to avoid running away from actual orbit.
The Predicted Orbit file generated by the executable can then be copied into the “POF”
folder and selected by the user in the Edit Satellite configuration window.Ref.: SAMI-QSG-0001
SAMIEdit Issue: 1.4.0.6
Date: 03/01/2021
Quick Start Guide Page: 35 / 36
Shortcuts Windows/Mac OS X
General
• Quit: Esc or Ctrl Q
• New Project: Ctrl N
• Open: Ctrl O
• Save : Ctrl S
• Save As: Ctrl Shift S
• Contextual Menus: Mouse Right Click
• Full Screen: F11
UI Graphics
• Toggle FPS display: Ctrl F
• Toggle Help /About popup display: Ctrl H
• Toggle UI Overlay display: Ctrl U
• Toggle Sunlight Ray: Ctrl L
• Toggle Moon Ray: Ctrl M
3D View
• Change View: Enter
• View Rotation: Mouse Left Drag
• Zoom: Mouse Scroll or Mouse Right & Left Drag
• View Pan: Mouse Right Drag
• Deploy Satellite Solar Array or Antenna: Right
click on satellite part (contextual menu)
Simulation
• Play/Pause: Ctrl Space
• Faster: Ctrl +
• Slower: Ctrl –
• Go to Start: Ctrl Left Arrow
• Go to End: Ctrl Right Arrow
•
Export
• Export Image: Ctrl I
• Movie Export: Ctrl M
Note: ‘Ctrl’ means: Left or Right ‘Control’ or ‘Command’
(also known as ‘Super’) keys
Left Mouse events are made with a two finger click on
OSX TrackpadRef.: SAMI-QSG-0001
SAMIEdit Issue: 1.4.0.6
Date: 03/01/2021
Quick Start Guide Page: 36 / 36
Software and Hardware Aspects
Third-party Libraries
SAMIEdit is based on Unity rendering engine v2019.2.21f1. The application also makes use of the EO
CFI SW libraries version 4.14 to drive the satellite(s) orbital parameters, instruments swath behaviour
and Sun/Moon objects.
System Requirements
SAMIEdit is available for the following computer platforms and operative systems:
• Windows 10 (64-bit application)
• Mac OS X Intel 10.11 or above (64-bit application)
• iPad iOS 10 or later
The SAMIEdit software requires:
• Windows: Microsoft Visual C++ 2010 Redistributable Package (x64), which can be
downloaded from :
https://www.microsoft.com/en-us/download/details.aspx?id=14632
• 1 GB of hard disk space
• Graphic card
o If the platform only has an integrated graphic card (e.g. Intel® HD Graphics), the
display of 3D scenes may not be completely smooth. For some type of older cards, it
has been observed flickering of the satellite 3D model.
§ Tested successfully with integrated graphic cards such as Intel® HD Graphics
P630
o If the platform has both a dedicated and an integrated graphic card, make sure you
run the executable with the dedicated graphic card.
§ In Windows, this can be ensured by right-click on executable and selecting
‘Run with graphics processor’àHigh-performance NVIDIA processor.
Another option is to right-click on the executable and select ‘Change default
graphics processor…’. Then in ‘Program Settings’
1. Select a program to customize: ‘SAMIEdit.exe’
2. Select the preferred graphics processor for this program: e.g ‘High-
performance NVIDIA processor’
§ In Mac OSX, the graphic card selection is handled transparently to the user. If
you want to ensure the high performance graphic card is used at all times,
then in System Preferences à Energy Saver, deselect the ‘Automatic
graphics switching’ checkboxYou can also read