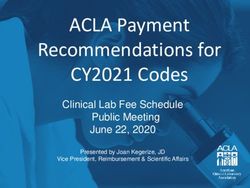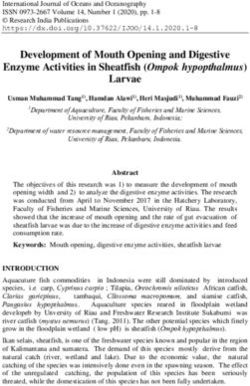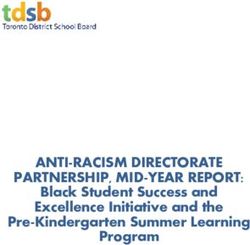Tiva C Series Development and Evaluation Kits for Code Composer Studio
←
→
Page content transcription
If your browser does not render page correctly, please read the page content below
Quick Start Guide
SPMU352 – July 2013
Tiva™ C Series Development and Evaluation Kits for Code
Composer Studio™
Tiva C Series Development and Evaluation Kits provide a low-cost way to start designing with Tiva
microcontrollers using Texas Instruments’ Code Composer Studio development tools. The evaluation
boards can function as either a complete evaluation target or with minor modifications as a debugger
interface to any external Stellaris device.
1 Requirements
• PC with a USB interface, running Microsoft Windows® 2000, Windows XP, Windows 7, or Windows 8
operating systems (OSs).
• Tiva C Series Development Kit Software USB flash drive or the downloaded and extracted kit software
(found on www.ti.com/tool/sw-)
• ICDI drivers installed following the instructions in Stellaris® In-Circuit Debug Interface (ICDI) and Virtual
COM Port (SPMU287).
2 Code Composer Studio
This quickstart shows how to install the Code Composer Studio development tool and how to use it to
build and run an example application on your Tiva Evaluation or Development Board.
2.1 Installation
2.1.1 Install Code Composer Studio
1. Insert the Tiva C Series Development Kit Software USB flash drive and click on the index.html. For kits
that don't include a USB flash drive, go to the evaluation board software webpage (www.ti.com/tool/sw-
).
2. With the Evaluation Kit USB flash drive, click the Code Composer Studio logo to start the setup
program. For the downloaded software, use Windows Explorer to navigate to Tools > CCS and double-
click on ccs_setup_.exe.
NOTE: The CCS installer executable relies on additional installer executables on the USB flash drive.
Your web browser must support running files without first saving them to your hard drive to
successfully run the CCS installer by clicking the CCS logo. If your web browser does not support this
feature, Windows Explorer must be used to browse to and run the CCS installer
(setup_CCS_n.n.n.nnnnn.exe) from the \Tools\CCS\ directory on the USB flash drive.
3. Follow the instructions in the Code Composer Studio installation program. Select a Complete Feature
Set install or a Custom install with the Stellaris® (or Tiva C Series in the future) ARM® Cortex™-M
MCUs selected at a minimum. For all of the other options, keep the default values.
Tiva, Code Composer Studio, TivaWare are trademarks of Texas Instruments.
Stellaris is a registered trademark of Texas Instruments.
Cortex is a trademark of ARM Limited.
ARM is a registered trademark of ARM Limited.
Microsoft Windows is a registered trademark of Microsoft Corporation.
All other trademarks are the property of their respective owners.
SPMU352 – July 2013 Tiva™ C Series Development and Evaluation Kits for Code Composer 1
Submit Documentation Feedback Studio™
Copyright © 2013, Texas Instruments IncorporatedCode Composer Studio www.ti.com
2.1.2 Install the TivaWare™ Package
A full set of C-based peripheral drivers is provided, covering all peripherals and functionality of the Tiva
devices. The TivaWare for C Series package includes various example applications with project files for all
major tool vendors that support Tiva C Series, including Code Composer Studio. To install TivaWare
components, follow these steps:
1. Navigate to the Tools tab on the html index of the Development Kit Software USB flash drive, click on
the Firmware Development Package. Depending on your web browser, you have the option to run the
TivaWare installer or save it to your drive.
NOTE: If you are navigating the USB flash drive using Windows Explorer (or a similar application), go
to the Tools/TivaWare/ directory.
2. Run the TivaWare installer. If manual installation of TivaWare is preferred, the installer is a self-
extracting zip file that is located in the Tools/TivaWare directory. A zip file extraction utility such as
WinZip can be used to manually extract the contents.
3. To view the TivaWare documentation, navigate to the Tools/TivaWare/docs directory and open the
Tiva for C Series Peripheral Driver Library User’s Guide PDF.
NOTE: For the most recent version of TivaWare, check the www.ti.com/tiva-c web site.
2.2 Start Code Composer Studio and Open a Workspace
1. Start the Code Composer Studio IDE by selecting it from the Windows Start menu or double-clicking
the icon installed on the desktop. When the IDE loads, it asks where to open the workspace folder:
Figure 1.
2. The Workspace Launcher defaults to the following path: C:\Users\\workspace_v5_2
Click OK to use this default workspace location.
NOTE: If the Code Composer Studio IDE is installed from the USB flash drive, the license was
automatically installed. If the Code Composer Studio IDE is downloaded, an extra licensing step may
be necessary.
3. The Code Composer Studio IDE may now open with the welcome page. If so, close the welcome page
by clicking the X on the tab. You should now have an empty workspace.
2 Tiva™ C Series Development and Evaluation Kits for Code Composer SPMU352 – July 2013
Studio™ Submit Documentation Feedback
Copyright © 2013, Texas Instruments Incorporatedwww.ti.com Code Composer Studio
2.3 Import Libraries
1. Select the Import Existing CCS Eclipse Project option from the Project menu in the IDE.
Figure 2.
2. In the Import CCS Eclipse Projects window, browse to the root directory for the Tiva peripheral driver
library (ti\TivaWare_C_Series-n.n\driverlib). Select the driverlib option displayed in the Discovered
project field. Click Finish after the selection has been made.
Figure 3.
SPMU352 – July 2013 Tiva™ C Series Development and Evaluation Kits for Code Composer 3
Submit Documentation Feedback Studio™
Copyright © 2013, Texas Instruments IncorporatedCode Composer Studio www.ti.com
IMPORTANT: If the TivaWare Firmware Development package has been installed for a board that
does not use the USB library or Graphics library, the following steps do not apply. If the directories
mentioned below do not exist in your TivaWare installation, then click Cancel to close the Import CCS
Eclipse Projects dialog box.
Repeat the Install the TivaWare Package section to import the USB Library (usblib) and the Graphics
Library (grlib) as follows:
3. Select the Import Existing CCS Eclipse Project option from the Project menu in the IDE again. Browse
to the root directory of USB library (ti\TivaWare_C_Series-n.n\). Select the usblib option. Click Finish
after you have made your selection.
4. Select the Import Existing CCS Eclipse Project option from the Project menu in the IDE again. Browse
to the root directory of the graphics library (ti\TivaWare_C_Series-n.n\). Select the grlib option. Click
Finish after you have made your selection.
2.4 Import Board Examples
1. Select the Import Existing CCS Eclipse Project option from the Project menu in the main menu bar.
2. The Import dialog box appears. Browse to the root directory for your board. The image below shows
the EK-TM4C123GXL board as an example (TivaWare_C_Series-n.n\examples\boards\ek-
tm4c123gxl). Make sure that the examples are selected in the Discovered projects field, then click
Finish.
Figure 4.
NOTE: It is not required to copy projects into the workspace, however, for board examples, it is
recommended that projects be copied into the workspace.
3. All of the projects now display in the Projects Explorer window.
4 Tiva™ C Series Development and Evaluation Kits for Code Composer SPMU352 – July 2013
Studio™ Submit Documentation Feedback
Copyright © 2013, Texas Instruments Incorporatedwww.ti.com Code Composer Studio
Figure 5.
2.5 Build a Debug Project
1. Click the hello project in the Project Explorer window to set as the Active project (see Figure 5).
2. Select Build Project from the Project menu in the main menu bar. The build may take a few minutes.
As the project builds, messages scroll in the console window. When the build is complete, the words
Build Finished appear in the console window.
3. Select Debug from the Run menu in the main menu bar. The Debug option can also be selected by
clicking the Debug Launch icon on the toolbar, or pressing the F11 function key on your keyboard.
4. The Code Composer Studio debugger automatically connects to your development or evaluation
board, programs the Flash memory, and runs to the beginning of the main() function. From here, it is
possible to examine and modify memory, program variables and processor registers, set breakpoints,
step, and perform other typical debugging activities. To run the program, select Resume from the Run
menu.
2.6 Build and Run Additional Example Programs
There are several additional example projects listed in the Project Explorer window. Follow the instructions
in Build a Debug Project to build additional example programs. The quickstart application that came
preloaded on the evaluation board is the qs-xxxxx project listed with the examples.
SPMU352 – July 2013 Tiva™ C Series Development and Evaluation Kits for Code Composer 5
Submit Documentation Feedback Studio™
Copyright © 2013, Texas Instruments IncorporatedCreating a New Project www.ti.com
3 Creating a New Project
After you are finished exploring and building the TivaWare example applications, you might want to create
your own project to start development. Although you can start with an existing project, you can also create
a new project.
The example shown below creates a new project, copies code from an existing project, and then builds
the new project.
1. To add a new project to your workspace, select File→New→CCS Project from the main menu bar.
2. The New CCS Project window appears which allows the creation of a new CCS project. Update the
following fields (shown in Figure 6): Project name, Location, Family, Variant (device), Connection,
Device endianness, Compiler version, and Output format. Leave the Linker command file and Runtime
support library with their default settings ().
Figure 6.
3. Then click the arrow to display the options under Project templates and examples. Select Empty
project, then click Finish.
Figure 7.
4. A new project has now been created. The project includes the main.c source file, but does not contain
any source code. Add a loop forever function to the main.c file and then save the main.c file.
6 Tiva™ C Series Development and Evaluation Kits for Code Composer SPMU352 – July 2013
Studio™ Submit Documentation Feedback
Copyright © 2013, Texas Instruments Incorporatedwww.ti.com Creating a New Project
Figure 8.
5. Add some startup code to the project by copying the startup_ccs.c file from an existing example
directory in TivaWare (such as ti\TivaWare_c_Series-n.n\examples) to your new project directory
created in the Install the TivaWare Package section above.
6. The main.c and startup_ccs.c files have automatically been added to the project. If the files were not
automatically added, right-click the project, select Add Files… from the drop-down menu, and then
browse to the files in the new project folder to select.
7. Build the new project by selecting Project→Build Project from the main menu. Your new project has
been created. Now add your own code using the existing TivaWare board examples as a reference.
8. To create a new C source file, select File→New→Source File from the main menu.
9. In the New Source File dialog box that appears, enter a file name and click Finish.
SPMU352 – July 2013 Tiva™ C Series Development and Evaluation Kits for Code Composer 7
Submit Documentation Feedback Studio™
Copyright © 2013, Texas Instruments IncorporatedCreating a New Project www.ti.com
Figure 9.
8 Tiva™ C Series Development and Evaluation Kits for Code Composer SPMU352 – July 2013
Studio™ Submit Documentation Feedback
Copyright © 2013, Texas Instruments Incorporatedwww.ti.com Optional: Set Up Project to Output a Binary File
4 Optional: Set Up Project to Output a Binary File
The project can be set up to output a binary file (.bin) to be used with tools such as LM Flash Programmer
by copying the post-build step from an existing StellarisWare example project. Right click the project and
select Show Build Settings…
Figure 10.
If the standard C I/O functions such as printf or fread are used, the stack and heap allocations must be
increased for your project as follows:
1. Right-click your project and then select Show Build Settings… to open the Properties dialog box.
2. Select Basic Options under ARM Linker in the pane on the left side of the dialog box.
3. Enter 0x800 for both the system stack and the heap.
SPMU352 – July 2013 Tiva™ C Series Development and Evaluation Kits for Code Composer 9
Submit Documentation Feedback Studio™
Copyright © 2013, Texas Instruments IncorporatedConclusion www.ti.com
Figure 11.
5 Conclusion
You have now installed the Code Composer Studio development tools and used them to build and load an
example application on your Tiva development or evaluation board. You can now experiment with the
debugger or start creating your own application using the example projects for reference. For more
information on Code Composer Studio, go to the CCS Developer Site by clicking Help on the main menu
and selecting the CCSv5 Developer Site option.
6 References
The following references are included on the Tiva C Series Development Kit Software USB flash drive and
are also available for download at www.ti.com/tiva-c:
• Tiva C Series Evaluation Kit User's Manual
• TivaWare for C Series Software, Order Number SW-TM4C (http://www.ti.com/tool/sw-tm4c)
• TivaWare Peripheral Driver Library User’s Guide, Document Number SW-DRL-UG (SPMU298)
In addition, the following website may be useful:
• Code Composer Studio website at www.ti.com/ccstudio
10 Tiva™ C Series Development and Evaluation Kits for Code Composer SPMU352 – July 2013
Studio™ Submit Documentation Feedback
Copyright © 2013, Texas Instruments IncorporatedIMPORTANT NOTICE
Texas Instruments Incorporated and its subsidiaries (TI) reserve the right to make corrections, enhancements, improvements and other
changes to its semiconductor products and services per JESD46, latest issue, and to discontinue any product or service per JESD48, latest
issue. Buyers should obtain the latest relevant information before placing orders and should verify that such information is current and
complete. All semiconductor products (also referred to herein as “components”) are sold subject to TI’s terms and conditions of sale
supplied at the time of order acknowledgment.
TI warrants performance of its components to the specifications applicable at the time of sale, in accordance with the warranty in TI’s terms
and conditions of sale of semiconductor products. Testing and other quality control techniques are used to the extent TI deems necessary
to support this warranty. Except where mandated by applicable law, testing of all parameters of each component is not necessarily
performed.
TI assumes no liability for applications assistance or the design of Buyers’ products. Buyers are responsible for their products and
applications using TI components. To minimize the risks associated with Buyers’ products and applications, Buyers should provide
adequate design and operating safeguards.
TI does not warrant or represent that any license, either express or implied, is granted under any patent right, copyright, mask work right, or
other intellectual property right relating to any combination, machine, or process in which TI components or services are used. Information
published by TI regarding third-party products or services does not constitute a license to use such products or services or a warranty or
endorsement thereof. Use of such information may require a license from a third party under the patents or other intellectual property of the
third party, or a license from TI under the patents or other intellectual property of TI.
Reproduction of significant portions of TI information in TI data books or data sheets is permissible only if reproduction is without alteration
and is accompanied by all associated warranties, conditions, limitations, and notices. TI is not responsible or liable for such altered
documentation. Information of third parties may be subject to additional restrictions.
Resale of TI components or services with statements different from or beyond the parameters stated by TI for that component or service
voids all express and any implied warranties for the associated TI component or service and is an unfair and deceptive business practice.
TI is not responsible or liable for any such statements.
Buyer acknowledges and agrees that it is solely responsible for compliance with all legal, regulatory and safety-related requirements
concerning its products, and any use of TI components in its applications, notwithstanding any applications-related information or support
that may be provided by TI. Buyer represents and agrees that it has all the necessary expertise to create and implement safeguards which
anticipate dangerous consequences of failures, monitor failures and their consequences, lessen the likelihood of failures that might cause
harm and take appropriate remedial actions. Buyer will fully indemnify TI and its representatives against any damages arising out of the use
of any TI components in safety-critical applications.
In some cases, TI components may be promoted specifically to facilitate safety-related applications. With such components, TI’s goal is to
help enable customers to design and create their own end-product solutions that meet applicable functional safety standards and
requirements. Nonetheless, such components are subject to these terms.
No TI components are authorized for use in FDA Class III (or similar life-critical medical equipment) unless authorized officers of the parties
have executed a special agreement specifically governing such use.
Only those TI components which TI has specifically designated as military grade or “enhanced plastic” are designed and intended for use in
military/aerospace applications or environments. Buyer acknowledges and agrees that any military or aerospace use of TI components
which have not been so designated is solely at the Buyer's risk, and that Buyer is solely responsible for compliance with all legal and
regulatory requirements in connection with such use.
TI has specifically designated certain components as meeting ISO/TS16949 requirements, mainly for automotive use. In any case of use of
non-designated products, TI will not be responsible for any failure to meet ISO/TS16949.
Products Applications
Audio www.ti.com/audio Automotive and Transportation www.ti.com/automotive
Amplifiers amplifier.ti.com Communications and Telecom www.ti.com/communications
Data Converters dataconverter.ti.com Computers and Peripherals www.ti.com/computers
DLP® Products www.dlp.com Consumer Electronics www.ti.com/consumer-apps
DSP dsp.ti.com Energy and Lighting www.ti.com/energy
Clocks and Timers www.ti.com/clocks Industrial www.ti.com/industrial
Interface interface.ti.com Medical www.ti.com/medical
Logic logic.ti.com Security www.ti.com/security
Power Mgmt power.ti.com Space, Avionics and Defense www.ti.com/space-avionics-defense
Microcontrollers microcontroller.ti.com Video and Imaging www.ti.com/video
RFID www.ti-rfid.com
OMAP Applications Processors www.ti.com/omap TI E2E Community e2e.ti.com
Wireless Connectivity www.ti.com/wirelessconnectivity
Mailing Address: Texas Instruments, Post Office Box 655303, Dallas, Texas 75265
Copyright © 2013, Texas Instruments IncorporatedYou can also read