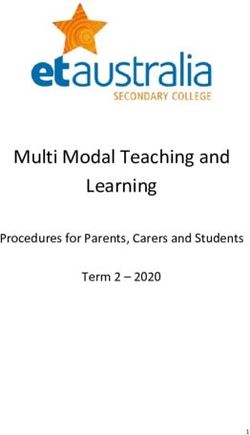Spring 2021 Distance Learning at EPCC Stay Safe and Supported!
←
→
Page content transcription
If your browser does not render page correctly, please read the page content below
Spring 2021 Distance Learning at
EPCC…Stay Safe and Supported!
The spring semester is just around the corner and we want to share some important
information to help you off to a successful start…and finish.
About Spring Courses
Courses will be offered in 3 formats this spring semester:
− Online asynchronous– teaching and learning will take place entirely online and you will not be
required to meet your instructor at specific dates and times. You do, however, need to log into
your course daily to check for communication, feedback, complete course work, and meet the
deadlines set by your instructor.
− Online synchronous – teaching and learning will take place entirely online and you will be required
to meet your instructor virtually on the days and times indicated in Banner. Your instructor will
provide more information in the course syllabus.
− Hybrid – teaching and learning will take place both online and face-to-face on the days and times
indicated in Banner. Your instructor will provide detailed information in the course syllabus. NOTE:
Students will be meeting in small groups to ensure safe social distancing.
The spring semester begins on Tuesday, January 19 and ends on Saturday, May 15. Most courses are
either 16 or 8 (minimester) weeks in length. However, other courses vary in the length of term and their
start and end dates. Check Banner to confirm your course(s) start and end dates. Visit the EPCC Spring
2021 Academic Calendar for more important College dates such as payment deadlines and institutional
holidays.
Start Date End Date Last day to drop with a “W”
16 Week January 19 May 15 April 16
MM1 January 19 March 12 February 12
Late Start February 1 May 14 April 16
MM2 March 22 May 14 April 16
IMPORTANT: Blackboard courses open at 12:01 am on the first day of the
course and close at 11:59 pm on the last day of the course as indicated in
Banner.If Your Courses Do Not Appear in Blackboard:
1. Log into Banner and confirm you are registered for the course(s). If the course appears in Banner
then…
a. Check the course start date. The course will not appear under Current Courses in
Blackboard until the course start date.
b. If the course appears in Banner and the start date has passed, contact DLSS.
2. If the course does not appear in Banner, contact your counselor/advisor or the Registrar’s Office
using the EPCC Online Assistance page.
Dual Credit students should confirm their EPCC class registration with their high school dual credit contact.
Know Your Online Learning Tools
Make sure you have the resources to help you prepare and be ready to participate in your courses.
1. Check your Learn Remotely Toolkit and learn about important services:
• EPCC Website. Visit epcc.edu to connect to College resources such as Financial Aid, Tutoring, and
more! You can also get the latest information on EPCC’s response to COVID-19.
• MyEPCC. The online portal through which you access College email, Blackboard, Web Banner, and
more.
• EPCC Email. An official mode of communication for the College, you are responsible for reading
your EPCC e-mail daily and for recognizing that certain communications are time-sensitive.
2. Blackboard. The learning management system (LMS) used to deliver online instruction at EPCC.
Review Blackboard’s basic computer and technology requirements:
• Windows or Mac Operating System
• Internet connection with a compatible browser
Desktop Browser Versions Mobile Browser Version
Google Chrome 63+ 63+
Edge 42+ 38+
Firefox 57+ 57+
Internet Explorer Unsupported Unsupported
Safari 12+ (Mac OS only) With iOS 11+
Access Blackboard & Courses
A. Log in to my.epcc.edu using your EPCC email (username@epcc.edu) and email password.
• You can log into Blackboard before your courses begin but you will not be able to access
your courses until the first day of class.
• If you need login assistance visit the EPCC Account Recovery page or call EPCC IT at 915-
831-6440.
B. In MyEPCC, click on the Blackboard link on the menu on the left or at the top of the page.C. Log in again using your EPCC email and email password.
D. You’re in! If accessing Blackboard for the first time, you’ll see a welcome message. Scroll down the
page and click Get Started.
E. Click on the Courses link on the menu on the left. Courses you are taking (based on dates in
Banner), will appear under Current Courses.
• If the semester has not yet started, you will find your course(s) under Upcoming Courses.
You will not be able to access them until the course start date.
F. Click on the course card to access the course. Find your syllabus and follow any instructions
provided by your instructor.
3. Respondus LockDown Browser & Monitor may be required to take proctored online tests to ensure a
level playing field. Monitor requires the use of a webcam to confirm your identity and ensure you are
not using unauthorized testing materials. Rest assured that no one, except your instructor, will review
the video and your video will remain safe on the Respondus server. Learn more about LockDown
Browser & Monitor, how to download and install it, and how to take your tests using the application
by downloading the Respondus LockDown Browser & Monitor Guide for Students (you may be
required to log into MyEPCC).
4. You may need to purchase a Student Access Code to access textbook publisher course materials in
the course. Your instructor will provide more information.
5. The Blackboard mobile app can be downloaded free from the Google Play Store and the Apple App
Store. Log in to the app with your EPCC credentials. In the Blackboard app, you can perform these
tasks:
o View course items and course announcements
o Take assignments and tests
o Except for tests that require LockDown Browser
o Participate in discussions
o Interact with your instructor and class in Blackboard Collaborate
o Access both Original and Ultra courses
Watch an introduction to the Blackboard app.
New To Online Learning?
New to Blackboard and online learning? Enroll in the Blackboard Student Tutorial to help you learn how
to navigate the LMS. Here’s how:
1. Log in to MyEPCC and access Blackboard.
2. Click the Organizations link on the left-hand menu.
3. On the Organizations page, click Organization Catalog located in the top right-hand corner.
4. In the Search Catalog field, type Blackboard Student Tutorial and click Go.
5. The tutorial will appear as a blue link. Hover your mouse over the link and
trigger the menu that appears (grey circle with down arrow). Select Enroll.
6. On the Self Enrollment page, click Submit.7. You’ll receive a confirmation indicating you’ve successfully enrolled. Click OK on the bottom right-
hand corner and you’re in!
8. Read the Welcome and then start with Lesson 1.
The Instructional Continuity Blackboard Guide for Students also provides a quick overview on how to log
in to Blackboard, and navigate a course to:
• Use various tools to communicate with your instructor,
• Review your grades and feedback,
• Post assignments, and
• Participate in discussions.
NOTE: There are no additional costs associated with verification of student identity for online courses
related to compliance with the Higher Education Reauthorization Opportunity Act of 2008.
Blackboard Learn Ultra
You may notice that some of your courses look different from others. That is because EPCC is beginning
the transition to Blackboard Learn Ultra. Ultra is the new user interface and workflow in Blackboard that
uses a modern design to provide intuitive and fluid interactions. Ultra is responsive and adjusts to fit on
any computer, tablet, or smartphone. Watch Blackboard Learn with the Ultra Experience for Students for
an introduction.
How will you know if your course is in the Ultra course view? Look at the image below. Ultra course cards
in the list view have a designated color bar on the left. Courses in Blackboard Learn Original will be in
grey and will include an Original Course View label.
Blackboard Ultra course
Blackboard Ultra Student Tutorial
A Blackboard Ultra Student Tutorial has been created to teach you about the new course interface. You
can experience the Ultra view, learn how to navigate the interface, and practice using different tools.To enroll in the Blackboard Ultra Student Tutorial email dlss@epcc.edu from your EPCC email to submit a
request. We will enroll you within 24 hours of your request. Requests from personal email accounts will
not be accepted.
Ally
Ally is an application in Blackboard Learn Original and Ultra that allows you to download your course
files in different formats that fit your device, need and learning preference. Click the “A download” icon
next to your course files to view “Alternative Formats” of your course files. The file may take a few
minutes to download, so continue with your work while you wait. The quality of the alternative formats
can vary based on the original file, so if something looks out of place, consult the original file. Depending
on the type of file, you will see the following options:
• A Tagged PDF for Word and PowerPoint documents or for
improved navigation with screen readers
• An HTML version that will be simple and responsive to mobile
devices with zoom-in capabilities
• An ePub version for use with ePub readers that allows for font
customization, contrast adjustment, and
annotation/highlighting
• An Electronic Braille version for your Refreshable Braille Display
• An Audio MP3 for listening to your content on the go
• BeeLine Reader for faster reading speed and color-adjusting
settings
• Translated version provides a machine-translated version of the
instructor’s original into a total of 50 different languages and supports PDF, Word, PowerPoint, and
HTML documents.
Watch Ally for Students in Blackboard Learn to see it in action!
Steps to a Strong Start
The first week can set the tone for the rest of the semester so start strong!
1. On the first day of class, log in to Blackboard and access your courses.
2. Read the syllabus and reach out to your instructor if you have any questions.
a. Pay attention to the course calendar and note due dates.
3. Familiarize yourself with the course layout and reach out to your instructor if you have questions.
4. Access/purchase your needed course materials.
5. Download the Blackboard app and set up your notifications.
6. Complete any course work due that week.
7. Set a plan for success for the rest of the semester.Plan for Success
Online courses require discipline and dedication just like any other course…maybe more. While online
courses provide flexibility allowing you to choose when to log in and how often, you can’t
procrastinate. So think about “showing up” to your online courses just like your face-to-face courses.
You’ll need to start strong to finish strong.
“The price of greatness is responsibility.” Hold yourself accountable by setting goals and checking in
with yourself weekly. If you’re struggling, ask for help; pair up with your classmates and form a study
group, go to online tutoring, and reach out to your instructor. Be organized, be proactive, and be
mindful.
Manage your time wisely. Don’t let the flexibility of online courses allow you to procrastinate.
Technology can be unreliable so give yourself enough time to complete and submit work. Set up a
weekly routine to log in to Blackboard, read your textbooks, and study. Set reminders on your
calendar and use the Blackboard app for push notifications.
Set up a study space where you can eliminate distractions. This can be tough since we’re all at home,
but find a time of day where you can sit in a quiet place to focus on school work. Ask your family and
roommates to give you some study time if possible. Turn off the TV and put your mobile device
away. Use headphones to listen to video lectures and resources. Review the videos on Crash Course:
Study Skills for tips on studying, note taking getting organized, and more!
Figure out your learning preferences. Maybe you’re a visual learner. Perhaps you prefer to hear
information as an auditory learner. Whatever your preference, use Ally to help you access content in
a format that fits your needs. Read your textbooks out loud. It will help you focus, improve your
comprehension, and will sharpen your listening and reading skills.
Use your voice! Be an active participant in your courses. Engage with the course content, engage with
your classmates, and engage with your instructor. Use the communication tools in Blackboard;
messages, announcements, discussions. Use your EPCC email to connect with your instructors. Ask
questions. Ask for help.
Make time for self-care; it’s not optional! Take steps to eat right, get enough sleep, incorporate
physical activity into your daily routine, and practice stress management techniques. Don’t let your
battery wear all the way down.
EPCC Resources
There are resources available to help and support you! Each of the following departments provides live
online support services. Simply visit their webpage and click on Get Connected:
Admissions & Registration Dual Credit Tejano Food Pantry
Campus Life Financial Aid Tutorial Support Services
Career & Transfer Services First-Year Experience Veterans Affairs
Center for Students with Libraries Veterans Resource Center
Disabilities Mental Health Resources Writing Center
Counseling New Student OrientationCourse and Technical Help When You Need It
It’s important to know who to contact when you need assistance. Here’s a guide to help.
Distance Learning Support
EPCC IT Department Your Instructor
Services
Contact DLSS if you need help Contact the EPCC IT Department Contact your instructor with any
with: if you need help with the course-related questions or issues
• Blackboard following: such as:
• Respondus LockDown • MyEPCC • Course work instructions or
Browser & Monitor • EPCC login credentials directions.
• Collaborate including Blackboard login • Missing or unavailable course
• SmarterMeasure • EPCC email content.
• Web Banner • Technical issues that prevent
The EPCC Blackboard Help Desk • Microsoft Teams you from submitting course
is available toll-free at 1-888-296- • Microsoft Office 365 work (assignments, tests, etc.)
0863 to assist you with technical • OneDrive • Missed deadlines.
issues 24 hours a day, 7 days a • Issues with publisher content,
week. access codes, or websites:
your instructor should provide
Join our Distance Learning Online you help desk information to
Office Hours through Blackboard the publisher(s).
Collaborate Ultra. We are available • Required course materials.
Monday through Friday from 8:00 • Required meeting dates and
am to 5:00 pm. times/locations (if hybrid).
• Required 3rd party software or
Send us an email: dlss@epcc.edu. applications
Please understand that we may not
be able to provide the assistance
you need via email and that you
may be asked to call the EPCC
Blackboard Help Desk or visit us
during our Online Office Hours.
Have a successful semester!
Distance Learning Support Services
Follow us on: Facebook • Twitter • Instagram
The El Paso County Community College District does not discriminate on the basis of race, color, national origin, religion,
gender, age, disability, veteran status, sexual orientation, or gender identity.You can also read