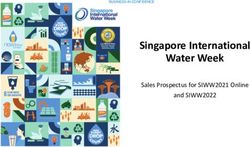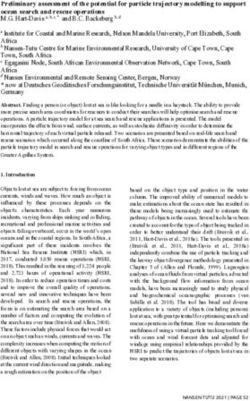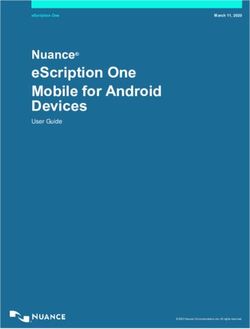AAA-ICDR Virtual Hearing Guide for Arbitrators and Parties Utilizing ZOOM
←
→
Page content transcription
If your browser does not render page correctly, please read the page content below
AAA-ICDR® Virtual Hearing Guide for Arbitrators and Parties
Utilizing ZOOM
Optimizing the Virtual Hearing Experience*
1. Use a PC, laptop or large tablet for the video portion of the hearing as monitor size will be important, particularly
for hearings with many participants
2. The device/screen you are using to participate in the virtual hearing will not be available for other purposes, such
as taking notes or viewing documents; arrange for alternate means of doing so
a. Use of dual monitors (or even a single monitor with a laptop screen) is recommended, with Zoom running on
one screen
3. Disable any pop-up notifications within applications such as Outlook and Skype to prevent these from appearing
onscreen while presenting
4. Use a good quality webcam if possible, and check lighting conditions
a. Backlighting is generally not desirable
b. For AAA staff, use a virtual background image provided by Marketing
5. Audio considerations
a. Audio quality can be affected by a variety of factors and may take some experimentation to come up with the
best way to connect, whether by phone, through your computer speakers/microphone, and with or without a
headset; try to determine your best method prior to the scheduled event.
b. If there are multiple participants in the same physical location, there may be an echo if their microphones/
phones are not muted (this is highly dependent on the equipment being used but is obvious when it occurs)
c. Find a quiet location
• Minimize background noise
• Mute yourself whenever you are not speaking
• Take notes quietly if not muted, if necessary on paper as opposed to using a keyboard
• Avoid multi-tasking such as checking email
6. Consider steps that may be taken to establish a high-speed internet connection (e.g., if possible, a hard-wired
internet connection is generally preferable to a wireless internet connection)
* Please note that video hearings or proceedings are conducted through third party platforms such as Zoom are subject to the
platform’s terms and policies, for example: https://zoom.us/privacy-and-legal. The AAA-ICDR arranges proceedings through these
third party platforms for the arbitrators’ and parties’ convenience. The AAA-ICDR does not endorse any one platform over another
nor does the AAA-ICDR guarantee the suitability or availability of any platform. Any concerns regarding the use of a third party
video conferencing platform should be raised by copying correspondence to all parties to this matter.
AAA-ICDR VIRTUAL HEARING GUIDE FOR ARBITRATORS AND PARTIES UTILIZING ZOOM 1 | adr.orga. Recognize that much of the technology infrastructure involved is not in our control and there may be
conditions under which a virtual hearing is not feasible
b. Consider arranging for a “lower technology” backup alternative such as an audio-only conference bridge
Zoom Technical Support
1. Zoom hardware test is available here: https://zoom.us/test
2. Zoom technical support is here: https://support.zoom.us/hc/en-us
3. Zoom Support by Chat
a. Zoom support is available whenever you are logged into a Zoom account at Zoom.us
b. Go to ‘Help’ at the bottom right
c. Click the ‘Live Chat’ button
Virtual Hearing Security Considerations
See Appendix A - Default Meeting Settings for details, but generally:
1. A unique, automatically generated meeting ID must be used for each virtual hearing, not your personal meeting ID
a. As an additional layer of security the hearing can be password-protected with a unique password, but that
password should be shared with the participants via a medium other than via the Zoom invitation email
2. Participants should use secure internet connections and not attend from public locations or in circumstances where
non-invitees could hear or see the proceedings
3. The host should be provided with the list of participants (including witnesses) and their email addresses for the
purpose of inviting them to the online hearing
a. Participants should be instructed to not forward or share the hearing invitation
b. Any additional participants should be invited directly by the hearing host
4. You can use the Waiting Room feature to prevent ex parte communication with the arbitrators prior to the start of
the event
a. Give the waiting room a meaningful description such as “AAA Case 01-20-0001-0003 with Arbitrator Jane Doe”
b. Do not include information that would disclose the identity of the parties to the case
c. You may also want to consider including contact information for the AAA Zoom host in the description
5. Disable the “private” chat feature (only allow chat with “everyone”)
6. Participants must decide if the recording feature will be utilized (see below Considerations for Recording a Zoom
Hearing). If recording feature is not being utilized, disable all recording and emphasize that no independent re-
cording or taking of screenshots is permitted
AAA-ICDR VIRTUAL HEARING GUIDE FOR ARBITRATORS AND PARTIES UTILIZING ZOOM 2 | adr.orgPreparing for the Virtual Hearing
1. At least one week before the hearing, have a trial run with the panel, representatives and any technical support
people to verify their connectivity and get them familiar with some basic features of Zoom
a. Basic features to cover
• Overall display/tiling
• Control Panel features
• Participant list
• Muting/unmuting
• Screen sharing
• Passing control
• Inviting a non-participant
• Waiting Room/Breakout Rooms
• Locking the hearing
b. If there are any technical issues with the panelists’ equipment, take steps to get them resolved or decide
whether the hearing can proceed virtually
c. Discuss with the panel hosting/co-hosting responsibilities
d. Each party is responsible for testing Zoom connectivity for its witnesses in advance of the hearing
2. Send the hearing invitation to the necessary participants
a. Meeting set-up in Zoom
• Send the hearing invitation via Outlook (not directly via Zoom) so that you can customize meeting subject line
and body
• Hearing description in Zoom should not contain full party information
o Use the AAA case number
o You may also use names of representatives and/or abbreviations of party names that do not allow for actual
party identification
• Include the following disclaimer in the Notice of Hearing and in the electronic hearing invitation:
Please note that video hearings or proceedings are conducted through third party platforms. The use of such
platforms for proceedings is subject to the platform’s terms and policies, for example: https://zoom.us/privacy-
and-legal The AAA-ICDR arranges proceedings through these third party platforms for the arbitrators’ and
parties’ convenience. The AAA-ICDR does not endorse any one platform over another nor does the AAA-ICDR
guarantee the suitability or availability of any platform. Any concerns regarding the use of a third party video
conferencing platform should be raised by copying correspondence to all parties to this matter.
AAA-ICDR VIRTUAL HEARING GUIDE FOR ARBITRATORS AND PARTIES UTILIZING ZOOM 3 | adr.orgb. Decide if breakout rooms will be used and to the extent possible, set them up in advance; see guide here:
https://support.zoom.us/hc/en-us/articles/360032752671
• Special Considerations for Phone Only participants
o Phone participants can be assigned to a break out room, however:
i. If you assign them to the break out room before you “open all rooms” they will automatically be
sent to the break out room upon “opening”,
ii. The only way that phone participants can rejoin the main room is if you “close all break out rooms”
which ends them for everyone for the rest of the call (of course you could re-create them again).
o Phone participants can be placed in the waiting room.
c. Document and communicate any ground rules in advance; see the model Procedural Order for Virtual
Hearings for an extensive list of considerations, including:
• How will document display be managed?
• Conditions for witness participation
• Camera use
• Entering the hearing with full names
• Whether the hearing will be recorded
• How to manage panel conferences
At the start of the hearing
1. Show up early
2. Verify participants and their connectivity
3. The hearing host should use the Security Option feature on the control panel to manage settings during the
hearing for items such as the waiting room, screen sharing, chat, and locking the meeting
4. The hearing moderator/host should keep the participant list open
a. Clean up/combine virtual participant entries (names, duplicate phone/video sessions)
b. Monitor waiting room activity and watch for participants who may drop off
c. The host may lock the meeting but needs to be made aware of anyone who may need to join and then unlock
the meeting; use of a waiting room is generally preferable to locking the meeting unless the extra level of
security is warranted
5. Restate any ground rules
6. At least for the early part of the hearing, participants should state their names before speaking so other
participants can easily identify the speaker
AAA-ICDR VIRTUAL HEARING GUIDE FOR ARBITRATORS AND PARTIES UTILIZING ZOOM 4 | adr.orgConsiderations for Recording a Zoom Hearing Should the case participants opt to use Zoom’s recording features, they should be fully aware of Zoom’s Terms of Service (https://zoom.us/terms/), and the conditions under which the session will be recorded should be formalized and shared with case participants in advance of the hearing (see Model Procedural Order for Virtual Hearings). The recommended process for recorded sessions that are not conducted with AAA Zoom accounts is to use cloud storage and have the Zoom account owner send a link to the recording to case participants as directed by the arbitrator(s) or as identified in the procedural order. The link should be password protected and the password should be sent separately from the communication containing the link. The recipients would then have seven (7) calendar days to download a local copy of the recording via the link, after which the cloud recording would be deleted. The recipients are responsible for maintaining security around and controlling access to their locally stored copies of the recordings. Should the case participants opt to not use cloud storage and save the recording locally, the host on whose computer the file is stored must then arrange to transmit the file to the specified case participants in a secure manner (such as via Citrix ShareFile or other file sharing tools) and also take steps to maintain the security around and control access to their locally stored copy of the recording. Recommended Zoom Settings for Cloud Recordings Recommended Settings for Local Recording See Appendix A - Default Meeting Settings for detailed settings AAA-ICDR VIRTUAL HEARING GUIDE FOR ARBITRATORS AND PARTIES UTILIZING ZOOM 5 | adr.org
Appendix A
AAA-ICDR Suggested Zoom Default Settings for Virtual Hearings
Schedule Meeting Settings
Configuration Section Default Setting Comments
Allows for default to video so participants can see who is in
Host Video On
attendance
Allows for default to video so participants can see who is in
Participants Video On
attendance
Telephone and Allows participant to choose which has better sound quality
Audio Type
Computer Audio for them
Keeps one party and arbitrator from being in the room
Join Before Host Off
together
We must use the "generate automatically" option to randomly
Use Personal Meeting ID (PMI)
Off create a new meeting code per hearing in order to keep
when scheduling a meeting
someone who has a link from a prior meeting from joining
Use Personal Meeting ID (PMI)
Off PMI not to be used
when starting an instant meeting
This means that the meeting participants will have to sign in to
Only authenticated users can join
Off their Zoom account to join the meeting. Would require every
meetings
arbitrator/party/participant/witness to create a zoom account.
Require a password when
On
scheduling new meetings
Require a password for instant
On
meetings
Require a password for Personal
Off PMI not to be used
Meeting ID (PMI)
Embed password in meeting link
Off
for one-click join
Mute participants upon entry Off More appropriate to be managed by host and as needed
Upcoming meeting reminder Off Not needed as Outlook invitations should be used
AAA-ICDR VIRTUAL HEARING GUIDE FOR ARBITRATORS AND PARTIES UTILIZING ZOOM 6 | adr.orgIn Meeting (Basic) Settings
Configuration Section Default Setting Comments
This means zoom meetings where a participant is using a
different room-based solution like WebEx or Lifesize would
require an encrypted connection
Require Encryption for 3rd Party
On
Endpoints (H323/SIP) Set to “on” in case we ever have meetings with third party
endpoints, but this will not impact anything with standard
Zoom meetings using the Zoom client on desktops/laptops/
mobile devices
On and check box
to prevent
Chat Concern over who has access to Zoom data
participants from
saving chat
Concern over who has access to Zoom data, ex parte
Private chat Off
communication with panel
Auto saving chats Off Concern over who has access to Zoom data
Play sound when participants join
Off Can be distracting; may be set to play only for the host
or leave
File Transfer Off Concern over who has access to Zoom data
Feedback to Zoom Off
Display end-of-meeting
Off
experience feedback survey
Co-host On
Polling Off
Allow host to put attendee on Good for temporarily allowing the host to remove an attendee
On
hold such as a witness
AAA-ICDR VIRTUAL HEARING GUIDE FOR ARBITRATORS AND PARTIES UTILIZING ZOOM 7 | adr.orgConfiguration Section Default Setting Comments
Always show meeting control
On
toolbar
Show Zoom windows during
Off Only need to share documents/presentation
screen share
Screen Sharing On
Who can share? All Participants
Who can start sharing when
Host Only
someone else is sharing?
Disable desktop/screen share for
Off Needed for presenting
users
Annotation On Allows participants to mark up a document
On and Uncheck
Auto save white-
Whiteboard board content Concern over who has access to Zoom data
when sharing is
stopped
Remote control On Allows others to control shared content
Nonverbal feedback – off Off
Allow removed participants to
Off Keeps removed people from getting back in
rejoin – off
AAA-ICDR VIRTUAL HEARING GUIDE FOR ARBITRATORS AND PARTIES UTILIZING ZOOM 8 | adr.orgIn Meeting (Advanced) Settings
Configuration Section Default Setting Comments
On and Check
Allow host to
Only can pre-assign those with full license but n harm to allow
Breakout room assign participants
this setting
to breakout rooms
when scheduling
Remote Support Off We do not want to get into others computers
Closed captioning Off
Save captions Off
Far end camera control Off
Group HD video Off To reduce bandwidth use
Virtual background On Use professional background image
Identify guest participants in the Not needed as most are guests vs. someone on AAA
Off
meeting/webinar corporate account
Auto-answer group in chat Off
Only show default email when
Off
sending email invites
Use HTML format email for
On
Outlook plugin
Allow users to select stereo audio
Off
in their client settings
Allow users to select original
Off
sound in their client settings
AAA-ICDR VIRTUAL HEARING GUIDE FOR ARBITRATORS AND PARTIES UTILIZING ZOOM 9 | adr.orgConfiguration Section Default Setting Comments
Attention tracking Off Feature disabled/removed by Zoom
Waiting room On Can be disabled if needed (Case by case basis)
Show a "Join from your browser"
On Do not want to force participants to download the app
link
Allow live streaming meetings Off
Email Notification Settings
Configuration Section Default Setting Comments
When a cloud recording is
On
available
When attendees join meeting
On
before host
When a meeting is cancelled On
When an alternative host is set or
On
removed from a meeting
When someone scheduled a
On
meeting for a host
When the cloud recording is
going to be permanently deleted On
from trash
AAA-ICDR VIRTUAL HEARING GUIDE FOR ARBITRATORS AND PARTIES UTILIZING ZOOM 10 | adr.orgOther Settings
Configuration Section Default Setting Comments
This setting can be used to hide potentially sensitive
information on the Zoom iOS mobile app preview screen
Blur snapshot on iOS task
Off when multiple apps are open using the iOS tasks switcher
switcher
Off as we don’t see the need to enforce this
This option enables a zoom client to directly call a room-based
system instead of needing the room based system to be
Direct call a room system Off joined to a meeting first
Off as it is not applicable to us
Invitation Email – Choose
English
Language
Schedule privilege – Assign
No one May be used to assign privileges to other case staff
scheduling privilege to
Recording Tab
Configuration Section Default Setting Comments
See section on "Considerations for Recording a Zoom
All settings Off
Meeting" if turning on
Telephone Tab
Configuration Section Default Setting Comments
All settings On
AAA-ICDR VIRTUAL HEARING GUIDE FOR ARBITRATORS AND PARTIES UTILIZING ZOOM 11 | adr.orgRecommended Zoom Settings for Cloud Recordings
When setting up the meeting for recording, you will need to verify these configurations.
Configuration Section Default Setting Comments
If changed to yes, do not select “Hosts can give participants
the permission to record locally”
Local Recording Off
You must document the file distribution/retention strategy
Cloud Recording On See detailed settings image below
Automatic Recording Off
IP Address Access Control Off
Only authenticated users can
Off
view cloud recordings
Require password to access
On
shared cloud recordings
Set to 21 as a precaution against inadvertently premature
Auto delete cloud recordings
21 deletion; participants should be directed to download a local
after days
copy within 7 days
The host can delete cloud
On
recordings
Recording Disclaimer On Set to “Ask host to confirm before recording starts”
Multiple audio notifications of
Off
recorded meeting
AAA-ICDR VIRTUAL HEARING GUIDE FOR ARBITRATORS AND PARTIES UTILIZING ZOOM 12 | adr.orgDetailed Cloud Recording Settings These are the recommended settings when using cloud recording AAA269 13 | adr.org
You can also read