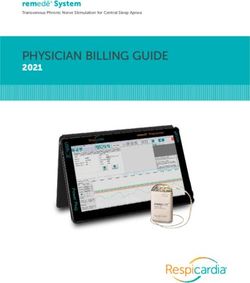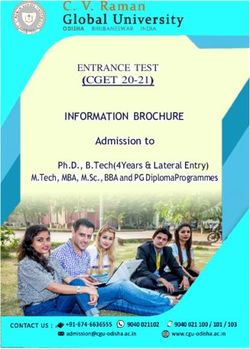Milestone Systems XProtect VMS 2020 R1 - XProtect Corporate XProtect Expert XProtect Professional+ XProtect Express+ XProtect Essential+ ...
←
→
Page content transcription
If your browser does not render page correctly, please read the page content below
Milestone Systems XProtect® VMS 2020 R1 Getting started guide - Single computer installation XProtect Corporate XProtect Expert XProtect Professional+ XProtect Express+ XProtect Essential+
Getting started guide - Single computer installation | XProtect® VMS 2020 R1
Contents
Copyright, trademarks, and disclaimer 3
Overview 4
About this guide 4
Licensing 5
Licenses (explained) 5
Requirements and considerations 7
Getting started checklist 7
Before you start installation 8
Prepare your servers and network 8
Virus scanning (explained) 8
Prepare cameras and devices 9
Register Software License Code 10
Installation 11
Install your system 11
Download the XProtect® Device Pack 13
Install clients 14
Install XProtect Smart Client 14
XProtect Smart Client interface 15
Install the Management Client 16
Management Client interface 17
Optimization 18
System scaling 18
2 | ContentsGetting started guide - Single computer installation | XProtect® VMS 2020 R1 Copyright, trademarks, and disclaimer Copyright © 2020 Milestone Systems A/S Trademarks XProtect is a registered trademark of Milestone Systems A/S. Microsoft and Windows are registered trademarks of Microsoft Corporation. App Store is a service mark of Apple Inc. Android is a trademark of Google Inc. All other trademarks mentioned in this document are trademarks of their respective owners. Disclaimer This text is intended for general information purposes only, and due care has been taken in its preparation. Any risk arising from the use of this information rests with the recipient, and nothing herein should be construed as constituting any kind of warranty. Milestone Systems A/S reserves the right to make adjustments without prior notification. All names of people and organizations used in the examples in this text are fictitious. Any resemblance to any actual organization or person, living or dead, is purely coincidental and unintended. This product may make use of third-party software for which specific terms and conditions may apply. When that is the case, you can find more information in the file 3rd_party_software_terms_and_conditions.txt located in your Milestone system installation folder. 3 | Copyright, trademarks, and disclaimer
Getting started guide - Single computer installation | XProtect® VMS 2020 R1 Overview About this guide This single computer installation guide for XProtect VMS serves as a point of reference to getting started with your system. The guide helps you perform the basic installation of your system and to verify connections between clients and server. The guide has checklists and tasks that help you get started with the software and prepare you for working with the system. Check the Milestone website (https://www.milestonesys.com/downloads/) for updates to make sure you install the most recent version of the software. 4 | Overview
Getting started guide - Single computer installation | XProtect® VMS 2020 R1
Licensing
Licenses (explained)
Before you start the installation, you can learn about licenses in this topic.
If you are installing XProtect Essential+, you can run the system with eight hardware device
licenses for free. Automatic license activation is enabled and hardware devices will be
activated as you add them to the system.
Only when you upgrade to a more advanced XProtect product, the rest of this topic is
relevant.
When you purchase your software and licenses, you get:
l An order confirmation and a software license file named after your SLC (Software License Code) and with
the .lic extension received per email
l A Milestone Care coverage
To get started, download the software from our website (https://www.milestonesys.com/downloads/). When you
install the software, you are asked to provide a valid license file (.lic).
You have purchased at least two types of licenses:
l Base licenses: One for the XProtect product
l Hardware device licenses: A certain number of hardware device licenses. Every hardware device with an IP
address that you add to your system requires a hardware device license. You do not need additional
hardware device licenses for speakers, microphones, or input and output devices attached to your device
with the IP address
Most XProtect add-on products require additional licenses. The software license file also includes information
about your licenses for add-on products. Some add-on products have their own separate software license files.
If your surveillance system is the central site of a larger system hierarchy using Milestone Interconnect, you need
Milestone Interconnect camera licenses to be able to view video from hardware devices on remote sites. Only
XProtect Corporate can act as a central site.
After installation, the surveillance system runs on licenses that need to be activated before a certain period ends.
This is the grace period. Once the installation is complete, you can get an overview of your licenses for all
installations with this SLC on the Management Client Basics > License Information page.
Milestone recommends that you activate your licenses before you make the final adjustments. If you do not
activate your licenses before the grace period expires, all recording servers and cameras without activated
licenses stop sending data to the surveillance system.
5 | LicensingGetting started guide - Single computer installation | XProtect® VMS 2020 R1
To activate your licenses:
l For online activation, log in to the Software Registration page with your My Milestone account on the
Milestone website (https://online.milestonesys.com/)
l For offline activation, you must export a license request (.lrq) file in the Management Client and then log in
to the Software Registration page and upload the .lrq file
Once you have uploaded the .lrq file, Milestone emails you an activated .lic file for import
6 | LicensingGetting started guide - Single computer installation | XProtect® VMS 2020 R1
Requirements and considerations
Getting started checklist
Follow the checklist below to ensure that you carry out the steps of your installation in the right order.
Completed? Step Details
A new and fully updated Microsoft Windows ® installation
Prepare servers and Microsoft®.NET Framework 4.7 or higher installed
network
Assign static IP addresses or make DHCP reservations to all
system components
About virus scanning Exclude specific file types and folders
Make sure camera models and firmware are supported by
the XProtect system
Prepare cameras
and devices Cameras must be connected to the network and you can
access them from the computer where you install your
system
Go to the Milestone website
Register your (https://online.milestonesys.com/) and register your SLC
Software License
Obtain the .lic-file
Code
This step does not apply to XProtect Essential+ systems
Go to Milestone website
Download the
(https://www.milestonesys.com/downloads/) and download
installation files
the relevant installation file
Detailed description of a single computer installation, see
Install your system
Install your system on page 11
Install clients on Install XProtect Smart Client on page 14
other computers Install the Management Client on page 16
7 | Requirements and considerationsGetting started guide - Single computer installation | XProtect® VMS 2020 R1
Before you start installation
Prepare your servers and network
Operating system
Make sure that all servers have a clean installation of a Microsoft Windows operating system, and that it is updated
with all the latest Windows updates.
For information about the minimum system requirements to the various components of your system, go to the
Milestone website (https://www.milestonesys.com/systemrequirements/).
Microsoft® .NET Framework
Check that all servers have Microsoft .NET Framework 4.7 or higher installed.
Network
Assign static IP addresses or make DHCP reservations to all system components and cameras. To make sure that
sufficient bandwidth is available on your network, you must understand how and when the system consumes
bandwidth. The main load on your network consists of three elements:
l Camera video streams
l Clients displaying video
l Archiving of recorded video
The recording server retrieves video streams from the cameras, which results in a constant load on the network.
Clients that display video consume network bandwidth. If there are no changes in the content of the client views,
the load is constant. Changes in view content, video search, or playback, make the load dynamic.
Archiving of recorded video is an optional feature that lets the system move recordings to a network storage if
there is not enough space in the internal storage system of the computer. This is a scheduled job that you have to
define. Typically, you archive to a network drive which makes it a scheduled dynamic load on the network.
Your network must have bandwidth headroom to cope with these peaks in the traffic. This enhances the system
responsiveness and general user experience.
Virus scanning (explained)
The XProtect software contains a database and as with any other database you need to exclude certain files and
folders from virus scanning. Without implementing these exceptions, virus scanning uses a considerable amount
of system resources. On top of that, the scanning process can temporarily lock files, which could result in a
disruption in the recording process or even corruption of databases.
8 | Requirements and considerationsGetting started guide - Single computer installation | XProtect® VMS 2020 R1
When you need to perform virus scanning, do not scan recording server folders that contain recording databases
(by default C:\mediadatabase\, as well as all subfolders). Also, avoid performing virus scanning on archive storage
directories.
Create the following additional exclusions:
l File types: .blk, .idx, .pic
l Folders and subfolders:
l C:\Program Files\Milestone
l C:\Program Files (x86)\Milestone
l C:\ProgramData\Milestone
Your organization may have strict guidelines regarding virus scanning, but it is important that you exclude the
above folders and files from virus scanning.
Prepare cameras and devices
Make sure your cameras and devices are supported.
On the Milestone website, you can find a detailed list of supported devices and firmware versions
(https://www.milestonesys.com/supported-devices/). Milestone develops unique drivers for devices or device
families, and generic drivers for devices based on standards like ONVIF, or devices that use the RTSP/RTP
protocols.
Some devices that use a generic driver and that are not specifically listed as supported may work, but Milestone
does not provide support for such devices.
Verify that you can access the camera over the network
The recording server must be able to connect to the cameras. To verify that, connect to your cameras from a
browser or the software that came with your camera, on the computer where you want to install the XProtect
system. If you cannot access a camera, the XProtect system cannot access the camera either.
For security reasons, Milestone recommends that you change camera credentials from
their manufacturer defaults.
Instead of accessing the device with the vendor supplied software, you can use the Windows ping utility.
See the camera’s documentation for information about network configuration. If your system is configured with
default port settings, you must connect the camera to HTTP port 80. You can also choose to change the default
port settings.
9 | Requirements and considerationsGetting started guide - Single computer installation | XProtect® VMS 2020 R1
If you change the default credentials for a camera, remember to use these when you add
the camera to the system.
Register Software License Code
Before you install, you must have the name and location of the software license file that you received from
Milestone.
You can install a free version of XProtect Essential+. This version provides you with limited capabilities of the
XProtect VMS for a limited number of cameras. You must have internet connection to install XProtect Essential+.
The Software License Code (SLC) is printed on your order confirmation and the software license file is named after
your SLC. Milestone recommends that you register your SLC on our website (https://online.milestonesys.com/)
before installation. Your reseller may have done that for you.
10 | Requirements and considerationsGetting started guide - Single computer installation | XProtect® VMS 2020 R1
Installation
Install your system
The Single Computer option installs all server and client components on the current computer.
You can install a free version of XProtect Essential+. This version provides you with limited capabilities of the
XProtect VMS for a limited number of cameras. You must have internet connection to install XProtect Essential+.
The recording server scans your network for hardware. Discovered devices are added automatically to your
system. Cameras are preconfigured in views, and a default operator role is created. After installation, XProtect
Smart Client opens and is ready for use.
If you upgrade from a previous version of the product, the system does not scan for
cameras, or create new views and operator roles.
1. Download the software from the internet (https://www.milestonesys.com/downloads/) and run the
Milestone XProtect VMS Products 2020 R1 System Installer.exe file.
2. The installation files unpack. Depending on the security settings, one or more Windows ® security warnings
appear. Accept these and the unpacking continues.
3. When done, the Milestone XProtect VMS installation wizard appears.
1. Select the Language to use during the installation (this is not the language that your system uses
once installed; this is selected later). Click Continue.
2. Read the Milestone End-user License Agreement. Select the I accept the terms in the license
agreement check box and click Continue.
3. In the Enter or browse to the location of the license file, enter your license file from your
XProtect provider. Alternatively, browse to locate it or click the XProtect Essential+ link to
download a free license file. The system verifies your license file before you can continue. Click
Continue.
If you do not have a valid license file you can get one for free. Click the
XProtect Essential+ link to download a free license file. The free license file
is downloaded and appears in the Enter or browse to the location of the
license file field.
4. Select Single computer.
A list of components to install appears (you cannot edit this list). Click Continue.
5. In the Specify recording server settings window, do the following:
11 | InstallationGetting started guide - Single computer installation | XProtect® VMS 2020 R1
1. In the Recording server name field, enter the name of the recording server. The default is the
name of the computer.
2. The Management server address field shows the address and port number of the management
server: localhost:80.
3. In the Select your media database location field, select the location where you want to save your
video recording. Milestone recommends that you save your video recordings in a separate location
from where you install the software and not on the system drive. The default location is the drive
with the most space available.
4. In Retention time for video recordings, define for how long you want to save the video recordings.
You can enter from between 1 and 999 days, where 7 days is the default retention time.
5. Click Continue.
6. In the Select file location and product language window, do the following:
1. In the File location field, select the location where you want to install the software.
2. In Product language, select the language in which to install your XProtect product.
3. Click Install.
The software now installs. If not already installed on the computer, Microsoft® SQL Server®
Express and Microsoft IIS are automatically installed during the installation.
You may be prompted to restart the computer. After restarting your computer, depending on the
security settings, one or more Windows security warnings may appear. Accept these and the
installation completes.
7. When the installation completes, a list shows the components that are installed on the computer.
Click Continue to add hardware and users to the system.
If you click Close now, you bypass the configuration wizard and XProtect
Management Client opens. You can configure the system, for example add hardware
and users to the system, in Management Client.
8. In the Enter user names and passwords for hardware window, enter the user names and passwords for
hardware that you have changed from the manufacturer defaults.
The installer scans the network for these hardware as well as hardware with manufacturer default
credentials.
Click Continue.
9. In the Select the hardware to add to the system window, select the hardware that you want to add to the
system. Click Continue.
12 | InstallationGetting started guide - Single computer installation | XProtect® VMS 2020 R1
10. In the Configure the devices window, you can give the hardware useful names by clicking the edit icon
next to the hardware name. This name is then prefixed to the hardware devices.
Expand the hardware node to enable or disable the hardware devices, such as cameras, speakers, and
microphones.
Cameras are enabled by default, and speakers and microphones are disabled by
default.
Click Continue.
11. In the Add users window, you can add Windows users and basic users. These users can have either the
Administrators role or the Operators role.
Define the user and click Add.
When you are done adding users, click Continue.
When the installation and initial configuration are done, the Configuration is complete window appears, where
you see:
l A list of cameras and devices that are added to the system
l A list of users who are added to the system
l Addresses to XProtect Web Client and the mobile server, which you can copy and share with your users
When you click Close, XProtect Smart Client opens and is ready to use.
Download the XProtect® Device Pack
A device pack is a set of drivers that is installed with your XProtect system to interact with your devices. A device
pack is installed on the recording server. Milestone adds support for new devices and firmware versions on an
ongoing basis, and releases device packs every two months on average. A device pack is automatically included
when you install the XProtect system. To get the latest device pack, manually check for newer versions to
download and install.
To update your device pack after installation, go to the download section of the Milestone website
(https://www.milestonesys.com/downloads/) and download the relevant installation file.
If your system uses very old cameras, you may need to download the device pack for
legacy devices. For more information, see
https://www.milestonesys.com/community/business-partner-tools/device-packs/.
13 | InstallationGetting started guide - Single computer installation | XProtect® VMS 2020 R1
Install clients
You can access your XProtect system from other computers via the clients. The following steps will help you
download and install XProtect Smart Client used for viewing video and the Management Client used for configuring
and managing the system on other computers.
Install XProtect Smart Client
The XProtect system has a built-in public installation web page. From this web page, you can download and install
XProtect Smart Client on any other computer on the network.
1. To access the public installation webpage, enter the following URL in your browser: http://[computer
address]/installation/
[computer address] is the IP address or host name of the XProtect VMS computer.
2. Click All Languages and run the downloaded file.
3. Click Yes to all warnings. Unpacking starts.
4. Select the language for the installer and then click Continue.
5. Read and accept the license agreement. Click Continue.
6. Select the installation type. Click Typical to choose the default values and start the installation.
7. Open XProtect Smart Client. The XProtect Smart Client login dialog box appears.
8. Specify the host name or the IP address of your XProtect VMS computer in the Computer field.
9. Select authentication, enter your user name and password. Click Connect and XProtect Smart Client opens.
10. You can verify the default views or add new views: In Setup mode, add a group and then a view to this
group.
14 | InstallationGetting started guide - Single computer installation | XProtect® VMS 2020 R1
11. Add a camera to one of the view items by dragging and dropping it into a view item and click Setup again.
Check that you can see live video and that the round video indicator in the upper right corner of the camera
view is either green or red. Green means that the camera sends video to the system, while red means that
the system is also currently recording the video.
To read in details about the features in XProtect Smart Client and what you can accomplish with your
system, click the Help icon in the upper right corner or press F1 for context sensitive help.
XProtect Smart Client interface
15 | InstallationGetting started guide - Single computer installation | XProtect® VMS 2020 R1
In XProtect Smart Client, you view live video on the Live tab, and recorded video on the Playback tab. When you
select the Live tab, your XProtect Smart Client connects to the surveillance system server and displays live video
from cameras in the selected view.
Item Function
1 Task buttons
2 Application toolbar
3 View
4 View item
5 Tabs
6 Panes
7 Application buttons
8 Timeline
9 The camera toolbar
Install the Management Client
The XProtect VMS has a built-in administrative installation web page. From this web page, administrators can
download and install the Management Client or other XProtect system components to any other computer on the
network.
1. To access the administrative installation web page, enter the following URL in your browser: http://
[computer address]/installation/admin/
[computer address] is the IP address or host name of the XProtect VMS computer.
2. Click All Languages for the Management Client installer. Run the downloaded file.
3. Click Yes to all warnings. Unpacking starts.
4. Select the language for the installer. Click Continue.
5. Read and accept the license agreement. Click Continue.
6. Select file location and product language. Click Install.
7. The installation is complete. A list of successfully installed components is displayed. Click Close.
8. Click the icon on the desktop to open the Management Client.
9. The Management Client login dialog appears.
10. Specify the host name or the IP address of your management server in the Computer field.
11. Select authentication, enter your user name and password. Click Connect. The Management Client
launches.
16 | InstallationGetting started guide - Single computer installation | XProtect® VMS 2020 R1
To read in details about the features in the Management Client and what you can accomplish with your system,
click Help in the tools menu.
Management Client interface
1. Tools menu
2. Shortcut icons
3. Site navigation pane
4. Overview pane
5. Video preview
6. Properties
7. Properties tabs
17 | InstallationGetting started guide - Single computer installation | XProtect® VMS 2020 R1 Optimization System scaling To enable scaling of up to thousands of cameras across multiple sites, the system consists of several components that handle specific tasks. You have installed all components on a single server. Alternatively, you can install the components on separate dedicated servers to scale and distribute the load. Depending on hardware and configuration, smaller systems with up to 50-100 cameras can run on a single server. For systems with more than 100 cameras, Milestone recommends that you use dedicated servers for all or some of the components. Not all components are needed in all installations. You can always add components later. Such components could be additional recording servers, failover recording servers or mobile servers for hosting and providing access to XProtect Mobile and XProtect Web Client. 18 | Optimization
helpfeedback@milestone.dk About Milestone Milestone Systems is a leading provider of open platform video management software; technology that helps the world see how to ensure safety, protect assets and increase business efficiency. Milestone Systems enables an open platform community that drives collaboration and innovation in the development and use of network video technology, with reliable and scalable solutions that are proven in more than 150,000 sites worldwide. Founded in 1998, Milestone Systems is a stand-alone company in the Canon Group. For more information, visit https://www.milestonesys.com/.
You can also read