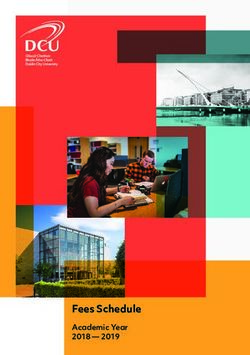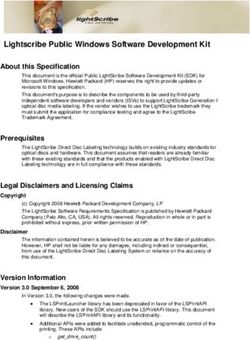Nios Custom Instructions - Tutorial
←
→
Page content transcription
If your browser does not render page correctly, please read the page content below
Nios Custom Instructions
Tutorial
101 Innovation Drive
San Jose, CA 95134
(408) 544-7000 Document Version: 1.1
http://www.altera.com Document Date: September 2002Copyright Nios Custom Instructions Tutorial Copyright © 2002 Altera Corporation. All rights reserved. Altera, The Programmable Solutions Company, the stylized Altera logo, specific device designations, and all other words and logos that are identified as trademarks and/or service marks are, unless noted otherwise, the trademarks and service marks of Altera Corporation in the U.S. and other countries. All other product or service names are the property of their respective holders. Altera products are protected under numerous U.S. and foreign patents and pending applications, mask work rights, and copyrights. Altera warrants performance of its semiconductor products to current specifications in accordance with Altera’s standard warranty, but reserves the right to make changes to any products and services at any time without notice. Altera assumes no responsibility or liability arising out of the application or use of any information, product, or service described herein except as expressly agreed to in writing by Altera Corporation. Altera customers are advised to obtain the latest version of device specifications before relying on any published information and before placing orders for products or services. ii Altera Corporation TU-NIOSCITTRL-1.1
About this Document
This tutorial introduces you to custom instructions using the Altera®
Nios® embedded processor version 2.1. It shows you how to use SOPC
Builder version 2.5 and higher to implement a custom instruction into
your Nios system module.
Table 1 shows the tutorial revision history.
Table 1. Tutorial Revision History
Date Description
September Edits made for Nios 2.2 release
June 2002 First publication. The tutorial introduces the custom instruction
feature of the Nios embedded processor version 2.1 and
SOPC Builder 2.52.
How to Find ■ The Adobe Acrobat Find feature allows you to search the contents of
a PDF file. Click the binoculars toolbar icon to open the Find dialog
Information box.
■ Bookmarks serve as an additional table of contents.
■ Thumbnail icons, which provide miniature previews of each page,
provide a link to the pages.
■ Numerous links, shown in green text, allow you to jump to related
information.
Altera Corporation iiiAbout this Document Nios Custom Instructions Tutorial
How to Contact For the most up-to-date information about Altera products, go to the
Altera world-wide web site at http://www.altera.com.
Altera
For technical support on this product, go to
http://www.altera.com/mysupport. For additional information about
Altera products, consult the sources shown in Table 2.
Table 2. How to Contact Altera
Information Type USA & Canada All Other Locations
Technical support http://www.altera.com/mysupport http://www.altera.com/mysupport
(800) 800-EPLD (3753) (408) 544-7000 (1)
(7:30 a.m. to 5:30 p.m. (7:30 a.m. to 5:30 p.m.
Pacific Time) Pacific Time)
Product literature http://www.altera.com http://www.altera.com
Altera literature services lit_req@altera.com (1) lit_req@altera.com (1)
Non-technical customer (800) 767-3753 (408) 544-7000
service (7:30 a.m. to 5:30 p.m.
Pacific Time)
FTP site ftp.altera.com ftp.altera.com
Note:
(1) You can also contact your local Altera sales office or sales representative.
Documentation Altera values your feedback. If you would like to provide feedback on this
document—e.g., clarification requests, inaccuracies, or inconsistencies—
Feedback send e-mail to nios_docs@altera.com.
iv Altera CorporationNios Custom Instructions Tutorial About this Document
Typographic The Nios Custom Instructions Tutorial uses the typographic conventions
shown in Table 3.
Conventions
Table 3. Conventions
Visual Cue Meaning
Bold Type with Initial Command names, dialog box titles, checkbox options, and dialog box options are
Capital Letters shown in bold, initial capital letters. Example: Save As dialog box.
bold type External timing parameters, directory names, project names, disk drive names,
filenames, filename extensions, and software utility names are shown in bold type.
Examples: fMAX, \QuartusII directory, d: drive, chiptrip.gdf file.
Italic Type with Initial Document titles are shown in italic type with initial capital letters. Example: AN 75
Capital Letters (High-Speed Board Design).
Italic type Internal timing parameters and variables are shown in italic type. Examples: tPIA, n + 1.
Variable names are enclosed in angle brackets (< >) and shown in italic type. Example:
, .pof file.
Initial Capital Letters Keyboard keys and menu names are shown with initial capital letters. Examples:
Delete key, the Options menu.
“Subheading Title” References to sections within a document and titles of on-line help topics are shown
in quotation marks. Example: “Typographical Conventions.”
Courier type Signal and port names are shown in lowercase Courier type. Examples: data1, tdi,
input. Active-low signals are denoted by suffix n, e.g., resetn.
Anything that must be typed exactly as it appears is shown in Courier type. For
example: c:\quartusII\qdesigns\tutorial\chiptrip.gdf. Also, sections
of an actual file, such as a Report File, references to parts of files (e.g., the AHDL
keyword SUBDESIGN), as well as logic function names (e.g., TRI) are shown in
Courier.
1., 2., 3., and a., b., c.,... Numbered steps are used in a list of items when the sequence of the items is
important, such as the steps listed in a procedure.
■ Bullets are used in a list of items when the sequence of the items is not important.
v The checkmark indicates a procedure that consists of one step only.
1 The hand points to information that requires special attention.
r The angled arrow indicates you should press the Enter key.
f The feet direct you to more information on a particular topic.
Altera Corporation vContents
About this Document ................................................................................................................................. iii
How to Find Information .............................................................................................................. iii
How to Contact Altera .................................................................................................................. iv
Documentation Feedback ............................................................................................................. iv
Typographic Conventions ..............................................................................................................v
Tutorial Overview ........................................................................................................................................9
Introduction ......................................................................................................................................9
Example 1: Floating Point Unit ..............................................................................................9
Example 2: Binary to BCD Converter ...................................................................................9
Hardware & Software Requirements ............................................................................................9
Tutorial Files ...................................................................................................................................10
More Information ...........................................................................................................................10
Example 1: Floating Point Unit ..............................................................................................................11
Introduction ....................................................................................................................................11
Open the Quartus II Project ..........................................................................................................11
Add & Instantiate the fpu.vqm Module .....................................................................................12
Generate the Nios System Module ......................................................................................19
Compile the Quartus II Project ............................................................................................20
Program the Nios Development Board ..............................................................................20
Edit the Macros ...............................................................................................................................21
Build & Download Executable Files to the Nios System .........................................................23
Example 2: Binary to BCD Converter ...................................................................................................27
Introduction ....................................................................................................................................27
Open the Quartus Project .............................................................................................................27
Open the Nios System Module ....................................................................................................28
Add Custom Instructions to the Nios CPU ................................................................................29
Add the binary_to_bcd.v Custom Instruction File ...........................................................31
Add the display.v Custom Instruction File ........................................................................32
Compile & Download the Files to the Board .............................................................................35
Compile the Quartus II Project ............................................................................................35
Create & Download Executable Files to the Nios System ...............................................37
Altera Corporation viiTutorial Overview
1
Tutorial Overview
Introduction This tutorial introduces you to custom instructions using the Altera Nios
embedded processor and shows you how to use SOPC Builder to add a
custom instruction to your Nios microprocessor. This tutorial guides you
through the steps for implementing two example custom instructions in a
Nios system module and describes how to access these custom
instructions through software. This tutorial is for Nios novices or users
who are new to using embedded systems in PLDs.
1 This tutorial assumes you have already completed the Nios
Tutorial. The Nios Tutorial shows you how to use the SOPC
Builder and the Quartus® II software to create your own Nios
system module that interfaces with the Nios development board.
This tutorial is divided into the following sections:
Example 1: Floating Point Unit
“Example 1: Floating Point Unit” on page 11 implements a multi-cycle
custom instruction with a prefix. It also illustrates how to edit the software
macro for use with non-integer variables.
Example 2: Binary to BCD Converter
“Example 2: Binary to BCD Converter” on page 27 implements multiple
custom instructions. One of these custom instructions has export ports
that are accessible from outside the Nios system module.
Hardware & This tutorial requires:
Software ■ A PC running the Windows NT or 2000 operating system
Requirements ■ Nios embedded processor version 2.1 or higher/SOPC Builder
version 2.5 and higher
■ GNUPro® Nios software development tools version 2.1
■ Quartus II software version 1.1 or higher
■ A Nios development board, set up as described in the Nios Embedded
Processor Getting Started User Guide
■ The ByteBlaster™ driver, installed as described in the Quartus II
Installation & Licensing for PCs manual
Altera Corporation 9Tutorial Overview Nios Custom Instructions Tutorial
Tutorial Files The required files to complete this tutorial successfully are in the tutorials
folder in the SOPC Builder installation directory. The default installation
directory is:
C:/altera/excalibur/sopc_builder/tutorials/CI_Tutorial
You can also find these files bundled with the Custom Instructions
Tutorial at http://www.altera.com/literature/lit-nio.html.
More See AN 188: Custom Instructions for the Nios Embedded Processor for more
information about the Nios custom instruction feature and further details
Information about implementing custom instructions.
Altera Corporation 10Example 1: Floating
Point Unit
Introduction This tutorial section guides you through the steps required to implement
a multi-cycle custom instruction that uses a prefix port. It also guides you
through the steps required to edit the macro for non-integer variables.
The custom instruction you will add is contained in the fpu.vqm module.
2
This Verilog Quartus Mapping (.vqm) file contains a pre-synthesized
Example 1
netlist of a floating-point custom instruction design. The custom
instruction design module is named fpu. This instruction performs four
basic floating-point unit operations: absolute, multiply, multiply with
negate, and negate value. The unit takes two 32-bit float values as
inputs, and generates one 32-bit float value as output. The prefix value as
shown in Table 4 controls the operation that is performed.
Table 4. Custom Instruction Floating-Point Unit Operation
Function Prefix Floating-Point Unit Operation
Absolute 0 result = |dataa|
Negate 1 result = − dataa
Multiply 2 result = dataa × datab
Multiply with negate 3 UHVXOW −(dataa × datab)
1 Altera has not tested fpu.vqm for IEEE compliance. The use of
this floating-point unit is for demonstration purposes only.
Open the To start the Quartus II software and open the custom instruction project,
follow these steps:
Quartus II
Project 1. Choose Programs > Altera> Quartus II (Windows Start
menu) to start the Quartus II software.
2. Choose Open Project (File menu) to open the project.
3. Browse to the working directory of your project. This tutorial uses the
following default directory:
c:\altera\excalibur\sopc_builder\tutorials\CI_Tutorial\ Cust_Inst
_Example1
Altera Corporation 11Example 1: Floating Point Unit Nios Custom Instructions Tutorial
4. Select standard_32.quartus and click Open. The top-level block
diagram file for this project, standard _32.bdf, appears. See Figure 1.
Figure 1. Standard_32.bdf
Add & You are going to use SOPC Builder version 2.5 to add the fpu.vqm module
to the Nios CPU. Using SOPC Builder, this section guides you through the
Instantiate the steps to connect the required ports, add the macro name, and set the
required CPU clock cycles for fpu.vqm. To add the fpu.vqm module,
fpu.vqm perform the following steps:
Module
1. Double-click the ref_32_system symbol in standard_32.bdf to
launch SOPC Builder. The SOPC Builder System Contents Page for
the Nios ref_32_system appears. See Figure 2.
12 Altera CorporationNios Custom Instructions Tutorial Example 1: Floating Point Unit
Figure 2. SOPC Builder 2.5 System Contents Page
2
Example 1
2. Edit the Nios CPU in the SOPC Builder using one of the following
methods:
Right–click cpu and choose Edit in the pop-up menu or double-
click cpu. The Nios configuration wizard displays.
3. Turn on the Enable advanced configuration controls option in the
Architecture tab of the Nios configuration wizard to add custom
instructions. See Figure 3.
Altera Corporation 13Example 1: Floating Point Unit Nios Custom Instructions Tutorial
Figure 3. Nios Configuration Wizard
4. Click the Custom Instructions tab. See Figure 4.
Figure 4. Selected Custom Instruction Opcode
USR0 Highlighted
1 The Opcode row for USR0 is highlighted to indicate which
Opcode you are adding to the CPU.
5. Click Import.
14 Altera CorporationNios Custom Instructions Tutorial Example 1: Floating Point Unit
The Interface to User Logic appears. See Figure 5. The Interface to
User Logic adds all necessary files and scans the top-level module
for the ports required for this design. Next, the Interface to User
Logic connects these ports to the associated ports of the Nios
arithmetic logic unit (ALU).
Figure 5. Interface to User Logic
2
Example 1
6. Click Add.
7. Select the Custom_instructions folder.
8. Click fpu.vqm.
9. Click Open.
The Interface to User Logic automatically enters the top-level
module name fpu, which is the correct top-level module name for
this example. The Interface to User Logic inserts the module name
of the first file opened as the top-level module.
10. Click Populate Port Table.
Altera Corporation 15Example 1: Floating Point Unit Nios Custom Instructions Tutorial
The Interface to User Logic scans all ports in the top-level module.
Any ports matching names defined for custom instructions will be
connected to the Nios ALU automatically. Any other ports will be
routed to the top of the Nios system module and labeled as export.
Figure 6 shows the Interface to User Logic when it has finished
processing.
1 The fpu.vqm file may take 15-30 seconds to scan.
Figure 6. Importing Custom Instructions
11. Click Add to System. You return to the Custom Instructions tab. See
Figure 7.
You will now add the macro name and the required number of CPU
clock cycles. By default, the macro name is the first four characters of
the top-level module name. The macro name of this custom
instruction becomes fpu and will be the name used to access your
custom instruction in software.
f See the SOPC Builder Data Sheet for more system module information.
16 Altera CorporationNios Custom Instructions Tutorial Example 1: Floating Point Unit
Figure 7. Custom Instructions Tab
Highlighted
Clock Cycles
2
Example 1
13. Enter 5 r under Cycle Count. See Figure 7. Use 5 as the CPU clock
cycle for fpu to return the correct output value to the CPU.
Figure 8 shows a simulation of fpu.vqm and enumerates the clock
cycle count used for the longest running portion of this custom
instruction.
Altera Corporation 17Example 1: Floating Point Unit Nios Custom Instructions Tutorial
Figure 8. fpu Simulation with 5 Count Cycle
Five count cycle 0 1 2 3 4 5
Custom instruction executed Start asserted data valid Result valid from customer instruction
14. Click the Software Configuration tab. See Figure 9.
15. Turn off Use small printf. This setting allows you to print floating-
point values to the Nios SDK Shell later in this example.
Figure 9. Software Configuration Tab
18 Altera CorporationNios Custom Instructions Tutorial Example 1: Floating Point Unit
16. Click Finish. This returns you to the SOPC Builder System Contents
Page.
You have instantiated the fpu.vqm module as a custom instruction in the
Nios CPU. Next, you will generate the Nios system module and compile
the design in the Quartus II software.
Generate the Nios System Module
To generate the Nios system module, perform the following steps:
2
1. Click the System Generation tab in SOPC Builder. See Figure 10.
Example 1
2. Click Generate.
The SOPC Builder re-creates the Nios cpu with the custom
instruction added. It also creates the C/C++ and Assembly macros
in excalibur.h and excalibur.s, respectively. Figure 10 shows the
SOPC Builder when it has finished generating.
Figure 10. System Generation Completed Message
System generation
completed message
Altera Corporation 19Example 1: Floating Point Unit Nios Custom Instructions Tutorial
3. When system generation is complete, click Exit to return to the
Quartus II software.
Compile the Quartus II Project
To compile the Quartus II project, perform the following steps:
3. Choose Start Compilation (Processing menu).
4. After the compilation is successful, click OK as shown in Figure 11.
Figure 11. Compilation Complete Message
Program the Nios Development Board
You must properly connect and set up the ByteBlasterMVTM cable to
transmit configuration data over the JTAG port to download the
hardware image and configure the APEXTM device on the Nios
development board. See the Nios Embedded Processor Development Board
Data Sheet for JTAG connector information.
1. Click Open. (File menu).
2. In Files of type, choose Programming Files (*.cdf, *.sof, *pof).
3. Select standard_32.cdf and click Open. The programmer window
appears with the chain description file, standard_32.cdf.
The standard_32.cdf includes the programming file standard_32.sof,
JTAG as the programming mode, and ByteBlasterMV as the
programming hardware type.
1 Verify that the Programming Hardware Type is
ByteBlasterMV and the Hardware Mode is JTAG.
20 Altera CorporationNios Custom Instructions Tutorial Example 1: Floating Point Unit
Figure 12. JTAG Chain Description File
Programming Hardware Type - ByteBlasterMV
2
Example 1
Programming Mode - JTAG
4. Click Start.
1 The progress bar displays 0% to 100% as it downloads the
configuration. When the device is configured, the
microprocessor begins running and messages transmit over the
communication serial port if you have a terminal connected to it.
Edit the Macros In the last part of this example, you create and download the executable
to the Nios system. First, you must edit the macros created by the SOPC
Builder because the fpu.vqm module uses type float as the inputs and
output. By default, SOPC Builder builds the macros to use type int as the
inputs and output.
To edit the macro, perform the following steps:
1. Choose Open (File menu).
2. In Files of type, choose Software Files (*.c, *.cpp, *h, *.s, *.asm).
3. Select the cpu_sdk\inc directory.
4. Select excalibur.h and click Open.
5. In excalibur.h, scroll to the Structure and Routines For Each
Peripheral section, which defines macros nm_fpu and
nm_fpu_pfx. See Figure 13.
Altera Corporation 21Example 1: Floating Point Unit Nios Custom Instructions Tutorial
6. Replace the int with float for each macro in the line under the
#define statement.
Figure 13. excalibur.h – nm_fpu and nm_fpu_pfx Macros
Change int to float
Change int to float
This change lets you input float values to the custom instruction.
The output of the macro is also type float, because (_x) is
returned as the output.
1 excalibur.h and the macros are regenerated whenever you
generate the Nios system module. If you are not using type int
as your inputs and output to the macro, you must edit the macro
every time you generate the Nios system. To work around this
issue, cut and paste your macro into a different header file or
include it in your source. Rename the macro to avoid a conflict
with the macro produced by the SOPC Builder. Another solution
is to use typecasting within your C/C++ source code.
f See AN 188 Custom Instructions for the Nios Embedded Processor for
detailed custom instruction information.
7. Choose Save (File menu) to save the changes to excalibur.h.
22 Altera CorporationNios Custom Instructions Tutorial Example 1: Floating Point Unit
Build & To build and download the software, perform the following steps:.
Download 1. Choose Programs > Altera> Nios > Nios SDK Shell
Executable (Windows Start menu).
Files to the 2. To change to the Cust_Inst_Example1\cpu_sdk\src directory, type
the following command at the Nios SDK Shell prompt:
Nios System
cd ../tutorials/CI_Tutorial/Cust_Inst_Example1/cpu_sdk/src r
Figure 14. Build and Download – cpu sdk/src 2
Example 1
Altera provides a reference software design in the SDK directory for
the tutorial design. This file ci_fpu.c, uses the custom instruction
hardware that is now included in the Nios CPU.
3. To build the software, type the following command:
nios-build ci_fpu.c r
Figure 15 shows an example of the code (ci_fpu.c) using the
nm_fpu_pfx macro to perform floating-point multiplication.
Altera Corporation 23Example 1: Floating Point Unit Nios Custom Instructions Tutorial
Figure 15. ci_fpu.c Using the nm_fpu_pfx Macro to Perform Floating-Point Multiplication
/******************/
/* Multiplication */
/******************/
dwStartTick=GetTickCount(); /* record start time*/
res_a=a*b;
lTicksUsed=GetTickCount(); /* record end time */
printf("\nFor Nios Software implementation:");
printf("\nValue of a is: %f", a);
printf("\nValue of b is: %f", b);
printf("\nValue of a*b is: %f", res_a);
CheckTimeStamp (dwStartTick, lTicksUsed, timer_overhead);
our_dwStartTick=GetTickCount(); /* record start time*/
res_a = nm_fpu_pfx(2, a, b); /* pfx = 2 -> floating point multiply*/
our_lTicksUsed=GetTickCount(); /* record end time */
printf("\nFor our floating point module: ");
printf("\nValue of a is: %f", a);
printf("\nValue of b is: %f", b);
printf("\nValue of a*b is: %f", res_a);
CheckTimeStamp (our_dwStartTick, our_lTicksUsed, timer_overhead);
4. When the build finishes, download the .srec by typing the following
command:
nios-run ci_fpu.srec r
Figure 16 shows an example of the command in the Nios SDK Shell.
24 Altera CorporationNios Custom Instructions Tutorial Example 1: Floating Point Unit
Figure 16. Nios SDK Shell with .srec Downloaded
2
Example 1
5. Press Ctrl + C to exit terminal mode.
1 Due to compiler optimizations, the number of cycles required
may change and not agree with Figure 16.
Congratulations, you have just completed Custom Instruction Example 1.
Altera Corporation 25Example 2: Binary to
BCD Converter
Introduction This tutorial section guides you through the steps to implement multiple
custom instructions. One of these custom instructions takes advantage of
the user-defined port option. The base system used in this example is the
standard 32-bit verilog HDL reference design, located in the directory
c:\altera\excalibur\sopc_builder_2_5\examples\verilog\standard_32
In Example 2, the custom instruction modules you will add are called
binary_to_bcd and display. These modules are defined in the design files
named binary_to_bcd.v and display.v. binary_to_bcd converts a
unsigned int (less than 100) to binary coded decimal (BCD). display
takes the eight least significant bits (LSBs) of an unsigned int and shows
the hexadecimal value on the dual-digit seven segment LED display of
your Nios development board.
3
Open the To start the Quartus II software, follow these steps:
Example 2
Quartus Project 1. Choose Programs > Altera> Quartus II (Windows Start
menu) to start the Quartus II software.
2. Choose Open Project (File menu) to open the project.
Specify the working directory for your project. This tutorial uses the
following default directory:
c:\altera\excalibur\sopc_builder\tutorials\\CI_Tutorial\ Cust_Inst
_Example2.
3. Select standard_32.quartus and click Open. The block diagram file
standard_32.bdf appears. See Figure 17.
Altera Corporation 27Example 2: Binary to BCD Converter Nios Custom Instructions Tutorial
Figure 17. standard_32.bdf
Open the Nios To open the Nios system module ref_32_system:
System Module v Double-click on the ref_32_system symbol in standard_32.bdf. The
SOPC Builder System Contents Page for the Nios ref_32_system
appears. See Figure 18.
28 Altera CorporationNios Custom Instructions Tutorial Example 2: Binary to BCD Converter
Figure 18. SOPC Builder System Contents Page
3
Example 2
Add Custom To add custom instructions, perform the following steps:
Instructions to 1. Edit the Nios CPU in the SOPC Builder using one of the following
the Nios CPU methods:
Right–click cpu and choose Edit in the pop-up menu or double-
click cpu. The Nios configuration wizard displays.
2. Turn on the Enable advanced configuration controls option in the
Architecture tab of the Nios configuration wizard. See Figure 19.
Altera Corporation 29Example 2: Binary to BCD Converter Nios Custom Instructions Tutorial
Figure 19. Nios Configuration Wizard
3. Click the Custom Instructions tab. See Figure 20. SOPC Builder
highlights the selected row. Make sure that the USR0 opcode row is
the default selection.
Figure 20. Custom Instructions Tab
4. Click Import.
30 Altera CorporationNios Custom Instructions Tutorial Example 2: Binary to BCD Converter
The Interface to User Logic appears. See Figure 21. The Interface to
User Logic associates the necessary design files to each custom
instruction opcode. It then scans all ports defined in the top-level
module for the custom instruction of the system for all required
ports and automatically connects them to the Nios ALU.
f See the SOPC Builder Data Sheet for more system module information.
Figure 21. Interface to User Logic
3
Add the binary_to_bcd.v Custom Instruction File Example 2
1. Click Add.
2. Select the Custom_instructions folder.
3. Click binary_to_bcd.v.
4. Click Open.
Altera Corporation 31Example 2: Binary to BCD Converter Nios Custom Instructions Tutorial
The Interface to User Logic automatically enters the top-level
module name binary_to_bcd, which is the correct top-level module
name for this example. The Interface to User Logic inserts the
module name of the first file opened as the top-level module.
5. Click Populate Port Table.
The Interface to User Logic scans the top-level module for any ports.
Any ports matching names defined for custom instructions will be
connected to the Nios ALU automatically. Any other ports will be
routed to the top of the Nios system module and labeled as export.
6. Click Add to System. You return to the Custom Instructions tab. See
Figure 22.
7. Add the macro name and the required number of CPU clock cycles.
Figure 22. Custom Instructions Tab with USR0 Name
bina
The Name cell entry for USR0 is bina. By default, the Name cell
contains the first four characters of the top-level module name. This
macro name is used to access your custom instruction in software.
8. Enter 3 r in the Cycle Count cell. Three is the number of CPU clock
cycles needed for the binary_to_bcd custom logic block.
Add the display.v Custom Instruction File
1. To add the next custom instruction, select USR1. USR1 is
highlighted.
32 Altera CorporationNios Custom Instructions Tutorial Example 2: Binary to BCD Converter
2. Click Import.
3. Click Add.
4. Browse to the Custom_instructions folder. Select and open
display.v.
5. Click Populate Port Table.
The user-defined ports seven_seg are labeled as export. During
generation, these ports are routed to the top-level of the Nios system
module. The custom instruction module can access logic outside the
Nios system module through these ports. See Figure 23.
Figure 23. Scan Files
3
Example 2
6. Click Add to System. You are returned to the Custom Instructions
tab.
The Name cell entry for USR1 is disp. You will use the default as the
macro name. See Figure 24.
Altera Corporation 33Example 2: Binary to BCD Converter Nios Custom Instructions Tutorial
Figure 24. Custom Instructions Tab with USR1 Name
disp
Leave the default value of 1 for the Cycle Count. The warning
message “Custom instruction disp is sequential logic, but is set to
take 1 cycle” appears. You can ignore this message and accept the
default Cycle Count value of 1. The default value is used because:
– display requires the multi-cycle mode because it uses the clock
signal to register the output ports seven_seg. The output port
provides the inputs to the dual seven segment display
– Only one clock cycle is needed because display always returns
zero to the CPU.
7. Click Finish. You are returned to the SOPC Builder.
You have instantiated binary_to_bcd and display as custom instructions
in the Nios CPU. Next you generate the Nios system module and compile
the design in the Quartus II software.
Generate the Nios System Module
To generate the Nios system module, perform the following steps:
1. Click the System Generation tab in SOPC Builder.
2. Click Generate.
This re-creates the Nios CPU with the custom instructions added,
and creates the C/C++ and assembly macros for the custom
instructions in excalibur.h and excalibur.s, respectively.
34 Altera CorporationNios Custom Instructions Tutorial Example 2: Binary to BCD Converter
3. After system generation is complete, click Exit to return to the
Quartus II software. See Figure 25.
Figure 25. System Generation Completed Message
3
system generation
Example 2
completed message
1 The block diagram file for the standard_32 project was modified
for this tutorial. Note that the export ports from the display
custom instruction (seven_seg_from_the_USR1_cpu[15..0])
connects to the pins that drive the seven segment LEDs on the
Nios development board.
Compile & Compile the Quartus II Project
Download the In this section you will compile your Quartus II project and then
download the design files to the Nios development board.
Files to the
Board To compile the Quartus II project, perform the following steps:
1. Choose Start Compilation (Processing menu).
2. After the compilation is successful, Click OK as shown in Figure 26.
Altera Corporation 35Example 2: Binary to BCD Converter Nios Custom Instructions Tutorial
Figure 26. Compilation Complete Message
1 You must properly connect and set up the ByteBlasterMV cable
to transmit configuration data over the JTAG port, download the
programming file to the APEX device on the Nios development
board. See the Nios Embedded Processor Development Board Data
Sheet for more information.
3. Choose Open. (File menu).
4. In the Files of type box, select Programming Files (*.cdf, *.sof, *pof).
5. Select and open standard_32.cdf. The Quartus II Programmer
window with the chain description file, standard_32.cdf, appears.
The standard_32.cdf includes the programming file standard_32.sof,
JTAG as the programming mode, and ByteBlasterMV as the
programming hardware type.
1 Verify that the programming hardware type is ByteBlasterMV
and the programming mode is JTAG.
Figure 27. JTAG Programming Window
Programming Mode - JTAG
Programming Hardware Type - ByteBlasterMV
36 Altera CorporationNios Custom Instructions Tutorial Example 2: Binary to BCD Converter
6. Click Start to begin downloading the hardware image to the
development board.
Create & Download Executable Files to the Nios System
Altera provides a reference software design in the SDK directory for this
tutorial example. These software files use the custom instruction
hardware now included in the Nios CPU.
To build and download the software from the Nios SDK Shell, follow
these steps:
1. Choose Programs > Altera> Nios [version] > Nios SDK Shell
(Windows Start menu) to open the Nios SDK Shell.
2. To change to the Cust_Inst_Example2\cpu_sdk\src directory, type
the following command at the Nios SDK Shell prompt:
cd ../tutorials/CI_Tutorial/Cust_Inst_Example2/cpu_sdk/src r
To build the software: 3
Example 2
1. To build code that does not use the binary_to_bcd custom
instruction, type the following command:
nios-build ci_disp_only.c r
2. To build code that uses the binary_to_bcd custom instruction, type
the following command:
nios-build ci_hello_nios.c r
3. After the build is finished, to download the executable .srec files to
the Nios development board, type the following command:
nios-run ci_disp_only.srec r
Altera Corporation 37Example 2: Binary to BCD Converter Nios Custom Instructions Tutorial
Figure 28. Downloaded srec
See Figure 28. The program ci_disp_only performs a Hexadecimal-
to-BCD conversion inside a loop for 150,000 iterations. This action
slows down execution time for every number that is displayed on
the seven-segment LEDs.
4. To stop execution, press SW4 and SW3 (Clear) simultaneously.
5. Type Ctrl+C to exit from nios-run terminal mode.
ci_hello_nios.srec uses the binary_to_bcd custom instruction. It still
performs the conversion 150,000 times for each number. However,
since the conversion is done in hardware, performance is
accelerated.
nios-run ci_hello_nios.srec r
You should see a speed improvement of nearly a factor of 10 for this
simple example. When you convert more complex software algorithms to
custom instructions, even greater speed improvements can be achieved.
Congratulations, you have just completed Custom Instruction Example 2
and the Custom Instructions Tutorial.
38 Altera CorporationYou can also read