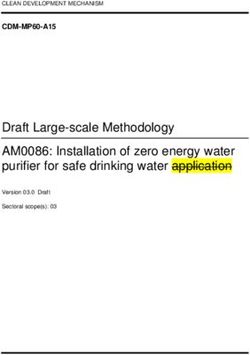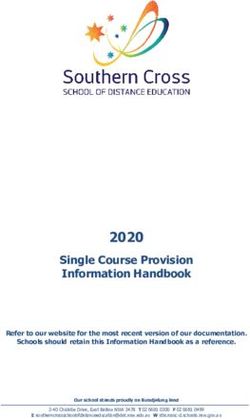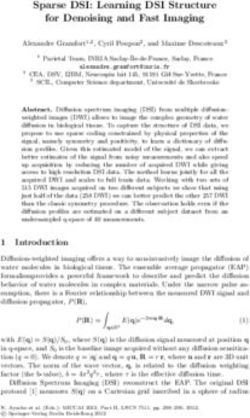Tutorial for Reviewers - Version 17.0 | Q2 2021 - Aries Systems Corporation
←
→
Page content transcription
If your browser does not render page correctly, please read the page content below
Tutorial for Reviewers
Version 17.0 | Q2 2021
Copyright © 2021 | Aries Systems Corporation
This document is the confidential and proprietary information of Aries Systems Corporation, and may not be disseminated or copied without
the express written permission of Aries Systems Corporation. The information contained in this document is tentative, and is provided solely for
planning purposes of the recipient. The features described for this software release are likely to change before the release design and content
are finalized. Aries Systems Corporation assumes no liability or responsibility for decisions made by third parties based upon the contents of
this document, and shall in no way be bound to performance therefore. Editorial Manager is a registered trademark and the property of Aries
Systems Corporation.Contents
Reviewer Tutorial ............................................................................................................................ 3
Reviewer Software Requirements............................................................................................................. 3
Registering with the Publication’s EM Site ..................................................................................... 3
Standard Registration ................................................................................................................................ 3
Duplicate Registration Check .................................................................................................................... 4
Possible Outcome of Duplicate User Test ............................................................................................. 4
Registration Using ORCID .......................................................................................................................... 4
Registration Process .................................................................................................................................. 6
Multiple E-mail Address Request ........................................................................................................11
Custom Registration Questions ..........................................................................................................11
Proxy Registration ...................................................................................................................................12
Requesting Removal ................................................................................................................................12
Logging In ...................................................................................................................................... 14
Standard Login .........................................................................................................................................14
Switching Between Roles ........................................................................................................................15
Logging in with ORCID .............................................................................................................................15
Single Sign-on via ORCID .........................................................................................................................16
Time Zone Display ...................................................................................................................................17
Multi-Language Toggle ............................................................................................................................17
Changing Passwords ................................................................................................................................17
Send Username/Password ......................................................................................................................18
Entering Unavailable Dates .....................................................................................................................18
Receiving Reviewer Invitations ..................................................................................................... 19
Accepting a Reviewer Invitation ..............................................................................................................20
Declining a Reviewer Invitation ...............................................................................................................20
Receiving Reviewer Assignments.................................................................................................. 21
Deep Links ..................................................................................................................................... 21
Similarity Check Results ................................................................................................................ 22
Submitting a Review ..................................................................................................................... 23
Reviewer Recommendation Page ...........................................................................................................24
Selecting a Recommendation ..................................................................................................................24
The Review Form .....................................................................................................................................25
Attachments ............................................................................................................................................27
Submitting the Review ............................................................................................................................28
Re-Opened Reviews ...................................................................................................................... 29
Communicating with the Editorial Office ..................................................................................... 29
Receiving Attachments ................................................................................................................. 30
Author Response to Reviewers ..................................................................................................... 31
Confidential | Subject to change | Copyright © 2021 | Aries Systems Corporation - 2Reviewer Tutorial Reviewer Software Requirements Reviewers using Editorial Manager (EM) must have Adobe Acrobat Reader (a PDF reader) installed on their systems. If needed, Acrobat Reader can be downloaded at the following address: http://get.adobe.com/reader Difficulties with installing or using this Acrobat Reader should be reported to the publication’s IT department for assistance. Adobe also offers a help database for the free Reader at this address: http://www.adobe.com/support/reader For general Software and Hardware requirements when using EM, please use the following link: https://www.ariessys.com/views-press/faqs/q-what-are-the-technical-requirements-for-running-editorial- manager-in-the-editorial-office/ A pop-up alert is displayed if a user accesses the system with an unsupported browser. Registering with the Publication’s EM Site Standard Registration A set of menu options is available at the top of the screen on the main ‘Navigation Menu’. Click on ‘REGISTER’. The following screen will be displayed: Confidential | Subject to change | Copyright © 2021 | Aries Systems Corporation - 3
Fill in the Required Pre-Registration information and click ‘Continue >>’ when done. There will then be a Duplicate
Registration Check performed.
Duplicate Registration Check
EM will execute a search of the database for a duplicate record once the Pre-Registration page has been
completed and the user clicks ‘Continue >>’. This will execute a search of the database for a duplicate record.
Note: It is important that users enter their name exactly as they are known. It is not unusual for variations in
spelling to cause duplicate entries in the database.
Possible Outcome of Duplicate User Test
If a match is found (i.e., presence of duplicates), the user will not be able to proceed with the Registration. The
user may opt to receive an email containing the Username and Password associated with the email address that is
already in the system. Users should click on ‘Forgot You Login Details?’ if they could already be registered.
If the user is certain that they have not already registered, the user should click on ‘Back’. The system will then
present the ‘Registration’ page again, which provides an option to change First Name, Last Name, E-Mail Address
or all three fields.
If no matches are found (i.e., no duplicates), then proceed to the second step – the Registration process.
Registration Using ORCID
Confidential | Subject to change | Copyright © 2021 | Aries Systems Corporation - 4Users may not only retrieve their ORCID but also their name and contact details from their ORCID record. Users who select this option will experience the standard ORCID authorization interaction, giving EM permission to read information from their profile. Users are then taken to ORCID to sign in. The usergrants permission for ORCID to push information to their EM registration. Confidential | Subject to change | Copyright © 2021 | Aries Systems Corporation - 5
If the data are available and not set to private in the ORCID record, the following fields will be populated in EM:
• Given/First Name
• Family/Last Name
• E-mail Address
• Position
• Institution
• Department
• City
• State or Province
• Country
• Keywords (if configured as a Registration Field)
Note: A Publication may require a user to have an authenticated ORCID record before they can submit..
Registration Process
If you aren’t using ORCID, fill in the name and email fields and select Continue>>.
Confidential | Subject to change | Copyright © 2021 | Aries Systems Corporation - 6The following screens will be displayed: Note: Users must remember this username in order to access the Publication’s EM System. If the preferred user name is already taken, when you try to proceed with the registration, you’ll be directed back to this page to select a new one. Confidential | Subject to change | Copyright © 2021 | Aries Systems Corporation - 7
Note: Information fields marked with asterisks (*) cannot be left empty. A user may indicate to the Publication that the user is available as a Reviewer, by selecting “Yes” in response to the question, ‘Are you available as a Reviewer?’ Confidential | Subject to change | Copyright © 2021 | Aries Systems Corporation - 8
If the Publication is using Classifications, users may also select Personal Classifications from a predefined list. Note: If the Editorial Office has set up Classifications as a required field, users must select the required number of areas of expertise from this predefined list. Users can click on ‘Select Personal Classifications’ to access the screen to enter areas of expertise. The predefined list can be expanded or collapsed by clicking the [+] or [-] boxes. To add a Personal Classification, check the appropriate Classification and click on the ‘Select’ button. The number of Personal Classifications allowed is determined by the Publication. When all of the appropriate areas of expertise have been selected, click on the ‘Submit’ button on the bottom of the page. Confidential | Subject to change | Copyright © 2021 | Aries Systems Corporation - 9
If the Publication has Classification Ranking enabled, users may be asked to specify levels of personal expertise for
their selected Personal Classifications.
Clicking the ‘Rank Personal Classifications’ button will direct you to a pop-up window where users have the option
to rank their experience level for each Classification as ‘Low’, ‘Medium’, or ‘High’.
If the Publication is using Personal Keywords, users may enter free-form Keywords that identify areas of expertise
not included in the predefined Personal Classifications list.
Note: If the Editorial Office has set up Personal Keywords as a requirement, users must enter the minimum
number of Keywords indicated.
Click ‘Edit Personal Keywords’ to access the screen to enter free-form areas of expertise. To add a new Keyword,
type the Keyword(s) into the ‘New Keyword’ field and click on ‘Add’. Click on ‘Close’ after all Personal Keywords
have been entered.
Confidential | Subject to change | Copyright © 2021 | Aries Systems Corporation - 10Multiple E-mail Address Request It is strongly suggested that users enter a second email address. If the system emails get caught in a SPAM filter for one email address, users can still receive the email at a secondary email address from a different service provider (i.e., Gmail, Outlook, Hotmail, etc.). Custom Registration Questions You will be required to acknowledge Privacy Policies in compliance with the European Union's General Data Protection Regulation (https://gdpr-info.eu/). You may also be presented with additional questions from the Publication. A red asterisk indicates required information. When satisfied with the information that has been provided, click the ‘Continue >>’ button at the bottom to proceed. A ‘Registration Confirmation’ page will appear. Please ensure that everything is spelled correctly, and that the email address is correct. If all fields are correct, click ‘Continue >>’. The Registration process is now complete, and the user may check their email for a confirmation. Confidential | Subject to change | Copyright © 2021 | Aries Systems Corporation - 11
The email contains the new user’s username and a link that will take the user into EM to change their password, if desired. Proxy Registration When an Editor invites a Reviewer to review a Submission, and the Reviewer is not already registered in the publication’s EM site, the Editor is given the option to Proxy Register the new user. The Editor must supply the minimum information of ‘First Name’, ‘Last Name’, ‘E-Mail Address’ and ‘Country’. If a user has been proxy registered, the new user may receive an email detailing this username and password. The first time the user logs in to the system, they will be prompted to enter any additional information the Editor may not have included in the record. Users may also receive an email invitation to review a paper at this time. The email will usually contain links that point to the publication’s site and to the paper that the Reviewer has been invited to review. Reviewers may choose to Accept or Decline the invitation. Requesting Removal In accordance with the General Data Protection Regulation (GDPR), registered users have the "right to erasure" if they want to be removed from the journal's database. To request removal, click the link that appears in the footer of all system-generated emails (shown in email above). You will be prompted to login for identity verification purposes. Confidential | Subject to change | Copyright © 2021 | Aries Systems Corporation - 12
You may add additional comments and then click "Please Remove My Details". You will be prompted to confirm. Confidential | Subject to change | Copyright © 2021 | Aries Systems Corporation - 13
Click "Proceed", and you will receive a confirmation screen. Note that the removal is not instantaneous. The Journal Office is sent your request/comments and will then remove you from the system. Logging In Standard Login Users can begin to use the system once they have received a notification email from the Editorial Office containing their username and a link to create their password. Go to the Publication’s EM website. At the top of the Navigation Main Menu, a set of options is available. Click on ‘LOGIN’, as shown below: The Login screen will be displayed. Enter the username and password in the appropriate fields. Click on the ‘Reviewer Login’ button. Once a user has successfully logged in, the ‘Reviewer Main Menu’ will display the ‘New Reviewer Invitations’, ‘Pending Assignments’, and ‘Completed Assignments’ folders. The number of Submissions in process or completed in each folder will be displayed in parentheses by the side of each folder name. Confidential | Subject to change | Copyright © 2021 | Aries Systems Corporation - 14
Switching Between Roles All users are automatically registered as Authors. If users have multiple roles within the Publication (e.g., also a Reviewer), it is possible to set up a default login role. The option to do this can be found by clicking on the ‘Update My Information’ link on the ‘Navigation Menu’. However, if at any time in the future, a Reviewer would like to submit a paper to the publication, they would need to click on the button labeled ‘Author Login’ when logging in to their account. If you are logged in, the username is and Editor are displayed on the navigation banner, along with a drop-down menu containing all roles currently assigned if the journal has this configured to appear. Clicking on the Role drop-down menu displays all roles that have been assigned to the user’s record. Selecting any of those roles will display the appropriate EM menu. Logging in with ORCID Click on LOGIN on the navigation banner to reach the EM Login screen (see below). Then click the “Login via: iD” button and complete the ORCiD credential fields. You will be taken to ORCID to sign in. Confidential | Subject to change | Copyright © 2021 | Aries Systems Corporation - 15
Single Sign-on via ORCID
Users who have already authenticated an ORCID with their EM user account will be able to login with their ORCID
credentials immediately. First-time EM users will have to first authenticate their ORCID record first before
successfully logging into EM.
If Single Sign-on via ORCID is enabled, an ORCID icon will display on the Login page. Clicking the icon will take the
user to ORCID to verify their credentials and confirm the ORCID record to use for the login. Once verified, assuming
they have previously authenticated their ORCID record, the user is logged into EM.
If they have not previously authenticated their ORCID record, EM will ask them to log in (or register) normally. This
will automatically authenticate their ORCID record for that EM login, and they will be able to log in via ORCID in
future.
Example ORCID authentication interaction after login
Note: The user’s ORCID password is never exposed to EM; the user is asked to log into ORCID and authorize the login, then
the ORCID site provides EM with the ORCID record to use via a secure channel.
Confidential | Subject to change | Copyright © 2021 | Aries Systems Corporation - 16Time Zone Display Depending on the configuration of your Publication, you may see a ‘Time Zone Footer’ frame when logged into EM. This displays the current site time as well as your local time. Clicking on the link ‘Site time’ brings up a pop-up window providing additional time zone information. Multi-Language Toggle If your Publication provides access to secondary languages, you will see the ‘language drop-down’ in the top right corner of your screen as part of the ‘Main Menu’. Here you may choose to display the site in a language other than the Publication’s default language by selecting from the list of available languages. If you switch to an alternate language, your preference will be saved by the system and the site will display in that language at each subsequent login. Your preferred language is recorded as the one most recently displayed. Changing Passwords Users may change their password at any time but must first be logged in to the system. From the ‘Navigation Menu’ at the top of the screen (see below) select ‘UPDATE MY INFORMATION’. The ‘Update My Information’ page will be displayed: The user will then be redirected to the Registration screen, where all of the personal information currently available to the Publication is displayed, and may be updated as needed. Confidential | Subject to change | Copyright © 2021 | Aries Systems Corporation - 17
Once changes have been made, click on the ‘Submit’ button. EM will check to see if all of the required fields have been entered. If not, the following warning will be displayed: Users should return to the information pages (click on the ‘
Reviewers enter dates for which they are not available and provide a short reason for their unavailability. They can also enter up to three potential substitutes. Receiving Reviewer Invitations Notification of Reviewer Invitations will arrive by email. When invited to review a manuscript, the Reviewer will need to indicate whether the invitation will be accepted or declined. To view outstanding Reviewer Invitations, log in and on the ‘Reviewer Main Menu’, click ‘New Reviewer Invitations’. This will provide you with a list of Reviewer invitations that have yet to be accepted or declined. Users may receive the text of the abstract in the initial email invitation to review. Depending on how the Editorial Office has configured the invitation process, you may also be granted access to download the manuscript before agreeing to review. Confidential | Subject to change | Copyright © 2021 | Aries Systems Corporation - 19
Accepting a Reviewer Invitation
By clicking ‘Agree to Review’, the Submission will move from the ‘New Reviewer Invitations’ folder to the ‘Pending
Assignments’ folder, where the Reviewer can begin the review process. Reviewers will also be given confirmation
that an invitation has been accepted, as follows:
Note: Some due date notification letters may include an iCalendar file allowing you to easily mark the date on
your electronic calendar.
Declining a Reviewer Invitation
Clicking ‘Decline to Review’ will alert the Editorial Office that the Reviewer will not be reviewing the paper. The
system will ask for the reason the Reviewer is unable to review and will also ask the Reviewer to suggest other
potential Reviewers. You must click ‘Submit’ to complete the process of declining an invitation to review.
Upon clicking ‘Submit’, the Reviewer will be given confirmation that the invitation has been declined.
Confidential | Subject to change | Copyright © 2021 | Aries Systems Corporation - 20Receiving Reviewer Assignments
Notification of Reviewer Assignments will arrive by email. Reviewers that are assigned to a Submission will find the
Submission in their ‘Pending Assignments’ folder instead of the ‘New Reviewer Invitations’ folder. Publications may
use a Deep Link Merge field in the Reviewer Assignment letter which will bring the Reviewer directly to the
‘Pending Assignments’ folder.
Deep Links
Publications may choose to offer direct links to system features from the email communications sent to invited and
accepted Reviewers. These ‘Deep Links’ are available for the following Reviewer actions:
o Accept a review invitation - The Reviewer will be able to click on the link to trigger the ‘Agree to Review’
function. If a Reviewer agrees to complete a review assignment in this manner, the reviewer will be fully
logged into EM and will be able to access the Submission from the ‘Reviewer Main Menu’.
o Decline a review invitation - The Reviewer will be able to click on the link to trigger the ‘Decline to
Review’ function. If a Reviewer declines a review assignment in this manner, the reviewer will be brought
to the ‘Decline to Review’ page, where they will be asked to state a reason for declining the assignment
and suggest other qualified Reviewers.
o View Reviewer version of the PDF - This link is available if the Editorial Office configures the invitation
email to include it in the notification to the Invited Reviewer. The Reviewer will be able to click on the
hyperlink to download the Reviewer version of the PDF. The publication may customize the appearance of
the PDF cover page to suit the needs of Reviewers. Typically, the cover page contains basic information
about the Submission and can include the Author’s responses to Submission questions.
o View Pending Assignment folder - The Reviewer will be able to click on the link for direct access to their
‘Pending Assignments’ folder. Clicking the link will automatically log the Reviewer into the publication and
bring them to the aforementioned folder.
Confidential | Subject to change | Copyright © 2021 | Aries Systems Corporation - 21o Update Unavailable Dates – This link is available if the Editorial Office includes it in the email
correspondence to Reviewers. Clicking the link automatically logs the Reviewer into the system and brings
the user directly to the ‘Edit Unavailable Dates’ page.
Note: In order for the links in the email to work, a user must NOT already be logged into EM. Clicking on the
link will open the user’s default browser and will take him or her to the appropriate screen in EM.
Similarity Check Results
If a publication is performing a Crossref Similarity Check on Submissions, Reviewers may be given access to a
version of the Similarity Report. If the Reviewer has the ability to view this report an iThenticate/Similarity Check
Results action link will be available for the Submission in the Pending Reviewer Assignments folder. The Score of
the report displays next to the link.
Clicking the link will open the Similarity Report for this Submission in a new window. The Reviewer will be able to
read the information but is not logged into the publication’s iThenticate account; they are only viewing the report
results.
Confidential | Subject to change | Copyright © 2021 | Aries Systems Corporation - 22Sample Page Submitting a Review Once a Reviewer has agreed to an assignment, they will be able to submit their recommendation. Accepted assignments are kept in the ‘Pending Reviewer Assignments’ folder, which is available from the ‘Reviewer Main Menu’. Within this folder a Reviewer may download the PDF of the manuscript to view it on their computer by clicking ‘View Submission’ from the available action links. This file can also be printed out as a hard copy of the Submission should users so desire. When a Reviewer is ready to submit their review, the Reviewer can begin the process by clicking the ‘Submit Recommendation’ action link. This will bring them to the ‘Reviewer Recommendation and Comments’ page. Note: Reviewers may be automatically un-assigned after they have agreed to review but before they have submitted their review based on article type configuration by the publication. It is still possible to manually un- assign Reviewers once they have accepted an invitation. Confidential | Subject to change | Copyright © 2021 | Aries Systems Corporation - 23
Reviewer Recommendation Page On the ‘Reviewer Recommendation and Comments’ page, Reviewers will be asked to provide their recommendation, answer any pre-configured questions from the publication, and provide their own written comments. Selecting a Recommendation Reviewers can choose a recommendation term via the drop-down menu available for ‘Recommendation’. The terms available to a Reviewer are preconfigured by the Editorial Office and can vary from one publication to another. Still, the terms will typically fall into the broad categories of Accept, Revise, or Reject. If the Submission being reviewed is a new rather than revised Submission, the publication may also request that an overall rating (1-100) be assigned to the manuscript. If questions arise during the review process, the publication will likely have provided instructions for Reviewers to reference. Users can access these instructions by clicking the button labeled ‘Reviewer Instructions’ near the top of the page. Confidential | Subject to change | Copyright © 2021 | Aries Systems Corporation - 24
The Review Form The contents and format of the Review Form will vary from one publication to another, as Review forms are configured by the Editorial Office. Reviewers will typically be asked to answer Manuscript Rating Questions or Review Questions on the ‘Reviewer Recommendation and Comments’ page. Manuscript Rating Questions will always limit the Reviewer to responding on a 1-3, 1-5 or 1-10 scale, whereas Review Questions will offer varied methods of providing responses. If a question is displayed but not required on a Review Form, Reviewers may leave the response blank. If, however, Reviewers choose to answer the question, the minimum character count must be met even though the question is not required. Publications may also ask that Reviewers enter comments to the Author and Editor using the provided ‘Reviewer Blind Comments to Author’ and ‘Reviewer Confidential Comments to Editor’ text fields. For convenience, Reviewers may use a regular word processing program (i.e., Microsoft Word, OpenOffice, WordPerfect) when typing a review. Reviewers should then ‘copy’ and ‘paste’ the comments into the boxes provided. Click the ‘Save & Submit Later’ button to save comments and continue working. Clicking the ‘Open in New Window’ button at the top right of the data entry fields will open the field in a new browser window, providing the user with a larger view of the review field. Use of these fields is at the publication’s discretion. Clicking ‘Proof & Print’ or ‘Proceed’ will open a window containing all of the review information that has been entered, as a way to review and make a printout of the review. The Reviewer must click ‘Submit Now’ to proceed. This will bring up a screen that allows the Reviewer to proofread before sending it to the Publication Office. If further edits are needed, click ‘Edit Review’. If satisfied with the review, click ‘Submit Review to Journal Office’. On the ‘Reviewer Recommendation and Comments’ page, the Reviewer Instructions and Review Form text will be displayed in the comments box. Confidential | Subject to change | Copyright © 2021 | Aries Systems Corporation - 25
Date response
type
Text response
type
Notes response
type
Decimal response
type
List: radio
buttons response
type
List: checkboxes
response type
List: dropdown
menu response
type
Integer response
type
List: scrolling
selector response
type
Yes/No response
type
Yes/No/NA
response type
[continued from previous page]
Yes/No/Text
response type
Confidential | Subject to change | Copyright © 2021 | Aries Systems Corporation - 26Attachments
If the Editorial Office has enabled this feature, Reviewers may upload files into the system as part of the ‘Submit
Recommendation’ process. Reviewers may want to upload annotated manuscripts or non-manuscript files, such as
images or related materials.
Reviewers may upload any files that are appropriate to the review. Reviewers can download or remove
attachments prior to submitting a review. Files are uploaded by clicking the button labeled ‘Upload Reviewer
Attachments’.
Reviewers may provide a description before attaching any files and can attach single or multiple files to the review.
Each file is listed separately, and the ability to Download and Remove is available for each uploaded file.
Please take note of the following:
o Care should be taken as some attachments may contain information revealing the originator's identity,
including information that appears in a file's 'Properties' (on Windows) and 'Get Info' (on Macintosh).
o Authors and Reviewers are not sent these Attachments via e-mail. The Attachments made via the
Reviewers recommendation process can only be accessed through the EM site. [Need to update this, they
can be sent to Authors via email now.]
o Reviewer Attachments, including edited versions of the Attachment, can only be accessed by the
Reviewer who attached the file. This means that Reviewers cannot access other Reviewer’s attachments.
[Make a note that Reviewers can access these if given permissions once their review is completed?]
o This function does not affect the PDF, nor does it add or edit files of the actual Submission.
Confidential | Subject to change | Copyright © 2021 | Aries Systems Corporation - 27When review files have been uploaded, the Reviewer must click on the button labeled ‘Proceed with Recommendation’. If changes need to be made, click on the button labeled ‘Back’. If no files have been attached, a warning will be displayed. Attach a file or cancel the action. Submitting the Review Once the Reviewer has filled out the Review Form with all required information and provided any relevant Attachments, the Reviewer should click ‘Proceed’ from the ‘Reviewer Comments and Recommendation’ page. A summary screen will be displayed. This information should be checked for accuracy and edited if necessary. If all of the information is correct, click on the button labeled ‘Submit Review to Journal Office’. The Reviewer is given a final opportunity to check the recommendation. Click on OK to proceed or Cancel to make further changes. Once the review has been successfully submitted, the Reviewer will be taken to a screen thanking them for the review and will see a button to return to the Reviewer Main Menu. Confidential | Subject to change | Copyright © 2021 | Aries Systems Corporation - 28
Re-Opened Reviews Editors at a publication may choose to re-open a Reviewer’s submitted review if information is missing or there is a need for further clarification. When a review is re-opened, a notification will be sent to the Reviewer and the assignment will be moved back to their ‘Pending Reviewer Assignments’ folder. From there, the Reviewer will be able to modify the previously submitted review and re-submit it to the Editorial Office. Communicating with the Editorial Office During the review process, a Reviewer may wish to contact the Editorial Office. This may be done through Editorial Manager using the ‘Send E-Mail’ Action Link available in the ‘New Reviewer Invitations’, ‘Pending Assignments’ and ‘Completed Assignments’ folders. Using this feature will give the Reviewer access to several template letters that can be sent to members of the Office Staff. If the publication has provided access, the Author will see a ‘Send E-mail’ action link within the list of available actions. This will allow the Author to send an e-mail to the publication at any time. The publication will have set up either one or multiple Ad Hoc e-mails that can be modified for use by an Author. In some cases, using an Ad Hoc letter will allow users to attach files to the letter by choosing from personal files. When an Ad Hoc letter is configured to allow attachments, then the sender of the letter will see a new ‘Add/Change Attachments’ button on the ‘Customize Letter’ page. Clicking the ‘Add/Change Attachments’ button will open a window where files can be uploaded as an attachment from a user’s local computer by clicking the ‘Browse’ button and choosing the file to be added or dragging and dropping the file on to the page. Confidential | Subject to change | Copyright © 2021 | Aries Systems Corporation - 29
When the upload is complete, the attached file will display in a grid on the page. When the user is done adding and selecting files, clicking the ‘Proceed’ button returns the user to the ‘Customize Letter’ page. The attached files now display above the ‘Add/Change Attachments’ button. If the user clicks the ‘Add/Change Attachments’ button again, any files already attached are listed in the file table in the order in which they were attached. If the user deselects or removes any previously attached files and clicks ‘Proceed’ on the ‘E-mail Attachment Upload’ page, they are removed from the letter. Receiving Attachments Upon accepting an invitation to review a manuscript, Reviewers may be given access to any attachments provided by other Reviewers or an Editor. Access to these Attachments may be granted through a deep link in the invitation email. These attachments can also be accessed using the ‘View Attachments’ action link, which will be available Confidential | Subject to change | Copyright © 2021 | Aries Systems Corporation - 30
when viewing the Submission. This action link will provide the Reviewer access to any Attachments that the Editor has authorized Reviewers to view. Author Response to Reviewers Reviewers will be able to view an Author’s response to Reviewers for the previous revision along with the Reviewers’ original comments if the publication has made that information available. To access the Author’s Response to Reviewers, follow the ‘View Reviewer Comments’ action link when viewing the Submission in Editorial Manager. A pop-up box will appear with a link to the ‘Author’s Response to the Reviewers’ comments: When the Reviewer clicks on this link, the Author’s response to all of the Reviewer comments will be listed: Confidential | Subject to change | Copyright © 2021 | Aries Systems Corporation - 31
Confidential | Subject to change | Copyright © 2021 | Aries Systems Corporation - 32
You can also read