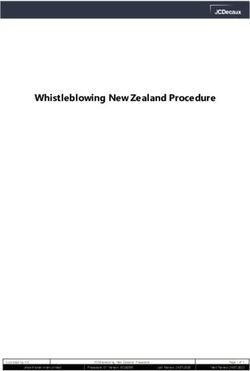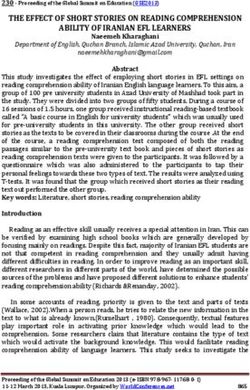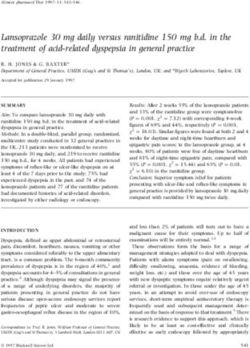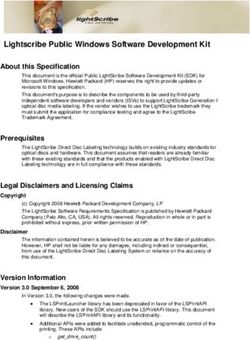Lecture Notes of the course Reference Management with EndNote - Introductory Course - mediaTUM
←
→
Page content transcription
If your browser does not render page correctly, please read the page content below
Universitätsbibliothek
Technische Universität München
Lecture Notes of the course
Reference Management with EndNote
- Introductory Course -
This work is licensed under a Creative Commons Attribution-ShareAlike 4.0 International License.
1 / 20Universitätsbibliothek
Technische Universität München
Content
1 Why reference management software - why EndNote? ............................................................ 3
2 Download & installation ............................................................................................................ 3
2.1 Installation for Windows and MAC OS ............................................................................ 4
2.2. Patch Files & updates ....................................................................................................... 4
2.2 Can I continue to use EndNote when I leave the TUM? ................................................. 4
3 EndNote – start & first steps..................................................................................................... 5
4 Entering and editing a title in EndNote ..................................................................................... 7
4.1 Adding a title manually ................................................................................................... 7
4.2 Importing references from databases and online catalogues .......................................... 8
4.3 Online search in EndNote............................................................................................. 12
4.4 Full-text search............................................................................................................. 12
4.5 Search for duplicates.................................................................................................... 13
5 Searching references in EndNote........................................................................................... 14
5.1 Quick Search................................................................................................................ 14
5.2 Search Panel................................................................................................................ 14
6 Sorting titles in EndNote ......................................................................................................... 15
6.1 Group sets ................................................................................................................... 15
6.2 Custom groups ............................................................................................................. 15
6.3 Smart groups................................................................................................................ 15
6.4 Combined Groups ........................................................................................................ 16
7 Citing with the Word add-in CWYW (Cite While You Write) .................................................... 16
8 Formatting bibliographies – changing output styles ................................................................ 17
9 Creating text-independent bibliographies ............................................................................... 17
10 Miscellaneous ........................................................................................................................ 18
11 Contact and support ............................................................................................................... 19
We appreciate your feedback.
These lecture notes are being updated regularly. However, should you find that the information
mentioned herein is not accurate or you have suggestions for further improvement, we would wel-
come an email to workshop@ub.tum.de .
Theses lectures notes were published via the following link: https://mediatum.ub.tum.de/node?id=1128680
2 / 20Universitätsbibliothek
Technische Universität München
1 Why reference management software - why EndNote?
Reference management software assists you with your academic work and writing. In general, they
have three principal functions:
Collecting bibliographical references and full texts
Managing literature in order to maintain an overview even over a longer period
Automatic citation/referencing and output of reference lists
To view a comparison of common reference management software, see here: https://media-
tum.ub.tum.de/?id=1127579
Just as for Citavi, there is a campus licence for EndNote at TUM. As a TUM student or employee,
you can download it with us for free.
EndNote provides the following benefits:
The software is in wide use internationally; many databases provide EndNote formats for the
data export.
It runs on both Windows and Mac operating systems.
It provides a web version that allows to work with EndNote anywhere, as well as to work as a
team.
However, EndNote also has some disadvantages:
It only offers an English interface.
The software does not run on Linux.
It is only compatible with a very few word processing programs.
2 Download & installation
EndNote can be installed both on Windows and Mac operating systems. Each user is allowed to
carry out a total of three installations.
System requirements
Windows Mac OS
Windows 7 or higher Mac OS 10.10 or higher
at least 2 GB RAM at least 2 GB RAM
approx. 600 MB memory capacity ca. 700 MB memory capacity
Processor: 1 GHz or faster (x86 or 64-bit) Processor: Intel-based
3 / 20Universitätsbibliothek
Technische Universität München
For the installation, follow these steps:
1. Please close all running programs.
2. Click on the download link on our website https://www.ub.tum.de/en/endnote
3. Authenticate via eAccess with your TUM identifier.
4. Download the software.
2.1 Installation for Windows and MAC OS
The link to the installation file is available on our EndNote page: https://www.ub.tum.de/en/endnote
When installing EndNote on Windows
Unzip the two installation files included in the zip file in one (!) folder. A double click is not suffi-
cient. For the installation, run the ENX9Inst file.
Note: You do not need a separate license key. It is already included in the installation files and will
automatically be activated as long as the files from the .zip file were correctly extracted.
When installing EndNote on MAC OS
Unzip the installation file and run the .dmg file.
2.2. Patch Files & updates
You can find patch files with updated features via the command EndNote program updates... in the
Help menu. This is where you can automatically search for patch files and install them.
New versions of EndNote cannot be installed via an update. In order to install a new version of
EndNote, please uninstall your old EndNote version first and then install the new version. Remem-
ber to back up your data first!
2.2 Can I continue to use EndNote when I leave the TUM?
There is a clear answer to this question: No. Once you leave the TUM, you are required to either
purchase a private licence or uninstall the software. We recommend you export your EndNote li-
brary* as a txt, rtf, html or xml file before, so that you can continue to use the data with another
software later.
4 / 20Universitätsbibliothek
Technische Universität München
3 EndNote – start & first steps
To start EndNote go to the Start menu and choose EndNote from the list of applications.
In some cases you might have to agree to the licence agreements of EndNote. Or EndNote might
inform you about new updates. In that case, confirm the licence agreements and install the update.
When you have already opened EndNote and want to create a new EndNote library, follow these
steps:
1. Select the command New in the File menu.
2. In the window New reference library, select the desired storage location and assign a name to
the EndNote library (database).
3. Click on Save.
File types and backups
For each EndNote library (.enl file) a folder with the same name (.data) is created, in which docu-
ments belonging to the library are stored. Files with the extension .enlx contain a compressed li-
brary which includes the data from the .enl file as well as the .data folder.
EndNote does not create automatic backups. Therefore, we recommend creating backups regu-
larly. To do so go to the File menu and choose Compressed Library (.enlx) … .
The EndNote library contains all files belonging to the library: i.e. all bibliographic data, pdf file at-
tachments (if selected), term lists and groups.
The following files are not included: output styles, import filters and connection files. These are part
of the EndNote installation, not of the library. Same goes for the settings in the preferences menu.
They are not part of the compressed library.
5 / 20Universitätsbibliothek
Technische Universität München
EndNote is structured as follows:
Figure 1: EndNote - EndNote - Notes on the software’s user interface
① Search mode / library mode
EndNote provides three different modes for the operation of the software:
In the Local Library Mode you can only work in your own EndNote database.
When the Online Search Mode is selected, the data is only loaded into a preliminary data-
base. Relevant data can be selected and copied into your own EndNote database.
In the Integrated Library & Online Search Mode, the data is directly loaded into the database
during the search in external sources, such as library catalogues or databases.
② Output style
Here you can see your current output style and switch between pre-selected and previously used
styles.
③ Groups
Here you can create folders (called groups*) to sort your literature.
④ Online search
To carry out an online search, select a database or library catalogue.
6 / 20Universitätsbibliothek
Technische Universität München
⑤ Synchronization via Sync button
EndNote provides the option of synchronising the data from your EndNote desktop library with the
data from your EndNote Web account.
⑥ Database section
In the database section, either all titles* in your library, a marked group, or the results of a research
will be displayed.
⑦ Find Full Text
Here you can see the status or the result of the full text search process.
⑧ Preview and editing area
In this area you can select between the tabs Reference, Preview and PDF. In the Reference tab
the bibliographic information about the currently selected title is shown and can be edited in this
window. The Preview tab displays the bibliographic information on a marked title as they would ap-
pear in a reference list, in the currently selected output style. In the tab PDF, you can view and edit
PDF documents.
⑨ Layout Settings
Here you can define if and where your Groups Panel and your Reference Panel are displayed.
4 Entering and editing a title in EndNote
To add reference data to EndNote, there are three possibili-
ties:
1. You enter the title manually.
2. You work in a literature database or a library catalogue
and search for relevant literature. Afterwards, export the
list of results to EndNote.
3. You work in EndNote and search in literature databases
and library catalogues from here. Import the desired data
into EndNote.
Below, all three possibilities are illustrated by examples.
4.1 Adding a title manually
Figure 2: Entering a title into EndNote
1. In the References menu, select the command New reference. A new, blank dataset will be
opened.
2. Choose the document type from the list box Reference type*, e.g. Journal Article or Book Sec-
tion etc. The input fields vary depending on which document type you select. By default End-
Note will automatically include new titles as the reference type Journal Article.
7 / 20Universitätsbibliothek
Technische Universität München
3. Enter all relevant data into the respective fields.
Names of persons and institutions: Please enter names of persons this way: Family name, First
name. It is sensible to enter the full first name if available as EndNote automatically abbreviates
first names if the selected citation style demands that.
When entering institutions names put in a comma at the end:
Example: Technische Universität München,
If an institution’s name already contains a comma put in two commas in that place:
Example: University of California,, Berkeley
Pages: Just enter the numbers, no p./pp. for page/s or S. for Seite/n. If required by the citation style, End-
Note will add these automatically.
More than one entry in a field: If you want to enter more than one author, keyword, etc. start every entry on
a new line by pressing the Enter-key.
When you close the window, the data will be saved. New author names, keywords and journals that do not
yet exist in the database are shown in red.
Why is the reference type important?
The reference type determines how a source is shown in the bibliography. If you select the wrong
reference type, your source will be shown incorrectly in the bibliography.
4.2 Importing references from databases and online catalogues
To show how to import references from databases and online catalogues we use the TUM Online
Catalogue and the database Scopus as examples.
Importing references from an online catalogue
1. Carry out your search in the online catalogue (OPAC) as usual.
2. Save interesting references in My List.
1
8 / 20Universitätsbibliothek
Technische Universität München
Figure 3: Adding references to My List
3. To export your references, click on the tab My List. Select all references you wish to export
(Figure 4).
4. Select Save on the right (Figure 4). Choose EndNote as format and Full records. Save the ti-
tle.
5. Depending on your browser settings, the export file will either be saved on your computer,
opened with a predefined programme or you will be asked how the file should be handled. In
general, it is advisable to set your browser to either always ask what to do with a file, or to au-
tomatically open all .ris files with EndNote.
9 / 20Universitätsbibliothek
Technische Universität München
6. You will find your imported results in the folder Imported references. They have not been as-
signed to any group yet.
Figure 4: Exporting references from the TUM online catalogue
Importing references from a database
Literature databases will usually offer you the possibility to export articles or literature sources. The
exact procedure for this differs from database to database. Below, the procedure is shown by the
example of the database Scopus, using the browser Mozilla Firefox. The steps shown here are
similar for most other databases, however.
In the database:
1. Select the references you want to export. In some databases, an export is only possible from
the check list (called MyList, MyFolder, or the like).
2. Select export path and export format. You might be offered a direct export to EndNote. If not,
choose the .ris format (Figure 6).
3. Start the export.
4. In the Windows memory window, which usually opens subsequent to this*, click on the option
Open with (Öffnen mit). Select EndNote as the application in which the export file is to be
opened (Figure 6). If EndNote does not appear in the list of applications, you need to scan
your PC for it. If you did not choose a different location during the installation, you will find the
needed file on your hard disk under the following path: C: Programmes EndNote X9
EndNote X9
5. You are then requested to select the library into which your titles are to be imported. For this,
always open the respective .enl file.
*
If this window does not open up, go to your browser settings and define how to handle certain document types (here: .ris files).
10 / 20Universitätsbibliothek
Technische Universität München
You can find the freshly imported references in the folder Imported references. Check the infor-
mation and decide whether you want to add the title to your library or delete it and which groups
you want to assign these titles to.
Figure 5: Export from the database Scopus
Figure 6: Imported References in EndNote
11 / 20Universitätsbibliothek
Technische Universität München
4.3 Online search in EndNote
With EndNote, you can scan numerous online databases, including PubMed, the Library of Con-
gress and many German-language library catalogues, such as the catalogue of the Bavarian Li-
brary Network (Bayerischer Bibliotheksverbund BVB) or the catalogue of the GBV Union Catalgue
(Gemeinsamer Bibliotheksverbund).
1. Select the command Online Search in the Tools menu. In the window Choose a connection,
select the database you want to scan and click on the button Choose.
2. In the search mask which opens up you enter your search criteria.
3. Click Search.
4. Specify how many references you wish to download.
5. The references are transferred directly into your EndNote database. Simply delete data that
you do not want to keep.
If you do not want to transfer your references directly into your own EndNote library before assort-
ing the data, you may want so switch to the Online Search Mode (s. chapter 3, Search Mode). If
you perform your search in the Online Search Mode your references are imported into a temporary
library where you can assort them before transferring your selected references to your local library.
Delete all references you do not want to keep and copy your selected references to your local li-
brary via the Copy to local library button.
And if I cannot open my exported references directly in EndNote?
If you cannot open the exported references directly in EndNote, save the export file to your com-
puter first. Then open the file with EndNote (right click on the file > Open with > EndNote)
ATTENTION:
In any form of data transfer you should check the acquired datasets. Only titles that have been im-
ported into EndNote correctly can be quoted correctly later on.
4.4 Full-text search
With the command Find full text in the References menu EndNote will automatically search for free
full texts on the Internet.
If you want to run a full-text search, insert the following OpenURL path under Edit > Preferences:
> Find Full Text: http://sfx.bib-bvb.de/sfx_tum.
12 / 20Universitätsbibliothek
Technische Universität München
Figure 7: Full text search in EndNote
To always save a copy of the attached files in the EndNote library, select the menu Edit, then
Preferences. Add a check mark under the point URLs and links at Copy file attachments to the
default file attachment folder and create a relative link. This way, you have the data at hand even
when you move files and EndNote does no longer find a file in the original location.
To find full text articles the TUM has subscribed to even when you are not logged into the campus
network, go to the Edit menu and choose > Preferences > Find Full Text > Authenticate with:
Here add the following URL: https://eaccess.ub.tum.de/login.
If you now use Find full text you will be led to the eAccess log in page of the TUM where you au-
thenticate with your TUM email address and your password. Click on Log in and on Continue.
Note that this is no guaranty to find all available full texts and that the search will take noticeably
longer.
Please keep in mind, that downloading full texts in a bulk is prohibited by copyright law and may
result in a total block on database access for all TUM members.
4.5 Search for duplicates
With the command Find duplicates in the
References menu you can scan your
EndNote database for duplicates. The
found duplicates are displayed side by
side. With the button Keep this record you
decide which dataset you keep; the other
dataset will be deleted.
Figure 10: Deleting duplicates from EndNote
13 / 20Universitätsbibliothek
Technische Universität München
5 Searching references in EndNote
To search EndNote for specific references you can use the Quick Search for more general
searches or the Search Panel for more specific ones.
5.1 Quick Search
The Quick Search searches all reference data including your pdf annotations and if it is machine
readable the PDF itself. All entered search terms are connected with AND.
Figure. 11: Quick Search
5.2 Search Panel
Via the Search Panel you can search seperate fields in you Library for a specific search term.
If it is not displayed already open your Search Panel via the combination of the keys Ctrl + F or use
the button Show Search Panel next to the Quick Search.
Here you cannot only search your references for authors, titles or years but also for your own
ratings, notes you added to your pdf or within the pdf itself (Figure 12).
Figure. 12: Search Panel
14 / 20Universitätsbibliothek
Technische Universität München
6 Sorting titles in EndNote
EndNote enables the segmentation of the data in the database into groups and distinguishes be-
tween custom groups (or just groups), smart groups and combined groups (also called from
groups). You assign data sets to custom groups manually. The smart groups are based on a query
that you prepare and are updated automatically. The combo groups (from groups) bring the titles of
several custom and/or smart groups together. They are also updated automatically.
Group Set
Custom Group
Smart Group
Combined Group/
From Groups
Figure 13: Custom, smart and combo groups
6.1 Group sets
How to create a group set:
1. Select the command Create Group Set in the Groups menu.
2. Assign a name to the new group set.
6.2 Custom groups
How to create a custom group:
1. Right-click on the group set in which the custom group is to be created.
2. Select the command Create Group from the opened context menu.
3. Assign a name to the new custom group.
How to insert data into a custom group:
1. Mark the datasets in the overview.
2. Drag and drop the data into the desired group.
6.3 Smart groups
How to create a smart group:
1. Right-click on the group set in which the smart group is to be created.
2. Select the command Create Smart Group from the opened context menu.
3. Assign a name to the new smart group.
15 / 20Universitätsbibliothek
Technische Universität München
4. Enter your search strategy for the smart group in the opened search mask and click on the
button Create.
6.4 Combined Groups
How to create a combo group:
1. Right-click on the group set in which the combo group is to be created.
2. Select the command Create From Groups… from the opened context menu.
3. Assign a name to the new combo Group.
4. Specify from which custom and/or smart groups you want to merge titles in your new combo group.
ATTENTION
A dataset can belong to several groups, but is still saved only once in the database. If a dataset is
removed from the custom group, it is not completely deleted from the EndNote library, but only
from the custom group.
If you delete a title from a smart group or a combo group on the other hand, it will be entirely de-
leted from the database/library without a warning!
7 Citing with the Word add-in CWYW (Cite While You
Write)
With EndNote you can easily create and edit reference lists and source references in the text at
any time.
1. Start Microsoft Word.
2. In Word, open the EndNote X9 commands in the Tools menu and select Insert Citation.
3. Enter one or more search terms in the opening search window and click on Find. All refer-
ences from open EndNote libraries that meet your search criteria will be displayed.
4. Mark the reference(s) you want to insert into the text, and click on the button Insert.
5. EndNote inserts the reference(s) into your document and creates the corresponding entry in
the bibliography in the selected output style*.
CWYW* is also available for Open Office Writer (for Windows) and Apple Pages.
Figure 14: EndNote Toolbar in Word 2010
16 / 20Universitätsbibliothek
Technische Universität München
Adding page numbers
Additional information, such as page numbers of the cited source, is added with the button Edit &
Manage Citation(s).
8 Formatting bibliographies – changing output styles
Once you include the first reference into your text via EndNote, EndNote automatically creates a
bibliography at the end of the document that is updated regularly.
To change the citation style open the Style drop-down menu. A short list of frequently used cita-
tions styles will be displayed. To see the full list of citations styles installed on your computer
choose Select another style from the Style’s drop-down menu.
Via the Bibliography button (Mac: Bibliography Settings) you can adjust layout and heading of your
reference list.
9 Creating text-independent bibliographies
In order to create a bibliography independent from a text, follow these steps:
1. Select the folders or references in EndNote that are to appear on your bibliography.
2. Go to the item Subject bibliography... in the Tools menu.
3. Choose according to which criteria your bibliography is to be created (sorted by author, title,
year of publication, keyword, …).
4. A list of all authors will open (if you have chosen the author as a criterion), specifying how
many titles there are to this person.
5. Select all the authors who are to appear on your list, and click on OK once more.
6. You will now receive a list of all publications, grouped by authors.
7. Select the desired output style.
8. With the button Layout, you have the possibility to make further adjustments (e.g. the sorting).
9. Have the bibliography displayed to you as a print preview or directly print or save the list.
Print bibliographies - quick & dirty
To quickly create a bibliography,
1. Mark all the titles that are to appear on it.
2. Select the desired output style.
3. Go to Print preview in the File menu or copy the selected references to a text file by choosing
Copy formatted from the Edit menu.
17 / 20Universitätsbibliothek
Technische Universität München
10 Miscellaneous
To save your data, you should regularly create back-up copies. There are two options to do this:
Either you save your data in the form of a compressed library in the .enlx format or you export the
library in .txt, .rtf, .htm or .xml format. Both options can be found in the File menu.
Connection files, import filter & output styles
You can further customise your own EndNote installation according to your needs. Information can
be found here:
Connections Files*
You can download connection files to other catalogues and databases from the EndNote website:
http://www.endnote.com/support/enconnections.asp
Import Filter*
You will find downloads for additional import filters on the EndNote website, too:
http://www.endnote.com/support/enfilters.asp
Updates
You can find EndNote updates at: http://endnote.com/downloads/available-updates
Please note that you first have to uninstall EndNote before installing a new version.
Output styles
More output styles can be found at: http://www.endnote.com/support/enstyles.asp
18 / 20Universitätsbibliothek
Technische Universität München
11 Contact and support
For questions about EndNote, you can get help and support in various ways:
Manual
In EndNote you can find the EndNote manual in the Help menu at Contents (F1).
Handbook for scientific work with EndNote (flipbook)
http://endnote.de/handbuch
Please register with your TUM email address for this.
EndNote Web Help
In EndNote Web, you will also find a similar help function.
Technical support
You will be given technical support at: https://support.clarivate.com/s/
Video tutorials
You will find help and video tutorials in our e-course at: https://www.moo-
dle.tum.de/course/view.php?id=33004
Help at TUM
You are also very welcome to approach the university library with anything about Endnote:
literaturverwaltung@ub.tum.de.
Reference management and citation drop-in session
In addition to our EndNote courses we offer a reference management drop-in session once a week
in Munich or online by arrangement. For further information please visit our website at:
http://www.ub.tum.de/en/workshop-beschreibung/drop-in-session-reference-management
TUM Citations Guide
The TUM citations guide will help you with questions on how to cite: https://media-
tum.ub.tum.de/node?id=1231945
19 / 20Universitätsbibliothek
Technische Universität München
Glossary
Connection file These files enable a research in several databases and library cata-
logues from within EndNote, by creating the necessary connection be-
tween software and database.
CWYW Stands for Cite While You Write and refers to a plug-in to directly access
the individual EndNote library from text software, in order to quote from
it.
Groups Describes folders in which titles can be stored, organising them on the
basis of a topic. There are three different group types: custom groups
(or just groups), smart groups, and combo groups (also called from
groups).
Import filter These files enable the input of EndNote title data in different formats,
from different databases and catalogues into EndNote.
Library An EndNote library is a collection of references on a specific subject,
such as for instance the subject of a diploma, bachelor or master thesis
(equivalent to the terms “file” or “database” in other software).
Output Style An instruction on how literature sources are to be cited. Output styles
are created by academics or publishers and contain detailed instructions
on the formatting and the required information of a citation.
Reference type (docu- Reference type is the expression for the external form of an information
ment type) source, for example, compilation, newspaper article or audiobook. Docu-
ment types are known in other context as “publication types” or “publica-
tion forms”. EndNote offers input forms for the different document types
to capture all relevant information and to be able to cite sources in the
bibliography correctly.
Contact
Technical University Munich
University Library
Arcisstraße 21, 80333 München
Phone: +4989189659220
literaturverwaltung@ub.tum.de
www.ub.tum.de
Updated: December 2018
20 / 20You can also read