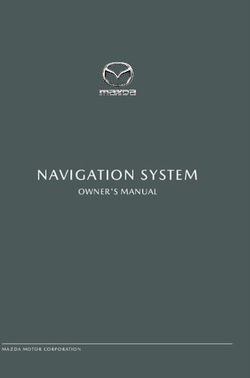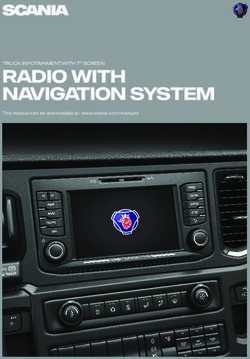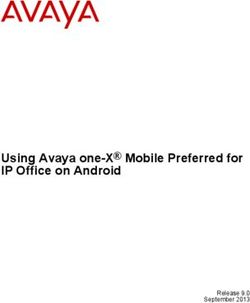Navigator for Android Manual - 2013 ... MapFactor s.r.o.
←
→
Page content transcription
If your browser does not render page correctly, please read the page content below
I Navigator for Android
Table of Contents
Foreword 0
Part I Introduction 4
Part II Installing navigator 6
1 Installing Navigator
...................................................................................................................................
application 6
2 Installing maps
................................................................................................................................... 6
Part III Using Navigator 14
1 Setting your ...................................................................................................................................
destination 14
Adress .......................................................................................................................................................... 17
POI .......................................................................................................................................................... 18
Nearest POI .......................................................................................................................................................... 21
Favourites .......................................................................................................................................................... 24
Searching on..........................................................................................................................................................
the internet 24
2 Navigation ................................................................................................................................... 25
Part IV Using the map 32
Part V Navigator main menu 34
Part VI Favourites 36
1 Adding favourites
................................................................................................................................... 36
2 Using favourites
................................................................................................................................... 37
Part VII Odometers 41
Part VIII Routing 44
Part IX Night mode 48
Part X Communication 50
Part XI Saving and Replaying your journeys 52
Part XII Settings 54
1 Communication
................................................................................................................................... 56
2 Navigation ................................................................................................................................... 56
3 Alarm (Scout)
................................................................................................................................... 60
4 Map ................................................................................................................................... 62
5 Aplication ................................................................................................................................... 62
© 2013 ... MapFactor s.r.o.Introduction 4
1 Introduction
Thank you for choosing Navigator. This software is designed to make your life easier, taking you door
to door across most of Europe, USA, Canada and many more countries.
Navigator supports platforms:
- Pocket Navigator is designed for PDA's running Pocket PC 2003, Windows Mobile 5 / 6 or
WindowsCE.NET 4.2 / 5 / 6 and Android 2.3 and newer.
- PC Navigator is for computers running Windows XP / Vista / Windows 7 / Windows 8 (laptops,
TabletPC, CarPC, UMPC an similar) and Windows 7
© 2013 ... MapFactor s.r.o.Installing navigator 6
2 Installing navigator
Navigator is available as a download installation from the Internet.
Installation comes in two parts, program and map data.
Two types of maps are avalaible.
1) Free maps from Open Street Maps project
2) Professional Tom Tom maps. Have a more functions (In the Truck version you can additionally edit
weight, height and width limits and other large vehicle attributes).
2.1 Installing Navigator application
Navigator can be instaled from Google play:
https://play.google.com/store/apps/details?id=com.mapfactor.navigator
After finishing instalation download OSM maps or buy maps Tom Tom.
Show the instalation main menu, where you can choose what maps you want to instal. .
2.2 Installing maps
Start Navigator.
On first screen choose kind of map to download. On top there are OpenStreetMaps (free). Down there
are TomTom maps.
© 2013 ... MapFactor s.r.o.7 Navigator for Android
If the maps are not instaled, you will see the screen:
© 2013 ... MapFactor s.r.o.Installing navigator 8
Choose type of maps. Personal Vehicle or Truck (informations about heigts and weights of bridges,
wides of routes etc.)
Choose continent.
© 2013 ... MapFactor s.r.o.9 Navigator for Android
You can buy the whole Europe or any single country and push Buy..
Now you can Continue shopping, or you can go to Checkout.
© 2013 ... MapFactor s.r.o.Installing navigator 10
If you push Checkout, choose paypal or credit card and follow instruction on screen.
Maps download
Choose download destination. Internal Storage or SD Card.
© 2013 ... MapFactor s.r.o.11 Navigator for Android
See the list of buying maps:
You can download everything immediately, or you can choose only any parts of maps.
After choose, click on Download now.
© 2013 ... MapFactor s.r.o.Installing navigator 12
You can downloads maps later.
Click on Map manager in main menu.
And click Download maps.
© 2013 ... MapFactor s.r.o.Part
IIIUsing Navigator 14
3 Using Navigator
Please note that operating your Navigator while driving can be dangerous and we recommend that you
prepare your journey in advance.
3.1 Setting your destination
You can set a destination in several ways, from the map, from the search menu or from one of your
favourites.
From the Map
Tap the position on the map where you want to set your destination. The following menu will appear:
Select the destination icon .
From the Search menu
Click on Menu.
Click on Search.
There are several database types to choose from: Address, POI (Points of Interest), Favourites and
Nearest.
© 2013 ... MapFactor s.r.o.15 Navigator for Android
To make a change to any detail tap the textbox it is in. If you have entered search text before, you may
see it on the following screen. If you begin typing the old text will be overwritten
You can also set a destination from that last search performed or from imported data
© 2013 ... MapFactor s.r.o.Using Navigator 16
Now tap Navigate and your journey will be calculated.
© 2013 ... MapFactor s.r.o.17 Navigator for Android
3.1.1 Adress
First select the country.
You will now be prompted for the town or region name or postcode.
As you type Navigator will automatically search for nearest matches and list them underneath.
Once you see your town in the list tap it.
You must now type the street you are going to (or select TOWN CENTRE).
Once you see your street in the list tap it.
You will now be asked to select a house number from the ranges shown in the list.
If you do not know the house number tap ANY. This will allow you to select a destination on the
crossroad with another street. A list of all intersecting street will be shown.
You will now be shown the following screen
© 2013 ... MapFactor s.r.o.Using Navigator 18
Now tap Navigate and your journey will be calculated.
You have also the following options:
Set as departure - Set the start of your journey (only necessary if you want to calculate a route without
GPS)
Set as waypoint - Add it as a stop along your journey
Set as destination - Set the destination point without starting navigation immediately
Add to favourites - Add your selection to your favourites
Show on Map - Show the result on the map
3.1.2 POI
If you want to go to a point of interest tap the POI tab.
© 2013 ... MapFactor s.r.o.19 Navigator for Android
First select the country you want to search in.
Next select the town, region or postcode area. If you want to search the entire country select ANY.
Now you can select the POI type.
Points of interest are divided into six groups.
© 2013 ... MapFactor s.r.o.Using Navigator 20
Now select the type of POI you are looking for. If you want to search through all points of interest tap
ANY.
Now type the name of the POI you are looking for.
As you type Navigator will automatically search for nearest matches and list them underneath.
The icon to the right of the name tells you what type POI is listed.
Once you see your POI in the list tap it.
You will now be shown the following screen
© 2013 ... MapFactor s.r.o.21 Navigator for Android
Now tap Navigate and your journey will be calculated.
You have also the following options:
Set as departure - Set the start of your journey (only necessary if you want to calculate a route without
GPS)
Set as waypoint - Add it as a stop along your journey
Set as destination - Set the destination point without starting navigation immediately
Add to favourites - Add your selection to your favourites
Show on Map - Show the result on the map
3.1.3 Nearest POI
This is a location based search useful for finding closest points of interest to:
Current Map Position - nearest to the centre of the current map view
Current GPS Position - nearest you current position
At Destination - nearest to your navigation destination
© 2013 ... MapFactor s.r.o.Using Navigator 22
Along Route - nearest points of interest along your route
Select one of the options.
Now you can select the POI type.
Points of interest are divided into six groups.
You will now see the location of the closest points of interest along with their direct distance
© 2013 ... MapFactor s.r.o.23 Navigator for Android
indicates that the POI is along your route
Select one or more POI's by using the checkboxes on the left.
You will now be shown the following screen
Now tap Navigate and your journey will be calculated.
You have also the following options:
Set as departure - Set the start of your journey (only necessary if you want to calculate a route without
GPS)
Set as waypoint - Add it as a stop along your journey
Set as destination - Set the destination point without starting navigation immediately
Add to favourites - Add your selection to your favourites
Show on Map - Show the result on the map
© 2013 ... MapFactor s.r.o.Using Navigator 24
3.1.4 Favourites
Using favourites you can quickly access locations and set as navigation destinations.
Tap on a favourite and you will be taken to the following screen. To expand a group tap on it.
Now tap Navigate and your journey will be calculated.
You have also the following options:
Set as departure - Set the start of your journey (only necessary if you want to calculate a route without
GPS)
Set as waypoint - Add it as a stop along your journey
Set as destination - Set the destination point without starting navigation immediately
Add to favourites - Add your selection to your favourites
Show on Map - Show the result on the map
Favourite Journeys are set in Main Menu/My routes
3.1.5 Searching on the internet
If you have a device that has a connection to the Internet you will see an extra button in the Address
Search section.
© 2013 ... MapFactor s.r.o.25 Navigator for Android
If you can't find an address in the Navigator database you can search it online with Google or Yahoo.
3.2 Navigation
You should now be in navigation mode. Your journey will be highlighted on the map.
You will see something like
© 2013 ... MapFactor s.r.o.Using Navigator 26
Instructions about your next maneuver are displayed in the opaque bar at the bottom of the screen.
If you have added one or more waypoint to your journey you will see the following screen:
© 2013 ... MapFactor s.r.o.27 Navigator for Android
Here you can deselect waypoints that you no longer want to route through by using the checkboxes on
the left of the screen.
Tapping on the map screen reveals four hidden buttons - zoom in, menu, zoom out and in the
bottom right of the map the route overview button.Tap the route overview button to see the whole
length of you journey. You can now operate the map without it centring on your GPS position. This is
useful if you want to find other place on the map or find an alternative route.
Tap the route overview button to see the whole length of you journey. You can now operate the
map without it centring on your GPS position. This is useful if you want to find other place on the map
or find an alternative route.
To get back to navigation mode tap the route overview button again.
On major roads navigator will often activate the lane assistant which helps you get in the right lane for
the next manoeuvre. Correct lanes are shown in green, others red with crosses.
© 2013 ... MapFactor s.r.o.Using Navigator 28
To see the full itinerary of your route tap the manoeuvre arrow on the left of the screen. To see the
itinerary you can go from Menu - Route - Itinerary.
Here you can select to show the select link on the map, add it to favourites or disable it from the routing
engine. Once a link is disabled it will not be used in future route calculations.
Tap on any navigation panel on the right of the screen to change what it displays.
A screen with several option will appear. Tap one to select it.
Here you can set what type of information you want to see in the navigation panel at the right of the
screen as you drive. Possibilities are:
DST - Distance to destination - how far away you are in km or miles
TTA - Time to destination - the approximate time left before you reach your destination
ETA - Time in destination - the approximate time you will arrive at your destination
TTM - Time to maneuver - the approximate time before your next maneuver
ALT - Altitude, SPD - Speed, AZI - Course, SAT - Number of satellites, GPS - Position, TIM - Time and
DAT - Date give you data about your current position and the Satellite signal.
© 2013 ... MapFactor s.r.o.29 Navigator for Android
TTW - Time to the nearest waypoint - the approximate time left before you reach the nearest waypoint
DTW - Distance to the nearest waypoint - how far is the nearest waypoint
SPL - Speed limit - the speed limit on the current road
Detour
By a longer click in the map, you will see the following offer:
Select where the detour should start.
© 2013 ... MapFactor s.r.o.Using Navigator 30
Set how long the detour should be:
© 2013 ... MapFactor s.r.o.Part
IVUsing the map 32
4 Using the map
Tapping the map will reveal a choice of six functions:
These functions relate to the circled point on the map.
- set as start point
- set as waypoint. If you click on an existing waypoint the icon will show as . Select this
icon if you want to delete it.
- set as navigation destination
- information about the map layers under the circled point
- Přidá bod na mapě do vašich oblíbených bodů.
-edit routing parameters of the selected link, like average speed and maximum speed. In the
Truck version you can additionally edit weight, height and width limits and other large vehicle
attributes.
- block a road from routing (it will not be used by the routing engine during navigation). A block
road is highlighted on the map in purple. To unblock it follow the same procedure but click the
icon
-find nearest poi
© 2013 ... MapFactor s.r.o.Part
VNavigator main menu 34
5 Navigator main menu
When you tap the Menu button on the map screen you will get to the Navigator menu system.
© 2013 ... MapFactor s.r.o.Part
VIFavourites 36
6 Favourites
Use favorites to create your own database of favorite locations which you can quickly access and set
as navigation destinations.
You can add a favorite in two ways, from the map or from the Find & Navigate menu.
6.1 Adding favourites
Adding a favourite from the map
If you want to add a favourite from the map make sure you first move and zoom to the right place.
Tap on the point where you want to add the favourite.
Select the button from the toolbox that appears.
Now enter the name of the favourite.
Adding a favourite from the Find & Navigate menu
Once you have performed a search for an Address, POI (Points of Interest).
© 2013 ... MapFactor s.r.o.37 Navigator for Android
Now tap Add to Favorites.
Now enter the name of the favourite.
6.2 Using favourites
Using favourites you can quickly access locations and set as navigation destinations.
From the first menu tap Find & Navigate and then select the Favourites tab.
© 2013 ... MapFactor s.r.o.Favourites 38
Tap on a favourite and you will be taken to the following screen. To expand a group tap on it.
Now tap Navigate and your journey will be calculated.
© 2013 ... MapFactor s.r.o.39 Navigator for Android
You have also the following options:
Set as departure - Set the start of your journey (only necessary if you want to calculate a route without
GPS)
Set as waypoint - Add it as a stop along your journey
Set as destination - Set the destination point without starting navigation immediately
Add to favourites - Add your selection to your favourites
Show on Map - Show the result on the map
© 2013 ... MapFactor s.r.o.Part
VII41 Navigator for Android
7 Odometers
Odometer is very useful mainly for tracking of mileage, private and business trips, and for compensation of travel
expenses.
In the Main menu /Settings click on the icon Odometers.
You will see the following odometer chart with actual state of all counters.
Switching between business and private ride is under the counters. At one moment you can use only one
counter- it is not possible to record both the business and private kilometers at once.
If you wish to reset one of the counters, select a row with this counter and click on Start new journey.
© 2013 ... MapFactor s.r.o.Odometers 42 © 2013 ... MapFactor s.r.o.
Part VIII
Routing 44
8 Routing
In Navigator it is possible to calculate routes without using Navigation.
You can set your routing points (departure, destination and waypoints) in the same way as
setting your destination.
Review your route points by tapping on Route in Main menu.
Delete all - deletes all waypoints in the list
Reverse route - reverse the order of the route points, plan a route back from the destination to the
departure
Optimise - if you have selected more than one waypoint you Navigator will sort them to make your
route faster
Tap a routing point to see another menu.
© 2013 ... MapFactor s.r.o.45 Navigator for Android
Delete - deletes the currently selected waypoint
Show on map - shows the currently selected waypoint on the map
Add To My places - saves the currently selected waypoint as a favourite
Once you are satisfied with your routing points tap Calculate Route.
The route will be highlighted on the map. To review the itinerary tap Menu, then Route and then tap
Itinerary.
© 2013 ... MapFactor s.r.o.Routing 46
Here you can see driving instructions for the whole journey as well as the total distance.
You can perform actions on the junctions in the list by tapping on them.
© 2013 ... MapFactor s.r.o.Part
IXNight mode 48
9 Night mode
In Navigator it is possible to switch to a different map colour scheme for use at night. This mode is
easier on the eyes when driving at night.
To switch between night and day mode go to Main Menu 1.
© 2013 ... MapFactor s.r.o.Part
XCommunication 50
10 Communication
TCP/IP communication can be used for remote messaging with and control of navigator based
products - for example as a solution for communication between driver and controller. It can also be
used for integration with third party software.
The list of commands can be found here:
http://kb.mapfactor.com/kb/Navigator/RemoteCommands
© 2013 ... MapFactor s.r.o.Part
XISaving and Replaying your journeys 52
11 Saving and Replaying your journeys
In Navigator it is possible to save your GPS journeys to file and replay them at a later date
Saving your Journeys
In Main menu tap on tools/Record NMEA
You are now asked to enter a name for the saved file. A name based on date and time is automatically
suggested for you, but you can change it if you wish.
Tap Ok.
The GPS data is now being saved to file. To stop recording tap the Stop journey saving button.
Replaying your Journeys
If you want to replay a journey from file simply tap the Replay Journey button in the Odometer dialog. A
list of all available journey files will displayed.
Select one by tapping on it and then tap Ok.
If you exit back to the map view you will see your journey replayed
© 2013 ... MapFactor s.r.o.Part
XIISettings 54
12 Settings
You can access Navigator settings in Main Menu 2.
© 2013 ... MapFactor s.r.o.55 Navigator for Android
© 2013 ... MapFactor s.r.o.Settings 56
12.1 Communication
TCPIP server go on port 4242
12.2 Navigation
You are now in the Navigation Settings menu.
Tap Autozoom to toggle the Autozoom feature on or off. Autozoom will automatically adjust the map
zoom as your drive, zooming out when between manoeuvres and zooming in as you approach the next
junction.
Tap 3D View/Plane View to toggle between 3D and 2D maps as you drive.
Tap Routing mode to select your preferred route type.
Fastest - this is the default route mode. It takes your to your destination in the quickest time.
Shortest - this mode calculates the route with the shortest travelling distance.
Cheapest - calculates the most petrol efficient route.
Tap Vehicle type to set the type of vehicle you are driving. In the standard version on Navigator you
can change speeds of your vehicle. In the Truck version it Navigator takes into account restrictions
such as narrow lanes, bridge heights, length of vehicle and so on. Select Pedestrian if you want to
work out a route as you walk.
- Truck -In the standard version of navigator this only changes vehicle speed attributes. A more
accurate truck mode is available in the Navigator Truck version where bridge heights, weight limits
© 2013 ... MapFactor s.r.o.57 Navigator for Android
and vehicle lengths are taken into account. To define your own commercial vehicle click Add new. Now
enter a name for your vehicle, the type and its dimensions and weight.
© 2013 ... MapFactor s.r.o.Settings 58
If you want to restrict certain road types from navigation for this particular vehicle you can do so here.
Please note that journeys may be considerably longer and occasionally impossible to complete.
© 2013 ... MapFactor s.r.o.59 Navigator for Android
Toll Rd Allowed/Prohibited - if you prohibit toll roads, Navigator will work out journey avoiding tolls
altogether. Please note that journeys may be considerably longer and occasionally impossible to
complete.
Charge Rd Allowed/Prohibited - if you prohibit charge roads, Navigator will work out journey avoiding
roads where charges (mainly taxes) apply. Charge roads differ from toll roads in that you are often
required to buy a display a special license to use them. An example is the Czech Republic where you
must buy and display a special tax sticker to be able to use motorways - (you may use all other roads
free of charge). Please note that journeys may be considerably longer and occasionally impossible to
complete.
Congestion Charge Allowed/Prohibited - if you prohibit congestion charge areas, Navigator will work
out journey avoiding roads where congestion charges apply (e.g. London). Please note that journeys
may be considerably longer and occasionally impossible to complete.
Show signposts - toggle blue directional signs on and off. These signs give information about directions
to major towns, cities and roads.
© 2013 ... MapFactor s.r.o.Settings 60
12.3 Alarm (Scout)
If you have imported a database (like speed cameras) or it was included with you navigation software
then you can use the Scout function to give you advanced warnings as you approach the imported
points.
Warning can be set at 100, 500 and 1000 metres/yards from an object. Tap any of the icons to set the
warnings on/off for a particular distance. Turn all off to disable Scout completely.
Source - here you can select your own imported database for audible warnings.ect.
© 2013 ... MapFactor s.r.o.61 Navigator for Android
© 2013 ... MapFactor s.r.o.Settings 62
12.4 Map
Colour scheme - Here you can change the appearance of the of the menu and navigation interface.
POI - Here you can select which Points of Interest are displayed on the map.
Projection - change map projection
12.5 Aplication
In this menu is possible set up Navigator options.
© 2013 ... MapFactor s.r.o.63 Navigator for Android
© 2013 ... MapFactor s.r.o.Part XIII
65 Navigator for Android
13 Import
You can import your own points, lines and shapes databases easily, using the MapExplorer or by
diggerQt.exe. More information can be found in the MapExplorer documentation.
If you are using Pocket Navigator you must copy the resulting database to your memory card. Imported
databases can be found in C:\Program Files\NavigatorX\MapExplorer\import\ and can be copied
anywhere on your memory card.
Specification data source
© 2013 ... MapFactor s.r.o.Import 66
Input to coordinates system
© 2013 ... MapFactor s.r.o.67 Navigator for Android
Icons for showing points
© 2013 ... MapFactor s.r.o.Import 68 © 2013 ... MapFactor s.r.o.
69 Navigator for Android
Database list
© 2013 ... MapFactor s.r.o.Import 70
Import options
© 2013 ... MapFactor s.r.o.71 Navigator for Android
© 2013 ... MapFactor s.r.o.Import 72 © 2013 ... MapFactor s.r.o.
You can also read