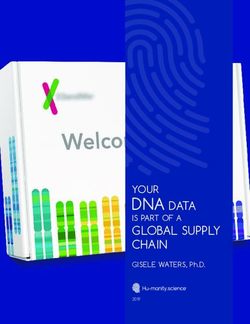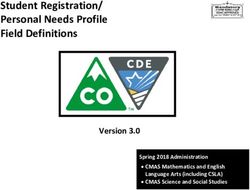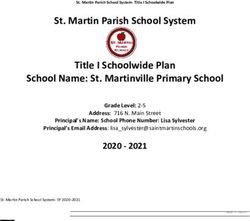ENROUTE FLIGHT NAVIGATION VERSION 1.8.0. USER GUIDE - GITHUB PAGES
←
→
Page content transcription
If your browser does not render page correctly, please read the page content below
Preliminaries Copyright This document is Copyright © 2020 by the development team. Contributors are listed below. You may distribute it and/or modify it under the terms of either the GNU General Public License (http:// www.gnu.org/licenses/gpl.html), version 3 or later. All trademarks within this guide belong to their legitimate owners. Contributors Stefan Kebekus Michael Horbaschk Feedback Please direct any comments or suggestions about this document to the development team via the link given in the App. Publication date and software version Published August 2020. Based on Enroute Flight Navigation 1.8.0. Tabelle 1: List of Revisions Version Date Description Author 1 20.06.2020 Initial Version MH 1.8.1 09.08.2020 Updates for Version 1.8 MH 2 | Introducing Enroute
Contents
Preliminaries.........................................................................................................................2
Copyright................................................................................................................................. 2
General Information.............................................................................................................4
Definitions............................................................................................................................... 4
Chapter 1 Introducing Enroute Flight Navigation............................................................5
What is Enroute Flight Navigation?.........................................................................................5
Limitations............................................................................................................................... 5
Parts of the main window........................................................................................................6
Chapter 2 Operation of Enroute Flight Navigation...........................................................9
Starting Enroute Flight Navigation...........................................................................................9
Ground Mode.......................................................................................................................... 9
Flight Mode........................................................................................................................... 10
Waypoint Selection............................................................................................................... 10
Airport Selection.................................................................................................................... 12
Direct Navigation................................................................................................................... 12
Route Planning..................................................................................................................... 13
Route – Aircraft and Wind.....................................................................................................15
Ending Enroute Flight Navigation..........................................................................................16
Chapter 3 Map Display......................................................................................................17
Aeronautical maps................................................................................................................ 17
Base Map.............................................................................................................................. 18
Airspace................................................................................................................................ 19
Airfields................................................................................................................................. 21
Chapter 4 Menu..................................................................................................................24
Route.................................................................................................................................... 24
Nearby Waypoints................................................................................................................. 25
Set Altimeter.......................................................................................................................... 26
Settings................................................................................................................................. 26
About Enroute Flight Navigation............................................................................................27
Bug Report............................................................................................................................ 27
Participate............................................................................................................................. 27
Exit........................................................................................................................................ 27
Chapter 5 Troubleshooting...............................................................................................28
Occasional App Freezing......................................................................................................28
Preliminaries | 3General Information
Definitions
The following convention for special Information are made for this Manual:
Warning
Indicates a hazardous situation that, if not avoided, could result in severe
equipment damage, death or serious injury.
Caution
Indicates a hazardous situation that, if not avoided, could result in equipment
damage, minor or moderate injury.
Note
Indicates information considered important but not hazard related.
Tip
Indicates information considered helpful for use of the software.
4 | Introducing EnrouteChapter 1
Introducing Enroute Flight Navigation
What is Enroute Flight Navigation?
Enroute Flight Navigation is a no-cost flight navigation app for Android and other devices.
Designed to be simple, functional and elegant, it takes the stress out of your next flight. The
program has been written by flight enthusiasts, as a project of Akaflieg Freiburg, a flight club based
in Freiburg, Germany.
Enroute Flight Navigation features a moving map, similar in style to the official ICAO maps. Your
current position and your flight path for the next five minutes are marked, and so is your intended
flight route. A double tap on the display gives you all the information about airspaces, airfields and
navaids – complete with frequencies, codes, elevations and runway information.
Our free aeronautical maps can be downloaded for offline use. In addition to airspaces, airfields
and navaids, selected maps also show traffic circuits as well as flight procedures for control zones.
The maps receive near-weekly updates and cover large parts of the world.
While Enroute Flight Navigation is no substitute for full-featured flight planning software, it allows
you to quickly and easily compute distances, courses and headings, and gives you an estimate for
flight time and fuel consumption. If the weather turns bad, the app will show you the closest
airfields for landing, complete with distances, directions, runway information and frequencies.
Limitations
Warning
Always use official flight navigation data for flight preparation and navigate by
officially authorized means. The use of non-certified navigation devices and
software like Enroute Flight Navigation as primary source of navigation may
cause accidents leading to loss of lives.
Enroute Flight Navigation is not an officially approved flight navigation tool nor do
consumer electronic devices provide certified aeronautical navigation data.
The navigational data and airspace information provided by Enroute Flight Navigation is
provided as is without any official validation, certification or warranty.
The use of Enroute Flight Navigation does not fulfill the requirement of REGULATION (EU)
No 923/2012:
SERA.2010 Responsibilities:
(b) Pre-flight action Before beginning a flight, the pilot-in-command of an aircraft shall become
familiar with all available information appropriate to the intended operation.
Enroute Flight Navigation may just be used to increase the comfort of operation, but the
information given has always to be validated using an official navigation and airspace data
source.
|5Parts of the main window
Device Status
Menu
North Indicator
Map Area
Flight Paths Vector
Own Position
Center on Position Zoom in
Zoom Out
Flight Data
Figure 1: Main Window
When you start Enroute Flight Navigation it will automatically go to the main window.
The main Window is shown in two modes:
➢ Ground Mode Figure 2: Ground Mode
The Ground Mode is shown when the sensed speed is below the threshold
➢ Flight Mode Figure 1: Main Window will
Display the flight data on the lower side of the screen
The own position symbol will change to an arrow and the flight paths vector will be displayed.
The Flight Mode is shown when the sensed speed is above the threshold.
Note
The threshold to switch from Ground Mode to Flight Mode is 30 knots.
Automatic switching between flight and Ground mode may be turned off in “Settings”.
When “Settings” – “Automatic flight detection” is not selected the Flight data line will
always be displayed.
6 | Introducing EnrouteThe elements of the Main Window have the following function:
➢ Menu
The Menu offers a selection of additional functions
➢ Map Area
The Map Area shows the aeronautical Map information
➢ Flight Paths Vector
The flight pats vector shows the current flight Vector for the next 5 minutes
The flight paths vector calculation is based on current sensed velocity vector.
Each segment of the flight paths vector has the lengths of the distance traveled during one
minute.
End of Minute 4
Flight Paths Vector
End of Minute 3
Own Position
Note
The Flight Vector is only shown in Flight Mode
➢ Own Position
The Own Position is shown based on GPS.
The color of the own position symbol will be
Grey when no valid GPS position is available
Blue when a valid GPS position is available
Note
The Symbol for the own position changes between Ground Mode and Flight Mode
➢ Center on Position
Touching the Center on Position Symbol will center the Map on the own Position and turn the
Map to North Up.
The Center on Position Symbol is only shown after the screen has been moved.
➢ Note
The screen may be moved by shifting one or more fingers on the display.
➢ Flight Data
The Flight Data line will give the following information:
Altitude in feet
Ground speed in knots
Current True Track
|7➢ Device Status
The Status of you mobile device is shown by Android®.
Caution
Loosing a navigation assistance device may cause temporary high workload.
Make sure the battery of your mobile device is sufficiently charged for the planned duration of the
flight and have proper backup navigation ready for use.
➢ Note
The Status of the Position Service is shown in the top line.
➢ North Indicator
The North Indicator will show the True North Direction
➢ Zoom in
Touching the Zoom in will switch the scale to the next higher level of detail
➢ Zoom out
Touching the Zoom in will switch the scale to the next lower level of detail
➢ Note
The actual Zoom level is given by the scale bar next to the Zoom controls
➢ Note
The Zoom level may also be changed by touching the display with two fingers and increasing
or decreasing the distance between the fingers.
8 | Introducing EnrouteChapter 2
Operation of Enroute Flight Navigation
Starting Enroute Flight Navigation
To start Enroute Flight Navigation touch the Enroute Symbol on the Screen of your
mobile device.
Enroute Flight Navigation will display the map with the most recent route after start.
Ground Mode
On the ground Enroute Flight Navigation may be used to display the map data or pre-plan
a route.
North Indicator
Menu
Own Position
Zoom in
Zoom Out
Figure 2: Ground Mode
Chapter 2 Operation of Enroute Flight Navigation | 9Flight Mode
When Enroute Flight Navigation senses a speed above the threshold it will automatically
switch to flight mode.
For the displays given in flight mode refer to Figure 3: Fllight Mode
In flight mode the following additional items will be displayed:
➢ The own position will be changes from a dot to an arrow
➢ A segmented flight path for the next 5 minutes will be indicated
➢ A flight data line will indicate the following GPS data:
Altitude in feet (or meters if metric units selected)
Ground Speed in knots (or km/h if metric units selected)
Track in reference to true north
North Indicator
Menu
Map Area
Flight Paths Vector
Own Position
Center on Position Zoom in
Zoom Out
Flight Data
Figure 3: Fllight Mode
Waypoint Selection
Whenever Enroute Flight Navigation senses double clicking a point on the map display the
Waypoint data is opened.
A waypoint may be any position on the map. In case any aeronautical designation is applicable to
the waypoint it will be named accordingly. All way points without designation will be named
“Waypoint”.
10 | Introducing Enroute➢ Note
Selecting a waypoint is a very effective way to find out the airspace information about any
location.
Name of Waypoint
Relative Position
Airspace Data
Actions
Figure 4: Waypoint
➢ Name of Waypoint
The name of the Waypoint is given if applicable. For points without any designation
“Waypoint” is used
➢ Airspace Data
The airspace data for the position is listed giving:
Airspace category
Airspace designation
Control Frequency and IFF Mode 3 code if applicable
Upper and lower altitude limit
➢ Relative Position
The relative position to the selected point is indicated giving
Distance in NM (or km if metric units selected)
True Bearing to Point (QIJ)
➢ Actions
Cancel
Pressing cancel will close the waypoint window without any further changes.
Direct to
See Direct Navigation
Add to Route
See Route Planning
Chapter 2 Operation of Enroute Flight Navigation | 11Airport Selection
Whenever Enroute Flight Navigation senses double clicking on the position of an airport on the
map display the Airport data is opened.
Airport Name and Type
Relative Position
Airport Data
Airspace Data
Actions
Figure 5: Airport
For Airports additionally to the information given for a waypoint the following data is given.
➢ Airport Name and Type
The airport symbol gives the type of the airport and the direction of the main runway
The Airport Name
The Airport ICAO identifier is given below in the field “ID”
➢ Airport Data
ID
COM: Callsigns and communication frequencies
NAV: Navaids with type and frequency
RWY: Available Runways with:
Orientation
Dimension
Surface type
Magnetic Orientation
Direct Navigation
Direct Navigation is the most simple way to determine a course line and basic navigational data to
a desired waypoint.
12 | Introducing EnrouteWhen you to have selected a waypoint on the map the lower line of the waypoint data will show the
field “Direct ”. By clicking “Direct” a green line showing the paths from the actual position to the
waypoint will appear on the map. The following navigation data between the current position and
the waypoint is shown in the Route page:
Distance
Time calculated using the cruise speed set in the “Aircraft and Wind” page
True Course
True Heading
Route Planning
Enroute Flight Navigation provides direct planning of one Route. A Route can not be
saved, however the Route will remain present until it is cleared.
Route planning is entered via the Menu point Route. The Menu is entered via the Menu
Symbol in the upper left corner of the map area. Then the Route Symbol has to be
touched to go to the Route area.
Figure 6: Route Symbol
A Route may be planned in the following ways:
“Direct” in the waypoint window will provide a Route between current position and desired
waypoint
“to Route” in the waypoint window will add the waypoint to the last position of the Route.
“to Route” in the Route window will open a selection window for a waypoint and add the
selected waypoint to the route.
The Route Display will show the following information:
Symbol of the waypoint
Designation of the waypoint
Route Point Menu
Navigation Data
Distance between way points
Time calculated between way points using the cruise speed set in the “Aircraft and Wind”
page
True Course between way points
True Heading between way points
Note
A Route may also be imported from a GPX file from another PC. After sending the GPX file as
Email attachment Enroute Flight Navigation will offer to open the GPX file.
Chapter 2 Operation of Enroute Flight Navigation | 13Route Menu
Route Waypoint Data
Route Point Menu
Navigation Data
Route Data
Add Waypoint Button
Figure 7: Route Page
The Route Point Menu provides the option to:
Move a waypoint up in the Route
Move a waypoint down in the Route
Remove a waypoint from the Route
The Route Menu is entered by touching the Route Menu Symbol on the Route page.
The following options are available from the Route Menu:
Open a previously stored route from the library
Save the current route to the library
View the route library
Import a Route from an external source
Send the Route in JSON or GPX format
14 | Introducing Enroute Open the Route in another APP using the JSON or GPX format
Clear Route
Reverse Route
Figure 8: Route Menu
The previously created and stored routes will be kept in a data base within Enroute Flight
Navigation. Routes consist of the data for the selected way points. The Route data may be
exported for use in other applications.
Route – Aircraft and Wind
The Aircraft and Wind sub-page of the Route page allows to enter aircraft performance
and wind data required for navigational calculations.
The Aircraft Data will be used to determine the distance of the flight and the true course.
The Wind data will will be used to calculate the true heading and duration of the flight. The duration
of the flight will determine the fuel used.
Enroute Flight Navigation only offers a very superficial flight planning and cannot replace a full
flight planning, but is only intended to provide quick reference.
Warning
Always perform a full flight preparation in accordance with the flight manual of
the aircraft used. The use of Enroute Flight Navigation as primary flight
planning may cause accidents leading to loss of lives.
The Aircraft and Wind sub-page of the Route page offers the following input fields:
Aircraft
Cruise Speed: Average Speed for Route
Descent Speed: Allows to enter a different speed for the descent phase (Currently not used)
| 15 Fuel Consumption: Average Fuel consumption per hour
Wind
Direction in degrees
Speed in knots
Only one speed, fuel consumption and wind may be entered for the whole route.
Route Menu
Aircraft Data
Wind Data
Route Data
Add Waypoint Button
Figure 9: Aircraft and Wind Data
Ending Enroute Flight Navigation
To end Enroute Flight Navigation use the Menu and touch the EXIT area.
➢ Note
To release the app memory completely the Enroute Flight Navigation may also have to be
removed from the list of current active Windows in the Android® System using the Multi
Window Symbol □.
16 | Introducing EnrouteChapter 3
Map Display
The Map display is composed of two layers:
• Aeronatical Map
• Base Map
Aeronautical maps
The Aeronautical Map layers is showing the airspace data on the Map screen. If no Base Map is
installed for the area only the information coming from the Aviation Map data is displayed.
Update Menu
Country not installed
Install Button
Uninstall Button
Country installed
10: Aeronautical Map selection
The Aeronautical Map contains:
• Airfields
• Airspace boundaries
• Navaids
• Reporting points and routes (if available)
Chapter 3 Map Display | 17Class 1 and Class 2 maps
• Class 1 maps are compiled from openAIP and open flightmaps data. These maps contain
complete information about airspaces, airfields and navaids. In addition, the maps contain
(mandatory) reporting points. Some of our tier 1 maps also show traffic circuits and flight
procedures for control zones.
• Class 2 maps are compiled from openAIP data only. They contain complete information
about airspaces, airfields and navaids.
Details on the maps may be found at https://akaflieg-freiburg.github.io/enroute/maps/
The Aeronautical Map data is selected on the “Map Library” – “Aviation Data” page accessed via
the “Settings” Menu.
To update the list of available maps the “…” option in the upper right corner of the screen may be
used.
You may install or uninstall the aviation Map data for a county by the selection on the right hand
side of the country list. To find a country you have to scroll up and down in the list.
The shown Map displays Figure 3: Fllight Mode show a combination of Aviation Map and Base
Map.
Tip
To have optimum presentation of the Enroute Flight Navigation map display install the
Aviation Map and the Base Map for all areas you intend to use Enroute Flight
Navigation.
Caution
No airspace information will be provided in country when the Aeronautical Map
is not installed for it.
Note
“Enroute Flight Navigation” will automatically check for updated Maps on the
Enroute server and show a pop-up window after start if updated maps have
been detected.
You will be asked if you want to update the map or delay the update.
Base Map
The Base Map layers is showing the geographic data on the Map screen. If no Base Map is shown
for an area it will be shown in the white background color. If no Aviation Map is installed for the
area only the information coming from the Base Map data is displayed. The Base Map is organized
in tiles. This will result in not stopping the Base Map display abruptly at the border of an installed
country, but showing some overlap.
The Base Map will show:
• Landmass
• Water Surface (oceans, lakes and rivers)
• Forests
• Main Roads
• Railroad lines
18 | Introducing Enroute• City names
Tip
To have optimum presentation of the Enroute Flight Navigation map display install the
Aeronautical Map and the Base Map for all areas you intend to use Enroute Flight
Navigation.
Note
“Enroute Flight Navigation” will not show most cultural build ups and limits or
settled area boundaries to reduce the map size.
Airspace
The display of airspace will generally follow the common ICAO symbology.
Restricted Airspace
Restricted airspace will be surrounded by an intense red dashed line and a thick transparent red
line inside the restricted area boundaries.
When selecting a point inside the restricted area by double touching the screen the information to
the related area is given with the waypoint pop-up window:
• Area Name
• Area altitude limits
• Area activation time
Figure 11: Restricted Airspace
Chapter 3 Map Display | 19Controlled Airspace
All boundaries of controlled airspace are shown by a solid blue line and a thick transparent blue
line inside the airspace. Figure 12: Controlled Airspace
When selecting a point inside the controlled airspace by double touching the screen the
information to the related area is given with the waypoint pop-up window:
• Area Name
• Area altitude limits
Caution
All controlled airspace (Class A – Class D) are shown in the same way even if
different restrictions or ATC clearance requirements may be present.
Control Zone
The Control Zone of an airport is shown with a dashed blue line filled in transparent red color.
Figure 12: Controlled Airspace
When selecting a point inside the Control Zone (CTR) by double touching the screen the
information to the related area is given with the waypoint pop-up window:
• Area Name
• Area altitude limits
Boundary of
controlled airspace
Control Zone CTR Navaid
Restricted Area
Figure 12: Controlled Airspace
20 | Introducing EnrouteTransponder Mandatory Zones
Transponder Mandatory Zones TMZ are shown with a black dashed outline.
When selecting a point inside the Transponder Mandatory Zone (TMZ) by double touching the
screen the information to the related ares is given with the waypoint pop-up window:
• Area Name
• Area altitude limits
• Monitoring Frequency
• Mode 3 Squawk
Radio Mandatory Zone
Radio Mandatory Zones (RMZ) are shown with a solid blue dashed outline and filled in transparent
blue.
When selecting a point inside the Radio Mandatory Zone (RMZ) by double touching the screen the
information to the related area is given with the waypoint pop-up window:
• Area Name
• Area altitude limits
• Radio Frequency
Parachute Jumping Areas
Parachute Jumping Exercise areas (PJE) are shown with a solid red dashed outline.
When selecting a point inside the PJE by double touching the screen the information to the related
area is given with the waypoint pop-up window:
• Area Name
• Area altitude limits
• Radio Frequency
Airfields
The symbology used to display airfields follows the ICAO rules.
Airfield Information
When selecting an airfield by double touching the screen the related information is given in a pop-
up window:
• Airfield Name and Identifier
• Radio Frequency including COM and Information frequencies
• Navaid frequencies
• Runway orientation, dimensions and surface
• Field elevation
• Data for associated airspace
Chapter 3 Map Display | 21Figure 13: Airfield data
Approach Routes
Approach routes to airfields are shown as solid blue lines. The designation of the route is written
along the paths. The associated reporting points are shown as blue triangles with a dashed circle
and the reporting point designation.
Note
Approach Routes will only be displayed when zooming into the area.
Traffic Pattern
Traffic pattern for motorized aircraft are shown as blue lines.
Traffic circuits for gliders or Ultralight aircraft are shown as red lines.
Entry and exit routes to traffic pattern are indicated by open ends of the pattern.
Note
Traffic pattern will only be displayed when zooming into the area.
22 | Introducing EnrouteTraffic pattern for
Traffic pattern for non-powered or
powered aircraft Ultralight aircraft
Entry for
traffic pattern for
powered aircraft
Figure 14: Approach to Airfield
Chapter 3 Map Display | 23Chapter 4
Menu
Figure 15: Menu Symbol
When touching the Menu area in the left upper corner of the screen the menu will open and give
the following options:
➔ Route
➔ Nearby Waypoints
➔ Set Altimeter
➔ Settings
➔ Information
➔ About Enroute Flight Navigation
➔ Bug report
➔ Participate
➔ Manual
➔ Exit
Figure 16: Menu
Route
The Route planning functions are described in the section Route Planning in Chapter 2 Operation
of Enroute Flight Navigation.
Routes may be planned and stored on the device, opened afterwards and also exported and re-
imported.
24 | Introducing EnrouteNearby Waypoints
Selection for type
of Waypoints
Figure 17: Nearby Airfields
The Nearby Waypoints window is available to show information about
➔ AD: Nearby Airfields
➔ NAV: Nearby Navaids
➔ REP: Nearby Reporting Points
The nearby airfields option will display a list of the nearest 20 airfields with the following
information:
➔ Airfield category by the standard ICAO symbol
➔ Airfield Identifier and name
➔ Distance and true bearing (QUJ) to the airfield
Touching the line of an airfield will open the waypoint menu for the airfield Figure 5: Airport and
allow to add it to the route or start direct navigation to the airfield. The airfield waypoint page will
also give the available airfield information.(see Figure 5: Airport)
Chapter 4 Menu | 25Set Altimeter
The Set Altimeter function allows to enter a corrected present altitude. The indicated altitude is
derived from GPS. If you enter a corrected altitude and touch “Apply” based on a known location
like the field elevation of an airport the difference will be used as an offset for indicated altitude.
Touching the “Use Sat” area will make Enroute Flight Navigation use the GPS altitude as reference
again.
Figure 18: Set Altimeter
Note
When touching the area indicating the altitude in flight mode the Set Altimeter window will
also pop-up.
Settings
The settings Menu will allow to customize Enroute Flight Navigation and give access to program
status.
The settings Menu gives the following options:
➔ “Hide Airspace above FL 100” will make Enroute Flight Navigation not show airspace above
FL100
➔ Note
If you do not select “Hide Airspace above FL 100” the FIS frequencies for the Airspace C
above FL100 will be displayed. In most cases this frequency is the same as the
INFORMATION frequency applicable below FL100.
➔ Automatic flight detection
➔ Note
When Automatic flight detection is not selected the display will always be in flight mode.
➔ “Flight Routes” will show a window with the previously stored routes
26 | Introducing Enroute➔ “Maps” will show a window with the available and previously installed Aviation and Base
Maps
➔ “Use metric units”
➔ “Use English” will switch to English Language
➔ Note
If “Use English” is not selected the standard language selected for your device will be used
if available.
➔ “Satellite Status” will open a sub-window showing the GPS data currently received
About Enroute Flight Navigation
Selecting “About Enroute Flight Navigation” will open a window showing information about the App,
the Author and License Information.
Bug Report
The “Bug Report” selection will open a Window to transmit bug reports to the Authoring Team via:
➔ GitHub issue Tracker
➔ Email
Participate
The “Participate” selection opens a window showing information for people who want to contribute
to the development of Enroute Flight Navigation.
Tip
Enroute Flight Navigation is a non-commercial project created and maintained by
volunteers. If you have related skills in C++/Qt programming or other related skills and
would like to contribute contact the Author.
Exit
The “Exit” selection will end the program.
Note
The “Enroute Flight Navigation” task may remain in the Android task list and
has to be ended separately for complete removal from memory. This is a
common property of all Android Apps.
Chapter 4 Menu | 27Chapter 5 Troubleshooting Occasional App Freezing During startup the “Enroute Flight Navigation” is not receiving sufficient resources due to battery safe settings of the system. An aggressive battery saving may also terminate the position service while using “Enroute Flight Navigation”. This may cause the app to not respond to user inputs. If you encounter stability problems while using “Enroute Flight Navigation” as a first step turn off “Safe Battery” for “Enroute Flight Navigation”. The cause of action to turn off energy saving for specific apps depends on the type of your phone. Generally you have to follow the steps below: 1. Settings 2. Battery & Performance 3. Energy Saving for Apps 4. Select “Enroute Flight Navigation” 5. Select “No Limitation” 28 | Introducing Enroute
You can also read