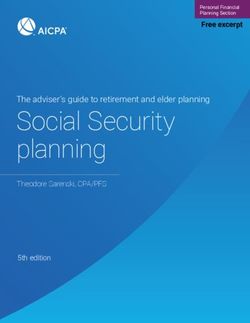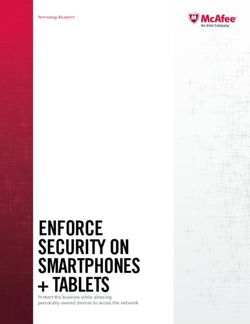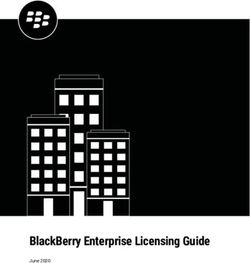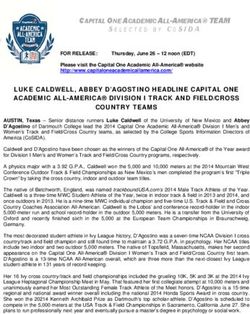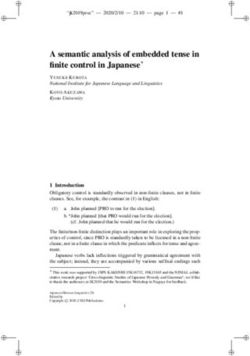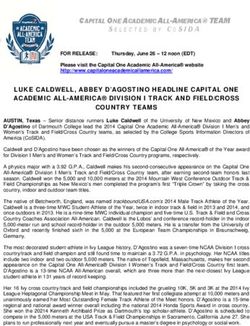Sophos Mobile Security for Android - Help Product Version: 8.6 - Documentation
←
→
Page content transcription
If your browser does not render page correctly, please read the page content below
Sophos Mobile Security for Android Help Product Version: 8.6
Contents
About Sophos Mobile Security.................................................................................................................1
Dashboard................................................................................................................................................ 3
Scanner.................................................................................................................................................... 4
Web Filtering............................................................................................................................................ 5
Link Checker............................................................................................................................................ 6
App Protection..........................................................................................................................................7
Call Blocking.............................................................................................................................................8
Loss & Theft.............................................................................................................................................9
Configure Loss & Theft............................................................................................................... 10
Wi-Fi Security......................................................................................................................................... 12
Authenticator...........................................................................................................................................13
About one-time passwords..........................................................................................................13
Add account from QR code........................................................................................................ 14
Add account manually................................................................................................................. 14
Password Safe....................................................................................................................................... 15
Create Password Safe entry....................................................................................................... 15
Generate passwords................................................................................................................... 15
Use password data to log in.......................................................................................................15
Manage Password Safe entries.................................................................................................. 16
Search Password Safe entries....................................................................................................16
Back up Password Safe..............................................................................................................16
Secure QR Code Scanner..................................................................................................................... 18
Privacy Advisor.......................................................................................................................................19
Privacy Advisor (Android 5)................................................................................................................... 21
Security Advisor..................................................................................................................................... 22
Sophos Mobile enrollment..................................................................................................................... 23
Resolve compliance violations.................................................................................................... 23
Get support..................................................................................................................................23
Statistics................................................................................................................................................. 24
App settings............................................................................................................................................25
Logging................................................................................................................................................... 27
Legal notices.......................................................................................................................................... 28
(2018/09/17)Sophos Mobile Security for Android
1 About Sophos Mobile Security
Sophos Mobile Security protects your Android device and your privacy without impacting
performance or battery life. With up-to-the-minute intelligence from SophosLabs, apps are
automatically scanned for malware as you install them, to protect you from data loss and unexpected
costs. If your device is lost or stolen, you can remotely lock or wipe it to safeguard your personal
information.
Features
• Scanner (page 4)
You use Scanner to check your device for malicious apps or files.
• Web Filtering (page 5)
You use Web Filtering to specify types of websites you want to be warned about before opening
them. This protects you from browsing sites with malicious, undesirable or illegal content.
• Link Checker (page 6)
You use Link Checker to check links in an email or document for malicious or inappropriate
content.
• App Protection (page 7)
You use App Protection to configure a list of apps that can only be opened after you have
authorized yourself. This is useful, for example, if you want to hand over your device to
somebody else, to prevent them from using certain apps.
• Call Blocking (page 8)
You use Call Blocking to block unwanted calls.
• Loss & Theft (page 9)
You use Loss & Theft to lock and locate your device if it’s lost or stolen. You do this by sending
text messages to your device to perform actions.
• Wi-Fi Security (page 12)
You use Wi-Fi Security to check your Wi-Fi connection for network-based threats.
• Authenticator (page 13)
You use Authenticator to generate one-time passwords (also called verification codes) to log in
to your accounts that use multi-factor authentication.
• Password Safe (page 15)
You use Password Safe to store all your account data in a single place that is secured by a
master password.
• Secure QR Code Scanner (page 18)
You use Secure QR Code Scanner to scan QR codes and then process the embedded
information.
• Privacy Advisor (page 19)
Privacy Advisor displays information about the permissions the apps installed on your device
have.
Copyright © 2018 Sophos Limited 1Sophos Mobile Security for Android
• Security Advisor (page 22)
Security Advisor displays information about security-related system settings you should change.
• Statistics (page 24)
The Statistics page displays malware scan and web filtering activities as simple to understand
charts.
• Sophos Mobile enrollment (page 23)
In a corporate environment, Sophos Mobile Security can be enrolled with your organization’s
Sophos Mobile server. This allows your organization to manage the security of your device.
2 Copyright © 2018 Sophos LimitedSophos Mobile Security for Android
2 Dashboard
The Sophos Mobile Security dashboard gives you an overview of the device status. It includes the
following features:
• Security status – For example, malware found on the device.
• Required actions – For example, insecure system settings you should change.
• Statistics – Historic results of malware scans and web filtering events.
• Favorites – An icon bar to navigate to your favorite app features:
— Tap an icon to navigate to that feature.
— Tap and hold an icon to edit the favorites list.
— Tap More to create a shortcut to a feature on your Android Home screen.
• App menu – Tap Menu or swipe right from the left screen border to open the app menu.
Copyright © 2018 Sophos Limited 3Sophos Mobile Security for Android
3 Scanner
You use Scanner to check your device for malicious apps or files.
Sophos Mobile Security scans the device for malware and reports any malicious or potentially
unwanted apps. The scanner uses an online lookup to check apps against the latest threat data in
the SophosLabs cloud database as well as a built-in full-featured scan engine for improved detection
whether the device is online or offline. The anti-virus data is constantly updated by SophosLabs, who
analyze Android threats 24 hours a day.
After scanning, apps identified as Threats and PUAs are listed. Tap an app for further information,
to delete it or add it to the Allowed apps list.
4 Copyright © 2018 Sophos LimitedSophos Mobile Security for Android
4 Web Filtering
You use Web Filtering to specify types of websites you want to be warned about before opening them.
This protects you from browsing sites with malicious, undesirable or illegal content.
Configure Web Filtering
• To enable malicious website filtering, tap Malicious content and select Warn or Block.
• To enable filtering of websites that fall into a certain category, tap the category and select Warn or
Block.
• Allow list: You can suppress the warning for certain malicious or categorized pages permanently.
This is useful if one of the pages you visit frequently falls into a category that triggers a warning or
is blocked. Select Always allow access to this page in the Web Filtering warning dialog. To filter
such pages again, tap Clear allowed pages list.
Supported web browsers
• Android web browser
• ASUS Browser
• Google Chrome
• Firefox
• Firefox Klar
• HTC Sense Browser
• Microsoft Edge
• Opera
• Opera Mini
• Samsung Internet for Android
Tip
• If a supported web browser is installed on your device but is not listed under Protected
browsers, check that Sophos Accessibility Service is turned on (in the system settings under
Accessibility).
• For the purpose of testing website filtering, Sophos has created the site sophostest.com
containing example pages for each category. Although some of these pages are classified as
potentially offensive or dangerous, the page content itself is harmless in all cases.
Copyright © 2018 Sophos Limited 5Sophos Mobile Security for Android
5 Link Checker
You use Link Checker to check links in an email or document for malicious or inappropriate content.
Link Checker processes all links you tap in non-browser apps. You use Web Filtering to check links
on a web page. See Web Filtering (page 5).
To set up Link Checker:
1. On the Sophos Mobile Security Link Checker page, turn on Link Checker.
2. Select your regular browser app for opening web links.
3. The first time you tap a link after you’ve turned on Link Checker, Android asks you to select an app
for opening the link. Select Sophos Link Checker.
When you tap a link, it’s passed on to Link Checker and checked for malicious or inappropriate
content based on the classification provided by SophosLabs. Afterward, the link is opened in your
browser.
Note
Link Checker can’t check links in apps that open them internally instead of passing them on to
the browser app. If the app let’s you choose how to open web links, use the browser so that Link
Checker can process the link.
For example in Gmail, the setting is called Open web links in Gmail. Turn that setting off to let
Link Checker check links in your email messages.
6 Copyright © 2018 Sophos LimitedSophos Mobile Security for Android
6 App Protection
You use App Protection to configure a list of apps that can only be opened after you have authorized
yourself. This is useful, for example, if you want to hand over your device to somebody else, to prevent
them from using certain apps.
Note
If Sophos Mobile Security is enrolled with Sophos Mobile, App Protection is not available. App
access is managed by your organization.
1. In Base Configuration, turn on App Protection.
2. Sophos Mobile Security must be an Android device administrator. If you have not activated this yet,
you are forwarded to the relevant Android Settings page. Tap Activate.
3. Select an authentication type for App Protection.
You can choose from Pattern, PIN, Password and Fingerprint (if your device has a fingerprint
sensor).
Note
If your Sophos Mobile Security app is enrolled with a Sophos management platform, the
administrator can turn off fingerprint authentication.
4. Some task managers can disable App Protection by terminating its process. For task manager
protection you need to install the Sophos Security & Antivirus Guard app. A message in Base
Configuration points this out. Tap the message to open the app in Google Play and then install it.
5. Tap Grace period. The grace period is the length of time for which your password is remembered
when you exit an app and enter it again. Possible values are between 1 and 15 minutes.
6. Protect configuration lists apps that can be used to uninstall or otherwise disable app protection.
You can also protect Google Play and other installers to prevent the uncontrolled installation of
apps on the device.
7. Swipe left. The App Selection view is displayed. You can:
• Select apps in the Unprotected apps list to protect them. The apps are displayed in the
Protected apps list.
• Deselect apps in the Protected apps list to remove protection. The apps are displayed in the
Unprotected apps list.
Sophos Security & Antivirus Guard monitors the App Protection processes and restarts them if
necessary.
Note
If you did not install Sophos Security & Antivirus Guard and leave the App Protection settings,
you are prompted again to install it. It is highly recommended to do so.
Copyright © 2018 Sophos Limited 7Sophos Mobile Security for Android
7 Call Blocking
You use Call Blocking to block unwanted calls.
Sophos Mobile Security filters phone calls based on a list of rules that you can turn on or off. If a rule
applies, the call is allowed or blocked (according to the nature of the respective filter rule).
The following rules are available:
• Numbers that are never blocked. Tap the rule to add numbers to the list.
• Numbers that are always blocked. Tap the rule to add numbers to the list.
• If the caller ID is hidden, a call is blocked.
• A number not included in the user's contacts list is blocked.
• If none of the active filter rules apply, the number is allowed.
Blocked calls are logged in Quarantine.
8 Copyright © 2018 Sophos LimitedSophos Mobile Security for Android
8 Loss & Theft
You use Loss & Theft to lock and locate your device if it’s lost or stolen. You do this by sending text
messages to your device to perform actions.
Note
If Sophos Mobile Security is enrolled with Sophos Mobile, Loss & Theft is not available. Remote
device management is performed by your organization.
Before you can use Loss & Theft, you have to configure the required Android settings and provide
Sophos Mobile Security with some information. You can either tap on the relevant setting in the
Overview or swipe to the left to access one view after another.
Feature selection - Choose from the following options:
• Alarm
This command plays an alarm tone at maximum volume for one minute, even if the device is
muted. The alarm command text must have the following format:
alarm password
• Locate
This command locates your device using GPS and/or Wi-Fi. As a response you receive a first
text message with an approximate location. After 10 minutes a second text message with an
exact location is sent. Depending on the text messaging client and the phone you use, you may
be able to tap the link in the text message to display the location of the device in Google Maps.
The remote locate command text must have the following format:
locate password
• Locate at low battery
Sends a text message containing the current location to all specified numbers when the device
switches into low battery mode.
• Lock
This command locks your device with the standard lock screen defined on the device. You
receive a text message confirming that the device is locked. If you send a message together
with the lock command, it is displayed above the lock screen of the device. The remote lock
command text must have the following format:
lock password [optional message]
For example:
lock MyDevice996 Please Call +43-1111-2222
• SIM change detection
Sends a text message to all specified numbers if the SIM card has been changed. The text
message contains a device description which has to be entered when SIM change detection
is activated. The recipient of this message can use the sender telephone number to send, for
example, a locate or lock command to the lost or stolen device. This feature may not work
for devices with multiple SIM cards as multiple SIM card support is not standard Android
functionality. Multiple SIM card support is a custom functionality implemented by device
manufacturers and therefore varies depending on the manufacturer.
• Unlock
Copyright © 2018 Sophos Limited 9Sophos Mobile Security for Android
This command offers the option to unlock your device, even if you forget the unlock screen
password. The command sets the unlock screen password to a random value and sends it back
to the device from where the short text message was sent. The unlock command text must have
the following format:
unlock password
• Wipe
This command resets your device to its factory data (corresponds to a factory data reset through
the settings menu). The wipe command text must have the following format:
wipe password
• Secure wipe
This feature allows the secure deletion of all accessible files on the device’s external storage
(SD card) when a remote wipe command is sent. Each accessible file will be overwritten with
random bytes. This prevents restoration of files. Depending on the size of the external storage,
the full overwriting of files can be very time-consuming. Thus, Sophos Mobile Security offers a
fast wipe mode, which overwrites only the first few thousand bytes of each file. The wipe mode
can be selected for certain locations: Audio files includes the default folders for alarms, ring
tones, notifications and music. Pictures includes the default folders for DCIM (photos taken with
the built-in camera) and pictures. Movies includes the default folders for movies. Downloads
includes the default folders for downloads. Other files includes all other folders and files.
Note
If you store audio files, pictures, movies and downloads in another location than the
corresponding default folder, the wipe mode for Other files applies to them.
• Unprotect
Sending this text message command to the device deactivates the App Protection feature.
8.1 Configure Loss & Theft
Some more settings need to be configured so that you can use Loss & Theft:
1. Sophos Mobile Security must be Device administrator. Tap Activate.
2. Swipe to the left.
The Lock screen view appears.
To turn on Loss & Theft, the Android screen lock has to be enabled by defining a PIN, password
or pattern to unlock the screen. Tap Configure to turn on the Android screen lock.
3. Swipe left.
The Location services view is displayed.
Sophos Mobile Security uses location services, for example GPS, to retrieve the location of a
device.
4. Swipe left.
The Secure wipe view is displayed.
Select for each file type listed whether a Fast or a Secure wipe will be performed.
5. Swipe left.
The Phone numbers view is displayed.
10 Copyright © 2018 Sophos LimitedSophos Mobile Security for Android
You can define up to 5 phone numbers which you can use to locate and lock this device
remotely. Sending an appropriate text message from these phone numbers will locate or lock the
device immediately. Choose the phone number carefully, since with this number your location
can be tracked and your phone can be tampered with. Loss & Theft will send one or a few
response text messages to the remote command sender's number. Enter the phone number
without spaces and with country and area code, or select a number from your contacts. Enter at
least one number.
6. Swipe left.
The Text message password view is displayed.
Tap Configure to define a secret password to ensure that only you can remotely locate and
lock your device. It can be sent by email so that you can look it up in case your device is lost or
stolen.
Loss & Theft is now configured and you can use it to locate or lock your device if you lose it or it is
stolen.
Copyright © 2018 Sophos Limited 11Sophos Mobile Security for Android
9 Wi-Fi Security
You use Wi-Fi Security to check your Wi-Fi connection for network-based threats.
Issue types
Sophos Mobile Security detects the following issues:
ARP spoofing ARP spoofing is where an attacker sends
malicious Address Resolution Protocol (ARP)
messages to your computer, making it believe
the attacker’s MAC address is associated with
the IP address of your network gateway. This
allows them to access your private network, steal
sensitive data, and launch additional attacks like
denial-of-service or man-in-the-middle attacks.
Captive portal A captive portal is a way for public Wi-Fi networks
to ask for authentication before granting access
to the network. Because all traffic is redirected to
the captive portal, Sophos Mobile Security might
show additional warnings.
Content manipulation Content manipulation is where an attacker
manipulates a website’s content to force you to
do harmful actions. This allows them to do such
things as bypass authentication or delete data.
SSL interception SSL interception is where an attacker uses a
false server certificate to intercept the secured
connection between your computer and a
website. The attacker can decrypt sensitive data
while letting you believe your connection is still
secure.
SSL stripping SSL stripping is where an attacker downgrades
the connection to a website from secure HTTPS
to insecure HTTP. The attacker can redirect all
traffic between your computer and the website
via their own proxy server. This allows them to
decrypt sensitive data while letting you believe
you’re still connected via HTTPS.
Run checks
• To manually perform a one-time check of the Wi-Fi network you’re currently connected to, tap Start
check.
• To automatically perform network checks in the background, turn on Background check. This runs
a check every time the device connects to a Wi-Fi network.
12 Copyright © 2018 Sophos LimitedSophos Mobile Security for Android
10 Authenticator
You use Authenticator to generate one-time passwords (also called verification codes) to log in to your
accounts that use multi-factor authentication.
Check with your account provider if multi-factor authentication is supported and how to enable it for
your account.
Authenticator supports time-based and counter-based one-time passwords. See About one-time
passwords (page 13).
Features:
• For time-based passwords, Authenticator shows the currently valid one-time password together
with an animated icon that depicts the remaining time until the code becomes invalid and the next
code is calculated.
• For counter-based passwords, tap Refresh next to the account item to generate a new one-
time password. To prevent you from accidentally generating multiple codes in a row, there is a
latency of a few seconds after each generation before you can generate the next code.
• To copy the current one-time password for an account to the clipboard, tap and hold the account
item and then tap Copy .
• To edit the account details, tap and hold the account item and then tap Edit . For security
reasons, you cannot display or edit the secret key.
• To delete an account, tap and hold the account item and then tap Delete .
Important
When you delete an Authenticator entry, you will lose the ability to generate one-time passwords
for that account. This doesn’t turn off multi-factor authentication. Deleting the Authenticator entry
may prevent you from signing into your account. Before you delete an entry, ensure that you either
have an alternative mechanism for generating one-time passwords, or an alternative mechanism
to log in to your account without multi-factor authentication.
10.1 About one-time passwords
One-time passwords (also called verification codes) are composed of a number of digits. They are
calculated from these parameters:
• A shared secret key that only your account provider and you know.
• Configuration values that are specific to your account provider.
• A consecutive counter.
When you use a one-time password to authenticate yourself, your account provider expects
a password that is calculated from a certain counter value. Because Sophos Mobile Security
Authenticator uses the same rules as your account provider to determine the current counter value,
the provider will accept your one-time password.
Authenticator supports time-based and counter-based one-time passwords. These types differ in the
way the current counter value is determined:
Copyright © 2018 Sophos Limited 13Sophos Mobile Security for Android
• Time-based one-time passwords (TOTP, according to RFC 6238): The counter value is
incremented continuously based on the current time. The next value in the series of verification
codes is generated when a defined time period has elapsed.
• Counter-based one-time passwords (HOTP, according to RFC 4226): The counter value is
incremented on demand. The next value in the series of verification codes is generated when you
request it.
10.2 Add account from QR code
Use this procedure if you have enabled multi-factor authentication for an account and your account
provider has given you a QR code with the configuration details.
1. Tap Plus + and then tap Scan QR code.
2. Scan the QR code with your device.
After Sophos Mobile Security has read the configuration details from the QR code, it sets up a new
Authenticator account.
10.3 Add account manually
Use this procedure if you have enabled multi-factor authentication for an account and your account
provider has given you a list of configuration details.
1. Tap Plus + and then tap Add manually.
2. In the Name field, type a name for the new Authenticator account.
3. In the Key field, type the secret key that your account provider has specified. The key is specific to
your account and constitutes the calculation basis for the one-time passwords.
4. In the Type field, select the calculation type that your account provider has specified.
5. If your account provider has specified additional settings, tap More and then tap Advanced to
display additional input fields.
Important
Only fill in information that your account provider has specified.
• In the Issuer field, enter an issuer string that indicates the provider the account is associated
with.
• In the Time period field, enter the validity period in seconds. Only available for time-based
one-time passwords.
• In the Counter field, enter the initial counter value. Only available for counter-based one-time
passwords.
• In the Code length field, select the number of digits of the one-time passwords.
• In the Hash algorithm field, select the hash algorithm for the calculation of the one-time
passwords.
6. Optional: In the Background color field, select a color for the account entry, to easily identify it in
the account list.
7. When you are ready, tap OK .
Sophos Mobile Security sets up a new Authenticator account.
14 Copyright © 2018 Sophos LimitedSophos Mobile Security for Android
11 Password Safe
You use Password Safe to store all your account data in a single place that is secured by a master
password.
You have the following options:
• Create a new Password Safe file.
• Import an existing KeePass KDBX file. When you edit password entries in Sophos Mobile Security,
only the local copy is changed.
11.1 Create Password Safe entry
To add an entry or entry group to a Password Safe file:
1. In Password Safe, tap Plus +.
2. Select the type of entry you want to create:
• Account creates an entry with predefined fields suitable for web accounts and similar items.
• Credit card creates an entry with predefined fields suitable for credit cards and similar items.
• Group creates a folder within Password Safe to organize your entries.
3. Enter your data into the fields of the entry.
4. Optional: Tap Add field to add a custom field to the entry.
When you turn on Protected for a custom field, its value is hidden unless you tap the eye icon
next to the field. Also, protected fields are excluded from search results.
5. Tap the Disk icon to save the entry.
You can easily use the password data to log in on a web page or in an app. See Use password data to
log in (page 15).
11.2 Generate passwords
1. Open the Password Safe entry for which you want to generate a password.
2. Tap Edit to switch to edit mode.
3. Tap Plus + next to the password field to open the password generator.
4. Define the password length and the types of characters that must be included in the password.
5. Tap Refresh to generate a password based on your specification.
6. When you are happy with the generated password, close the password generator. The password is
updated with the generated value.
7. Save the entry.
11.3 Use password data to log in
• To copy a field value to the clipboard, tap the required field.
Copyright © 2018 Sophos Limited 15Sophos Mobile Security for Android
• To display the value of protected fields, tap the Eye icon next to the protected field.
• To open a URL in the web browser, tap it. To copy the URL to the clipboard instead, tap and hold it.
Tip
Every time you open a Password Safe entry, a notification is added to the Android notification
area. From that notification, you can copy the user name and password values to the clipboard.
11.4 Manage Password Safe entries
1. Tap and hold an entry to switch to select mode.
2. Optional: Select more entries for which you want to perform the same action.
3. Tap an icon to perform the required action:
• Edit - Edit the content of the entry. Only available when a single entry is selected.
• Cut - Move the selected entries to another group in the Password Safe file.
• Copy - Copy the selected entries to another group in the Password Safe file.
• Delete - Move the selected entries to the special Recycle bin group. To delete entries
permanently, use Delete on entries in the Recycle bin group.
• To paste an entry that you have cut or copied, navigate to the target location and then tap
Clipboard .
11.5 Search Password Safe entries
In Password Safe, you can search for entry and group names, and for values of entry fields.
Note
You can’t search for password fields or fields you’ve configured as Protected.
1. In Password Safe, tap Search to switch to search mode.
2. Enter a search string. The list of results is updated as you type.
11.6 Back up Password Safe
It’s important that you regularly back up your Password Safe file. If you lose the Password Safe file, for
example because you’ve accidentally deleted it or lost your device, you can’t access your password
data unless you have a recent backup copy.
1. In Password Safe, tap More and then tap Export.
2. Select the app to which you want to export the Password Safe file.
A copy of the Password Safe file is shared with the app you selected.
16 Copyright © 2018 Sophos LimitedSophos Mobile Security for Android
Note
We recommend you write down the location of the backup copy and store that note in a secure
location.
Copyright © 2018 Sophos Limited 17Sophos Mobile Security for Android
12 Secure QR Code Scanner
You use Secure QR Code Scanner to scan QR codes and then process the embedded information.
Web addresses (URLs)
When you scan the QR code, the embedded URL is checked for malicious or inappropriate content
based on the classification provided by SophosLabs.
• When the URL is reported as safe, tap Open to open it in your web browser.
Contacts (business card information, vCard 2.1 or 3.0)
Scan the QR code and then:
• Tap Add contact to create an entry in your contacts using the embedded business card
information.
• Tap Show in map to show the embedded location in your map app (Google Map by default).
• Tap Dial number to make a phone call to the embedded number. If the QR code contains more
than one phone number, they are used in this order:
1. Mobile phone number
2. Work phone number
3. Home phone number
• Tap Send email to create a new email to the embedded email address. If the QR code contains
more than one email address, all of them are added to the To field.
Wi-Fi configurations
Scan the QR code and then tap Connect to network to connect to the Wi-Fi network that is
configured in the QR code.
Note
You are warned if you try to connect to an insecure network, i.e. a network that is not secured by
WPA or WPA2.
18 Copyright © 2018 Sophos LimitedSophos Mobile Security for Android
13 Privacy Advisor
Privacy Advisor displays information about the permissions the apps installed on your device have.
Note
This section describes Privacy Advisor for Android 6 and later. For Privacy Advisor for Android 5,
see Privacy Advisor (Android 5) (page 21).
Android permission handling
Permissions are a central security mechanism of Android that grant an app certain rights. With
version 6, Android has changed the way apps ask for permissions:
• Apps that are created for Android 6 or later ask you to grant a permission at run time, i.e. when you
access a feature of the app that needs a permission you have not granted yet.
• Apps that are created for Android 5 or earlier (referred to as legacy apps) ask for all required
permissions at install time. When a legacy app is installed on Android 6 and later, you can deny
individual permissions. But because the app is not designed to handle this, it may stop working.
What you can see in Privacy Advisor
Privacy Advisor shows you the status of permissions that are classified by Google as dangerous
because they affect your privacy or the operation of other apps:
• Calendar
• Camera
• Contacts
• Location
• Microphone
• Phone
• Body sensors
• SMS
• Storage
A permission can have one of the following states:
• Requested and granted
• Requested and denied
• Not requested
Copyright © 2018 Sophos Limited 19Sophos Mobile Security for Android
Note
For legacy apps, permissions are always shown as “Requested and granted”, even if you have
turned off the permission in the app settings.
What you can do in Privacy Advisor
• To view an explanation for a permission: Tap the permission icon.
• To view all permissions an app requested (including non-dangerous permissions): Tap the app
icon.
• To grant or deny a permission: Tap the app icon and then tap Change permissions to open the
app’s App info page. From there, tap Permissions.
• To display the history of changes you made to permissions: Tap History in the title bar.
• To configure what you see in Privacy Advisor: Tap Filter. You can exclude certain permissions or
apps of a certain type, like system apps or legacy apps.
• To change the app order: Tap Sort and then select how the apps are sorted.
20 Copyright © 2018 Sophos LimitedSophos Mobile Security for Android
14 Privacy Advisor (Android 5)
Privacy Advisor displays information about the permissions the apps installed on your device have.
Note
This section describes Privacy Advisor for Android 5. For Privacy Advisor for Android 6 and later,
see Privacy Advisor (page 19).
There are three permissions filters:
• Apps that may cause costs
Some apps can cause additional costs. Depending on the permissions an app requests, the app
may be able to call premium-rate telephone numbers, change the network state of your phone
(which may cause costs when your phone is in roaming mode) or send text messages without
your confirmation.
• Apps that may harm your privacy
Your smartphone or tablet contains private information. Apps with certain permissions can read
your contact list. You cannot control what the app is actually doing with this information as you
have granted the app the permission to do so. Combined with certain connectivity permissions,
an app could easily send all your contact information to a third party without you having to
confirm this action. Such apps can harm your privacy.
• Apps that may access the internet
Currently, most of the apps available need permission to connect to the internet. In combination
with other permissions, this can be a huge security issue for you. Information that is sent to and
received from the internet cannot be monitored. Check if internet access is needed for an app
and if the app is trustworthy.
Privacy Advisor lists all apps installed on the device. At the bottom of the screen, icons for the three
Privacy Advisor filters are displayed. Tap an icon to enable or disable the respective filter.
Filters can be combined so that all apps having permissions related to the filters currently selected
are highlighted.
The listed apps are ranked based on how the app's permissions are related to the selected filters:
• Apps shown in red:The permissions the app requests indicate a high risk for the selected filter.
• Apps shown in yellow: The permissions the app requests indicate a normal risk for the selected
filter.
• Apps shown in white: The permissions the app requests indicate a low risk for the selected filter.
Tap a list entry to display detailed information about the app. The display shows which permissions
the app has and what the permissions may be used for.
If you want to uninstall the app from your device, tap Uninstall.
Copyright © 2018 Sophos Limited 21Sophos Mobile Security for Android
15 Security Advisor
Security Advisor displays information about security-related system settings you should change.
Note
If Sophos Mobile Security is enrolled with Sophos Mobile, Security Advisor is not available.
Security-related system settings are managed by your organization.
Like all operating systems Android includes several settings that might lead to security risks. The
Security Advisor helps you to find these security-related settings. To minimize the vulnerability of
your Android device, consider the suggestions shown. There are numerous different Android devices
on the market with different system settings. Security Advisor tries to guide you to the right settings.
Security Advisor lists the security-related settings on its start page. It rates the current settings
according to the following criteria:
• Secure (indicated by a green icon): The setting ensures the maximum possible security for the
device.
• Insecure (indicated by an orange icon): The setting has a value that might lead to security issues.
Change the setting if possible.
• Unknown (indicated by a yellow icon): The Security Advisor cannot verify if the setting has a
secure value. Check the setting manually.
Tap an item on the Security Advisor start page to go to the details page. This gives a description and
the option to adjust the setting. Tap Change and adjust the setting in the system settings.
Swipe left to navigate through the details pages.
22 Copyright © 2018 Sophos LimitedSophos Mobile Security for Android
16 Sophos Mobile enrollment
In a corporate environment, Sophos Mobile Security can be enrolled with your organization’s Sophos
Mobile server. This allows your organization to manage the security of your device.
To enroll the app with Sophos Mobile, follow the instruction you received from your organization.
When the app is enrolled, the following differences apply:
• App settings are defined centrally by your organization.
• Your organization can trigger scans to determine the security status of your device.
• If your device becomes non-compliant with your organization’s policy, network access or other
features might be restricted. You can view the compliance status on the app’s dashboard. See
Resolve compliance violations (page 23).
Note
Alternatively, your organization can manage your device, or a work area on your device, with the
Sophos Mobile Control app. This gives your organization even more control, such as installing or
uninstalling apps, or turning off device features. In this case, you can view the compliance status
of your device and contact IT through the Sophos Mobile Control app. For details, see the Sophos
Mobile user help.
16.1 Resolve compliance violations
When Sophos Mobile Security is enrolled with Sophos Mobile, the dashboard shows the compliance
status based on your organization’s policy.
To view and resolve compliance violations:
1. When your device violates a compliance rule, there is a notification on the Sophos Mobile Security
dashboard. Tap the notification.
2. On the Compliance page, tap Fix it and follow the necessary steps to resolve the compliance
violation.
Note
When your device is non-compliant, network access or other features might be restricted.
16.2 Get support
When Sophos Mobile Security is enrolled with Sophos Mobile, you can display details about how to
contact IT and any further information provided.
• Tap the Connected to line in the header of the Sophos Mobile Security menu.
Tip
You can tap the Email, Phone or Mobile fields to write an email or make a phone call to IT.
Copyright © 2018 Sophos Limited 23Sophos Mobile Security for Android
17 Statistics
The Statistics page displays malware scan and web filtering activities as simple to understand charts.
Recent detections
The chart shows the number of detections during the last four weeks, broken down by detection type
and week.
Recent scans
The chart shows the number of full device scans and on-app-install scans during the last four weeks,
broken down by week.
Web Filtering
The bar chart shows the number of filtered page requests during the last seven days for the following
types of web pages:
• Malicious pages
• Categorized pages, like adult or gambling pages
• Pages that have been blocked by your organization (only relevant if your Sophos Mobile Security
app is enrolled with a Sophos management platform)
The pie chart shows the total number of page requests during the last seven days, broken down by
category.
Permission change history
The chart shows the number of dangerous permissions you have granted or denied during the last
seven days.
24 Copyright © 2018 Sophos LimitedSophos Mobile Security for Android
18 App settings
Setting Description
Cloud scan mode This setting defines when online lookup is performed during
scanning.
Scheduled scan Perform automatic periodic scans.
Scheduled scan interval The frequency of scheduled scans.
If you select Daily while charging, a scan is performed when the
device is connected to a power supply for more than 30 minutes.
Manage allowed apps Tap to show the list of allowed apps. These apps are not shown
in the scan results. You can remove apps from this list. Any apps
you remove are shown in the Threats and PUAs list again.
Clear defaults Tap to stop using Sophos Mobile Security as default app to open
supported links.
Scan system apps Select this to include Android system apps in scanning.
System apps are not scanned, by default, as they are protected
by Android and can’t be removed by the user.
Scan storage Select this to include the SD card and USB storage devices in
scanning.
Detect PUAs Select this to turn on the detection of potentially unwanted apps
(PUAs).
PUAs are apps that, while not malicious, are generally
considered unsuitable for business networks. The major PUA
classifications are adware, dialer, system monitor, remote
administration tools and hacking tools. However, certain apps
that fall into the PUA category might be considered useful by
some users.
App reputation Select this to turn on the detection of low reputation apps.
Low reputation apps are apps that have a low reputation based
on Sophos Live Protection data.
Scan notification Select this to turn on scan notifications for clean apps.
If this is deselected, you only get notifications for malware, PUAs,
and low reputation apps.
Sophos Mobile Security scans apps during installation on the
Android device or when apps are launched from the SD card or
USB storage devices. You find the notifications in the Notification
Panel.
Copyright © 2018 Sophos Limited 25Sophos Mobile Security for Android
Setting Description
Monitor storage Select this to scan all new apps and files that are downloaded
or copied to the SD card or USB storage devices. For all newly
attached storage devices a scan is initiated automatically.
Update mode This setting defines the data connection Sophos Mobile Security
uses to download updates of the virus detection data.
Verbose tracing If asked by Sophos Support, select this to turn on detailed
logging and tracing.
Send trace Tap to attach the log file to an email in your email app.
The email address of Sophos Support is inserted by default.
Track data to help improve If you select this, you help Sophos to improve the app.
usability
Uninstall Tap to uninstall Sophos Mobile Security and the associated
Security Guard app, if installed.
26 Copyright © 2018 Sophos LimitedSophos Mobile Security for Android
19 Logging
Sophos Mobile Security records important operations in its own log. This is in addition to the Android
log. You do not get direct feedback about the results of the background operations the app performs,
such as malware scans when you install other apps. The Sophos Mobile Security log provides a
detailed report about these actions. It details when these actions were performed and the relevant
results.
• To display the log, tap More options and then tap Log.
• To clear the log, tap the waste bin icon in the top right-hand corner of the Log view.
Copyright © 2018 Sophos Limited 27Sophos Mobile Security for Android
20 Legal notices
Copyright © 2018 Sophos Limited. All rights reserved. No part of this publication may be reproduced,
stored in a retrieval system, or transmitted, in any form or by any means, electronic, mechanical,
photocopying, recording or otherwise unless you are either a valid licensee where the documentation
can be reproduced in accordance with the license terms or you otherwise have the prior permission
in writing of the copyright owner.
Sophos, Sophos Anti-Virus and SafeGuard are registered trademarks of Sophos Limited, Sophos
Group and Utimaco Safeware AG, as applicable. All other product and company names mentioned
are trademarks or registered trademarks of their respective owners.
28 Copyright © 2018 Sophos LimitedYou can also read