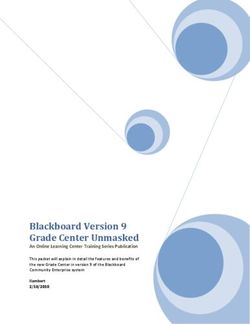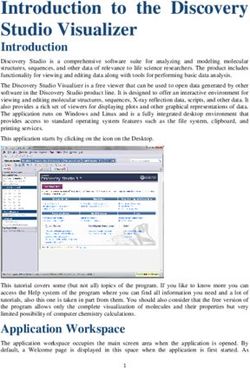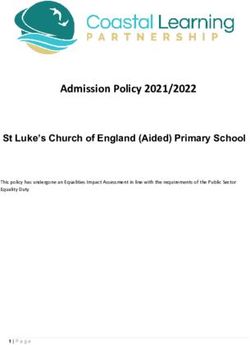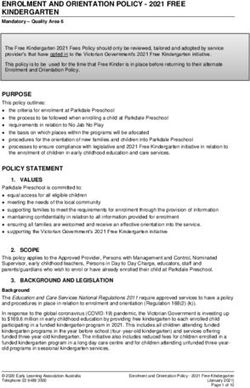An Introduction to Google Earth Pro - Virginia Tech
←
→
Page content transcription
If your browser does not render page correctly, please read the page content below
An Introduction to
Google Earth Pro
Virginia Tech
Geospatial Extension Program
By:
Katherine Britt
Ph.D. Candidate
Virginia Tech
Department of Forest Resources and Environmental Conservation
John McGee
Geospatial Extension Specialist
Department of Forest Resources and Environmental Conservation
Jim Campbell
Professor
Virginia Tech
Department of GeographyGoogle Earth Pro
Opening Google Earth Pro and Configuring the Program Window
Being by opening Google Earth Pro. Select the Google Earth Pro icon “ ,” or search in the start
menu for “Google Earth Pro.” When Google Earth Pro has been opened, you will get this screen.
A “Start-Up Tip” window will automatically open when Google Earth Pro starts. These include hints and
instructions about many popular features in the program. If you do not want to see this window each
time you start the program, you can uncheck the “Show tips at start-up” box and then either click
“close” or click the red “X” at the top right of the window (see above). After the “Start-Up Tip” window
is closed, you will see a view of the earth, with a “Tour Guide” ribbon at the bottom of the main, map
area of the screen. The “Tour Guide” will show you photos that may be of interest in the region you are
viewing. You can scroll through them to explore the feature or the surrounding area of what you are
interested in. These are often used when creating customized tours or videos in Google Earth Pro.
2Google Earth Pro
You may instead wish to maximize your viewing area in the map window. To do this, collapse the “Tour
Guide” and associated photos by clicking the double, downward pointing arrows by the title of the
ribbon (see below). This will collapse the ribbon, expanding the viewing area for the map.
Your Google Earth Pro window will now have the full area available for the map (see below).
3Google Earth Pro
Navigating in the Map Window
To move around the map and focus on areas and datasets that are of specific interest, there are a few
key tools. Hover the mouse over the upper right corner of the map where there are two light, circular
outlines. The main navigation tools will disappear when the mouse is not directly over then to allow for
a better view of the map. The tools will appear when the mouse is over them (see below).
4Google Earth Pro
To the left, you can see each of the navigation tools, which are (1) the direction of
North, (2) the tilt of the camera towards the landscape, (3) the movement buttons, and
(4) the zoom slide bar. By either dragging the “N” icon around the circle or clicking
around the circle, you can change the orientation of North on the map. To return the
direction of North to at the top of the screen, double click the “N” symbol. By clicking
the arrow around the eye symbol or holding down the left mouse button in the interior
circle, you can change the direction of the camera from straight down to an oblique
angle. To change the tilt to directly downward, double click the eye symbol. To move
the map contents around the map window, you can click the arrows in the lower circle.
You can also use the mouse to pan across the map by clicking a point on the map in the map window
and dragging it elsewhere in the window. The zoom slide bar can be operated by pressing the “+” or “-“
to zoom in or out respectively. You can also drag the marker along the slide bar. Additionally, you can
zoom in or out by using the scroll wheel on the mouse within the map window. By double clicking a
5Google Earth Pro
point on the map, you will zoom in and re-center the map with that point in the middle of the map
window.
At the top of the side bar on the left edge of the Google Earth Pro
window, there is a box labeled “Search” (see left). This box can be
used to search for places by their name, address or geographic
coordinates. Google Earth Pro also allows for searches for parcels
using the Assessor Parcel Number. When you type an address into the circled field, Google will try to
predict and auto-complete the address. Either hit the enter button or click the “Search” button to search
for the location in the map window.
When you search for and find a place, load an existing place, or create
a place, it will appear in the middle section of the left side bar labeled
“Places” (see left). There are two automatic folders, “My Places” and
“Temporary Places.” You can organize these and create sub-folders as
we will see later.
The final section of the left side bar appears at the bottom left corner
of the screen and is labeled “Layers” (see left). This section contains
checkable layers that contain different types of information that will
appear on the map. Each layer has its own set of symbols. These
symbols will appear on the map and can be selected to show an
information box about each symbol.
6Google Earth Pro
To expand layer sets, click the small boxes with a “+” symbol in them
(see left). Already expanded sets can be collapsed by clicking the boxes
with a “-“ symbol in them. By checking or unchecking the boxes by each
layer, the associated symbol will be added to or removed from the map.
Google Earth Pro contains the same layers as Google Earth, but adds the
layers found by expanding “Earth Pro (US),” which are US demographic layers, US Parcel Data, and US
Daily Traffic Counts.
For all sections in the side bar, you can select the “” symbol by the section name to collapse the
section and leave more room to view other sections. If you wish to reopen a section, the labels of the
collapsed sections will still be in the side bar. You can expand collapsed sections by clicking the “”
symbol by the section label.
Common and Useful Tools in Google Earth Pro
There are quite a few frequently used tools in Google Earth Pro. Some have buttons with icons for easy
access along the top of the screen while others are found in drop down menus from the top of the
window.
Occasionally, settings at a zoom level or embedded in a
specific place will change the compass direction and
imagery tilt angle away from the default. To reset either or
both of these options, go to “View” in the top menu list,
then select “Reset,” followed by “Tilt and Compass” or
either option individually (see left). This will return the
view to directly above, and North to the top of the screen.
7Google Earth Pro
Other useful tools are located along the top of the map window (see above). The tools covered here are
for creation and editing of places, changing imagery dates, measuring features, and printing and sharing
maps. Additional tools include overlaying imagery, creating tours, changing the solar angle for different
times of day, and touring the sky or other planets.
The tools in the first section, , are used to add content to the map such as places
and additional imagery, or to create a tour. The pushpin icon creates a point, the irregular hexagon
creates a polygon, and the three connected vertices create a path. These all will show up in the “Places”
in the left side bar. The tools in the next section, , allow for additional imagery dates to be
viewed or to change the sun angle for different times of day. The sky and its constellations, the Moon,
and Mars can be explored, similarly to the way Earth is explored in this manual, by using the tool’s
drop down menu and selecting a different location. The tool allows for measurements to be made
of features on the map. The tools in the last section, , allow maps to be created and
shared with other users.
Additional tools can be found in the drop down “Tools” menu
(see left). The GPS tool is useful for importing points from a GPS
unit directly into Google Earth Pro. The tools is compatible with
multiple brands of units, which interface with the tool when the
user selects the unit from the GPS import wizard (see below).
8Google Earth Pro
Exploring Places in the Map
Go to the “Search” section of the left side bar. Search for the
“Virginia Tech Golf Course” (see left). Notice that Google attempts
to predict and auto-complete likely places. Select the location on
Duck Pond Drive and either hit enter or click “Search.” The map will
automatically zoom to the selected area.
Sometimes there are multiple locations that could have been intended in the search. In this situation,
Google Earth Pro will list all options under the “Search” field (see below). You can view the address and
some information about each to choose the best option. Notice that here, Google found both the golf
course on campus, and the golf course at which the Virginia Tech Golf Team plays.
9Google Earth Pro
Double click on option “A,” the course on campus to zoom in and center the map over that location (see
below). You will see a red marker on the map at the golf course. There are also other symbols located
across the map. The symbols correspond to layers that are turned on in the “Layers” section of the side
bar. Clicking on these symbols will provide additional information.
10Google Earth Pro
Click square symbol indicated with the left arrow (below). A white box containing information about
that location will appear. The content can vary to include descriptions, addresses, place name, or links to
websites. Close the window by clicking the “X” in the top right corner of the white information window.
Next click on the photo symbol (see below).
11Google Earth Pro
An information window similar to the previous one will appear, but this time with a photo associated
with the location (see below). Additional information or more photos may be available in the window.
The photo window can be closed by clicking the “X” in the top right corner of the window.
Depending on which layers are turned on, additional information will be spread across the map. Here,
information about transportation, such as bus stops, is available by clicking symbols (see below).
12Google Earth Pro
Other place files can be opened and viewed in the map. Google primarily
employs KML and KMZ files (keyhole markup language and keyhole
markup language zipped files) in Google Earth. These files can be easily
shared and viewed in Google Earth Pro. To open an existing file, select
“File” from the menu at the top of the screen, then select “Open” (see
left). Other types of files can also be opened here, including ESRI
shapefiles (.shp), an additional format available to Google Earth Pro users (see below).
Here, after navigating to the correct folder, select the “Google Earth (*.kml, *.kmz, etc)” file type from
the drop down menu and select the “Mountain Lake Lodge” KML and then click “Open” (see below).
13Google Earth Pro
The KML will open and zoom to a newly created placemark in the map (see below).
Notice where the KML is located in the “Places” section of the
sidebar (see left). The file will appear in the folder that was
already highlighted. Here, “Temporary Places” was highlighted, so
the file is now stored in a temporary location. To make this file
permanent, left click and drag the KML to “My Places.”
To organize “My Places,” you can create folders
(see left). Right click on “My Places” and then go to
“Add” and “Folder.” Once you start organizing your
places with multiple folders, you can selectively
turn on or off individual places or entire folders at
a time by checking the associated box. This allows
for reduction of map clutter while working on
individual projects.
14Google Earth Pro
When you have clicked “Folder,” the “New Folder” window will
appear (see left). Name the folder by filling in the field for
“Name.” You can select the option of allowing the folder to be
expanded, which can be useful if you want the option of turning
only some of the contained places on or off at one time. You can
also allow for a radio button to be used if you will only want one
file from a folder to be turned on at a time.
Add a description about the contents of the file if desired, and
click “OK” to create the new folder. Here, for now, leave the
settings at their default, and name the folder “Workshop.” Once the folder is created, you can move it
or put it into an already existing folder by dragging it in the “Places” section.
Creating and Editing Places
Highlight your new “Workshop” folder in “My Places.” Select the “Add Placemark” tools, or the pushpin
15Google Earth Pro
button (see above). A yellow pushpin will automatically appear in the middle of the screen. Move the
pushpin to the desired location by clicking and dragging it to the middle of the lake bed (see below).
Rename the placemark “Mountain Lake” in the “Name” field. Do not click the red “X” in the top right of
the window or click “Cancel” unless you do not want to save the place and place information you
created. When you are finished adjusting the location, information, and style of the placemark, be sure
to select “OK.”
You can click the pushpin symbol in the “New Placemark”
window to change the symbol of the placemark. A variety of
symbols are available (see left). You can also edit the color and
size of the label that goes with the marker. You can also select
“No Icon” or create a custom icon symbol using the bottons at
the bottom of the “Icon” window.
16Google Earth Pro
After a place has been created and is listed in the “Places”
section, you can always go back and edit it. Right click the
place, and then select “Properties” (see left).
A window will appear to allow the place to be edited (see left).
You can change the symbol or name. While this window is
open, you can move the placemark to a different location by
dragging it across the map. You can also add website links or
photos. Remember to click “OK” to save any changes made to
the place.
Another benefit of the properties tab for points is that the
latitude and longitude are saved with the place, and can be
accessed at any time through the properties menu.
This method of editing places or accessing measurements works for points, polygons, and paths. The
measurements available for each will vary.
Next, adjust the zoom level of the map so the map window contains the entire map bed and the resort.
17Google Earth Pro
To create a polygon, select the “Add Polygon” tool (see below). A “New Polygon” window will appear. If
the window covers an area you are interested in, simply click the top of the window where the title is,
and drag it out of the way. Edit the “Name” field to title the new polygon “Lake.” You can add a
description or add photos and website links at this point. Next, select the “Style, Color” tab. Select a line
color that is easy to see on aerial imagery, like yellow or magenta. Adjust the line width to make it easy
to see on the map with a value like “2.0.” Then, adjust the area by selecting “Outlined” from the drop
down menu. This will make the polygon you create have no fill so you can see the imagery beneath it.
Alternatively, you could leave the polygon filled, but adjust the opacity level to make the fill fairly
transparent.
Next, you will begin to outline the polygon on the map. Google Earth Pro will attempt to “close” the
polygon as you add vertices. Be sure to follow the edge of the feature you are tracing all the way around
either clock-wise or counter-clock-wise in a consistent direction. Click to add vertices as you go around
the outside edge of the lake bed. Place vertices close together to create short, straight segments that
18Google Earth Pro
resemble a curve. As you add vertices, the most recent one will show up highlighted in a different color
(see below). The cross hairs will show where the next vertex will be.
To edit a polygon, hover the mouse with the cross hairs over the vertex you wish to edit until the cross
hairs disappear. Then click the vertex to select it (see below). It will change colors when selected.
19Google Earth Pro
When you have highlighted a vertex, you can drag it to a different location. If you wish to add additional
vertices, they will be added after the highlighted vertex by clicking either clock-wise or counter-clock-
wise after the highlighted vertex in the direction the polygon was created. If you create a vertex you
wish to delete either while creating or editing a polygon, either click the right mouse button or hit the
delete button while the vertex you with to remove is highlighted. Remember to click “OK” to save
changes.
In Google Earth Pro, measurements of polygons are available. Either
while creating a polygon or while editing it, select the
“Measurements” tab (see left). Perimeter and area are available
measurements. You can use the drop down menus to change the
units of measure. Occasionally, a measurement will show up as zero
when it should not. To fix this, switch between units of measure
until the measurement refreshes.
To create the final shape, select the “Add Path” tool (see below). A “New Path” window will appear.
Write “Road” in the “Name” field. You can add additional information about the place or add a photo or
website link under the “Description” tab. Click the “Style, Color” tab, and adjust the color and linewidth
to something that is easy to see. Click where the cross hairs are to add vertices along the desired path in
the map window. To undo a vertex, hit delete or click the right mouse button. Edit the middle of the
path by highlighting a vertex and moving it or adding additional vertices after it by clicking along the
path.
20Google Earth Pro
Click the “Measurement” tab to view the path length (see below). Change the units by selecting other
units of measure from the drop down menu. Click “OK” to save the created or edited path. Remember
to add points that are close together to approximate a curve.
21Google Earth Pro
When you add places to the map, this information will only be
available to you and those with whom you share place files. If you
add places or photos to the map, your data will not be shared
with other Google Earth Pro users unless you intentionally do so.
This option can be found by right clicking on an item in “Places”
and selecting “Post to Google Earth Community Forum” (see left).
An easier way to share places with others is to email them a KML.
To do this, right click an item in “Places” and select “Email” (see
left). This allows the option of sending a small file that they can
open independently in Google Earth or Google Earth Pro. If you
wish to share large assortments of places and photos, consider
creating a tour and sharing that instead.
If you select the “Email” option, the “Select Email Service”
window will appear (see left). You can select between
Microsoft Outlook or Gmail. You can allow Google Earth Pro
to remember this selection so you will not have to choose this
option every time you share a file by email. When you select
your email service and login, you may need to right click your
place and select “Email” again to bring up the message options.
22Google Earth Pro
A preformatted email will appear (see left for Gmail as
selected email service). Enter the email address you
wish to share your file with in the “To” field. Notice
that Google Earth Pro defaults to sharing a KMZ file.
This is the compressed version to save space. You can
edit the message or leave as is. Press send to share the
file.
Be sure the file you wish to save or share is
highlighted.To save a place as a KML, select “File”
from the menu at the top of the screen, then select
“Save” and “Save Place As…” (see left). When the
“Save” window opens, navigate to the folder you wish
to save in, name the file, and click save. You can use
this file as an email attachment if you do not use either email service option given in Google Earth Pro.
Now, search for “Duck Pond” in Blacksburg, VA (see left). Search for this
location, and select the pond near the golf course from earlier.
23Google Earth Pro
Add a placemark in the pond on campus (see below).
Ruler Tool
Zoom out so that the pin for Mountain Lake and for the Duck Pond are visible in the screen (see below).
24Google Earth Pro
Select the “Ruler” tool from the tool icons (see below). Be sure the “Line” tab is selected and click the
Mountain Lake placemark.
As you move the mouse across the screen, a line will appear between your mouse location and
Mountain Lake. As you move the mouse, notice that the map length in the “Ruler” window updates.
Click on the Duck Pond placemark to finalize the line between the two placemarks (see below). Use the
drop down menu in the “Ruler” window to choose the units of measure that you are interested in.
25Google Earth Pro
While places have measurements associated with them in their properties, the ruler tool is useful for
measuring things for which you do not wish to create an object. If you decide after using the ruler tool
that you would like to save your measurement as a place, click “Save” to open the menu from creating a
place, and edit the properties such as name and style as you see fit. If you do not wish to save your
measurement as a place, click “Clear” to begin a new measurement.
The “Ruler” tool can measure lines, paths, polygons, circles, 3D paths, and 3D polygons. Each type of
measurement has its own tab in the “Ruler” tool. “Line” measures a straight line distance between two
points. “Path” allows for distance to be measured over multi-segment paths to capture more complex
shapes than “Line” does. Polygon allows for area and perimeter to be measured. For “Circle,” select the
center of the circle and then a point on the outside edge, or on the circumference. The returned
measurements are area, radius, and circumference. Both 3D options take topography into consideration
and can be used with vertices that have a height component.
26Google Earth Pro
Historical Imagery Tool
Select the “Historical Imagery” tool (see below). A tool will appear in the top left of the map window.
The tools includes a timeline with a slider that has markings when each date of imagery is available. You
can drag the marker along the slide bar or you can use the fast forward or rewind buttons to click
through the available imagery. Notice that along with a date marking in the tool, the date is also listed at
the bottom of the map window. In the default imagery, notice the water level in Mountain Lake. The
lake bed is entirely dry.
Press rewind until you reach the imagery from September 9, 2010 (see below). Notice where the water
level in the lake is in this imagery. There is only a small amount of water in the deepest part of the lake.
The “Historical Imagery” tool can be very useful for discovering land cover and land use change. While
imagery dates are not always close enough together to pinpoint dates of change, this tool can be useful
for identifying these trends. Remember that different imagery is available at different scales, so
sometimes zooming in or out some will make different imagery dates available.
27Google Earth Pro
Go back to September 22, 2005 (see below). Notice that the lake is full. Also notice the difference in the
date listed at the bottom of the map window and in the tool bar. These differences can occur from
imagery acquisition and processing dates or for other reasons.
28Google Earth Pro
Zoom in slightly and adjust the center of the map (see below). Pay attention to the area in the red box.
This imagery is from October of 2011, and the deciduous trees have clearly changed color or lost their
leaves.
Change the imagery date to September of 2011 (see below). Add a polygon around some of the trees
29Google Earth Pro
near the lake and resort to show an area or trees with summer foliage. Once a “leaf on” area is traced,
change the imagery back to the October of 2011 imagery (see below). Now trace “leaf off” polygons
around the areas that still have foliage after the deciduous leaves begin to change.
Compare the areas from the “leaf on” and “leaf off” polygons (see below). Mapping areas that retain
30Google Earth Pro
foliage during the winter, or in “leaf off” imagery can allow for differentiation of deciduous and
evergreen forested areas. While winter imagery may not always be available in the “Historical Imagery”
tool, it may be helpful to check different scales of imagery, as some satellite data that is available at a
coarser resolution is available more frequently. Be careful of differentiating these forest cover types
from imagery that was taken years apart. Other land cover changes may have occurred in that time
frame that could be misinterpreted as foliar differences.
Geocoding an Address File
Google Earth Pro has a tool for importing and adding files of locations to the map as individual
placemarks. Open the provided file of address of Agricultural Research and Extension Centers (see
below). Be sure the file is saved as a .csv.
31Google Earth Pro
Select “File” from the menus at the top of the screen, then select “Import”
(see left). The “Open” window will appear (see below). Navigate to the
folder where the file is saved. Select “Generic Text (*.txt, *.csv)” from the
drop down list of file types. Select the “Extension addresses” file and click
“Open.”
A “Data Import Wizard” window will
open (see left). Select “Delimited” and
“Comma.” If addresses are not formatted
consistently (some with street addresses
requiring two columns), we would select
space and check the box.
Check the preview area to make sure the
addresses are formatted consistently,
and click “Next.”
32Google Earth Pro
In the next screen, check the box saying that
the dataset do not contain latitude or
longitude (see left). This type of data is
supported by the wizard, but our dataset does
not include it. Click “Next.”
In the next screen, be sure that the radio button
is selected for addresses broken into multiple
fields (see left).
Next, check that the header of each column
matches the field it is being read to.
Click “Finish.”
When asked if you would like to apply a style template the imported features (see below). Select “Yes.”
33Google Earth Pro
A “Style Template Settings” window will appear (see below). Under the “Name” tab, use the drop down
menu to select the field containing the name of each feature. For this dataset, select the “AREC” field.
Click “OK.”
Next select the “Icon” tab (see below). Use the drop down menu to select an icon for each AREC
placemarker. Then click “OK.” If you are asked if you wish to save your template, you can select no since
the template here is only lightly customized and probably will not be used again.
34Google Earth Pro
The addresses will be geocoded and added to the map as points using the icon style you selected (see
below).
The geocoded places have been added to “Temporary Places”
in the “Places” section of the left side bar (see left). Expand
the file “Extension addresses.csv” and the “Extension
addresses” folder to see individual placemarks.
35Google Earth Pro
With the expanded placemarks in “Temporary Places,” highlight
the “Extension addresses” folder (see left). Right click the folder
and select “Save to My Places.” The places will automatically
move to “My Places” where they are permanent. You can adjust
which folder than are in as needed.
Producing and Sharing Maps
There are many options for producing and sharing maps through Google Earth Pro. Use the
tools to produce maps and share them in multiple ways, such as email, printing,
saving images, and opening in Google Maps. Sharing using email will open the “Email” window (see
below). This window gives three sharing options. The first option shares an image file of the current
Google Earth Pro map window view. The second shares a KML file which will open the current view in
Google Earth, but will not share places created by you and stored in “Places.” The third option shares a
KML of the currently highlighted place or folder of places. In the second and third case, the recipient will
need to download the file and open it in Google Earth.
36Google Earth Pro
In the case of sharing a screen shot, the recipient
will not need to have Google Earth, but will also
not be able to interact with the map, instead
simply viewing an image of the map. Selecting the
first option of sharing a screenshot of the current
view will open an email message if you are already
logged in using your email service (see left). The
attachment is a .jpg. Enter the recipient’s email
address and click “Send.”
Once you have hit “Send,” the message will be passed along to the recipient. An email that is received
like this will contain the specified text and have a .jpg attached (see below). The map will show the
placemarks, but the recipient will not be able to click them to receive more information.
37Google Earth Pro
Choosing to print a map will overlay an interactive map template over the map window (see below). The
map contents can be dragged to fit the region of the window that is not darkened. You can double click
to zoom in and re-center, and you can use the mouse scroll wheel to zoom in or out.
The map interface allows for easy editing (see below).
38Google Earth Pro
Hover the mouse over the title box or over the legend. A pencil icon will occur. Click the pencil icon over
the legend.
An “Edit Legend” window will appear (see left). Uncheck any items you do not
want to have appear in the legend. These items will still show up in the map
unless you uncheck the associated layers in the “Layers” side bar. Click the “X”
in the top right of the window to close.
Hover over the title and click when the pencil icon appears (see below). An “Edit Title and Description”
window will appear. Edit the larger font to change the title. Add a subtitle or more information about
the map in the description section. As you change the text, the title box on the map will update.
39Google Earth Pro
Use the drop down “Map Options” menu at the top of the map
window to choose which map elements to include (see left).
Check the boxes beside any elements you wish to include, such as
scale bars, legends, or a compass, and select “Save” at the bottom
of the menu.
Select the “Page Setup” or page icon buttons to change paper size, orientation, margins, or print quality
(see below). Select “Print” to print a hard copy by sending the map to a printer, or select “Save PDF” to
save a digital copy to your computer. Close the “Print Map” editor by clicking the “X” just above the map
title.
40Google Earth Pro
Printing a map to a printer or to a PDF will produce a document with a white border like a piece of paper
(see below).
Using the “Save Image” tool will produce a similar map editing interface (see below).
41Google Earth Pro
Select map elements and edit legends, layers, and the title the same way as when printing a map. Click
“Save Image” to select a file destination, file name, and file type.
While formatting the printed map and saved image are very similar, there are some differences between
the outputs (see below). Notice that the saved image does not have a white border around it. Other
differences here between the printed map and saved image are the result of unchecking some “Layers”
from the side bar.
42Google Earth Pro
The final tool for sharing map data is to open the map in Google Maps. Selecting “View in Google Maps”
will allow for the link to the map to be shared with others (see above). The current view of the map
including zoom level will be shared in a browser window.
Notice that the same area of the map is visible, but that none of the places created are visible in the
browser window (see below).
When closing Google Earth Pro, use the red “X” in the top right corner of the program. If you have any
places stored in “Temporary Places,” Google Earth Pro will prompt you, reminding you to save them (see
below). If all of your work is already stored in “My Places” and is already permanent, you will not see
this window. Decide if you want your “Temporary Places” and click “Save” or “Discard.” Google Earth
Pro will close, but places stored in “My Places” will be available when you restart the program later.
43Google Earth Pro
Additional Resources
The Official GoogleEarth Pro User Guide:
http://static.googleusercontent.com/media/earth.google.com/en/us/userguide/v4/google_earth_user_
guide.pdf
GoogleEarth Support
https://support.google.com/earth/?hl=en#
GoogleEarth Tutorials
https://support.google.com/earth/answer/176576?hl=en
Making Movies with GoogleEarth
https://www.youtube.com/watch?v=2BudEtIz84A
..and tons of additional tutorials on YouTube (just search!)
44You can also read