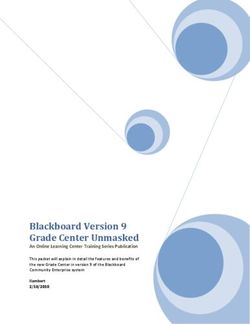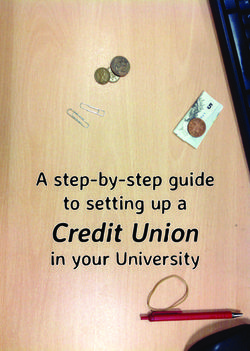Wales Golf World Handicap System (WHS) 'Clubhouse' Platform - Club User Guide
←
→
Page content transcription
If your browser does not render page correctly, please read the page content below
Introduction
This user guide provides additional information to support club handicap
committees using the Wales Golf World Handicap System (WHS) Clubhouse
Platform.
What Should I Use It For?
This software is the home of everything handicapping with regards to the World
Handicap System. You will need to use this system for the following main tasks
among others:
Handicapping
• Administration of your player's handicaps
• Administration of your golf courses including hole by hole yardages/course
and slope ratings (note. All changes must notified too and made by Wales
Golf)
- Any changes of your course, new courses/tee markers, or courses
you wish to add to the system can be requested using the forms
which can be found through this link.
http://www.walesgolf.org/course-rating-resources/
• Adding/removing scores not automatically entered to players records
• Adding or resigning members from your golf club (including CDH number
creation)
Membership
• This system can also be used to manage your golf clubs membership
database
• Club subscription numbers will be verified via this system and so accurate
membership details will be vital for the accuracy of collection.
How Does This Work With my Existing Club Competition Software?
Independent Software Vendors (ISV’s) who run your competition and club
management systems will have sought licenses to link to the Wales Golf Clubhouse
central database. The software will link via API technology allowing an automatic
seamless flow of information between the two systems to the extent allowed within
the terms of the license.
You will still need to administrate and run all of your competitions through you
club competition software and this will simply send the scores to the central
calculator, so that players handicaps are calculated for the next time they play.
Your competition software supplier is fully responsible for ensuring they complete
the accreditation process software to reflect any changes within this new system
pertinent to competition results.
2How Will This Affect Our Members?
Wales Golf as the Handicapping Authority for Wales will now be the home of all
players official Handicap Index and Handicap Records.
The only official place a member, whose home club is a Welsh Golf Club, can view
their record remotely is via the Wales Golf Player Portal and associated Mobile
App. If their home club is that of another Home Union they will need to view the
handicap index via that Unions system.
To register, a player simply needs to be given their CDH number and they can
register for the Player Portal by following the link below and following the onscreen
instructions.
(In order to register, a player MUST have an active email address loaded into the
central system)
https://members.clubhouse.walesgolf.org/
Who Should Read This Document?
This document is aimed primarily at committees and officials within golf clubs
responsible for handicapping and administration of club membership.
Document Date Reason for Approved By
Control Change
3Contents
CLUB Platform Registration ..................................................................................... 5
Logging in ............................................................................................................ 5
Platform Home Page/Dashboard - What you will see…… the Home Screen/Dashboard ... 6
1 - ‘Account Settings’ ......................................................................................... 6
2 - ‘WHS Platform’ Menu Bar ............................................................................... 7
3 - ‘Membership Overview’ .................................................................................. 9
4 - ‘Club Contacts’ ............................................................................................ 10
5 - ‘WHS System Info’ ...................................................................................... 10
6 - Club ‘Inbox’ ................................................................................................ 10
Settings ............................................................................................................. 11
Club Settings ................................................................................................... 11
Club Description & Facilities: Updating or editing club information .......................... 12
Contacts: Updating or editing Club Contacts - Club Staff and Officers ..................... 12
User Accounts: Updating or editing platform users – creating and editing users on
platform .......................................................................................................... 13
Course Changes ............................................................................................... 14
Existing Members: Searching for and Updating Member Information .......................... 16
Adding a Member ................................................................................................ 18
New to golf without an existing CDH number ..................................................... 18
Member with existing CDH number moving from another club in Wales, Ireland or
England, joining as a second club member, or currently resigned member. ............. 19
Changing a Players Home Club/Secondary Club ...................................................... 21
Resigning A Member ............................................................................................ 22
Making a Handicap Adjustment ............................................................................. 23
Entering a score .................................................................................................. 25
Viewing a Member’s scoring record ........................................................................ 27
Adding A Club Membership Category ..................................................................... 28
Reports .............................................................................................................. 29
Change of credentials/ISV’s .................................................................................. 29
Member - Player Portal ........................................................................................ 30
Player portal - Club management ....................................................................... 31
Wales Golf App ................................................................................................... 33
Wales Golf App ‘General Play’ Scoring System ........................................................ 34
Wales Golf App ‘General Play’ Scoring System - Club Controls .................................. 37
Further Help – Platform ........................................................................................ 37
FAQ’s ................................................................................................................. 38
4CLUB Platform Registration
1. Follow the link provided in the email you have received, and you will reach
a page asking you to Create an Account:
• Add in your contact email address
• Click Submit.
2. You will then be sent an email (this can take a few minutes to arrive so
please be patient). This email will be from the following domain - no-
reply@golf.co.nz.
3. You will receive a 6-digit code, which you will need to progress the
registration.
4. Create a User ID and Password – keeping them safe for future use.
Do not use the following as your User ID:
• An email address
• Your Membership Number (This is used for access to the Player
Portal)
• Generic terms such as, Handicaps, Manager, Professional (these may
cause you login issues in future)
Logging in
To login you will need to use - http://org.clubhouse.walesgolf.org
We recommend saving this to your favourites in your web browser for ease of
future use.
Enter the User ID and Password previously registered to access the platform.
Note: Should you forget your password, click forget password and enter your User
ID or Email address and you will be sent a 6-digit reset code.
5Platform Home Page/Dashboard - What you will see…… the Home
Screen/Dashboard
2
1
3
4
5
6
1 - ‘Account Settings’
User profile details, logout and change password setting option available here via
the down arrow and ‘Accounts Settings’ button:
62 - ‘WHS Platform’ Menu Bar
There are five tabs / menu options which are: home, scores, members, reports,
and settings with various functionality within each.
• ‘Home’
This is your club home page/dashboard showing: club contacts (also available via
‘Settings’), membership overview pie chart, updates regarding WHS and Inbox for
all system generated notifications.
• ‘Scores’
o The scores tab allows for scores to be manually entered into the
system (home and away scores).
o Listing of scores by date and recently entered is available via the
following links on the scores tab shown above.
7• ‘Members’
o Functionality to add a new member (see section New Members:
Adding a Member for further details).
o Search by last name or membership status or advanced search via
‘Show more search criteria…’.
o Member ‘Recently Viewed’ and ‘Reports’ are available links.
• ‘Reports’
o Two main types of reports are available, Membership &
Handicapping.
o Comprehensive report functions available from both categories (see
‘Reports’ section for further details).
o
8• ‘Settings’
o Access to all setting menus (see ‘Settings’ for further details)
3 - ‘Membership Overview’
• A visual representation of members by gender.
94 - ‘Club Contacts’
• main contacts are displayed with the option to ‘Update Contacts…’ (also
available via ‘Settings’ tab):
5 - ‘WHS System Info’
• Displaying a WHS system status message from the WHS system:
6 - Club ‘Inbox’
• Notifications sent by Wales Golf, WHS system generated notifications or
notifications from other clubs will appear here (select ‘View All’ to see
complete list).
10Settings
Include sections for all menu options under ‘Settings’ i.e. ‘System’, ‘Contacts’,
‘User Accounts’, ‘Marker Defaults’, ‘Club Description & Facilities’:
Club Settings
1. Select the ‘Settings’ tab
2. Select ‘Club Settings’
3. Add/Edit Main Club Details
• Contact Name
• Address
• Phone Number
4. Save Changes
5. Add club Logo (used to personalise reports and Handicap Certificates). PNG,
JPG, TIF or BMP files are accepted.
6. Save Changes
11Club Description & Facilities: Updating or editing club information
1. Select the ‘Settings’ tab
2. Select ‘Club Descriptions & Facilities
3. Add/Edit Club, Course and Amenity description
4. Add Club image
5. Add/manage club facilities. (e.g. if the club has 8 buggies add golf buggies
as below, click manage and enter the number of buggies.)
Contacts: Updating or editing Club Contacts - Club Staff and Officers
1. Select the ‘settings’ tab
2. Select ‘Contacts’
123. ‘Manage Contacts’
4. ‘Create New Contact’
• Contact email address
• First, Last name
• Contact number
• Select from Club Management Roles, Club Officers
• In System Roles at least one contact should have Generic
selected (Advised this is the Club Manager or Secretary).
5. Save Changes
User Accounts: Updating or editing platform users – creating and editing users on
platform
1. Select the ‘settings’ tab
2. Select ‘Users’
3. Click ‘Create a New User’ / to edit User (jump to step 6)
• Generate a User ID (to be used at Login) DO NOT USER GENERIC TERMS
e.g. Manager, Secretary, Pro Shop etc.
• Complete Name information
• Add Email Address
• Create Password
13• Set Account Expiry (Never Expires Recommended)
• Course Access (if Applicable) - All Course
4. Set permissions
5. Save Changes
6. Edit User – By selected user click ‘select’
• Edit relevant information
• If access is no longer required - Select ‘Delete User Account’
7. Save Changes
Course Changes
Use this option to view the course that are set up for handicap qualifying
competitions.
1. Select the ‘settings’ tab
2. Select ‘Course Changes’
3. Select which Club / Course you want to view and select which Marker you
want to view
4. You can view the course scorecard, course and slope rating for the selected
tees
1415
Existing Members: Searching for and Updating Member Information
1. Select the ‘Members’ tab
2. In the search box
• Option to search for Current Member or Resigned Members or both.
• Search by Surname / Membership / CDH number
• If you search using Surname, player will appear in a dropdown below,
click player to select
• If searching by Number - record will be automatically loaded
3. You can also generate a member listing from the reports section
• This provides a full list of members, by Surname, you can click on the
Membership Number to take you to their record.
4. Within the Basic Information tab you can:
• Edit Player’s Details
• Should the member be a professional, please check the professional
box.
• Membership Type should read - 18 hole
5. Save Changes
166. Within the Membership tab you can:
• Edit Membership Category (if none set up, members will default to
UDEF (Undefined)
• Resign a Member (this includes members who may have passed
away)
7. Save Changes
8. Within Notes tab you can:
• Add a membership note
9. Save Changes.
10. History tab—allow you to view changes made to the member’s profile.
17Adding a Member
New to golf without an existing CDH number
1. Select the Members tab.
2. Click ‘New Member’
• Populate First/Last Name
• Gender
• Add email address
• Date of birth
• Select Category - Unless you have set up additional categories use UDEF
as a default)
3. Submit
• Should any of the information provided, Name, Email, DOB match a
player already in the system you will have the ability to use the previous
record.
• If there is no match on the data provided you will see the below
message.
184. Member is now free to start adding scores to generate a handicap index.
Member with existing CDH number moving from another club in Wales, Ireland or
England, joining as a second club member, or currently resigned member.
1. Select the ‘Members’ tab
2. Select ‘New member’
3. Using the Previous Membership Search
• Search by Membership Number
• Or by Name (Last Name, First Name)
194. To search for members in England and Ireland you can do so using their
membership number only in this box. Simply select the correct Country
using the drop-down arrow.
5. On finding the player you wish to add as member, click on their record.
• If the player is already a member at another club, you will be given the
option of adding the player just as a secondary member (formally an
away player) or requesting a home club change. (See Notifications for
further information).
6. Complete Player information
• Add email address
• Date of birth
• Select Category - Unless you have set up additional categories use UDEF
as a default)
7. Submit
Note: If a player is transferring from membership at another club the previous
club will receive a notification to accept the membership transfer. Only once this
has been accepted will the member assume home club status
20Changing a Players Home Club/Secondary Club
1. Select the ‘Members’ tab
2. In the search box
• Option to search for Current Member or Resigned Members or both
• Search by Surname / Membership / CDH number
• If you search using Surname, player will appear in a dropdown below,
click player to select
• If searching by Number - record will be automatically loaded
3. Within the ‘Membership’ Tab
4. Click ‘Change’
5. Click ‘Send’ previous Home club will be prompted by a system message that
the player wishes to switch Home Clubs.
Note: This will also work across boarder
21Resigning A Member
6. Select the ‘Members’ tab
7. In the search box
• Option to search for Current Member or Resigned Members
• Search by Surname / Membership / CDH number
• If you search using Surname, player will appear in a dropdown below,
click player to select
• If searching by Number - record will be automatically loaded
8. Within the ‘Membership’ Tab
• Resign a Member (this includes members who may have passed away)
9. You will be asked to confirm you wish to resign member. Once the member
is resigned, they remain in the system without any attachment to a club.
• Marking as unfinancial (means that the player has an outstanding
financial commitment). Once a player is marked as unfinancial they will
not be able to join another club on the system until the dispute is settled.
• Marking as deceased. Ensure email address is also removed from this
member’s records on both the platform and the club systems.
• If player has left and wishes to move clubs simply tick resign.
2210.Save Changes
Making a Handicap Adjustment
1. Select the ‘Members’ tab
2. Search for Member, By Surname
3. Select from list
4. In Basic Tab - click ‘Official Handicap Adjustment’
Options given to:
• Freeze Handicap Index - When a player's handicap index is frozen, it
will not be updated as new scores are posted. (Step 5)
23• Apply Adjustment - Manual handicap index adjustments are applied to
each of the most recent 20 score differentials in the scoring record from
when they are created. They may be used to adjust a player's handicap
index to better reflect the player's demonstrated ability.
• Withdraw Handicap Index - A member's handicap index should be
withdrawn if they deliberately or repeatedly fail to comply with the
player's responsibilities under the Rules of Handicapping (see Appendix
A).
5. Freeze Handicap Index
• Before deciding to freeze a member’s handicap index, please ensure that
you have conducted a review of the members handicap index as outlined
on Rule 7.1a (i)
• The member must be informed that the index is to be frozen, giving
them opportunity to respond.
• You must set a start and expiry date.
• You must set the level to which the handicap index is to be frozen.,
• On expiry of the time period, the handicap index will be recalculated
using the most recent scores in the member’s record.
• The committee can remove the freeze at any time.
• Save Changes
6. Apply Adjustment
• Before deciding to adjust a member’s handicap index, please ensure that
you have conducted a review of the members handicap index as outlined
on Rule 7.1a (i)
• Applying an adjustment will adjust the last 20 scores within the record.
• When applying an adjustment, we recommend that you also reset the
player’s Low Index.
• Handicaps can only be adjusted +/- 5, any larger adjustments will need
to be approved by Wales Golf through the platform. Please contact
Handicapping@walesglf.org
• Save Changes
7. Withdraw Handicap Index
• A member's handicap index should be withdrawn if they deliberately or
repeatedly fail to comply with the player's responsibilities under the
Rules of Handicapping (see Appendix A).
24• Members must be informed and allowed to respond, offered the
opportunity to appeal before this is actioned.
• A time period must be defined.
• Click ‘Withdraw’
Entering a score
That has not been previously added is a late inclusion in the record or to enter a
card for a new handicap.
1. Select Score Tab.
2. In Member search, add membership number or surname
3. Add Course
• From dropdown, either select markers or your course
• The system will default to the home club or type club name into away
course.
• To search for an away course type in the name of the course to the
search bar. Courses in Wales, Ireland and England will appear
automatically. Courses from outside these unions will need to be added
as an overseas course (see Step 9)
25• Select Marker (tee set used)
4. If the date needs to be changed, this can be done by clicking on the
large numbers in the score, which pulls up a calendar
5. Record each hole-by-hole score for holes played. (Once 10 scores have
been inputted the ‘Auto Complete’ option is available and, if selected,
adds relevant default values for these un-played holes.)
6. Set Score Type
• Indicate Round type (Competition / General Play score)
• Indicate the format of play (Stroke play/Match play)
(Medal/Stableford/Par)
• If Penalty Score (see Penalty Score Guidance)
7. Click Save
Note – an error is created for any abnormal scores relative to the current handicap
index. This is a double check prior to the score being submitted to the system. If
an error in the record is noticed, this can be rectified via the ‘edit’ option for that
score.
5. If an overseas score –
• Select Course and Marker
• Select Add International Course (you will need the following information)
- Country round was played in
- Course Name
26- Marker Name (Tee Name)
- Gender
- 9/18 hole
- Course Rating
- Slope Rating
- Course Par
All the above detail can be obtained from the USGA course rating data base online,
from the host club website or directly from the scorecard.
• Click OK
• Add Adjusted Gross Score
• Return to step 6.
Viewing a Member’s scoring record
1. Select the Members tab
2. Search for Member, By Surname
3. Select from list
4. Scoring history can be found either:
• In the top left corner
• Or on the basic tab
5. Clicking Scoring History
6. Scoring record displayed (most recent score first)
• Scores used in the handicap index calculation are highlighted and
indicated by a yellow star.
• 9-hole scores marked with a blue dot.
• C indicates a Competition score
• G indicates a General Play Score
• P indicates a Penalty Score
277. Should you wish to edit a score - click edit (by the relevant score)
• Depending on how the score was entered you will have the option to edit
the hole-by-hole score or the Adj Gross Score.
• Should you wish to delete the score you can by clicking delete (Please
note once clicked, score is removed and cannot be recovered.
• Ensure you click Save if you have made any changes.
Adding A Club Membership Category
1. Select the Settings Tab
2. Under Membership Settings - Select Categories
3. Click New Category
4. Add Category Code
5. Name of Membership Type
6. Brief Description
287. Membership type - 9 or 18 hole
8. Tags (optional)
9. Save Changes
Reports
1. Select the Reports tab.
2. From here you can select from:
• Membership Reports
• Handicap Reports
Change of credentials/ISV’s
Should a golf club wish to change their competition software provider, any change
must be communicated with Wales Golf, via the relevant change form.
Software Provider Credential Change Form
This ensures that the appointed software provider can communicate with the WHS
portal, and a formal credentials request is required in advance of any change date
(at least 14 days in advance).
Any request must be completed and returned by a senior person
(manager/secretary) at the club. Any request from a software provider directly
(ISV), will be ignored and not processed.
29Member - Player Portal
In addition to the Clubhouse Platform all golf club members in Wales get access
to their own personal player portal and the associated Wales Golf App
The process for a club member to sign up
1. Visit the Wales Golf website and click on WHS Login
2. If you are yet to register will be prompted to ‘sign up first’ by the alert
3. Enter your CDH number
4. You will then be sent a verification code to the email address that is
registered to your account
5. Enter the verification code
306. Complete your personal details and set a password
(Don’t forget to opt in to the Wales Golf Newsletter to be the first
to receive exclusive content and offers from Wales Golf)
7. Click Confirm
8. Now login to your Player Portal using your CDH number and password
Player portal - Club management
If a member forgets or loses their password a club is able to reset the password
for the member so they can log back in. (The player can also use the forgotten
password option themselves)
1. Select the Members tab
2. Search for Member, By Surname
3. Select from list
4. In the ‘Basic’ Tab select
315. Select Reset Password
6. You can then either choose to use the password to the randomly generated
password or set one yourself for the member by typing into the box.
7. Click ‘Save changes’
8. Inform the player or the new password (please ensure that once the player
has accessed their portal again they immediately set a new password that
is personal and secure to them)
32Wales Golf App
The Wales Golf app can be downloaded from the iOS App store for iPhone users
or the Google Play store for Android Users
Allows players access to:
• Handicap Index
• Scoring Record
• Course handicap calculator (for all Welsh Clubs)
• General Play official accredited scoring system. (submit a score at any
club in Wales)
• Friends function (to allow them to connect with golfing colleagues in
Wales)
Note: Under 18’s are restricted from the friends functionality for
safeguarding reasons. A correct date of birth MUST be included in all
under 18’s Clubhouse membership profiles)
• General Play Scoring platform – Allows players to submit general play
scores direct into the WHS platform in Wales. (Available from Mid-April)
33Wales Golf App ‘General Play’ Scoring System
All members at your club who have downloaded the Wales Golf app will be able to
enter cards for handicapping purposes via the ‘enter score’ option on the app.
How it Works for Your Members
1. Member must ensure their app is updated to the latest version
2. Select the ‘Enter Score’ function at the bottom of the
screen
3. Select ‘Create’ and then
select the club they are at
and the tee/marker set
you wish to play.
4. Click Save – A player will
then be prompted that
they are about to create a
score intent. Once
‘proceed’ is selected a
player has now registered
the intent to submit a
score and must now
complete the scorecard
and submit the score.
345. The golf club will be notified of all ‘Unsatisfied Score
Intents’ (See Club Controls) where a round has not
been completed. If no good reason is offered the
player may be subjected to a penalty score.
A player should NOT create a scorecard without
the intention to start and finish the round.
6. A player is only able to create the scorecard when they
are physically at the golf course they intend to play. If
they are not at the club then the system will not allow a
scorecard to be created or a score to be submitted.
357. When the player finishes their round, they will be invited to:
A) Check the scorecard
B) Sign for their score
C) Select the attester that they played with (either searching the WHS
database or selecting from the playing partner list)
NOTE: The attester must also be a Wales Golf app user
D) Player should then save the score
NOTE: A 9 hole score cannot be submitted less that 1 hour after
the scorecard was downloaded and an 18 hole no less than 2
hours
A B C D
8. The attester will then receive a notification from their Wales Golf app
prompting them to review and accept the score that has been submitted
or they can comment or challenge the score.
36Wales Golf App ‘General Play’ Scoring System - Club
Controls
A club can keep an eye on intents and score submitted through the WG WHS
Clubhouse system.
1. The ‘Unsatisfied Score Intent’ report will identify players that have
downloaded and then deleted a scorecard. Players with unsatisfied
score intents should be challenged. If no appropriate reason is given
why a score was not submitted, a penalty score should be added to the
players handicap record.
2. The club can keep an eye on all scores submitted on a day to see how many
and who has submitted a score via the ‘Score Listing by Day’ report.
3. A player’s scoring record will also identify which scores are general play and
which are competition scores.
4. As an additional safeguard a club may also want to ask players to return
physical scorecards alongside the app score submission. There is no system
requirement for this to happen.
Further Help – Platform
Additional support can be provided by sending an email to -
Handicapping@walesgolf.org
37FAQ’s Why are there scores missing from a member’s record? In arriving at the best possible estimation of a player’s WHS Index, we have used data from the old CHD system. In some cases, the data on CDH was incomplete – scores were missing from players’ records. In other cases, we omitted scores that were on the CDH system because the data was unreliable and its use would have resulted in a less accurate calculation of WHS Indices. It should be borne in mind that we have not tried to replicate each player’s old scoring record on the new system. We have used as many reliable scores as possible to arrive at the best possible estimate of a player’s WHS Index. It is not expected that Club Officials will manually enter omitted historical scores into players’ records on the new platform. However, where the calculation of the Handicap Index isn’t quite right, you may wish to enter some historical scores to correct the Index. Alternatively, you can choose to simply apply a manual adjustment to the player’s record on the system. How do I manually enter missing historical scores? You can manually enter historical scores using the "Scores" tab on the Wales Golf Clubhouse. You don't need to enter scores hole by hole or adjusted gross score will suffice. You should adjust the adjusted gross score to take account of any difference between CSS and SSS. For example: Adj Gross: 76 SSS: 72 CSS: 73 Score that should be entered: 75 How do I change the spelling of a member’s name? Click the “Members” tab and locate the relevant member’s record. Amend the first name and/or surname field, scroll to the bottom of the page and click “Save Changes”. 38
Historical Scores are assigned to the wrong course/tees, how do I change this? Historical scores which were transferred from CDH to the Wales Golf Clubhouse had no course/tee data attached to them, and so we analysed the data in order to best identify which course the scores belonged to. In some instances, it was not possible to accurately identify the course/tees and so we assigned scores on a best guess basis. Some such scores may be assigned to the wrong set of tees. Wales Golf has the ability to reassign historical scores from one set of tees to another for any given day. It should be noted that this process will lead to changes in players WHS Indices, and so it should only be requested where absolutely necessary. Some of the scores from our recent competition have not uploaded correctly to the Wales Golf Clubhouse, what should we do? In the first instance, you should contact your Independent Software Provider (ISV). If they believe that the issue is with the Wales Golf Clubhouse, please ask them to report the matter directly to DotGolf Support. In some instances, we have noticed that some ISVs are unwilling to be proactive in resolving such problems – if this is the case, please report the matter to handicapping@walesgolf.org and we will ask DotGolf Support to contact your ISV to resolve the matter. Some of our members’ handicaps are not updating correctly on our Competitions Software, what should we do? In the first instance, you should contact your Independent Software Provider (ISV). If they believe that the issue is with the Wales Golf Clubhouse, please ask them to report the matter directly to DotGolf Support. In some instances, we have noticed that some ISVs are unwilling to be proactive in resolving such problems – if this is the case, please report the matter to handicapping@walesgolf.org and we will ask DotGolf Support to contact your ISV to resolve the matter. How do I allocate a WHS Index to a new member? You simply add three or more scores under the “Scores” tab on the Wales Golf Clubhouse and the member will be automatically assigned a WHS Index. Some of our course details (yardages, pars, indices) have changed, how do we change them on the system? Course changes should be submitted to on Course Rating Request Form and we will apply the changes for you. These can then be downloaded to your competition software. 39
Some of our members handicap are showing as “Pending”, why is this? If a member has yet to submit three scores for handicapping purposes, their handicap will read as “Pending”. This will change once three or more scores have been entered. If any player who has three or more scores against their name and their WHS Index still shows as “Pending”, please contact handicapping@walesgolf.org and we will address the matter for you. Why is the Low Handicap Index showing as “Pending”? This will show as pending until the player has recorded 20 or more scores. In addition, it will show as “Pending” following the application by the Committee of a Handicap Adjustment, until the player has recorded another score. Can I link memberships of overseas members? At present, linking of overseas members records is limited to members of clubs in England, New Zealand and Ireland. To set these members up as Away/Secondary members, you will need their membership number from their club in England, New Zealand or Ireland and then you should follow the process for linking memberships as set out in the Wales Golf Clubhouse User Guide. When are WHS Indices updated following uploading of scores? WHS Indices are updated each night, at around midnight, following the calculation of PCC for the day in question. What happens when a dual member ceases to be a member at their Home Club? Once the original Home Club resigns the player’s membership, their handicap is automatically transferred to their original Away Club, thus making that club their new Home Club. Do we need our Club’s Handicapping Software? Handicapping is controlled on the Wales Golf Clubhouse. This system is to be used for allocating and maintaining members’ handicaps. You will still require software in your club to run your competitions. Provided that you are using software supplied by a licenced vendor, scores will be automatically uploaded to the Wales Golf Clubhouse for processing for handicapping purposes. The WHS Index in the last score on a player’s record is different from the current Index, why? 40
The record differs from the old CONGU record in that the Index listed against a particular round of golf is the player’s handicap on the day that that particular round was played. In the case of the most recent round, the WHS Index on that date can differ from the current Index when the round in question bumps a counting round into 21st position on the record. In addition, the HI can differ when the latest round played is a good (counting) one. What do we do if we change ISVs? If you intend on changing competitions software providers, please complete a Software Provider Credential Change Form requesting that login credentials be provided to the new ISV. 41
You can also read