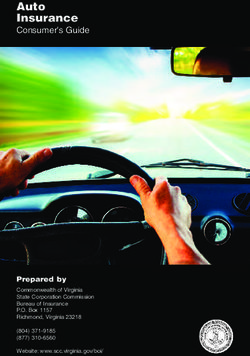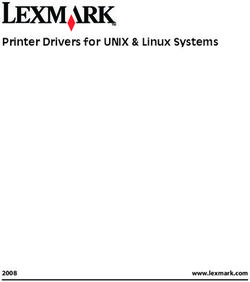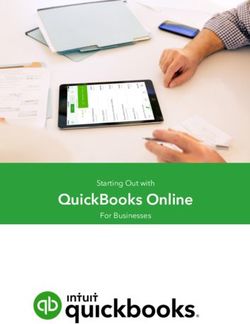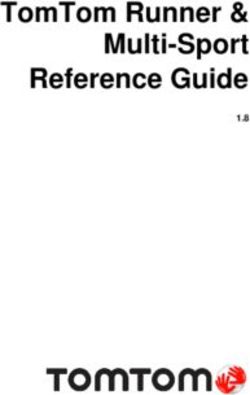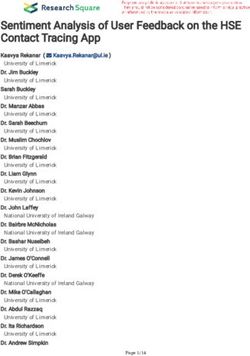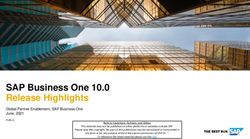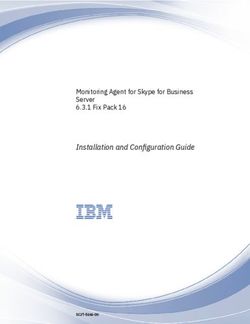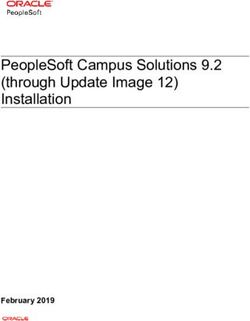User Guide Dragon Anywhere - Nuance
←
→
Page content transcription
If your browser does not render page correctly, please read the page content below
Dragon Anywhere User Guide
Dragon Anywhere User Guide
Contents
Dragon Anywhere User Guide 1
Getting Started 6
Architecture 7
Dictation workflow 7
Custom words and auto-texts 7
Help 7
Documents 7
Sharing content with Dragon desktop 7
Using multiple devices 8
Multiple speakers on one device 8
What can I say 8
Can multiple people use Dragon Anywhere? 8
Supporting multiple users 8
Dragon Anywhere for corporations 8
Already a Dragon user? 9
Commands shared with Dragon desktop 9
How Dragon Anywhere behaves differently than Dragon Desktop 10
Dragon Anywhere-specific commands 10
Dragon Anywhere commands 10
Dictating, editing and correcting 11
Dictation tips 12
Customizing the vocabulary 13
Dictating without spaces 13
Adding lines and spaces 14
Fixing mistakes 14
Editing text 15
Control the cursor by voice. 15
Select text by voice. 15
Correcting Text 16
Format text by voice. 16
Dictating punctuation 17
2Dragon Anywhere User Guide
Using the keyboard 19
To use the keyboard 19
Using a Bluetooth microphone 20
Controlling Dragon Anywhere 21
Dictation languages 22
Switching languages from the Dictation window 22
Switching languages in the Settings 22
Adding photos 22
Sharing your dictation 23
To share dictation 23
Documents 23
Working with documents 24
Importing a document 25
Sharing and saving a document 25
To share dictation 25
To transfer text to another app 25
Setting up sharing apps 26
Printing a document (iOS version 1.5+) 26
Adding new words 27
Adding custom words 27
To add a word in the Dictation window 27
To add words using the Words window 28
To import words 28
Dragon Anywhere Help 28
Importing custom words 28
To import words 28
Editing and deleting words 29
To delete words 29
To delete original words 29
To delete words while you're dictating 29
Troubleshooting word errors 29
Auto-texts 30
Managing auto-texts 30
Creating auto-texts 30
Editing and deleting auto-texts 31
Importing auto-texts 31
To export auto-texts from Dragon desktop products 32
3Dragon Anywhere User Guide
To export auto-texts from Dragon for Mac 32
To import auto-texts 32
Resolving Auto-text errors 33
Unsupported command types 33
Text Formatting 33
Exporting dictation to Dropbox 33
Exporting to Dropbox 33
Syncing documents with Dropbox (iOS version 1.0.7+) 34
Overview 34
Importing existing documents 34
Syncing new documents 35
The Dropbox screen 36
Dropbox API limit error 36
De-Authorize Dragon Anywhere to use Dropbox 36
Exporting dictation to Evernote 36
Syncing documents with Evernote (iOS version 1.0.5+) 38
Overview 38
Importing existing notes 38
Syncing new notes 39
The Evernote screen 40
Evernote API limit error 40
Settings 40
Login 40
Account 41
Dictation Settings 41
Import/Export Settings 41
Security 41
Look and Feel 42
Frequently asked questions 43
Getting help 44
Managing your subscription 44
Purchase a Subscription on iOS 44
Purchase a Subscription on Android 44
Dictate on Multiple Devices 45
Re-installing the App 45
Resolving Issues 45
Manage Your Subscription 45
4Dragon Anywhere User Guide
Need Additional Help? 46
Commands List 46
To access the Commands List 46
Copyrights 46
5Dragon Anywhere User Guide
Getting Started
Tap to turn the microphone on and start speaking.
When you're done dictating, tap the microphone again to turn it off or say "Microphone Off".
Say: To:
"New line" Start a new line
"New paragraph" Start a new paragraph, including space to offset it from the previous
paragraph
"Scratch that" Delete text you just dictated
"Undo that" Undo most actions and commands
Punctuation marks To include punctuation in your dictation
"What can I say?" See a list of things you can say
Tap: To:
Delete your current document.
Import documents from any cloud storage services you can access
from your device, like iCloud, Google Drive, Dropbox or Evernote
Share, email, or sync your document with Evernote or Dropbox
Start a new document
Open the sidebar to see everything you can do with Dragon Anywhere
Type into your document
See a list of basic voice commands
Select all text in the Dictation window and copy it to the clipboard so you
can paste it into another app or document
See: To learn about:
Dictating, editing and Voice commands for dictation, editing and correcting; including
correcting dictating punctuation, using a Bluetooth microphone and controlling the
6Dragon Anywhere User Guide
app by voice.
Documents Using documents, including importing, exporting, printing and syncing
with Dropbox and Evernote.
Auto-texts Auto-Text commands for content you re-use frequently in your
documents. They save time and effort, and reduce errors.
Adding new words Adding, importing and editing custom words
Architecture
Dictation workflow
When you dictate in Dragon Anywhere, your audio is encrypted and transmitted to our recognition servers
in a secure data center. The audio is converted to text, which is sent to your device. The audio for
commands you speak is also sent to our servers and the resulting action is communicated to Dragon
Anywhere.
Dragon Anywhere does not access content on your device, such as your contacts or your location.
You must have an active internet connection to perform dictation as well as most actions. The app makes
minimal use of your internet connection. Approximately 6 kb/s are used to transfer your audio to our
servers.
Custom words and auto-texts
The custom words and auto-texts you create or import are uploaded to our central server.
Help
The help pages are served from our server.
Documents
The documents you dictate are stored locally on your device. You can view your documents and edit them
with the keyboard even when you're not connected to the internet. You can share your documents via email
or cloud storage and communication apps if you're connected to the internet. To access a document from
multiple devices, you must share the document to a cloud storage service. See Sharing your dictation for
more information.
Sharing content with Dragon desktop
If you're using a version of Dragon desktop products or Dragon for Mac that connects to the central
management server in the cloud, you can share custom words and auto-texts between Dragon Anywhere
on your mobile device and Dragon desktop on your Windows or Macintosh PC.
To enable the connection, enter your Dragon Anywhere username and password in Dragon desktop. The
desktop product will then upload custom words and auto-text commands to the central server where
Dragon Anywhere can access them. The desktop product will also download any custom words or auto-text
commands you've added in Dragon Anywhere. The download may not occur immediately after adding a
word or auto-text. Consult the Dragon desktop help for further details.
Note: Dragon Anywhere does not support word properties you've defined in Dragon desktop.
7Dragon Anywhere User Guide
Note: Dragon Anywhere supports plain text auto-texts.
Using multiple devices
You can use Dragon Anywhere on multiple mobile devices where you've installed the app. When you log in
with your username and password, your custom words and auto-texts will be retrieved from the central
server. Therefore, you will receive the same recognition experience on all of your devices.
If you want to access the document you create in Dragon Anywhere on multiple devices, share the
documents to a cloud storage service, such as iCloud or Google Drive.
Multiple speakers on one device
Dragon Anywhere adapts to your voice and word usage. You should not allow other people to dictate when
you are logged in with your username. Allowing other people to dictate will degrade your accuracy. Each
speaker needs his or her account. See Can multiple people use Dragon Anywhere? for further details.
What can I say
To view the built-in commands, say “What Can I Say” and explore the command categories. You can also
open the sidebar and choose What Can I Say.
To view the text commands you or your administrator has created, say “Show My Commands” or "Show My
Auto-texts" or open the Sidebar and choose Auto-texts.
Can multiple people use Dragon Anywhere?
Only one person should dictate with each user login (email address.)
When you log in to Dragon Anywhere a profile is created for you on the server. As you dictate, the profile is
tuned for your voice and the words you use. If another person dictates into the app when you are logged in,
their audio will be added to your profile, which will reduce your accuracy.
Supporting multiple users
If another member of your household or office would like to use Dragon Anywhere, have them purchase a
subscription (https://www.nuance.com/dragon/dragon-anywhere.html). They can then log in under their
username (email address.) Remember to switch to the correct user on the Login screen before you begin
dictating. To switch between users, open the Settings from the Sidebar and choose Log Out. You can then
choose a different user on the Login screen by tapping the people icon or by entering a new username and
password.
Dragon Anywhere for corporations
If you are a member of a corporation that is interested in deploying Dragon Anywhere, contact our
Corporate Sales group (https://www.nuance.com/dragon/dragon-anywhere.html). The Corporate edition
allows a site administrator to manage user accounts, words and auto-texts within an organization, as well
as track usage by organization members.
8Dragon Anywhere User Guide
Already a Dragon user?
Click To learn about
Dragon Anywhere-specific commands Commands that are unique to Dragon Anywhere.
Commands shared with Dragon desktop Commands shared with Dragon desktop products
and Dragon for Mac.
How Dragon Anywhere behaves differently Some limitations on formatting commands with Dragon
than Dragon Desktop Anywhere.
Commands shared with Dragon desktop
These commands function in Dragon Anywhere as well as in Dragon desktop products and Dragon for
Mac:
Familiar commands
New Line | New Paragraph
Undo That | Redo That
Select Previous | Next
Select (This | Previous | Next | First | Last) (Word | Sentence | Paragraph)
Select | Unselect
Correct
Correct through
Resume With
Cap (to start the next word you dictate with a capital letter)
No Space On | Off
Spacebar
Press Backspace, Backspace 2
Press Backspace, Backspace 2
Numeral | Roman Numeral
Microphone off | Stop Listening
Bold | Underline | Italicize That
Scratch That | Delete That
9Dragon Anywhere User Guide
Familiar commands
Tab Key
Select All
Select | Unselect That
Insert Before | After
Go to Beginning | End
All Caps That (to apply all capital letters to selected text)
What Can I say (to display commands)
Give Me Help
How Dragon Anywhere behaves differently than Dragon
Desktop
Unlike Dragon desktop products and Dragon for Mac, Dragon Anywhere requires text to be selected before
it can be formatted. A command, like "Bold That," will not be applied automatically to the last thing you said.
Select the text first, by saying "Select Text" or "Select last word" and then say a formatting command, such
as "Underline That."
The Undo That command in Dragon Anywhere will undo recognized text but it will not undo formatting. To
undo a formatting command by voice, select the text and issue the "Unformat That" command. For
example,
Say "Select "
Say "Bold That"
Say "Select "
Say "Unformat That"
The text will no longer have bolding.
Dragon Anywhere-specific commands
Dragon Anywhere commands
You can use voice commands in Dragon Anywhere to perform most actions. Here’s how:
Say To
New Document Start a new document.
Open Open the Documents window.
10Dragon Anywhere User Guide
Say To
Documents
Go To Title Move the insertion point to the Title field of your dictation, where you can assign a
file name.
Go To Dictation Move the insertion point to the Body field.
Share Document Send dictation via text, email, social media or a storage app.
Email Document Open your email program and insert your current dictation.
Email as Send your dictation as an RTF, Microsoft Word. or TXT email attachment.
Attachment
Open Settings Open the Settings window.
Transfer Text Select all text in the Dictation window and copy it to the clipboard so you can paste
it into another app.
Switch to Change the dictation language. For example, "Switch to German."
Show Keyboard Open the keyboard.
Import Document Import a document to use in Dragon Anywhere.
Show My Auto- Show your auto-texts.
texts
Show My Words Show your list of custom words.
Choose Photo Select a photo to add to your dictation.
Take a Photo Take a photo to add to your dictation.
Give Me Help Open the help pages.
Say “What Can I Say” to see the complete commands list.
Dictating, editing and correcting
Tap to turn the microphone on and start speaking.
When you're done dictating, tap the microphone again to turn it off or say "Microphone Off".
Tap: To learn about:
Dictation tips Dictating with Dragon Anywhere.
Adding lines and Dictating line breaks and spaces as you go.
spaces
Fixing mistakes Making corrections to mis-recognitions or editing your own ideas.
11Dragon Anywhere User Guide
Tap: To learn about:
Editing text Editing text and moving the cursor.
Dictating punctuation Dictating punctuation as you go
Using the keyboard Enter or edit text with the keyboard.
Using a Bluetooth Using a Bluetooth microphone with Dragon Anywhere
microphone
Commands List To see all supported commands, just say "What Can I Say"or access What
Can I Say item on Sidebar .
Controlling Dragon Controlling Dragon Anywhere by voice.
Anywhere
Dictation languages Changing the language you dictate in.
Adding photos Adding photos to your documents by voice.
Sharing your dictation Sharing your dictated text with your other devices or colleagues.
.
Dictation tips
Microphone control
Tap to turn the microphone on and start speaking.
When you're done dictating, tap the microphone again to turn it off or say "Microphone Off".
Audio tips
l Don't allow other people to dictate with your account. The system adapts to your voice, allowing
other people to dictate into your profile will degrade your accuracy. See Can multiple people use
Dragon Anywhere? for more information.
l Hold your mobile device 6 to 18 inches from your mouth.
l Locate the microphone on your device and avoid placing your hand or a protective case over the
microphone while you dictate.
l Dictate at a normal volume and pace. Avoid yelling, talking slowly or saying one word at a time.
l Remember that unless you turn off the microphone, Dragon Anywhere will record everything it
hears. When you complete a portion of dictation, turn off the microphone or say "Microphone Off."
l Minimize the amount of background noise. If you can't avoid background noise, consider
connecting a microphone to your mobile device, such as the ear bud microphone included with
your phone.
12Dragon Anywhere User Guide
Dictation tips
If you experience recognition errors in the first few minutes, keep dictating. The system will adapt to your
voice after a few minutes. This adaptation phase is particularly important if you speak with an accent.
If you're new to dictation, the key is to pronounce your words clearly and to have a rough idea about what
you want to say before you start, so that you can speak in full sentences with minimal pauses.
Dragon Anywhere includes an explicit command syntax to perform dictation, selection, correction and
command and control activities. Refer to the Commands List in the Dictation scene for a quick look at the
most common commands. To see all supported commands, just say "What Can I Say" in the Dictation
scene or access the What Can I Say item on the Sidebar.
If Dragon Anywhere makes an error or you want to change something, wait until you finish your current
sentence, paragraph or document; then you can proofread and make corrections or edits as required.
Remember to speak punctuation marks you want to appear in your document. See Dictating punctuation
for common punctuation symbols.
Correction
It's very important to correct mistakes if Dragon Anywhere misunderstands what you say. Correcting
mistakes will improve the speech recognition accuracy over time. When you complete a document, the
system compares the text you dictated to the final text, after you make edits and corrections. The system
adapts to your corrections and should not make the same mistakes in the future.
To correct a mistake, say "Correct " or "Correct through " and then dictate or type the
desired text.
Auto-formatted text
Dragon Anywhere will format some text automatically. For example, dates, times, measurements and
numbers.
Say To get
January first two thousand fifteen January 1, 2015
oh one oh one two thousand fifteen 01/01/2015
ten o'clock am 10:00 am
50 milligrams 50 mg
Customizing the vocabulary
Dragon Anywhere maintains a large vocabulary of words and phrases, but it may not contain words specific
to your industry, clientele or social network. If you dictate words that are not recognized correctly, you can
extend the vocabulary by adding individual words (Adding custom words) or by importing a word list
(Importing custom words) from Dragon desktop.
If the system recognizes a word that you are unlikely to use in your dictation, select the word and say "Do
not recognize that word" to prevent the word from being recognized in the future.
Dictating without spaces
There may be times when you want to dictate a series of letters, numbers and symbols without spaces,
such as license plate numbers, VIN numbers or product SKUs. In these cases, say "No Space On" prior to
13Dragon Anywhere User Guide
dictating the sequence of symbols, as in the following example:
"No Space On"
"7550 JN"
Will result in "7550JN"
If you need to dictate more than one utterance without spaces, use the "No Space On" and "No Space Off"
commands, as in the following example:
"No Space On"
"This is a sentence"
"No Space Off"
Will result in "Thisisasentence"
Adding lines and spaces
While dictating, say commands to insert common keyboard actions, including these:
Say To
New Line Start a new line. This is the same as pressing the Enter key once.
New Paragraph Start a new paragraph. This is the same as pressing the Enter key twice.
The next word you speak will be capitalized automatically.
Tab Key Enter a wide space at the beginning of a line, usually to align text. This is
the same as pressing the Tab key.
Space Bar Add a space
Single Space Document These commands change the line spacing when the document is displayed
in Dragon Anywhere. This makes reading and editing easier. The resulting
Space and a Half
line spacing does not apply to exported text.
Document
Double Space Document
Fixing mistakes
Use these commands to fix mistakes.
Note: If mis-recognitions occur, it's important to correct them to allow the system to learn over time.
Say To
Undo That Undo most actions and commands. To undo a text formatting action, select the text
and say, "Unformat That" or say a formatting command, such as "Bold That."
Correct That Select the last utterance you dictated and display the Correction menu with correction
alternatives.
14Dragon Anywhere User Guide
Say To
Resume With Replace all text after the specified text, with the next thing you dictate. The command
acts on the previous 1000 characters dictated during the current dictation section.
For example, you might dictate the words, "Let's meet in the lobby near the fountain,"
but then you get a better idea. Change your suggestion by saying, "Resume With
meet." "In the Longfellow conference room."
The final text would be: "Let's meet in the Longfellow conference room."
Select To change text, select it by voice by saying, "Select " or by long-tapping the text
and adjusting the selection handles. You can then dictate new text or open the
keyboard and type the revised text.
Scratch That Remove the last thing you said. The command can be spoken multiple times to
remove multiple utterances.
Press Same behavior as pressing the Backspace key on the keyboard once or twice.
Backspace,
Backspace 2
Editing text
You can edit text by voice or with touch and the keyboard. See Using the keyboard
You may find that a combination of voice and touch works best.
Note: If mis-recognitions occur, it's important to correct them to allow the system to learn over time.
Control the cursor by voice.
Say To
Go to beginning | end Move cursor to the beginning or end of the text.
Go to end of sentence | Move cursor to the end of the current sentence or paragraph.
paragraph
Go back Return cursor to the location before the last formatting or correction
command was issued.
Go to title Place cursor in the Title field.
Go to dictation Place cursor in the Dictation field.
Select text by voice.
Say To
Select Select the specified text.
Unselect That Unselect the previously selected text.
Select Through Select a range of text.
15Dragon Anywhere User Guide
Say To
Select All Select all the text in the editor.
Select Previous | Next Select the previous or next instance of the selected text.
Select (previous | next) Select the specified segment of text.
(first | last) (sentence |
paragraph)
Delete Word Select a word and then say "Delete Word" to remove it from the
document.
Press Backspace, Same behavior as pressing the Backspace key on the keyboard one or
Backspace 2 twice.
Correcting Text
Say To
Correct Select the specified text and display the Correction menu.
Correct That Select the last utterance you dictated and display the Correction menu.
Correct Through Correct a range of text.
Format text by voice.
In addition to using voice commands, you can format text by touch. Long-tap the text you want to format,
adjust the selection as needed using the text handles and then tap a formatting option on the Edit menu,
such as Bold, Italic or Underline.
Note: You must select text before formatting it. For example, say "Select " and then say "Bold that." A
formatting command does not automatically apply to the last thing you said, as it does in the Dragon
desktop products.
You can apply bold, italic, underline, color and highlights to your text with voice commands.
Say "Client failed to appear for the hearing on June 15 period"
Say "Select failed to appear"
Say "Underline that"
Recognized text: Client failed to appear for the hearing on June 15.
Say To
Bold That Bold the selected text.
Italicize That Italicize the selected text.
Underline That Underline the selected text.
Set Text Color to Change the selected text to a color: red, green, yellow, blue, black, white,
clear
16Dragon Anywhere User Guide
Say To
Set Highlight Color to Highlight the selected text: red, green, yellow, blue, black, white, clear
Undo That Remove the last text change you made. This command does not apply to
text formatting. Use the Unformat That command instead.
Redo That Restores the last text change you made with "Undo That". This command
does not apply to text formatting. Use the Unformat That command
instead.
Unformat That Remove formatting from the selected text.
Copy That Copy the selected text to the clipboard.
Paste That Paste the contents of the clipboard to the current cursor location in the
Dictation window.
Dictating punctuation
As you dictate, remember to say punctuation marks. For example, to dictate "The deadline for the report is
next week, no later than Thursday." say "The deadline for the report is next week comma no later than
Thursday period."
Make sure you pause slightly before and after you dictate punctuation. This way, if you want to insert a
comma and not the word "comma," Dragon Anywhere can more easily determine your intent.
Below is a list of common punctuation symbols and their names.
To Enter Say
& ampersand sign
’ apostrophe
@ at sign
' begin single quote/ open single quote
" open quote, begin quote, close quote, end quote
\ backslash
: colon
, comma
^ caret
-- dash, em dash
. dot /point/ period
17Dragon Anywhere User Guide
To Enter Say
Great Britain - full stop
$ dollar sign/dollar/ dollars
= equal sign
! U.S./Canada only: exclamation point
Other Dialects: exclamation mark
£ U.S./Canada: pound sterling sign
Other Dialects: pound sign pounds
® registered sign
; semicolon
(tab) tab key
_ underscore
{ U.S./Canada: left brace open brace
Other than U.S./Canada: left curly bracket open curly bracket
[ U.S./Canada: left bracket open bracket
Other than U.S./Canada: left square bracket open square bracket
( All Dialects: left parenthesis open parenthesis Other than U.S./Canada: left
bracket open bracket
< left angle bracket/ open angle bracket
> right angle bracket/ close angle bracket
- minus sign
% percent sign
:-( frowny face
;-) winky face
:-) smiley face
* asterisk
’s apostrophe ess
` back quote
' close single/quote end single quote
" close quote, end quote
/ forward slash slash
... ellipsis
° degree sign
18Dragon Anywhere User Guide
To Enter Say
. U.S./Canada: period
Other than U.S./Canada: full stop
© copyright sign
€ euro-sign/euro/ euros
? question mark
§ section sign
(space) space bar
~ tilde
| vertical bar
} U.S./Canada: close brace right brace
Other than U.S./Canada: right curly bracket close curly bracket
] U.S./Canada: right bracket close bracket
Other than U.S./Canada: right square bracket close square bracket
) All Dialects: right parenthesis close parenthesis
Other than U.S./Canada: right bracket close bracket
< less than
> greater than
# U.S./Canada: pound sign number sign
Other than U.S./Canada: hash sign sharp sign
+ plus sign
Using the keyboard
Use the keyboard to enter words Dragon Anywhere doesn't understand or to enter or edit text. See Adding
custom words for more information.
To use the keyboard
1. In the Dictation window, do one of the following:
l Say "Show the Keyboard," or
l Tap the keyboard icon
19Dragon Anywhere User Guide
2. Edit the text as required.
3. To hide the keyboard and go back to dictating,
l On a smartphone, tap Done above the keyboard.
l On a tablet, tap hide keyboard.
4. Tap the Microphone icon and continue dictating.
Using a Bluetooth microphone
Dragon Anywhere supports dictation with Bluetooth microphones. Dragon Anywhere remembers your
Bluetooth microphone across sessions.
Apple devices - iOS
To pair a Bluetooth microphone with your iOS device:
1. Make sure your Bluetooth microphone is powered on and in "Discoverable" mode.
2. Launch Settings>Bluetooth and tap the name of the device you want to pair with.
Dragon Anywhere automatically uses the paired Bluetooth microphone. If you disconnect the Bluetooth
microphone, Dragon Anywhere will automatically switch back to the microphone on your iOS device.
Android devices
1. Enable Bluetooth in the Android settings.
2. Pair your Bluetooth microphone with your Android device.
3. Switch to Dragon Anywhere and long-tap the microphone control to display the microphone icons.
4. Tap the small Bluetooth icon.
The icon in the middle of the microphone control changes to the Bluetooth symbol and a
confirmation message appears indicating Dragon Anywhere is listening to the Bluetooth
20Dragon Anywhere User Guide
microphone.
5. To switch back to the built-in microphone, long-tap the microphone control again and tap the small
microphone icon.
If Dragon Anywhere no longer detects your Bluetooth microphone, it switches to the built-in microphone
and displays an error message. To resume using a Bluetooth microphone, ensure the Bluetooth
microphone is connected to your device and follow the steps outlined above.
Controlling Dragon Anywhere
You can perform many actions by voice rather than touch. The voice commands allow you to perform tasks
faster than tapping multiple items on the screen. You can say these commands when you turn on the
microphone.
Say "What Can I Say" for a complete list of commands.
Say To
Give me help Open the help pages.
New document Save the current document and create a new, blank document.
Share document Open the Share menu to pick a cloud storage or communication service.
Import document Load an RTF, RTFD, DOCX, TXT or HTM file from cloud storage.
Save to Evernote Save your dictation as a new note in your Evernote account.
Email document Open a new email message with your dictated text placed in the message
body.
Email document as Open a new email message with your dictated text attached as an RTF,
attachment DOCX or TXT attachment.
Open documents Open the Documents screen to view and share your documents.
Show my words Open the Words screen to view and add custom words.
Show my auto-texts Open the Auto-texts screen to view and add text macros.
Add that to vocabulary Add the selected word to the vocabulary by opening the Manage Words
page.
Show keyboard Display the operating system keyboard.
Show settings Open the Settings screen.
21Dragon Anywhere User Guide
Say To
Log me out Close the current session and return to the Login screen.
Dictation languages
You can use Dragon Anywhere to dictate in multiple languages.
The language of the app's user interface is independent from the dictation language. The user interface
language is controlled by the Language you've selected in your device settings. The dictation language and
the language of the online help is controlled by the language you select in the Dragon Anywhere settings.
Switching languages from the Dictation window
While you're dictating, you can use voice commands to change the dictation language. For example, if you
currently dictating in US English and you want to switch to German, turn on the microphone and say,
"Switch to German."
Switching languages in the Settings
If you want to switch the dictation language for an extended period of time, you can define the dictation
language in the app settings.
1. Open the Sidebar and choose Settings.
2. Scroll to the Dictation Settings section and choose your desired language from the Language list.
Adding photos
You can add photos to your documents by voice.
1. With a document open and the microphone on, tap to place the cursor where you want to insert the
photo.
l Say "Choose photo" and choose a photo from the Photo library on your device, or
l Say "Take photo" and use the camera on your device to take a photo.
2. If you are prompted to allow Dragon Anywhere to use the camera on your device, select Yes or
Allow.
3. When you have the photo you want, tap Use. The photo appears where you placed the cursor in
step 1.
Note: If you choose a high resolution photo, the image may extend off the screen to the right. You will not
be able to scroll to the right to see the remainder of the image. When you share your dictation, the entire
photo will be exported.
22Dragon Anywhere User Guide
Sharing your dictation
Share your dictated text with your other devices or colleagues.
To share dictation
1. In the Dictation window, do one of the following to open the Sharing window:
l Say "Email document," "Email as Attachment," or "Share document."
l Tap Sharing and select "Email document," "Email as Attachment," or "Share
document."
2. If you select either of the email options, a new email message appears. Enter the email address
you'd like to send the message to.
The send from account is based on the default account set for your device.
3. If you selected "Share document," you can choose from any storage app on your device (iCloud,
Dropbox, Box) to send an .rtf, .rtfd, Microsoft Word or .txt copy of your dictation there.
Note: You can define a default email recipient for the Email Document command in the settings.
Documents
Click: To learn about:
Working with documents The basics of working with documents.
Importing a document Importing documents into Dragon Anywhere.
Sharing and saving a document Sharing your dictated text with your other devices or
colleagues.
Setting up sharing apps You can share your dictation by using cloud storage and
communication apps installed on your device.
Exporting dictation to Evernote Saving your dictation to Evernote.
Exporting dictation to Dropbox Saving your dictation to Dropbox.
Printing a document (iOS version 1.5+) Printing your documents from Dragon Anywhere.
23Dragon Anywhere User Guide
Working with documents
To start a new document:
l Tap and say "New Document".
l Once you've started a document, tap at the top of the window or say, "New Document."
l Open the Sidebar and choose Documents, tap at the top of the window.
opens the keyboard
opens a short list of commands for reference
pastes ....
As you dictate, your documents are automatically saved every 5 seconds.
To open a saved document
Open the Sidebar and choose Documents and tap a document from the list.
To rename a document
1. Tap the file name on the Dictation window to rename a document. By default, a document is
named “Untitled” followed by a number.
2. Do one of the following:
l To dictate a file name for your document, tap Microphone and dictate.
l To type a file name, tap Keyboard .
To sort documents
Open the Sidebar and choose Documents. Tap "Name" to sort documents alphabetically by file name, or
tap "Date" to sort documents chronologically by the last-saved time stamp.
To delete, print, share or email a document
1. Swipe right-to-left on a document title.
2. Select Delete, Print, Share or Email.
3. Follow the prompts for the option you selected.
To delete one or more documents
1. Tap Select.
2. Select the documents you want to delete.
3. Tap Trash .
4. Tap Delete to confirm.
24Dragon Anywhere User Guide
Note: Documents you delete on mobile devices cannot be restored.
Importing a document
You can import .docx, .txt, .htm, .rtfd, and .rtf documents by saying “Import Document” or by using the
Import tool .
Note: Not all features available in .docx, .rtfd and .rtf documents are supported, such as headers and
footers. You'll receive a warning message if unsupported content is present in a document you want to
import.
Sharing and saving a document
Share your dictated text with your other devices or colleagues.
To share dictation
1. On the Dictation screen, do one of the following to open the Sharing window:
l Say "Email document," "Email as Attachment," "Share document" or "Save to Evernote."
l Tap Sharing and select "Email document," "Email as Attachment," "Share document"
or "Save to Evernote."
2. If you select either of the email options, a new email message appears. Enter the recipient's email
address.
The "send from" account is based on the default email account defined on your device.
3. If you select "Share document," you can choose from any cloud storage app on your device
(iCloud, Dropbox, Box, etc.) to store an .rtf, Microsoft Word, .rtfd or .txt copy of your dictation.
4. If you have the Microsoft Word app installed, you can choose the Open in Word/Copy to Word
options from the Share menu to have your dictated text opened in Microsoft Word. You can then
save your document from Microsoft Word.
Note: To access documents you created in Dragon Anywhere from multiple devices, you must share the
documents to a cloud storage service.
Note: You can define a default email recipient for the Email Document command in the Settings.
Note: You can indicate the default format for sharing documents in the Settings.
To transfer text to another app
Rather than sending your dictation as an email or a document, you may want to transfer your dictated text
to another app via the copy and paste functions available in your device's operating system. This procedure
25Dragon Anywhere User Guide
is useful for replying to an email or an instant message or pasting text into a workflow app.
1. Dictate the text you plan to transfer into another app.
2. Say "Transfer Text."
A confirmation message appears indicating your text has been copied.
3. Use your device's function to switch to the target app, such as double-tapping the Home button.
4. Long-tap in the target app and choose Paste from the pop-up menu.
Setting up sharing apps
You can share your dictation by using cloud storage and communication apps installed on your device.
Viewing your sharing apps
1. On the Dictation screen, tap the Share icon .
2. Scroll to see all apps that accept shared content.
3. If the app you want to use is not present, tap More, enable the desired service and tap Done.
Printing a document (iOS version 1.5+)
You can print documents from the Dictation screen, the Documents screen or from cloud storage service
screens, such as Evernote.
To print from the Dictation screen, say, “Print Document”, select a printer and then tap Print.
You can also print without using voice commands:
1. Long-tap a word to invoke the Edit Menu.
2. Tap Select or Select All on the Edit Menu.
3. Adjust the selection handles to select the text you want to print.
4. Tap Print Document on the Edit Menu.
You may need to scroll the Edit Menu to see the Print Document item.
To print from the Documents screen or a cloud storage service screen:
1. Open the screen and swipe right-to-left on the document you want to print.
2. Tap Print.
3. Select a printer and then tap Print.
Any changes you have made to the document within the cloud storage service will be retrieved before the
document is printed.
26Dragon Anywhere User Guide
Adding new words
Click To learn about
Adding custom words How to improve accuracy by adding words specific to your
work and industry.
Importing custom words Leverage custom words you have added to your Dragon
desktop products.
Editing and deleting words Remove words from the vocabulary that you don't want to
have recognized or edit existing words.
Adding custom words
You can improve recognition accuracy by adding words to the vocabulary that are specific to your industry
and subject matter. The words you add in Dragon Anywhere are uploaded to the central management
server. If you are using a version of Dragon Desktop or Dragon for Mac that connects to the management
server, these items will also be available in the Dragon desktop products.
To add a word in the Dictation window
If Dragon Anywhere mis-recognizes a word, use the keyboard to correct the word then complete the
following steps to add the corrected word to the recognition vocabulary.
1. Long-tap the word to display the Edit menu.
2. Tap Select.
3. Turn on the microphone and say, "Add to vocabulary."
The Add Word screen appears.
4. If the word's pronunciation is very close to its spelling, tap "Use Default Pronunciation."
5. If the word's pronunciation is different from its spelling or you pronounce it in a unique way, tap the
microphone button and say the word.
The system will capture your audio sample and associate it with the word.
6. If the written form contains non-alphabetic characters, you must enter a spoken form.
7. Tap the "Enter the word as you would pronounce it" link and then enter a phonetic representation
for how you pronounce the word.
For example:
Written form NASA
27Dragon Anywhere User Guide
Spoken form Na Sa
To add words using the Words window
1. Open the Sidebar and tap Words.
2. Tap the Plus sign.
3. Enter your word in the text field.
4. Complete the steps above to provide an audio sample or specify the pronunciation for the word.
To import words
If you have custom words in Dragon desktop products or Dragon for Mac, you can import them into Dragon
Anywhere. See Importing custom words.
Dragon Anywhere Help
Getting Started Dictating, editing and correcting
Documents Auto-texts
Adding new words Already a Dragon user?
Importing custom words
You can improve recognition accuracy by adding words to the vocabulary that are specific to your industry
and subject matter. You must be connected to the internet to import words.
To import words
If you have custom words in Dragon desktop products or Dragon for Mac, you can import them into Dragon
Anywhere.
1. To export your words from Dragon desktop products,
l From the DragonBar, choose Vocabulary > Export Custom Word and Phrase List.
2. To export your words from Dragon for Mac,
a. Choose the Dragon menu and choose Edit Vocabulary.
b. Choose the user from the dropdown menu.
c. Select the words you want to export
d. From the Gear menu, choose Export.
3. Specify a location to save the exported file.
Choose a location accessible from your mobile device, such as DropBox or iCloud.
4. Open the Sidebar and tap Words.
28Dragon Anywhere User Guide
5. Tap the Plus sign and choose Import Words.
6. Select the file you exported from Dragon desktop products or Dragon for Mac.
A message appears indicating if any errors occurred during the import process. SeeTroubleshooting word
errors.
Editing and deleting words
You can remove custom words you've added to the vocabulary as well as words included in the original
vocabulary. You may want to remove an original word if it is being recognized instead of another word you
want to dictate.
To delete words
1. Open the Sidebar and choose Words.
2. Tap the word(s) you want to delete.
3. Tap Delete (trash can).
The word list is refreshed and the deleted words are no longer present.
To delete original words
You can delete original words while you're dictating or from the Words screen.
To delete words while you're dictating
1. When a word is recognized that you don't want to have recognized in the future, select the word by
voice or by long-tapping the word and choosing Select from the Edit menu.
2. Turn on the microphone and say, "Do not recognize that word."
3. On the Delete Word page, tap Delete (trash can).
4. Return to the Dictation screen and delete the word from your document.
Troubleshooting word errors
After you import a word list, Dragon Anywhere uploads it to the central management server. You will
receive a message if any errors occurred during the upload process. Use the following checklist to
troubleshoot errors.
l Word lists exported from Dragon NaturallySpeaking must contain the header line:
"@Version=Plato-UTF8"
l Each word must appear on a separate line in the text file.
l Each line must include the word's written form followed by the spoken form separated by two
backslash characters, as in the following example:
Hershey, PA\\Her she Pennsylvania
29Dragon Anywhere User Guide
Auto-texts
Auto-texts are macros that allow you to generate a block of text by saying a single utterance. Auto-texts
allow you to create more consistent documentation faster than typing or dictating all of the text.
The auto-texts you add in Dragon Anywhere are uploaded to the central management server. If you are
using a version of Dragon desktop products or Dragon for Mac that connects to the management server,
these items will also be available in the Dragon desktop products.
You can use auto-texts to:
l Insert your signature block
l Generate a standard set of instructions
l Insert a form that you complete by voice
l Apply standardized assessment text
Dragon Anywhere supports plain text in newly created and imported auto-texts.
Click To learn about
Managing auto-texts Creating, editing and deleting auto-texts.
Importing auto-texts Import auto-texts from your Dragon desktop products to
avoid having to dictate text you use repeatedly
Resolving Auto-text errors When importing auto-text commands from Dragon desktop
products, errors may occur. Below are explanations for the
most common errors.
Managing auto-texts
Creating auto-texts
1. Open the Sidebar and tap Auto-texts.
2. Tap the Plus sign or click .
3. Enter the utterance you want to say to invoke the auto-text in the Name field.
You may want to include an action verb in the auto-text name. For example, if the name of your
auto-text is "Signature," you may choose to enter the spoken form "Insert Signature." Adding an
action verb improves the accuracy of auto-texts, particularly when the auto-text name is a single
word.
4. Enter an optional description. The description can help you or other users understand or
remember the purpose of the auto-text.
5. Enter an optional phonetic pronunciation for the auto-text name, such as "NA SA" for "NASA."
30Dragon Anywhere User Guide
6. Enter your text in the Auto-text Content area.
7. Hide the keyboard.
8. Tap Save.
Rules for auto-text spoken forms
If the way you say the auto-text name is very different from how it's spelled, enter a pronunciation that
represents how you say the name. You can only use alphabetic characters in the pronunciation. For
acronyms that are spelled out use capital letters, separated by spaces.
For the pronunciation, do not use:
l Very short phrases (such as one syllable only)
l Capital letters (except for acronyms, for example, C I A)
l Abbreviations
l Digits (use "twelve" instead of "12")
l Punctuation marks (e.g., !, ?, :)
l Symbols (e.g., +, *, $)
Using auto-text fields
If you're creating a form, you can add form fields to an auto-text by tapping the Insert Field button. The "[ ]"
characters will appear in the Content area. You can enter a description or default value for the field, such as
"[Date]" or leave the field empty.
When you say the spoken title of the auto-text, the form fields will appear in the document. You navigate the
form fields by saying "Next Input Field" and "Previous Input Field." To accept the description or default
value you specified for a field, say "Accept Default" when the field is selected.
Using auto-texts during dictation
You can use auto-texts at any time when the focus is in the Body field on the Dictation screen. To invoke
the auto-text, say the name that you entered in the Name field on the Add Auto-text page. You do not need
to say additional words, such as "auto-text," "macro," or "create."
If your auto-text includes form fields, the first form field will be selected by default.
Editing and deleting auto-texts
1. Open the Sidebar and tap Auto-texts.
2. Tap the auto-text(s) you want to delete or the single auto-text you want to edit.
3. Tap Delete (trash can) or Edit.
Importing auto-texts
Import auto-texts from your Dragon desktop products to avoid having to dictate text you use repeatedly,
such as form or template data. You first export your auto-texts from the desktop product and then import
them into Dragon Anywhere. You must be connected to the internet to import auto-texts.
31Dragon Anywhere User Guide
To export auto-texts from Dragon desktop products
1. From the DragonBar choose Tools > Command Browser.
2. Choose Mode > Manage.
3. Use the Group list to select the command group containing the text commands you want to export.
Note: Dragon Anywhere supports plain text commands.
4. Click on the plus sign (+) to expand the list if needed to find the command(s) you want to export.
5. Click the check box to the left of each command you want to export.
6. Choose Manage > Export.
Note:When exporting auto-texts from Dragon desktop products, save the file in .xml format. Save
the file to a location you can access from your mobile device, such as Dropbox or Google Drive.
Note: If Dragon desktop products cannot write to the cloud storage location, save the XML file to
another location, such as the Desktop and then use Windows Explorer to copy the XML file to your
cloud service folder.
To export auto-texts from Dragon for Mac
1. Choose the Dragon menu > Show Commands.
2. Click the Gear icon and choose Export.
3. Select the commands you want to export and click Export.
Save the exported files to a location accessible from your mobile device, such as iCloud or Google
Drive.
To import auto-texts
1. On the Dragon Anywhere Sidebar, select Auto-texts.
2. Tap the Plus sign and then tap "Import Auto-texts."
3. Select the cloud storage service where you saved the auto-texts file in the export procedure.
Note: If you do not see your XML file in the list, choose the "Show All File Types" option in the
cloud storage app.
4. Select the auto-text file you want to import.
A confirmation message appears with details on which auto-texts were imported successfully and
if any errors occurred. See Resolving Auto-text errors for more information.
32Dragon Anywhere User Guide
Resolving Auto-text errors
When importing auto-text commands from Dragon desktop products, errors may occur. Below are
explanations for the most common errors.
Unsupported command types
Dragon Anywhere supports auto-text commands. Step-by-Step, Macro Recorder and Advanced Scripting
commands are not supported. If you select an XML file to import into Dragon Anywhere that contains these
unsupported command types, they will be ignored.
Text Formatting
Dragon Anywhere supports plain text auto-text commands. If you select an XML file to import that contain
rich text formatting, Dragon Anywhere will select the plain text version of the command contained in the
XML file.
Exporting dictation to Dropbox
You have two options for sharing your dictation with Dropbox:
l Export your dictation as a document to Dropbox. This is a one-time, uni-directional method of
sharing. This means that after you share the document, you will be able to edit it in another app,
but it will not be possible to sync the changes back to Dragon Anywhere. See below for details.
l Sync a document to the "Apps\Dragon Anywhere" folder in your Dropbox account. Any future
changes you make to the document in another app, will be synced to Dragon Anywhere. See
Syncing documents with Dropbox (iOS version 1.0.7+) for details.
To export your dictation as a document to Dropbox, you need to have a Dropbox account. Dragon
Anywhere performs authentication through Dropbox and does not store your credentials.
Exporting to Dropbox
1. Dictate your document, say "Share document" and then choose Dropbox on the list of sharing
applications.
You can also tap the Share tool , choose Share Document and then choose a Dropbox option.
2. If Dropbox requests you to authorize Dragon Anywhere to use your Dropbox account, enter your
Dropbox credentials, select an authorization period and tap Authorize or tap Allow.
3. Specify a name for the new document in the File field.
By default, the document will use the name from the Title field on the Dragon Anywhere Dictation
screen.
33Dragon Anywhere User Guide
4. Select the Dropbox folder where you want to create the new document from the Save Location list
or tap Choose a Different Folder to select another folder.
5. Tap Save.
Note: A folder cannot contain two documents with the same name. If this scenario occurs, you will
be prompted to replace the existing document or to rename the document you are saving.
You'll receive a confirmation message when your document has been saved.
Syncing documents with Dropbox (iOS version 1.0.7+)
You have two options for sharing your dictation with Dropbox:
l Sync a document to the "Apps\Dragon Anywhere" folder in your Dropbox account. Any future
changes you make to the document in another app will be synced to Dragon Anywhere. See below
for details.
l Export your dictation as a document to Dropbox. This is a one-time, uni-directional method of
sharing. This means that after you export the document, you will be able to edit it in another app,
but it will not be possible to sync the changes back to Dragon Anywhere. See Exporting dictation to
Dropbox for details.
Overview
Dragon Anywhere provides full integration with Dropbox. This allows you to easily import your existing
documents to Dragon Anywhere as well as dictate new documents and save them to a folder in Dropbox.
When you link your Dropbox account to Dragon Anywhere an "Apps\Dragon Anywhere" folder is created in
your Dropbox account. You can see this folder within the Dropbox app and web site. All documents you
import to the Dropbox destination in Dragon Anywhere are copied to the "Apps\Dragon Anywhere" folder.
All documents you create in Dragon Anywhere and save to Dropbox are also created in the "Apps\Dragon
Anywhere" folder.
The "Dropbox" screen within Dragon Anywhere displays all the documents in the "Apps\Dragon Anywhere"
folder.
Within the Dropbox app or web site you can move documents into the "Apps\Dragon Anywhere" folder.
These documents will appear on the Dropbox screen in Dragon Anywhere.
As you dictate in a synced document, the new content is saved to Dropbox when you leave the Dictation
screen or when you say the Save to Dropbox voice command or choose "Sync to Dropbox" on the Share
menu. Each time the document is saved, the synced icon appears in the upper right corner of the Dictation
screen .
Importing existing documents
You can import documents from any folder in your Dropbox account into Dragon Anywhere. Importing a
document copies it to the "Apps\Dragon Anywhere" folder in your Dropbox account. You can also import a
34Dragon Anywhere User Guide
document to the local Documents storage area. See Importing a document. When you open the document
in Dragon Anywhere, the contents of the document are imported to your device. You can import DOCX,
RTF and Text files. Dragon Anywhere stores documents in the "Apps\Dragon Anywhere" folder in DOCX
format.
Note: You must have the Dropbox app installed to import documents.
Note: The names of documents saved to Dropbox must begin with a letter or a digit and cannot contain
these characters (\ / : * ? " < > |). If you attempt to import or sync a document whose name contains these
unsupported characters, the unsupported characters will be replaced with the letter "X".
1. Choose "Link to Dropbox" from the Sidebar .
2. Tap "Link Accounts."
3. Enter your Dropbox account credentials and tap Allow.
Note:You can also import from the Documents and Dictation screens.
4. Choose the Import tool from the toolbar .
5. Choose Dropbox from the Import menu.
6. Select the folder from which you want to import the document.
If you have many folders, you can search for the desired folder by typing words into the "Search my
Dropbox" field.
7. Choose a document to import.
8. Indicate if you want to import the document as a local document or a synced Dropbox document.
If you choose to sync the document, it is copied to the "Apps\Dragon Anywhere" folder in your
Dropbox account and appears on the Dropbox screen in the app. The document is kept in sync
whether you make changes to it in another app or in Dragon Anywhere.
If you choose to import the document as a local document, it will appear on the Documents screen
in Dragon Anywhere. The document can only be edited in the app and then shared to a cloud
storage service or sent via email. Further edits will not be reflected in Dropbox.
Note: If you import a document with the same title as an existing document, a number will be
appended to the document title to make the title unique in Dragon Anywhere.
Syncing new documents
To sync a new document to Dropbox, dictate your document on the Dictation screen and then say "Save to
Dropbox" or "Sync to Dropbox." You can also create a new document on the Dropbox screen . In this
case, the document will be saved to Dropbox automatically, without you needing to say, "Save to Dropbox."
Once you have saved a document to Dropbox, it will be saved automatically to Dropbox whenever you
leave the Dictation screen or create a new document. You do not need to keep invoking the "Save to
Dropbox" command.
35Dragon Anywhere User Guide
The Dropbox screen
The Dropbox screen, available from the Sidebar, lists all DOCX documents you have synced to Dropbox
from Dragon Anywhere or that you copied into the "Apps\Dragon Anywhere" folder in Dropbox.
Tap the Sort menu to sort the list alphabetically by title or by last date updated.
Tap the magnifying glass to search for a document by title.
Swipe right-to-left over a document to delete it, save it to a cloud storage service (Share) or Email it.
Sharing or emailing a document will retrieve the latest contents of the document from Dropbox.
To delete multiple documents, tap Select in the upper-right corner, tap the checkbox next to each document
you want to delete and then tap the trash can icon in the upper-right corner. Documents are deleted
from your device and from the "Apps\Dragon Anywhere" folder in Dropbox.
Syncing documents and sync errors
The Dropbox screen displays the title and last update date for each document in the "Apps\Dragon
Anywhere" folder. Documents that you have not opened on the current device include the description,
"Open to sync." Tap these documents to open them on the Dictation screen and to download their contents
to the current device.
If Dragon Anywhere experiences an error trying to sync a document, the document's status on the Dropbox
screen will be "Open to sync." Tap the document to load it and attempt the sync operation again.
If you make changes to a document in Dragon Anywhere and in Dropbox and then try to save the document
with a voice command or the Share menu, you will receive a message requesting how you want to resolve
the changes—either overwriting the Dropbox document with the version from Dragon Anywhere or creating
a copy of the document in Dragon Anywhere.
Dropbox API limit error
If you perform many Dropbox synchronizations or repeatedly view the Dropbox screen within a 1-hour
period, you may receive a message stating, "Save to Dropbox failed! Application reached hourly API call
limit to Dropbox." When this error occurs, you are not locked out of your Dropbox account. You will need to
wait until the beginning of the next hour before being able to update the Dropbox screen or to sync to
Dropbox.
De-Authorize Dragon Anywhere to use Dropbox
If you no longer want Dragon Anywhere to access your Dropbox account, open the Settings page from the
Sidebar and choose "Unlink Dropbox."
When you unlink from Dropbox, all local documents on the Dropbox screen on your device are removed.
Documents in the "Apps\Dragon Anywhere" folder within your Dropbox account are retained. If you have
linked Dragon Anywhere to Dropbox on multiple devices, you will need to perform the unlink operation on
each device to clear all local copies of documents.
Exporting dictation to Evernote
You have two options for sharing your dictation with Evernote:
36You can also read