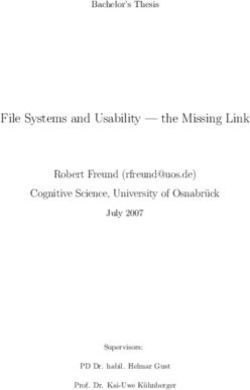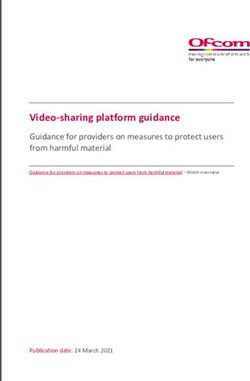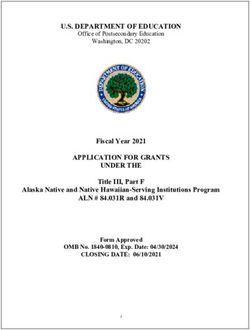SYSTEM 2018 NAVIGATION - OWNER'S MANUAL - Nissan Owner Portal
←
→
Page content transcription
If your browser does not render page correctly, please read the page content below
2018 NAVIGATION
SYSTEM
OWNER’S MANUAL
For your safety, read carefully and keep in this vehicle.FOREWORD
NISSAN NAVIGATION SYSTEM NISSAN CONSUMER AFFAIRS Thank you for purchasing a NISSAN
HELP-DESK CONTACT INFORMATION DEPARTMENT vehicle. This user’s manual is for the
navigation system only. This manual
For assistance or inquiries about the For assistance or inquiries about the
contains operating instructions for the
NISSAN Navigation System, or to order NISSAN warranty, service or general
NISSAN Navigation System offered in
updated map data, contact the NISSAN questions, contact the NISSAN Consumer
your NISSAN vehicle.
NAVIGATION SYSTEM HELPDESK at: Affairs Department at:
Please read this manual carefully to
· ADDRESS: P.O. Box 1588, For U.S. customers
ensure safe operation of the navigation
Orem, UT 84059-992 Nissan North America, Inc.
system.
· E-MAIL: Nissan-Navi-Info@navteq.com Consumer Affairs Department
· WEB SITE: www.navigation.com or P.O. Box 685003
· Because of possible specification
www.nissan.ca Franklin, TN 37068-5003
changes and optional equipment,
. PHONE: 1-888-661-9995 1-800-NISSAN-1
sections of this manual may not
. HOURS: 6:00 AM to 5:00 PM (1-800-647-7261)
apply to your vehicle.
(Pacific Time)
· All information, specifications and
For Canadian customers
illustrations in this manual are those
Nissan Canada Inc.
in effect at the time of printing.
5290 Orbitor Drive
NISSAN reserves the right to change
Mississauga, Ontario L4W 4Z5
specifications or design at any time
1-800-387-0122
without notice.
· Do not remove this manual from the
vehicle when selling this vehicle. The
next user of this navigation system
may need the manual.Table of Introduction 1
Contents Getting started 2
Map settings 3
Navigation 4
Other settings 5
General system information 6
Troubleshooting guide 7
Index 81 Introduction How to use this manual . . . . . . . . . . . . . . . . . . . . . . . . . 1-2 Safety information. . . . . . . . . . . . . . . . . . . . . . . . . . . . . . . 1-2 For safe operation . . . . . . . . . . . . . . . . . . . . . . . . . . . . 1-2 Laser product . . . . . . . . . . . . . . . . . . . . . . . . . . . . . . . . . . . .1-3 Reference symbols . . . . . . . . . . . . . . . . . . . . . . . . . . . 1-2
HOW TO USE THIS MANUAL SAFETY INFORMATION
This manual uses special words, symbols This system is primarily designed to help
and icons that are organized by function. NOTE: you reach your destination, and it also per-
Please refer to the following items to un- Indicates items that help you under- forms other functions as outlined in this
derstand how to use this manual properly. stand and maximize the performance of manual. However, you, the driver, must use
your vehicle. If ignored, they may lead to the system safely and properly. Informa-
FOR SAFE OPERATION a malfunction or poor performance. tion concerning road conditions, traffic
signs and the availability of services may
REFERENCE SYMBOLS
m WARNING INFO:
not always be up-to-date. The system is
not a substitute for safe, proper and legal
Indicates the presence of a hazard driving.
Indicates information that is necessary for
that could cause death or serious efficient use of your vehicle or accessories. Before using the navigation system, please
personal injury. To avoid or reduce read the following safety information. Al-
the risk, the procedures must be fol- Reference page:
ways use the system as outlined in this
lowed precisely. Indicates the title and page that
manual.
you should refer to.
CAUTION
Indicates the presence of a hazard
NAV:
This is an example of how a button on the m WARNING
that could cause minor or moderate
control panel will be shown. ∙ To operate the navigation system,
personal injury or damage to your “Route”: first park the vehicle in a safe loca-
vehicle. To avoid or reduce the risk, This is an example of a key/item displayed tion and set the parking brake. Op-
the procedures must be followed on the screen. erating the system while driving
carefully. can distract the driver and may re-
sult in a serious accident.
∙ Do not rely on route guidance
alone. Always be sure that all driv-
ing maneuvers are legal and safe in
order to avoid accidents.
1-2 IntroductionLASER PRODUCT
∙ Do not disassemble or modify this
system. If you do, it may result in
NOTE:
Do not keep the navigation system run-
m WARNING
accidents, fire or electrical shock. ∙ Do not disassemble or modify this
ning with the engine stopped. Doing so
∙ If you notice any foreign objects in system. There are no user service-
may discharge the vehicle battery. When
the system hardware, spill liquid on able parts in this navigation
you use the navigation system, always
the system or notice smoke or a system.
keep the engine running.
smell coming from it, stop using ∙ If maintenance, adjustments and
the system immediately and con- operations other than those speci-
tact a NISSAN dealer. Ignoring such fied in this manual are attempted,
conditions may lead to accidents, injury due to laser radiation and ex-
fire or electrical shock. posure could occur.
CAUTION
∙ Do not use this system if you notice
any malfunctions such as a frozen
screen or the lack of sound. Contin-
ued use of the system may result in
accidents, fire or electrical shock.
∙ Some states/provinces may have
laws limiting the use of video
screens while driving. Use this sys-
tem only where it is legal to do so.
∙ Extreme temperature conditions
[below -4 °F (-20 °C) and above 158
°F (70 °C)] could affect the perfor-
mance of the system.
Introduction 1-3SiriusXM services require a subscription after a trial period and are sold separately or as a
package. Our satellite service is available only in the 48 contiguous USA and DC. For more in-
formation visit www.siriusxm.com.
“Made for iPod” and “Made for iPhone” mean that an electronic accessory has been designed
to connect specifically to iPod or iPhone, respectively, and has been certified by the developer
to meet Apple performance standards. Apple is not responsible for the operation of this de-
vice or its compliance with safety and regulatory standards. Please note that the use of this
accessory with iPod or iPhone my affect wireless performance.
The Bluetooth® word mark and logos are registered trademarks owned by Bluetooth SIG, Inc.
and any use of such marks by DENSO CORPORATION is under license. Other trademarks and
trade names are those of their respective owners.
Required SiriusXM Satellite Radio and SiriusXM Traffic monthly subscriptions are sold
separately. SiriusXM Traffic are only available in select markets. For more information, see
www.siriusxm.com/siriusxmtraffic
Required SiriusXM Satellite Radio and SiriusXM Travel Link monthly subscriptions are sold
separately. SiriusXM Travel Link is only available in select markets. For more information, see
www.siriusxm.com/travellink
1-4 IntroductionApp Store
Apple and the Apple logo are trademarks of Apple Inc., registered in the U.S. and other countries. App Store is a service mark of Apple Inc.
Google Play™
Google Play is a trademark of Google Inc.
Google®
© 2012 Google Inc. All rights reserved.
Introduction 1-5MEMO 1-6 Introduction
2 Getting started Control buttons and functions. . . . . . . . . . . . . . . . . . . 2-2 Basic operation . . . . . . . . . . . . . . . . . . . . . . . . . . . . . . . . . 2-5 Control panel (Type A) . . . . . . . . . . . . . . . . . . . . . . . . 2-2 Functions disabled while driving . . . . . . . . . . . . . . 2-5 Control panel (Type B) . . . . . . . . . . . . . . . . . . . . . . . . 2-3 Touch screen operation . . . . . . . . . . . . . . . . . . . . . . 2-5 Steering wheel switch (Type A). . . . . . . . . . . . . . . . 2-4 Menu screen operation . . . . . . . . . . . . . . . . . . . . . . . 2-7 Steering wheel switch (Type B). . . . . . . . . . . . . . . . 2-4 How to input characters. . . . . . . . . . . . . . . . . . . . . . 2-8 Steering wheel switch (Type C). . . . . . . . . . . . . . . . 2-5
CONTROL BUTTONS AND FUNC-
TIONS
䊐
5 button:
Press to access the system settings.
䊐
6 button:
Press to change the display brightness
between day and night modes. While
the mode is being displayed, the
brightness can be adjusted using the
TUNE-SCROLL knob.
Press and hold for more than two sec-
onds to switch the display to a larger
display of the digital clock.
“DISPLAY SETTINGS”
(page 5-4)
䊐
7 MAP button:
Press to display the current location
LNV3015
CONTROL PANEL (Type A) 䊐
3 TUNE-SCROLL knob / ENTER/AUDIO
map screen.
button: 䊐
8 NAV button:
䊐
1 VOL (volume) control knob/POWER Turn to scroll through the items in a list. Press to access the functions of the
button: Press to select a menu item. When the Navigation system.
Rotate clockwise to increase the vol- screen is not displaying a list or menu,
ume or counterclockwise to lower the the knob is used to control the audio
volume. system.
Press to turn the audio system on or Press the ENTER/AUDIO button to se-
off. lect a highlighted item on the screen.
䊐
2 Touch screen display 䊐
4 BACK button:
Press to return to the previous screen.
2-2 Getting started䊐
4 TUNE-SCROLL knob / ENTER/AUDIO
button:
Turn to scroll through the items in a list.
Press to select a menu item. When the
screen is not displaying a list or menu,
the knob is used to control the audio
system.
Press the ENTER/AUDIO button to se-
lect a highlighted item on the screen.
䊐
5 Touch screen display
䊐
6 MAP button:
Press to display the current location
map screen.
䊐
7 VOL (volume) control knob/POWER
button:
LNV2515 Rotate clockwise to increase the vol-
CONTROL PANEL (Type B) Press and hold for more than two sec-
ume or counterclockwise to lower the
onds to switch the display to a larger
䊐
1 button: display of the digital clock.
volume.
Press to access the system settings. Press to turn the audio system on or
“DISPLAY SETTINGS”
䊐
2 button: (page 5-4)
off.
Press to change the display brightness
䊐
8 NAV button:
between day and night modes. While 䊐
3 BACK button: Press to access the functions of the
the mode is being displayed, the Press to return to the previous Navigation system.
brightness can be adjusted using the screen.
TUNE-SCROLL knob.
Getting started 2-3䊐
2 Volume decrease button:
Decreases the volume of the voice
guidance given by the Navigation Sys-
tem if pressed while the voice guid-
ance is speaking. If the volume de-
crease button is pressed at any other
time, only the volume of the active
screen (phone, SMS playback, Voice
Recognition system [if so equipped],
audio system) will be decreased.
LNV2506 LNV3011
STEERING WHEEL SWITCH (Type A) STEERING WHEEL SWITCH (Type B)
Volume control two-button operation Volume control one-button operation
䊐
1 Volume increase button: 䊐
1 Volume control button:
Increases the volume of the voice Increases or decreases the volume of
guidance given by the Navigation Sys- the voice guidance given by the Navi-
tem if pressed while the voice guid- gation System if pressed while the
ance is speaking. If the volume in- voice guidance is speaking. If the vol-
crease button is pressed at any other ume button is pressed at any other
time, only the volume of the active
time, only the volume of the active
screen (phone, SMS playback, Voice
screen (phone, SMS playback, Voice
Recognition system [if so equipped],
Recognition system [if so equipped], audio system) will be adjusted.
audio system) will be increased.
For more information about the audio
system, Bluetooth® Hands-Free Phone
System and Voice Recognition system (if
so equipped), see the vehicle’s Owner’s
Manual.
2-4 Getting startedBASIC OPERATION
LNV4013 LNV2630 LNV3001
STEERING WHEEL SWITCH (Type C) FUNCTIONS DISABLED WHILE All text input screens are grayed out while
DRIVING the vehicle is moving. Other functions are
Volume control one-button operation locked out depending on vehicle speed,
䊐
1 Volume control button: To promote safe driving, some functions
cannot be operated or have limited opera-
the function and the number of times a
feature is selected.
Increases or decreases the volume of
the voice guidance given by the Navi- tion when the vehicle driving speed is
above 5 mph (8 km/h). The on-screen text When a menu selection is grayed out, the
gation System if pressed while the feature is locked out until the system oper-
voice guidance is speaking. If the vol- and keys for these restricted functions will
be “grayed out” or muted and cannot be ating conditions are met to allow the
ume button is pressed at any other selection.
time, only the volume of the active selected while driving.
screen (phone, SMS playback, Voice TOUCH SCREEN OPERATION
Recognition system [if so equipped],
The same operations described for the
audio system) will be adjusted.
scrolling knob are possible using touch
For more information about the audio screen operation.
system, Bluetooth® Hands-Free Phone
System and Voice Recognition system (if
so equipped), see the vehicle’s Owner’s
Manual.
Getting started 2-5LNV3008 LNV2440 LNV3014 Examples of touch screen opera- Adjusting: Scrolling through a message or list: tion Touch the “+”, “-”, “>” or “
3. Press the BACK or BACK button.
The previous screen will be displayed
and the changes will be saved.
(Type A) LNV2448 (Type B) LNV2509
MENU SCREEN OPERATION Menu screens and their purpose
Press one of the application buttons to ac-
tivate the corresponding menu screen:
∙ NAV (Navigation)
∙
How to select a menu item
1. As an alternative to using the touch
screen, turn the TUNE-SCROLL knob
clockwise or counter-clockwise to
scroll through the menu items until the
preferred item is highlighted.
2. To select the preferred item, press the
TUNE-SCROLL knob.
Getting started 2-7Press the BACK button to return to
the previous screen if no characters have
been inputted.
1. Touch characters on the touch key-
board and they will appear in the field
at the top of the screen. When the entry
is complete, touch the “OK” key.
Alternatively, use the scrolling knob to
LNV2415
highlight a character and press the
knob to select that character.
HOW TO INPUT CHARACTERS
2. To delete the last entry, touch the “De-
Alphanumeric characters are used when lete” key or hold it to delete all entries
setting a destination, searching for an at once.
address, editing stored locations, etc.
3. After finalizing the entries, touch the
Character (letter and number) in- “OK” key or touch the “List” key for the
completed list screen.
put screen
If a phrase is being entered that has been
On every character entry screen, the touch previously entered into the system, the
keyboard will display only the letters that matched text may appear in light gray.
are possible to enter after the current Touch “OK” to search for the matched text.
letter. Touch “List” to search for both the
Symbol and number keys are available matched text and entered text.
when the “123/ABC” key is touched.
Touch the “123/ABC” key to toggle the dis-
play between the touch keyboard for let-
ters and the touch keyboard for numbers
and symbols.
2-8 Getting started3 Map settings
Screen information . . . . . . . . . . . . . . . . . . . . . . . . . . . . . . 3-2 Looking at information on the map. . . . . . . . . . . . . . 3-7
Map types . . . . . . . . . . . . . . . . . . . . . . . . . . . . . . . . . . . . . . . 3-3 Map symbols . . . . . . . . . . . . . . . . . . . . . . . . . . . . . . . . . 3-7
2-Dimensional (2D) view . . . . . . . . . . . . . . . . . . . . . . 3-3 Map settings for the map screen . . . . . . . . . . . . . . . . 3-9
2-Dimensional North Up (2DN) view . . . . . . . . . . . 3-4 Lane information . . . . . . . . . . . . . . . . . . . . . . . . . . . . . . . .3-11
3-Dimensional (3D) view . . . . . . . . . . . . . . . . . . . . . . 3-4 Map SD-card . . . . . . . . . . . . . . . . . . . . . . . . . . . . . . . . . . . 3-12
Moving a map . . . . . . . . . . . . . . . . . . . . . . . . . . . . . . . . . . . 3-4 How to handle the SD-card . . . . . . . . . . . . . . . . . . 3-12
Returning to the current vehicle SD-card replacement. . . . . . . . . . . . . . . . . . . . . . . . 3-13
location . . . . . . . . . . . . . . . . . . . . . . . . . . . . . . . . . . . . . . 3-5
How to order map data updates . . . . . . . . . . . . 3-13
Map options menu screen. . . . . . . . . . . . . . . . . . . . . . . 3-5
About the map data . . . . . . . . . . . . . . . . . . . . . . . . . 3-13
Changing the map scale . . . . . . . . . . . . . . . . . . . . . . . . 3-6
End-user terms . . . . . . . . . . . . . . . . . . . . . . . . . . . . . 3-14
Map scale . . . . . . . . . . . . . . . . . . . . . . . . . . . . . . . . . . . . 3-6SCREEN INFORMATION
䊐
6 Next maneuver road name:
Indicates the name of the next road in
the route guidance. This is only shown
if route guidance is active.
䊐
7 Direction indicator and distance to
next maneuver on the route:
When route guidance is active but you
have deviated from the route, this area
displays a compass icon with an arrow
indicating the destination direction.
When route guidance is active and you
are on the route, this area indicates
the distance (in miles or kilometers) to
the next point and the turning direc-
tion at that point.
LNV3010
䊐
1 “Voice” key: 䊐
3 Current route: When the “Voice” key is not shown on
Touch to repeat the voice guidance A blue line indicates the path to follow. the screen (such as when an audio
screen is displayed on the screen),
while a route is active. Touch and hold
for two seconds to toggle the voice 䊐
4 Satellite and Bluetooth connection in- touch the direction indicator to repeat
formation: the voice guidance while a route is
guidance on or off (button will be
This area shows satellite and/or active. Touch and hold for two sec-
grayed out when voice guidance is
Bluetooth connections, indicates un- onds to toggle the voice guidance on
turned off). This option is available only
read text messages and illustrates a or off.
when a route is set.
connected cell phone’s battery and
䊐
2 Audio information: signal strength.
Indicates the radio station, CD track
number or other audio information 䊐
5 Clock:
Indicates the current time.
currently playing.
3-2 Map settingsMAP TYPES
䊐
8 Estimated time of arrival and distance 䊐
12 Vehicle icon:
to destination or remaining time of Indicates the current location and di-
travel and distance to destination: rection of the vehicle.
Touch this button to switch the indica-
tor between estimated arrival time
䊐
13 Suggested route:
Appears as a bold blue line during
and remaining travel time. This indica- route guidance.
tor only appears once the destination
is set and the route guidance is 䊐
14 Scale indicator:
initiated. The estimated arrival time Indicates the scale of the map.
may not switch to the estimated ar- 䊐
15 Compass icon:
2D LNV2455
rival time for the destination’s time Indicates the direction of the map.
zone if a time zone line is crossed as Touch this icon to switch the map view 2-DIMENSIONAL (2D) VIEW
part of the route. between the North Up, Heading Up (or
The 2D map is a two-dimensional (flat)
actual direction) and 3D modes.
䊐
9 Posted speed limit: representation of the map data, similar to
When available, the posted speed limit 䊐
16 Zoom in and zoom out keys: a road map, focused on the vehicle’s posi-
for the current road is displayed. Touch to zoom the map perspective in tion (vehicle icon).
or out.
䊐
10 NissanConnect® Services (if so Touch the compass icon to switch map to
equipped): 䊐
17 “Options” key: another view.
Touch the headset icon to connect to Touch this key to access the map op-
“SCREEN INFORMATION (2D, 2DN
NissanConnect Services. tions menu screen.
or 3D)” (page 3-2)
“MAP OPTIONS MENU
“NISSANCONNECT SERVICES” “MAP SETTINGS FOR THE MAP
SCREEN” (page 3-5)
(page 6-4) SCREEN” (page 3-7)
䊐
11 Current road indicator:
This displays the name of the road
upon which the vehicle is currently
traveling.
Map settings 3-3MOVING A MAP
LNV2463
2DN LNV2454 3D LNV2456
To scroll the map in either direction:
2-DIMENSIONAL NORTH UP (2DN) 3-DIMENSIONAL (3D) VIEW
1. Touch and release the screen any-
VIEW The 3D map displays the map from an el- where on the map.
The 2DN map is a two-dimensional (flat) evated perspective, providing a panoramic
view over a long distance. 2. Touch the screen again and move
representation of the map data, similar to
your finger along the screen in the di-
a road map, focused on the vehicle’s posi- The map in 3D view always appears with rection you wish to scroll.
tion (vehicle icon) with the top of the map the current forward direction facing up
aligned North. (heading up). After releasing and touching the map
again, a marker will be displayed at the
Touch the compass icon to switch map to Touch the compass icon to switch map to point touched and, if possible, the position
another view. another view. determined.
When the current location of the vehicle is
recognized, the street name will be dis-
played at the bottom of the screen. When
scrolling a map and an area that is not a
road, city or POI is touched, coordinates
corresponding to the marker’s position are
displayed at the bottom of the screen.
3-4 Map settingsMAP OPTIONS MENU SCREEN
RETURNING TO THE CURRENT VE- ∙ POIs Along Route:
HICLE LOCATION Select to choose the types of points
of interest to display along the active
The basic map screen displays the current route. Available options are gas
location of the vehicle. The current location stations, restaurants, ATMs, parking,
can be displayed again even after the map rest areas, hotels, dealerships and
is moved, or after the menu screen is airports.
displayed.
NOTE:
Press the MAP button or the BACK button
and the current location will be displayed LNV3002 Some places of interest on divided high-
on the map. The Map Options menu allows you to ways may show the equivalent place of
quickly store the current position, show interest on the opposite side of the road
position information or destination (such as a rest area) as being closer than
information, and adjust the map settings. the place in your traveling direction.
Confirm location of the place before fol-
1. Touch the “Options” key while the route lowing the route.
guidance map is displayed.
∙ SiriusXM Traffic:
2. The following options are available for Select to display all traffic events on
selection: route and options to avoid roads
along route.
∙ Enter Destination:
Select to open the navigation screen ∙ Show Route On Map:
for entering an address. Select to display the entire route on
the screen. The view will zoom to the
∙ Turn List: necessary level in order to show
Select to display all of the turns and both the starting point and destina-
waypoints along the route. tion on the screen.
∙ Cancel Route:
Select to cancel entire route or way-
points along route.
Map settings 3-5CHANGING THE MAP SCALE
∙ Routing Options: MAP SCALE
Select to view options available to
customize route. Avoiding specific The following scales are available depend-
roads, dynamic guidance, route type ing on the map view:
and minimizing freeways, types of Per approximately 1/2 inch (1 cm)
roads and ferries can all be adjusted.
150 ft (50 m)
∙ Show Position Information: 300 ft (100 m)
Select to display the latitude, longi-
600 ft (200 m)
tude and altitude for the current po-
sition of the vehicle. Location can LNV2462 1/4 mile (500 m)
also be stored to the Address Book. When using the “+” or “-” for zooming in or 1/2 mile (1 km)
∙ Show Waypoints: out, the scale on the bottom left side of the 1 mile (2 km)
Select to add or show list of way- screen changes to indicate the new scale 2.5 mi (5 km)
points along route. level.
5 mi (10 km)
∙ Guidance & Map Settings: 10 mi (20 km)
Select to toggle guidance informa- 25 mi (50 km)
tion and map settings options. 50 mi (100 km)
“MAP SETTINGS FOR THE MAP 100 mi (200 km)
SCREEN” (page 3-7) 250 mi (500 km)
3-6 Map settingsLOOKING AT INFORMATION ON THE
MAP
Icons of various categories of locations
can be displayed on the map.
MAP SYMBOLS
This navigation system uses symbols to
display various types of facilities. The fol-
lowing icons (if so equipped) may be used
on the map screen.
Map settings 3-7LNV2467 3-8 Map settings
MAP SETTINGS FOR THE MAP
SCREEN
LNV3000 LNV3006
Other settings are available for the map 3. Touch the “Navigation” key.
screen, such as switching the map view or
changing the map direction. 4. Touch the “Guidance & Map Settings”
key.
1. Press the button.
When selected, the system will offer
2. Touch the “Settings” key. the following map setting options:
Menu Item Options
Voice Guidance Select to toggle on or off the voice guidance on map screen.
Volume Select “+” or “-” to increase or decrease voice guidance volume.
Map View Touch the “Map View” key to toggle between 2D and 3D map view.
2D-North/Heading Up Touch to toggle display between “Head” and “North” for 2D mode. When “Head” is selected, the screen always
shows the map in the driving direction. When “North” is selected, the top of the map is always orientated north.
This option can only be selected when the “Map View” is set to 2D.
Auto Zoom Touch the “Auto Zoom” key to choose a setting for automatic zooming. Available settings are “Never”, “Always” and
“Only with a route”.
Show Points of Interest On Map Select to toggle various map icons on and off including gas stations, restaurants, banks and parking.
My Points of Interest Alert Select to control alert options. Choose “Off” to disable the alert. Choose “Show Only” to have the alert displayed on
the screen. Choose “Show & Beep” to have an audible beep in addition to the alert displayed on the screen.
Map settings 3-9Menu Item Options
Show Presets On Map Select to toggle on or off the preset radio station buttons on the map screen.
Split Map for Freeway Exits Select to toggle on or off the split view map when approaching a freeway exit.
Show Lane Information Select to toggle on or off lane information when available.
Show Speed Limit Select to toggle on or off the display of speed limit information when available.
Show Estimated Time Select to control display of estimated time of arrival or trip time remaining.
Customize Travel Speed Select to customize travel speeds on local roads and freeways along route.
Speed Limit Warning Select to control the speed limit alert that activates when the vehicle speed is greater than the speed limit infor-
mation for the current location. Choose “Off” to disable the alert. Choose “Show Only” to have the alert displayed
on the screen. Choose “Show & Beep” to have an audible beep in addition to the alert displayed on the screen.
Speed Limit Sensitivity Select the sensitivity level for the speed limit warning. Choose a value between zero and 30
Speed Warning for Curves Select to control the alert that activates depending on vehicle speed and a curve in the road ahead. Choose “Off”
to disable the alert. Choose “Show Only” to have the alert displayed on the screen. Choose “Show & Beep” to have
an audible beep in addition to the alert displayed on the screen.
Distance Units Select to toggle “US” or “Metric” for the distance units on the map screen.
3-10 Map settingsLANE INFORMATION
Once the vehicle passes through the junc-
tion or interchange, the screen returns to
the previous view. Touching the screen
also returns to the previous view.
LNV2464 LNV2465
When the vehicle is approaching a junction NOTE:
or interchange, the screen switches to a
Lane information is not available for all
split view. Lane information is graphically
areas. It will only be displayed in areas
displayed on the left side of the split
where the necessary map data is
screen and icons showing the proper
available.
lanes for upcoming maneuvers are shown
in the upper right corner below the clock. The number of lane icons in the upper
right corner may change as the junction or
The highlighted lanes are those from
interchange approaches due to a differ-
which the next maneuver on the route will
ence in the number of available lanes.
be made. Lanes displayed in gray are
those that do not follow the route at the
upcoming junction or interchange. The
icons in the upper right corner also indi-
cate direction and may change as the
junction or interchange approaches (for
example, straight ahead, to straight and
then right).
Map settings 3-11MAP SD-CARD
NOTE:
If an SD-card with something other than
map data (such as music, pictures or
movies) is inserted into the slot, the
Navigation System will not function. A
message will appear prompting for the
map SD-card to be reinserted. This mes-
sage will not appear if the SD-card is re-
LNV3016 LNV3017 moved while in audio mode. The audio
Type A Type B
mode is not affected by the SD-card.
The SD-card slot is located on the front of
the unit. When you purchase this system, NOTE: HOW TO HANDLE THE SD-CARD
an SD-card with map data is provided. Before inserting the map SD-card con-
When handling the SD-card, please be
firm that there is no SD-card already in
the slot. careful and adhere to the following in-
structions:
NOTE:
The SD-card slot can only read the SD- CAUTION
card with map data provided specifically ∙ Handle the SD-card with care.
for use with the vehicle’s navigation Never touch the metal contacts.
system. The system will not read other
SD-cards. ∙ Do not use any conventional
cleaner, benzine, thinner, or anti-
static spray.
∙ If you need to clean the SD-card use
a soft cloth.
3-12 Map settings∙ Never attempt to use an SD-card HOW TO ORDER MAP DATA UP-
that has been cracked, deformed or DATES m WARNING
repaired using adhesive. Doing so ∙ This navigation system should not
To order updated map data and voice
may damage the equipment. be used to replace your own
commands, contact the NISSAN Naviga-
∙ Do not try to bend the SD-card. Do tion Helpdesk. See the contact information judgement. No itinerary suggested
not use any SD-card that is bent or on the inside front cover of this manual. by this navigation system should
cracked. ever override any freeway
ABOUT THE MAP DATA regulations, your own judgement,
∙ Do not put on any sticker or write
or a knowledge of safe driving
anything on the SD card. ∙ Bosch has compiled the digitized map
data into a usable format. © 2011 Robert practices. Do not follow the naviga-
∙ Handle the SD-card carefully to tion system’s suggested itinerary if
Bosch GmbH all rights in compilation
avoid contamination or flaws. it would cause you to perform a
software reserved. Due to the production
Otherwise, the data may not be dangerous or illegal act, place you
timing of the map data, some new roads
read properly. in a dangerous situation, or take
may not be included, or some names
∙ Do not store the SD-card in loca- and roads may be different from those in you into an area you consider
tions exposed to direct sunlight, or use at the time this map data is used. unsafe.
in high temperatures or humidity. ∙ The advice provided by the naviga-
∙ Traffic control and regulation data used
∙ Always place the SD-card in its tion system is to be regarded as a
in this map data may be different from
storage case when not in use. suggestion only. There may be
those in use at the time this map data is
times when the navigation system
used. When driving, follow the actual traf-
SD-CARD REPLACEMENT displays the vehicle’s location
fic control signs and notices on the
For additional SD-cards with map data,
incorrectly, fails to suggest the
roads.
contact the NISSAN Navigation Helpdesk. shortest route, or fails to direct you
∙ Reproducing or copying this map soft- to your desired destination. In such
ware is strictly prohibited by law. instances, rely on your own judge-
ment taking into account the driv-
ing conditions at the time.
Map settings 3-13∙ Do not use the navigation system – The software may contain inac- The company trademarks used in this
product to identify locations and business
to locate emergency services. The curate or incomplete informa-
offices are the trademarks of their respec-
database does not contain a com- tion due to the passage of time, tive owners. Their use does not represent
plete listing of emergency services changing circumstances, and sponsorship, approval or recommenda-
such as police stations, fire the sources of information used. tion of this product by these companies.
stations, hospitals and walk-in Please respect current traffic
clinics. Please show discretion and conditions and regulations at all END-USER TERMS
ask for directions in such instances. times while driving. The data (“Data”) is provided for your
∙ As the driver, you alone are respon- – Where actual road conditions personal, internal use only and not for
sible for your driving safety. and highway regulations differ resale. It is protected by copyright, and is
– In order to avoid a traffic from the information contained subject to the following terms and condi-
accident, do not operate the sys- on the navigation system, abide tions which are agreed to by you, on the
tem while driving. by the highway regulations. one hand, and NISSAN and its licensors (in-
cluding their licensors and suppliers) on
– In order to avoid a traffic – Keep the amount of time spent the other hand.
accident, operate the system viewing the screen while driving
to a strict minimum. © 2011 NAVTEQ. All rights reserved.
only when the vehicle is stopped
at a safe place and the parking The navigation system does not provide, The Data for areas of Canada includes in-
brake is on. formation taken with permission from Ca-
nor represent in any way information on:
nadian authorities, including: © Her Maj-
– In order to avoid a traffic acci- traffic and highway regulations; technical
esty the Queen in Right of Canada, ©
dent or traffic offence, remem- aspects of the vehicle including weight, Queen’s Printer for Ontario, © Canada Post
ber that actual road conditions height, width, load and speed limits; road Corporation, GeoBase®, © Department of
and traffic regulations take pre- conditions including grade, percentage of Natural Resources Canada.
cedence over the information incline and surface conditions; obstacles
NAVTEQ holds a non-exclusive license
contained on the navigation such as the height and width of bridges
from the United States Postal Service® to
system. and tunnels; and other current driving or
publish and sell ZIP+4® information.
road conditions. Always rely on your own
judgement when driving a car, taking into
account current driving conditions.
3-14 Map settings©United States Postal Service® 2009. NRCan, shall not be liable in any way for agree not to otherwise reproduce, copy,
Prices are not established, controlled or loss of revenues or contracts, or any other modify, decompile, disassemble or reverse
approved by the United States Postal consequential loss of any kind resulting engineer any portion of this Data, and may
Service®. The following trademarks and from any defect in the data or the Data. not transfer or distribute it in any form, for
registrations are owned by the USPS: any purpose, except to the extent such re-
End User shall indemnify and save harm- strictions are expressly prohibited or lim-
United States Postal Service, USPS, and
less the licensors, including Her Majesty, ited by applicable law.
ZIP+4.
Canada Post and NRCan, and their officers,
The Data may include or reflect data of employees and agents from and against Restrictions
licensors, including Her Majesty the Queen any claim, demand or action, irrespective Except where you have been specifically li-
in the Right of Canada (“Her Majesty”), censed to do so by NISSAN and without
of the nature of the cause of the claim, de-
Canada Post Corporation (“Canada Post”) limiting the preceding paragraph, you may
mand or action, alleging loss, costs,
and the Department of Natural Resources not:
expenses, damages or injuries (including
Canada (“NRCan”). Such data is licensed on injuries resulting in death) arising out of a. use this Data with any products,
an “as is” basis. The licensors, including Her the use or possession of the data or the systems, or applications installed or
Majesty, Canada Post and NRCan, make no Data. otherwise connected to or in commu-
guarantees, representations or warranties nication with vehicles, capable of ve-
respecting such data, either express or Terms and conditions hicle navigation positioning, dispatch,
implied, arising by law or otherwise, includ- real time route guidance, fleet manage-
Personal Use Only
ing but not limited to, effectiveness, ment or similar applications;
You agree to use this Data together with
completeness, accuracy or fitness for a
NISSAN Automotive Products for the solely b. use this Data with or in communication
particular purpose.
personal, non-commercial purposes for with any positioning devices or any mo-
The licensors, including Her Majesty, which you were licensed, and not for ser- bile or wireless-connected electronic or
Canada Post and NRCan, shall not be liable vice bureau, timesharing or other similar computer devices, including without
in respect of any claim, demand or action, purposes. Accordingly, but subject to the limitation mobile phones, palmtop and
irrespective of the nature of the cause of restrictions set forth in the following handheld computers, pagers, and per-
the claim, demand or action alleging any paragraphs, you may copy this Data only sonal digital assistants or PDAs.
loss, injury or damages, direct or indirect, as necessary for your personal use to view
which may result from the use or posses- it, and save it, provided that you do not re-
sion of the data or the Data. The licensors, move any copyright notices that appear
including Her Majesty, Canada Post and and do not modify the Data in any way. You
Map settings 3-15Warnings Some countries, local laws and territories Some countries or local laws do not allow
The Data may contain inaccurate or in- do not allow certain warranty exclusions, certain liability exclusions or damages
complete information due to the passage so to that extent the above exclusion may limitations, so to that extent the above
of time, changing circumstances, sources not apply to you. may not apply to you.
used and the nature of collecting compre- Disclaimer of Liability Export control
hensive geographic data, any of which NISSAN AND ITS LICENSORS (INCLUDING You agree not to export from anywhere
may lead to incorrect results. THEIR LICENSORS AND SUPPLIERS) SHALL any part of the Data provided to you or any
No Warranty NOT BE LIABLE TO YOU: IN RESPECT OF ANY direct product thereof except in compli-
This Data is provided to you “as is,” and you CLAIM, DEMAND OR ACTION, IRRESPECTIVE ance with, and with all licenses and ap-
OF THE NATURE OF THE CAUSE OF THE provals required under, applicable export
agree to use it at your own risk. NISSAN
CLAIM, DEMAND OR ACTION ALLEGING ANY laws, rules and regulations.
and its licensors (and their licensors and
LOSS, INJURY OR DAMAGES, DIRECT OR
suppliers) make no guarantees, represen- Entire Agreement
INDIRECT, WHICH MAY RESULT FROM THE
tations or warranties of any kind, express These terms and conditions constitute the
USE OR POSSESSION OF THE INFORMA-
or implied, arising by law or otherwise, in- entire agreement between NISSAN (and its
TION; OR FOR ANY LOSS OF PROFIT,
cluding but not limited to, content, quality, licensors, including their licensors and
REVENUE, CONTRACTS OR SAVINGS, OR
accuracy, completeness, effectiveness, suppliers) and you pertaining to the sub-
ANY OTHER DIRECT, INDIRECT, INCIDENTAL,
reliability, fitness for a particular purpose, ject matter hereof, and supersedes in their
SPECIAL OR CONSEQUENTIAL DAMAGES
usefulness, use or results to be obtained entirety any and all written or oral agree-
ARISING OUT OF YOUR USE OF OR INABIL-
from this Data, or that the Data or server ments previously existing between us with
ITY TO USE THIS INFORMATION, ANY DE-
respect to such subject matter.
will be uninterrupted or error-free. FECT IN THE INFORMATION, OR THE
BREACH OF THESE TERMS OR CONDITIONS,
Disclaimer of Warranty WHETHER IN AN ACTION IN CONTRACT OR
NISSAN AND ITS LICENSORS (INCLUDING TORT OR BASED ON A WARRANTY, EVEN IF
THEIR LICENSORS AND SUPPLIERS) DIS- NISSAN OR ITS LICENSORS (OR THEIR LI-
CLAIM ANY WARRANTIES, EXPRESS OR CENSORS OR SUPPLIERS) HAVE BEEN AD-
IMPLIED, OF QUALITY, PERFORMANCE, MER- VISED OF THE POSSIBILITY OF SUCH
CHANTABILITY FITNESS FOR A PARTICULAR DAMAGES.
PURPOSE OR NON-INFRINGEMENT.
3-16 Map settings4 Navigation
About route guidance . . . . . . . . . . . . . . . . . . . . . . . . . . . 4-2 Setting a new entry to the address
Voice guidance during route guidance. . . . . . . . 4-2 book . . . . . . . . . . . . . . . . . . . . . . . . . . . . . . . . . . . . . . . . 4-17
Navigation screen . . . . . . . . . . . . . . . . . . . . . . . . . . . . . . . 4-3 Setting an entry as a destination . . . . . . . . . . . . 4-18
Basic operation . . . . . . . . . . . . . . . . . . . . . . . . . . . . . . 4-3 Setting a destination from the address
Available setting items . . . . . . . . . . . . . . . . . . . . . . . 4-3 book using Voice Recognition
Setting a destination . . . . . . . . . . . . . . . . . . . . . . . . . . . . 4-5 (if so equipped) . . . . . . . . . . . . . . . . . . . . . . . . . . . . . . 4-18
Available destination setting methods. . . . . . . . 4-5 Setting an intersection as a destination . . . . . . . . 4-19
Setting a destination from a street address. . . . . . 4-6 Setting a city center as a destination . . . . . . . . . . . 4-19
Setting a destination from points of interest . . . . . 4-9 Traffic feature . . . . . . . . . . . . . . . . . . . . . . . . . . . . . . . . . . 4-20
Searching for places near current Displaying traffic events along route . . . . . . . . . 4-20
location . . . . . . . . . . . . . . . . . . . . . . . . . . . . . . . . . . . . . 4-10 Traffic flow feature. . . . . . . . . . . . . . . . . . . . . . . . . . . 4-21
Searching for nearby restaurants or Traffic settings. . . . . . . . . . . . . . . . . . . . . . . . . . . . . . . 4-21
gas stations . . . . . . . . . . . . . . . . . . . . . . . . . . . . . . . . . .4-11
Fuel prices. . . . . . . . . . . . . . . . . . . . . . . . . . . . . . . . . . . . . . 4-22
Searching for points of interest in
another city . . . . . . . . . . . . . . . . . . . . . . . . . . . . . . . . . 4-12 Weather . . . . . . . . . . . . . . . . . . . . . . . . . . . . . . . . . . . . . . . . 4-23
Searching for places using Voice Displaying weather information on the
Recognition (if so equipped) . . . . . . . . . . . . . . . . . 4-13 screen. . . . . . . . . . . . . . . . . . . . . . . . . . . . . . . . . . . . . . . 4-23
My points of interest/User-defined Stocks. . . . . . . . . . . . . . . . . . . . . . . . . . . . . . . . . . . . . . . . . . 4-24
points of interest (POIs) . . . . . . . . . . . . . . . . . . . . . . 4-14 Sports . . . . . . . . . . . . . . . . . . . . . . . . . . . . . . . . . . . . . . . . . . 4-25
Setting a destination from the address book . . . 4-17 Movie Listings . . . . . . . . . . . . . . . . . . . . . . . . . . . . . . . . . . 4-26ABOUT ROUTE GUIDANCE
After setting the destination, select “Start”
to begin route guidance.
During route guidance, the system navi-
gates you through the guide points using
visual and voice guidance.
CAUTION
∙ The navigation system visual and
voice guidance is for reference pur-
poses only. The contents of the
guidance may be inappropriate de-
pending on the situation.
∙ When driving along the suggested
route, follow all traffic regulations
(for example, one-way traffic). LNV0943
“Route guidance” VOICE GUIDANCE DURING ROUTE Example of voice guidance:
(page 6-3) GUIDANCE 䊐
1 “In about one quarter mile
When approaching a guide point (intersec- (400 meters), right (or left) turn.” “Right
tion or corner), destination, etc., during (or left) turn ahead.”
route guidance, voice guidance an- 䊐
2 “In about one quarter mile (400 meters)
nounces the remaining distance and/or freeway entrance on your right onto
turning direction. (road number and direction).” “Freeway
Touch “Voice” on the upper left of the entrance on your right onto (road
screen to repeat the voice guidance. number and direction).”
4-2 NavigationNAVIGATION SCREEN
䊐
3 “In about one mile (1.6 kilometers), exit
on your right.” “Take the second exit on
your right.”
䊐
4 “You have reached your destination.
Ending route guidance.”
LNV3003 LNV3004
BASIC OPERATION AVAILABLE SETTING ITEMS
1. Press the NAV button.
∙ Street Address:
2. Select the appropriate destination set- Set a destination address.
ting method by touching the screen or
Several methods are available to set
scrolling with the tune-scroll knob.
your destination.
“SETTING A DESTINATION”
(page 4-5)
∙ Points of Interest:
The system features a database of
places such as restaurants, hotels,
banks and more to assist you in
navigation. These points of interest
can be set as destinations and the
system can then calculate a route.
∙ Cancel Route:
Touch “Cancel Route” to cancel the route
guidance.
Navigation 4-34. Speak the number of an entry on the 1. Press the or button on the
NOTE: displayed list to choose that destina- steering wheel. The system provides
If route guidance is not active, “Cancel tion or say “Next Page” to view more prompts and waits for voice
Route” cannot be operated. entries (if available). commands.
∙ Previous Destinations: If no route is set, route guidance is cal- 2. Say “Navigation”.
Searches for a destination from the pre- culated automatically. If a route is set,
3. Say “Home”.
vious destinations in the destination say “Replace Destination” to use the
memory. chosen previous destination in Step 4 If a home location is set, route guidance to
as the new destination. Say “Set as the home location is calculated
Up to 50 previous destinations will be
Waypoint” to add the chosen previous automatically.
automatically stored. If the number of
destination as a waypoint on the cur-
previous destinations exceeds 50, the For more information about the NISSAN
oldest one will be removed from the rent route. Say “Show on Map” to show
Voice Recognition System, see the vehicle
list and the newest one will be added. the chosen previous destination on
Owner’s Manual.
the map.
To manually delete a previous destina- ∙ Address Book:
tion entry, select an entry from the list For more information about the
Touch “Address Book” to access stored
and then touch the “Delete” key. NISSAN Voice Recognition System, re-
addresses.
fer to the vehicle Owner’s Manual.
Touch the “Save” key to add a previous ∙ City Center:
destination to the address book. NOTE: Select “City Center” to designate a city as
Previous destinations can also be se- It is not possible to retrieve deleted pre- a destination.
lected using the NISSAN Voice Recog- vious destination entries. ∙ Connected Search (if so equipped):
nition System (if so equipped):
∙ Home: Touch “Connected Search” to use
1. Press the or button on the NissanConnect Services to search for a
steering wheel. The system provides Your home address can be entered as a
destination. destination.
prompts and waits for voice
commands. Home can also be set as a destination us- ∙ Intersection:
ing the NISSAN Voice Recognition System Select “Intersection” to designate an in-
2. Say “Navigation”.
(if so equipped): tersection of two roads as a destination.
3. Say “Previous destinations”.
4-4 NavigationSETTING A DESTINATION
∙ My Points of Interest: Press the NAV button. The methods for ∙ Address Book:
My Points of Interest are locations en- setting a destination are shown. “SETTING A DESTINATION FROM
tered into the system via the vehicle’s THE ADDRESS BOOK” (page 4-17)
If route guidance is active, you can choose
USB port.
how to use the new destination. Select
∙ City Center:
“MY POINTS OF “Add as Waypoint” to keep the current des-
INTEREST/USER-DEFINED tination and to add the current destination “SETTING A CITY CENTER AS A
POINTS OF INTEREST (POIs)” as a waypoint along the route. Select “Re- DESTINATION” (page 4-19)
(page 4-14) place” to cancel the current route and re-
place the current destination with the new ∙ Intersection:
destination. “SETTING AN INTERSECTION AS
A DESTINATION” (page 4-19)
AVAILABLE DESTINATION SETTING
METHODS
∙ Street Address:
“SETTING A DESTINATION FROM
A STREET ADDRESS” (page 4-6)
∙ Points of Interest:
“SETTING A DESTINATION FROM
POINTS OF INTEREST” (page 4-9)
∙ My Points of Interest:
“MY POINTS OF
INTEREST/USER-DEFINED MY
POINTS OF INTEREST”
(page 4-14)
Navigation 4-5SETTING A DESTINATION FROM A
STREET ADDRESS
It is possible to choose “House Number &
Street” at this step if you want to manually
enter the street name. However, the sys-
tem can automatically narrow down the
street in most cases when you enter the
city name first. Entering by city can also be
useful if you are unsure of the street’s cor-
rect spelling.
LNV2710 LNV2415
1. Press the NAV button. 4. Enter the name of the state or
province. The display shows the touch
2. Touch “Street Address”.
keyboard.
3. If the state or province shown on the
“HOW TO INPUT CHARAC-
screen is correct, proceed to step 5. If
the state or province shown on the TERS” (page 2-8)
screen is not correct, touch “Change The keyboard has an intelligent spell-
State/Province”. ing setting, so it excludes non-existing
combinations. On the top right of the
screen, the number of matches is
shown. At any time, touch the “List” key
to display a list of possible names
based on the letters currently entered.
When the number of matches is re-
duced to six or less, a list will be shown
automatically.
5. Touch “City”
4-6 NavigationLNV2406 LNV3013 LNV2411
6. The display shows a touch keyboard 7. Touch the city name on the list. 8. The display shows a touch keyboard
to enter the city of the destination. En- to enter the house number of the
ter the name of the city. At any time, destination. If the house number is not
touch the “List” key to display a list of known, touch “Skip” and a default loca-
possible city names based on the let- tion on the street will be used.
ters currently entered. When the num-
If you choose “Skip”, a default location is
ber of matches is reduced to six or
chosen by the system and you will have a
less, the city list will be shown
chance to change the position once the
automatically.
map is displayed. See step 12 for more in-
structions on changed the default
location.
Navigation 4-7LNV2412 LNV2413 LNV2438
9. The display shows a touch keyboard to 10. Touch the street name on the list. 12. A map of the destination is displayed
enter the street name. Enter the name on the screen. Touch “Start” to calculate
11. If the house number entered in step 8
of the street. At any time, touch the the route.
does not exist on the street in the cho-
“List” key to display a list of possible
sen city, “The house number is not The map of the destination is always dis-
street names based on the letters cur-
available” will be displayed. Select “Show played in 2D North Up. Once the “Start” key
rently entered. When the number of
Map” or “Change Number”. is touched, the system returns to the cur-
matches is reduced to six or less, the
rent map settings.
street list will be shown automatically. You will have a chance to change the posi-
tion from the default location once the If you did not enter an exact street address
map is displayed. See step 12 for more in- earlier in the process, the system will have
structions on changing the default chosen a default location, either along the
location. street or within a range of addresses on
that street. To move the map from that de-
fault position, touch the “Move” key. Use the
touch screen to move the map and mark
a new location. Touch “OK” when complete.
“MOVING A MAP” (page 3-4)
4-8 NavigationSETTING A DESTINATION FROM
POINTS OF INTEREST
Touch “Store” to store the location in the 6. When prompted, say the name of the The system features a database of points
address book. street. If the system cannot clearly in- of interest such as restaurants, hotels,
terpret the name of the street, a list is banks and more to assist you in
“SETTING A NEW ENTRY TO THE provided with possible matches. navigation. These points of interest can be
ADDRESS BOOK” (page 4-17) Speak the number of the street dis- set as destinations and the system can
played on the screen. then calculate a route.
A destination can also be set from a street
address using the NISSAN Voice Recogni- 7. When prompted, say the house num- “MY POINTS OF
tion System (if so equipped): ber or say “No House Number” to dis- INTEREST/USER-DEFINED POINTS
1. Press the or button on the play a default location on the chosen OF INTEREST (POIs)” (page 4-14)
street within the chosen city. If the
steering wheel. The system provides
house number spoken is not on the
prompts and waits for voice
chosen street, the system will notify
commands. you that the number is out of range
2. Say “Navigation”. and to restate the number or say “No
House Number”.
3. Say “Enter address in steps”.
If a route is active, say “Replace Destina-
4. When prompted, say the name of the tion” to replace the current destination
state or province. If the system cannot with the new street address or say “Set as
clearly interpret the name of the state Waypoint” to set the new street address as
or province, a list is provided with pos- a waypoint on the current route.
sible matches. Speak the number of
If a route is not set, say “Set as Destination”
the state or province displayed on the
to set the new street address as the desti-
screen. nation and begin route guidance.
5. When prompted, say the name of the Say “Show on Map” to display the new
city. If the system cannot clearly inter- street address on the map.
pret the name of the city, a list is pro-
vided with possible matches. Speak For more information about the NISSAN
the number of the city displayed on Voice Recognition System, see the vehicle
the screen. Owner’s Manual.
Navigation 4-9∙ City Center
∙ Travel
If you choose “By Name”, you can search
for places using a specific name. The
touch keyboard is shown.
“HOW TO INPUT CHARACTERS”
(page 2-8)
LNV3003 LNV3019 When using “Search By Category”, the sys-
SEARCHING FOR PLACES NEAR 3. Touch “Search by Category”. tem will search for up to 200 matches
CURRENT LOCATION within 50 miles (80 km) of the current
4. Touch “Near Current Location”.
position.
1. Press the NAV button. When searching by category, you can
When using “Search By Name”, the system
2. Touch “Points of Interest”. browse destinations from a variety of cat-
will search for up to 30 matches within
egories and subcategories, including:
50 miles (80 km) of the current position.
∙ All POIs
If the destination is not found within the
∙ Automotive 50 mile (80 km) search radius, you can
search for places around a specific city
∙ Banking & Business name.
∙ Emergency “SEARCHING FOR POINTS OF IN-
∙ Hotel/Motel TEREST IN ANOTHER CITY”
(page 4-12)
∙ Leisure
5. Destinations are shown based on the
∙ Public Places distance to the selected position. The
∙ Restaurant arrow on the right shows the direction
of the destination. The distance shown
∙ Shopping is a straight line distance.
4-10 NavigationTouch the desired destination from the list.
6. A detailed description of the destina-
tion is provided.
Press the BACK or BACK button
to go back and pick another destina-
tion or touch “Start” to have the sys-
tem calculate the route to the
destination.
LNV3003 LNV3005
SEARCHING FOR NEARBY RESTAU- 3. Touch “Nearby Restaurants”, “Nearby
RANTS OR GAS STATIONS Gas Stations”, “Nearby Parking” or
“Nearby ATMs”.
While a wide variety of places can be
searched in the system, shortcut buttons 4. The system searches for destinations
are available for restaurants and gas within 50 miles (80 km) of the current
stations. position.
1. Press the NAV button.
2. Touch “Points of Interest”.
Navigation 4-11SEARCHING FOR POINTS OF IN-
TEREST IN ANOTHER CITY
1. Press the NAV button.
2. Touch “Points of Interest”.
3. Touch “Search By Category” or “Search
By Name”.
4. Touch “In Another City”.
LNV2407 LNV2408
5. Places are shown based on the 6. A detailed description of the destina- 5. Touch “Change State/Province” if the
straight line distance to the current tion is provided. state or province shown is not correct.
position. The arrow on the right shows 6. If necessary, enter the name of the
the direction of the destination. Touch ∙ Press the BACK or BACK button
to go back and pick another state or province.
the desired destination on the list.
destination. The display shows the touch
A maximum of 200 destinations will be
∙ Touch “Call” to call the destination (if keyboard.
listed when searching with this method.
a phone number is available) using “HOW TO INPUT CHARAC-
the Bluetooth® Hands-Free Phone TERS” (page 2-8)
System. See the vehicle Owner’s
Manual for more information about The keyboard has an intelligent spell-
the Bluetooth® Hands-Free Phone ing setting, so it excludes non-existing
System. combinations. On the top right of the
screen, the number of matches is
∙ Touch “Map” to show a map of the shown.
destination.
7. Touch “City”.
∙ Touch “Start” to calculate the route to
the destination. 8. A touch keyboard is displayed. Enter
the name of the desired city.
4-12 NavigationYou can also read