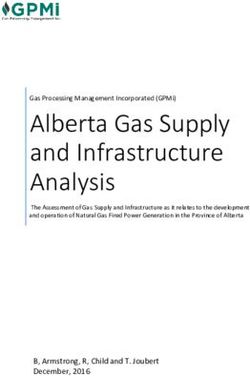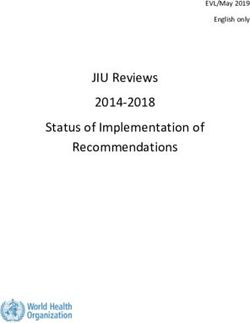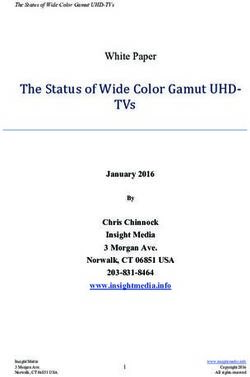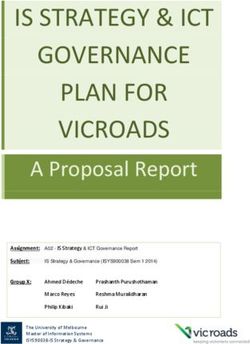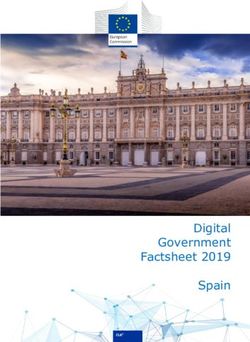BUICK INTELLILINK INFOTAINMENT SYSTEM - BUICK OWNER CENTER
←
→
Page content transcription
If your browser does not render page correctly, please read the page content below
2k17_Buick_Intellilink_Info_23204602A.ai 1 4/1/2016 7:17:11 AM
C
M
Y
CM
MY
CY
CMY
K
Buick IntelliLink Infotainment System
23204602 A
buick.com(U.S.)
buick.gm.ca (Canada)Buick IntelliLink Infotainment System (GMNA-Localizing-U.S./Canada-
9918160) - 2017 - crc - 4/7/16
Contents Introduction . . . . . . . . . . . . . . . . . . 2
Radio . . . . . . . . . . . . . . . . . . . . . . . 10
Audio Players . . . . . . . . . . . . . . 16
OnStar System . . . . . . . . . . . . . 21
Navigation . . . . . . . . . . . . . . . . . . 22
Voice Recognition . . . . . . . . . . 52
Phone . . . . . . . . . . . . . . . . . . . . . . 58
Settings . . . . . . . . . . . . . . . . . . . . 66
Trademarks and License
Agreements . . . . . . . . . . . . . . . 73
Index . . . . . . . . . . . . . . . . . . . . 83Buick IntelliLink Infotainment System (GMNA-Localizing-U.S./Canada-
9918160) - 2017 - crc - 4/7/16
2 Introduction
Introduction For vehicles first sold in Canada, Overview
substitute the name General Motors
of Canada Company for Buick Motor Introduction
Infotainment Division wherever it appears in this Read the following pages to
manual. become familiar with the
The information in this manual infotainment system features.
supplements the owner manual.
This manual describes features that { Warning
may or may not be on the vehicle
because of optional equipment that Taking your eyes off the road for
was not purchased on the vehicle, too long or too often while using
The names, logos, emblems, any infotainment feature can
model variants, country
slogans, vehicle model names, and cause a crash. You or others
specifications, features/applications
vehicle body designs appearing in could be injured or killed. Do not
that may not be available in your
this manual including but not limited give extended attention to
region, or changes subsequent to
to GM, the GM logo, BUICK, the infotainment tasks while driving.
the printing of this manual.
BUICK Emblem, and the names
Keep this manual with the owner Limit your glances at the vehicle
ENCORE, ENVISION, LACROSSE,
manual in the vehicle, so it will be displays and focus your attention
REGAL, and IntelliLink are
trademarks and/or service marks of there if it is needed. If the vehicle is on driving. Use voice commands
General Motors LLC, its sold, leave this manual in the whenever possible.
subsidiaries, affiliates, or licensors. vehicle.
The infotainment system has built-in
features intended to help avoid
distraction by disabling some
functions when driving. These
functions may gray out when they
Litho in U.S.A.
©
Part No. 23204602 A First Printing 2016 General Motors LLC. All Rights Reserved.Buick IntelliLink Infotainment System (GMNA-Localizing-U.S./Canada-
9918160) - 2017 - crc - 4/7/16
Introduction 3
are unavailable. Many infotainment Infotainment System
features are also available through The infotainment system is controlled by using the infotainment display,
the instrument cluster and steering buttons on the faceplate, steering wheel controls, and voice recognition.
wheel controls.
Before driving:
. Become familiar with the
operation, faceplate buttons, and
screen buttons.
. Set up the audio by presetting
favorite stations, setting the
tone, and adjusting the
speakers.
. Set up phone numbers in
advance so they can be called
easily by pressing a single
Regal and Envision
button or by using a single voice
command if equipped with
Bluetooth phone capability. 1. O (Power) 5. TONE
See “Defensive Driving” in the 2. RADIO 6. q BACK
owner manual. 3. MEDIA 7. { (Home Page)
To play the infotainment system with
the ignition off, see “Retained
4. g and d (Seek) 8. MENU
Accessory Power (RAP)” in the
owner manual.Buick IntelliLink Infotainment System (GMNA-Localizing-U.S./Canada-
9918160) - 2017 - crc - 4/7/16
4 Introduction
RADIO : Press to change the audio
source to AM, FM, or SXM,
if equipped.
MEDIA : Press to change the media
source to USB, Bluetooth, or AUX.
MENU : Turn to highlight a feature.
Press to activate the highlighted
feature.
TONE : Press to adjust the Bass,
Midrange, Treble, or Surround,
if equipped. See AM-FM
LaCrosse Shown, Encore Similar Radio 0 10.
When the power is on and the
g:
1. { (Home Page)
system is not muted, a quick status . AM, FM, SXM, if equipped:
2. g (Seek) pane will display when O is Press to seek to the previous
3. O (Power) pressed. Pressing O will mute the
strong station. See AM-FM
4. d (Seek) Radio 0 10.
system and trigger this pane to
. USB, AUX, or Bluetooth Audio:
5. S BACK show a long press is required to
actually power down the system. Press to seek to the beginning of
Power the current or previous track.
Volume
. When off, press O to turn the . USB, AUX, or Bluetooth Audio:
system on. Press and hold to Turn O to increase or decrease the Press and hold to quickly
turn off. volume. reverse through a track. Release
the button to return to playing
. When on, press O to mute the
{ : Press to go to the Home Page. speed. See USB Port 0 16,
See “Home Page” in this section.
system. Press O again to Auxiliary Jack 0 19, or Bluetooth
unmute the system. Audio 0 20.Buick IntelliLink Infotainment System (GMNA-Localizing-U.S./Canada-
9918160) - 2017 - crc - 4/7/16
Introduction 5
d: The Home Page is where vehicle Managing Home Page Icons
application icons are accessed. 1. Touch and hold any of the
. AM, FM, or SXM, if equipped: Some applications are disabled
Press to seek to the nex strong Home Page icons to edit
when the vehicle is moving. that icon.
station.
The Home Page can be set up to 2. Drag the icon to a new location
. USB, AUX, or Bluetooth Audio: have up to five pages with eight
Press to seek the next track. on the Home Page or to save it
icons per page. to the applications tray.
. USB, AUX, or Bluetooth Audio:
Touch the left h or right k or slide a 3. Press { to exit edit mode.
Press and hold to fast forward
through a track. Release the finger left/right across the screen to
access the pages of icons.
button to return to playing Steering Wheel Controls
speed. See USB Port 0 16, k : Touch to go to the next (LaCrosse and Regal
Auxiliary Jack 0 19, or Bluetooth Home Page.
Audio 0 20. shown, Envision similar)
h : Touch to go to the previous
S BACK or q BACK : Press to Home Page.
return to the previous screen in l : Touch this interaction selector
a menu. to display the favorites list.
Home Page Touch and hold a location within the
favorites area to begin the process
of saving a favorite application.
Touch the application icon to store
as a favorite, and the name of the
application will be shown in
favorites.Buick IntelliLink Infotainment System (GMNA-Localizing-U.S./Canada-
9918160) - 2017 - crc - 4/7/16
6 Introduction
For vehicles with audio steering q + or q − : Press to increase or Downloading and using Apps
wheel controls, some audio controls decrease the volume. requires Internet connectivity and a
can be adjusted at the steering data plan which can be accessed
wheel. Using the System through the vehicle’s OnStar 4G
g : Press to answer an incoming LTE Wi-Fi hotspot, if equipped, or a
call or to start a voice recognition Home Page Features mobile device hotspot. On most
session. See Bluetooth (Overview) mobile devices, activation of the
Touch the icons on the Home Page
0 58 or Bluetooth (Infotainment Wi-Fi hotspot is in the Settings
screen to launch an application.
Controls) 0 59 or Bluetooth (Voice menu under Mobile Network
Recognition) 0 62 or “OnStar AUDIO Sharing, Personal Hotspot, Mobile
Overview” in the owner manual. Hotspot, or similar.
Touch the AUDIO icon to display the
i : Press to decline an incoming active audio source page. Available Availability of Apps and OnStar 4G
call or end a current call. Press to sources are AM, FM, SXM, LTE Wi-Fi hotspot varies by vehicle
mute or unmute the infotainment if equipped, My Media, USB, and by country. For more
system when not on a call. Bluetooth, and AUX Input. information, see my.buick.com/learn
for U.S. or for Canada, see your
S or T : Press the five-way control PHONE dealer.
to go to the previous or next area of Touch the PHONE icon to display
a display in the instrument cluster. PROJECTION
the Phone main page. See
y or z : Press the five-way Bluetooth (Overview) 0 58 or Touch the PROJECTION icon to
control to go up or down in a list on Bluetooth (Infotainment Controls) activate Android Auto™ or Apple
the instrument cluster. 0 59 or Bluetooth (Voice CarPlay™ (if equipped) after a
Recognition) 0 62. supported device is connected. See
@ : Press to select a highlighted Apple CarPlay and Android
menu item. Apps Auto 0 64.
C or B : Press to go to the next or If equipped, in-vehicle Apps are
previous favorite when listening to available for download to the radio
the radio. Press to go to the next or through the SHOP icon on the
previous track when listening to a Home Page. Touch the SHOP icon
media source. to begin.Buick IntelliLink Infotainment System (GMNA-Localizing-U.S./Canada-
9918160) - 2017 - crc - 4/7/16
Introduction 7
NAV/OnStar NAV CLIMATE 2. Drag the icon to the
Touch the NAV icon to display the Touch the CLIMATE icon to display applications tray.
navigation map or OnStar the Climate main page. See “Dual To remove an item from the
Turn-by-Turn Navigation. See Using Automatic Climate Control System” applications tray, drag the icon
the Navigation System 0 22 or in the owner manual. from the applications tray back
“OnStar Overview” in the owner to the Home Page.
manual. REAR CLIMATE
Adding or removing applications
If equipped, touch the R. CLIMATE from the applications tray will not
SETTINGS icon to display the Rear Climate remove them from the Home Page.
Touch the SETTINGS icon to main page. See “Rear Climate
display the Settings menu. See Control System” in the owner Infotainment Display Buttons
Settings 0 66. manual.
Infotainment display buttons show
WEATHER Applications Tray on the screen when available. When
If equipped, touch the WEATHER a function is unavailable, the button
icon to display the Weather main may gray out. When a function is
selected, the button may highlight.
page. See “SiriusXM® Weather (If
Equipped)” under Destination 0 31. Infotainment Gestures
ONSTAR Use the following finger gestures to
If equipped, touch the ONSTAR icon control the infotainment system.
to display the OnStar main page The applications tray is at the top
and start OnStar voice recognition. center of the screen. The
See “OnStar Overview” in the owner applications tray can have three to
manual. five applications.
To add an application from the
Home Page to the applications tray:
1. Touch and hold any icon on the
Home Page to enter edit mode.Buick IntelliLink Infotainment System (GMNA-Localizing-U.S./Canada-
9918160) - 2017 - crc - 4/7/16
8 Introduction
Touch/Tap Drag Nudge is used to move items a
short distance on a list or a map. To
nudge, hold and move the selected
item up or down to a new location.
Fling or Swipe
Touch/Tap is used to select a button Drag is used to move applications
or option, activate an application, on the Home Page, or to pan the
or change the location inside a map. map. To drag the item, it must be
held and moved along the screen to
Touch and Hold the new location. This can be done
up, down, right, or left. Fling or swipe is used to scroll
through a list, pan the map,
Nudge or change page views. Do this by
placing a finger on the screen then
moving it rapidly up and down or
right and left.
Turn
Turn the O knob on the faceplate to
increase or decrease the volume.
Touch and hold can be used to start
another gesture, move, or delete an
application.Buick IntelliLink Infotainment System (GMNA-Localizing-U.S./Canada-
9918160) - 2017 - crc - 4/7/16
Introduction 9
Cleaning High Gloss Surfaces
and Vehicle Information and
Radio Displays
For vehicles with high gloss
surfaces or vehicle displays, use a
microfiber cloth to wipe surfaces.
Before wiping the surface with the
microfiber cloth, use a soft bristle
brush to remove dirt that could
scratch the surface. Then use the
microfiber cloth by gently rubbing to
clean. Never use window cleaners
or solvents. Periodically hand wash
the microfiber cloth separately,
using mild soap. Do not use bleach
or fabric softener. Rinse thoroughly
and air dry before next use.
Software Updates
Over-the-Air Software Updates
See Settings 0 66 for details on
software updates.Buick IntelliLink Infotainment System (GMNA-Localizing-U.S./Canada-
9918160) - 2017 - crc - 4/7/16
10 Radio
Radio Tone Settings: ‐ Rear: Adjusts the audio to
provide the best sound for the
. Bass, Midrange, Treble,
rear seat occupants.
AM-FM Radio or Surround, if equipped: Touch
+ or − to adjust. Surround ‐ Centerpoint: Turns on Bose
Playing the Radio adjusts the headrest speaker Centerpoint surround
While on the audio main page the volume only. technology. This setting
available sources are: AM, FM, creates a surround sound from
. Balance: Touch S or T for more nearly any audio source;
SXM, if equipped, My Media, USB, sound from the left or right
Bluetooth, and AUX Input. existing stereo, and MP3
speakers. The middle position players. For more information
. Touch AUDIO on the Home balances the sound between the on Bose Centerpoint surround
Page to access the RADIO left and right speakers. technology, see
screen button or press RADIO www.bose.com/centerpoint.
on the faceplate to scroll through
. Fade: Touch y or z for more
AM, FM, and SXM, if equipped. sound from the front or rear Categories : Touch Categories
speakers. The middle position under the Audio menu to access the
. Touch AUDIO on the Home balances the sound between the categories list for AM-FM. The list
Page to access the MEDIA front and rear speakers. contains names associated with the
screen button or press MEDIA AM-FM channels. Touch on a
on the faceplate to scroll through DSP Modes (If Equipped): category name to display a list of
My Media, USB, Bluetooth, and . Bose® Centerpoint® surround channels for that category. Selecting
AUX Input. sound system has four DSP a station from the list tunes the radio
modes including: to that channel and returns the
Infotainment System Settings
‐ Normal: Adjusts the audio to display to the Now Playing.
Press RADIO on the faceplate or
provide the best sound for all EQ : If equipped with a Bose sound
touch the RADIO screen button to
seating positions. system, the Equalizer settings are
access broadcast sources.
‐ Driver: Adjusts the audio to selected through the tone settings
Touch the MENU screen button or menu. Touch the left or right arrows
provide the best sound for the
press the MENU knob to display the
driver.
following menus:Buick IntelliLink Infotainment System (GMNA-Localizing-U.S./Canada-
9918160) - 2017 - crc - 4/7/16
Radio 11
to cycle through the EQ options. Press S BACK or q BACK on the Tuning a Station
The available choices are Manual
faceplate or touch 0 to go back Touch the SEEK screen button to
and Talk. switch to TUNE. Touch again to
to the previous menu.
Auto Volume (If Equipped) : This
HD Radio™ (If Equipped) : For change back. Touch @ or 9 to
feature adjusts the volume based on manually search for a station.
vehicle speed. The options are Off, AM, FM, and SXM, if equipped,
Low, Medium - Low, Medium, touch to turn HD Radio (if equipped) Direct Tune
Medium - High, or High. Press q reception on or off. Touch 0 to
go back to the previous menu.
BACK or S BACK on the faceplate
Update Station List : For AM, FM,
or touch 0 to go back to the
and SXM, if equipped, touch to
previous menu.
update the station list. Touch 0
Bose® AudioPilot® noise to go back to the previous menu.
compensation technology (If
Equipped) : This feature adjusts Finding a Station
the volume based on the noise in
Seeking a Station
the vehicle and speed. When turned Access Direct Tune by touching the
on, AudioPilot detects noise and
interaction selector TUNE screen
vehicle speed to continuously adjust
button to bring up the keypad.
the audio signal so that music will Navigate up and down through all
sound the same at a set volume frequencies or directly enter a
level. This feature is most effective
station using the keypad. When a
at lower radio volume settings
new station is entered, the
where background noise can affect information about that station
how well the music is being played. displays on the right side. This
See www.bose.com/audiopilot. This
information will update with each
feature can be turned on or off. new valid frequency tuned to.
Press g or d on the faceplate to
search for the previous or next
strongest station.Buick IntelliLink Infotainment System (GMNA-Localizing-U.S./Canada-
9918160) - 2017 - crc - 4/7/16
12 Radio
The keypad will gray out entries that HD1 station can use that feature. Up to 60 preset stations can be
do not contribute to a valid Use the TUNE button to adjust to stored:
frequency and will automatically the multicast stations. AM, FM, and SXM, if equipped,
place a decimal point within the HD Radio Stations : Touch and
frequency number, as needed. AM-FM Categories
hold a favorite button to save the
A valid station will automatically current station as a favorite. Touch a
tune to the new frequency but not favorite button in the favorite area to
close the direct tune window. recall a favorite station.
Touch 0 or Exit screen buttons. Mixed-Audio Favorites
The tune arrows on the right side of Favorites that can be stored include
the direct tune display tune through radio stations, media favorites,
the complete station list one station contacts, destinations, navigation,
step at a time per touch. A touch or applications.
and hold advances 10 frequency
steps per second. AM-FM Categories are available
under the AM-FM audio menu.
Touch (X) to delete one character at Touch AM-FM Categories to gain
a time. Touch and hold (X) to delete access to the AM-FM
all characters. Categories list.
In AM-FM modes, press g or d The categories list contains
for the radio to go to the next or category names associated with
previous strong station. Touch AM-FM Channels. Selecting a given
Direct Tune to advance to the next category name displays a list of
or previous frequency step in AM or channels for that category. To scroll through the favorites:
FM mode or directly enter or tune to
the frequency on the keypad. Storing Radio Station Presets . Drag up on the top border of the
Favorites are stored in the area at favorites bar to view the
HD radio multicast stations cannot favorites. To close the favorites,
be tuned directly through the direct the bottom of the screen.
drag them down.
tune feature. Only the analog orBuick IntelliLink Infotainment System (GMNA-Localizing-U.S./Canada-
9918160) - 2017 - crc - 4/7/16
Radio 13
. Slide a finger to the right or left HD Radio Technology Channel HD Radio Technology
to scroll through each page of Access Troubleshooting
favorites. To access HD Radio channels: Digital Audio Delay : Wait for the
Tone Settings : Touch and hold a 1. Tune the radio to the channel. signal to process. This can take
screen button to save the current HD Radio must be turned on in several seconds.
tone settings as a favorite in the the Menu. If the channel is Volume Change, Audio Skip,
tone settings screen. Drag up on the broadcasting HD Radio Echo, Digital Audio Lost : Channel
reveal button at the bottom to bring Technology, the radio will signal strength may be weak or the
up favorites. Touch a screen button automatically switch to digital channel is out of range. Verify
in the favorite area to recall a audio, indicated with an HD proper reception on another
favorite tone setting. Radio Technology logo. channel.
The number of favorites displayed is If the HD Radio signal loses
automatically adjusted by default, 2. Press g or d on the
faceplate or turn the MENU reception while listening to channel
but can be manually adjusted in the HD1, the radio will go back to the
Settings menu under Radio and knob to tune to the previous or
next HD Radio channel. main non-HD Radio channel.
then Number of Favorites Shown.
There may be a delay before the If the HD Radio signal loses
HD Radio Technology channel starts playing. reception while listening to channels
HD2 to HD8, the radio mutes until
If equipped, HD Radio Technology The HD Radio channel number is the signal can be recovered or until
is a free service with features such indicated next to the logo. the channel is changed.
as static-free sound; more See AM-FM Radio 0 10.
programming choices on local FM Satellite Radio
HD2, HD3, and higher; and For a list of all channels, see
on-screen information such as artist www.hdradio.com. SiriusXM® Satellite Radio
and song title. Service (If Equipped)
Vehicles with a valid SiriusXM
satellite radio subscription can
receive SiriusXM programming.Buick IntelliLink Infotainment System (GMNA-Localizing-U.S./Canada-
9918160) - 2017 - crc - 4/7/16
14 Radio
SiriusXM satellite radio has a wide Artist. To delete an alert, touch −. AM
variety of programming and Touch0 to go back to the The range for most AM stations is
commercial-free music, coast to previous menu. greater than for FM, especially at
coast, and in digital-quality sound.
Auto Volume (If Equipped) : This night. The longer range can cause
See www.siriusxm.com or call
feature adjusts the volume based on station frequencies to interfere with
1-888-601-6296 in the U.S. In
the vehicle speed. See AM-FM each other. Static can also occur
Canada, see www.siriusxm.ca or
Radio 0 10. when things like storms and power
call 1-877-438-9677.
lines interfere with radio reception.
When SiriusXM is active, the station Bose AudioPilot noise When this happens, try reducing the
name, number, category name, compensation technology (If treble on the radio.
song title, and artist display on the Equipped) : This feature adjusts
screen. the volume based on the noise in SiriusXM® Satellite Radio
the vehicle and speed. See AM-FM Service
SiriusXM Menu Radio 0 10.
If equipped, SiriusXM Satellite
SiriusXM has a menu to adjust Radio Service provides digital radio
different features. Radio Reception reception. Tall buildings or hills can
Touching the MENU screen button Unplug electronic devices from the interfere with satellite radio signals,
may display the following: accessory power outlets if there is causing the sound to fade in and
interference or static in the radio. out. In addition, traveling or standing
Tone Settings : Touch + or − to under heavy foliage, bridges,
adjust the tone settings. See AM-FM FM garages, or tunnels may cause loss
Radio 0 10. of the SiriusXM signal for a period
FM signals only reach about 16 to
TuneSelect : For SiriusXM only, this 65 km (10 to 40 mi). Although the of time.
feature allows for an alert to be set radio has a built-in electronic circuit
for artists or songs that are played Cell Phone Usage
that automatically works to reduce
on any channel. Touch Manage interference, some static can occur, Cell phone usage, such as making
Tune Select to turn the alerts On especially around tall buildings or or receiving phone calls, charging,
and Off or manage the saved hills, causing the sound to fade in or just having the phone on may
selection of Artists or Songs. To and out.
unselect an alert, touch the Song orBuick IntelliLink Infotainment System (GMNA-Localizing-U.S./Canada-
9918160) - 2017 - crc - 4/7/16
Radio 15
cause static interference in the
radio. Unplug the phone or turn it off Caution Caution (Continued)
if this happens.
Using a razor blade or sharp distort the incoming radio
object to clear the inside rear reception. Any damage caused to
Backglass Antenna window can damage the rear the backglass antenna due to
The AM-FM antenna is integrated window antenna and/or the rear metallic tinting materials will not
with the rear window defogger in the window defogger. Repairs would be covered by the vehicle
rear window. Do not scratch the not be covered by the vehicle warranty.
inside surface or damage the lines warranty. Do not clear the inside
in the glass. If the inside surface is rear window with sharp objects.
damaged, it could interfere with Multi-Band Antenna
radio reception. For proper radio
The roof antenna is for OnStar®,
reception, the antenna connector
SiriusXM® Satellite Radio, and GPS
needs to be properly attached to the Caution (Global Positioning System). Keep
post on the glass.
clear of obstructions for clear
Do not apply aftermarket glass
If attaching a cell phone antenna to reception. If the vehicle has a
tinting with metallic film. The
the glass, attach it between the grid sunroof and it is open, or items are
lines. metallic film in some tinting placed on the roof mounted cargo
materials will interfere with or rack, reception can also be affected.
(Continued)Buick IntelliLink Infotainment System (GMNA-Localizing-U.S./Canada-
9918160) - 2017 - crc - 4/7/16
16 Audio Players
Audio Players Gracenote® . The following restrictions apply
When plugging in a USB device, for the data stored on a USB
MP3 player or USB device:
Avoiding Untrusted Media Gracenote service builds voice tags
for music. Voice tags allow artists, ‐ Maximum folder structure
Devices albums with hard to pronounce depth is 11 levels.
When using media devices such as names, and nicknames to be used ‐ Applicable audio extensions
CDs, DVDs, Blu-Ray Discs®, SD to play music through voice are mp3, wma, aac, m4a,
cards, USB drives, and mobile recognition. and aif.
devices, consider the source. While indexing, infotainment
Untrusted media devices could ‐ WMA and Apple lossless files
features are available. are not supported.
contain files that affect system
operation or performance. Avoid use My Media Library ‐ Supported file systems are
if the content or origin cannot be The infotainment system allows FAT32 and NTFS.
trusted. access to content from all indexed To play a USB device, do one of the
media sources. Press MEDIA on the following:
USB Port faceplate or touch the MEDIA
screen button to scroll through the . Connect the USB.
This vehicle is equipped with two
USB ports in the center console. options until My Media is selected. . Press MEDIA on the faceplate or
These ports are for data and Use gestures or screen buttons to touch the MEDIA screen button
charging. scroll through the content. until the connected device is
USB MP3 Player and USB Drives shown.
The system is optimized to support
two connected devices with a total . The USB MP3 players and USB Use the following when playing an
of 15,000 songs. drives connected must comply active USB source:
Playing from a USB with the USB Mass Storage r : Press to play the current media
Class specification (USB MSC). source.
A USB mass storage device can be
connected to the USB port.
. Hard disk drives are not j : Press to pause play of the
supported. current media source.Buick IntelliLink Infotainment System (GMNA-Localizing-U.S./Canada-
9918160) - 2017 - crc - 4/7/16
Audio Players 17
g: TONE : Touch TONE on the USB Browse Menu
interaction selector to access the Touch anywhere between the top
. Press to seek to the beginning of Tone Settings screen. Set the Bass,
the current or previous track. and bottom menus to view the
Midrange, Treble, Balance, browse menu and the following
If the track has been playing for and Fade.
less than five seconds, the options are displayed along the
previous track plays. If playing USB Menu bottom of the screen:
longer than five seconds, the Touch Menu to display the USB Playlists:
current track restarts. menu. The following may be 1. Touch to view the playlists
. Press and hold to reverse available: stored on the USB.
quickly through playback. Shuffle : Touch to play the tracks
Release to return to playing 2. Select a playlist to view the list
randomly. Touch again to stop of all songs in that playlist.
speed. Elapsed time displays. shuffle.
3. Select a song from the list to
d: Tone : Touch + or − to adjust the begin playback.
tone settings. See AM-FM
. Press to seek to the next track. Artists:
Radio 0 10.
. Press and hold to advance 1. Touch to view the list of artists
Auto Volume (If Equipped) : This
quickly through playback. feature adjusts the volume based on stored on the USB.
Release to return to playing the speed of the vehicle. See
speed. Elapsed time displays. 2. Select an artist name to view a
AM-FM Radio 0 10. list of all albums by the artist.
Z : Touch the shuffle icon on the Bose AudioPilot noise
interaction selector to shuffle 3. To select a song, touch All
compensation technology (If Songs or touch an album and
through the available media. Equipped) : This feature adjusts then select a song from the list.
/ : Touch the replay icon on the the volume based on the noise in
interaction selector to display the the vehicle and speed. See AM-FM Albums:
timebar. Move the timebar to Radio 0 10. 1. Touch to view the albums on
interact with the currently the USB.
playing song.Buick IntelliLink Infotainment System (GMNA-Localizing-U.S./Canada-
9918160) - 2017 - crc - 4/7/16
18 Audio Players
2. Select the album to view a list Podcasts:
of all songs on the album. 1. Touch to view the podcasts on
3. Select a song from the list to the USB.
begin playback. 2. Select a podcast. If episodes
Songs: exist, select an episode.
1. Touch to display a list of all Composers:
songs on the USB. 1. Touch to view the composers
2. To begin playback, select a on the USB. When a list of songs, albums,
song from the list. 2. Select Composer to view a list artists, or other types of media
Genres: of albums by that composer. display, a vertical keyboard appears
on one side of the list and a scroll
1. Touch to view the genres on 3. Select an album to view a list
bar on the other side. When using
the USB. of songs on that album.
the vertical keyboard, touch the
2. Select a genre to view a list of 4. Select a song from the list to beginning character of the desired
all content of that genre. begin playback. name to display the zoom bubble of
that character. Release the finger
3. Select artists to view a list of Audiobooks:
from the touch screen and the zoom
albums. 1. Touch to view the audiobooks bubble disappears.
4. Select an album to view a list stored on the device.
Touch the scroll bar to move the list
of songs. 2. Select audio book. up and down.
5. Select song to begin playback. 3. Select chapter to begin File System and Naming
Podcasts, Composers, Audio playback.
Books, and Videos are shown when The songs, artists, albums, and
More is selected from the bottom of genres are taken from the file’s
the screen. song information and are only
displayed if present. The radioBuick IntelliLink Infotainment System (GMNA-Localizing-U.S./Canada-
9918160) - 2017 - crc - 4/7/16
Audio Players 19
displays the file name as the track Auxiliary Jack Playing from the AUX Port
name if the song information is not An auxiliary device is played
available. This vehicle has an auxiliary input
jack in the center console under the through the audio system and
Supported Apple® Devices armrest. Possible auxiliary audio controlled through the device itself.
To view supported devices in the sources include: AUX Menu
U.S., see www.my.buick.com/learn. . Laptop computer Press the MENU knob to display the
For Canada, see your dealer. AUX menu and the following may
. Audio music player
Loss of Audio display:
This jack is not an audio output. Do
If a phone currently paired over not plug headphones into the Tone Settings : Select to adjust
Bluetooth is plugged in with a USB auxiliary input jack. Set up an Bass, Midrange, Treble, Balance,
cable, the system will automatically auxiliary device while the vehicle is Fade, and EQ (Equalizer). See
mute the phone audio. Playback in P (Park). AM-FM Radio 0 10.
can be resumed by changing the Auto Volume (If Equipped) : This
Connect a 3.5 mm (1/8 in) cable
audio source from Bluetooth to USB feature adjusts the volume based on
from the auxiliary device to the
cable. the vehicle speed. See AM-FM
auxiliary input jack. When a device
Source USB from the Audio MEDIA is connected, the system can play Radio 0 10.
screen button to resume playback. audio from the device over the Bose AudioPilot noise
vehicle speakers. compensation technology (If
Bluetooth Streaming Audio and
Voice Recognition If an auxiliary device has already Equipped) : This feature adjusts
been connected, but a different the volume based on the noise in
See Bluetooth Audio 0 20 for the vehicle and speed. See AM-FM
source is currently active, touch the
information using voice recognition Radio 0 10.
MEDIA screen button to scroll
with Bluetooth streaming audio.
through audio source screens, until DSP Modes (If Equipped) : With a
Make sure all devices have the AUX source screen displays. Bose Centerpoint sound system,
latest software downloaded. adjusts the DSP modes. See “DSP
Modes (If Equipped)” in AM-FM
Radio 0 10.Buick IntelliLink Infotainment System (GMNA-Localizing-U.S./Canada-
9918160) - 2017 - crc - 4/7/16
20 Audio Players
Bluetooth Audio Bluetooth Audio Menu When selecting Bluetooth audio, the
Touch the MENU screen button to radio may not be able to launch the
If equipped, music may be played audio player on the connected
from a paired Bluetooth device. See display the Bluetooth Audio menu.
The following may be available: device to start playing. When the
Bluetooth (Overview) 0 58 or vehicle is not moving, choose the
Bluetooth (Infotainment Controls) Tone : Touch + or − to adjust the connected device to begin playback.
0 59 or Bluetooth (Voice tone settings. See AM-FM
Recognition) 0 62 for help pairing a Radio 0 10. All devices launch audio differently.
device. When selecting Bluetooth audio as
Touch 0 to go back to the a source, the radio may show as
The music can be controlled by previous menu. paused on the screen. Press play
either the infotainment controls,
Auto Volume (If Equipped) : This on the device or touch r to begin
or the controls on the device.
feature adjusts the volume based on playback.
Music can be launched by touching the speed of the vehicle. See
the MEDIA screen button on the Some phones support sending
AM-FM Radio 0 10. Bluetooth music information to
Home Page.
Bose AudioPilot noise display on the radio. When the radio
To play music via Bluetooth: compensation technology (If receives this information, it will
1. Power on the device, and pair Equipped) : This feature adjusts check to see if any is available and
to connect the device. the volume based on the noise in display it. For more information
the vehicle and speed. See AM-FM about supported Bluetooth features,
2. Once paired, go into the audio see www.gm.com/bluetooth.
application from the Home Radio 0 10.
Page or via the applications Manage Bluetooth Devices :
tray. Select MEDIA until Touch to go to the Bluetooth page to
Bluetooth displays. add or delete devices.Buick IntelliLink Infotainment System (GMNA-Localizing-U.S./Canada-
9918160) - 2017 - crc - 4/7/16
OnStar System 21
OnStar System averages and vehicle systems
design. Some services require a
OnStar 4G LTE data plan.
If equipped with OnStar 4G LTE, up
to seven devices, such as
smartphones, tablets, and laptops,
can be connected to high-speed
Internet through the vehicle’s built-in
Wi-Fi hotspot.
Call 1-888-4ONSTAR
(1-888-466-7827) to connect to an
OnStar Advisor for assistance. See
www.onstar.com for vehicle
availability, details, and system
limitations. Services and
connectivity may vary by make,
model, year, carrier, availability, and
conditions. 4G LTE service is
available in select markets. 4G LTE
performance is based on industryBuick IntelliLink Infotainment System (GMNA-Localizing-U.S./Canada-
9918160) - 2017 - crc - 4/7/16
22 Navigation
Navigation When the screen is not in use, it will
time out and remove the controls.
It is advised to set up preferences
before setting a destination. To set a
Touch anywhere along the bottom or destination, see Destination 0 31.
Using the Navigation top of the screen to display the
System controls. Cancel Route/Resume To
. While under route guidance, this
Touch NAV icon on the Home Page
screen button displays Cancel
or the Navigation icon in the
Route. Touch Cancel Route to
applications tray to access the
end route guidance. No further
navigation application.
prompts will be given. The list
item then changes to
Resume To.
. Touch the Resume To screen
button to resume route guidance
to the last entered destination.
Additional navigation features are:
. The last location that the system
. Cancel Route/Resume To has provided guidance to can be
. Navigation Voice Preferences resumed by touching on this
list item.
Touch MENU from the map view to . Current Location
. If the route includes waypoints,
access the Navigation Menu. . Traffic
Features displayed in the the entire route can be
Navigation Menu can be selected to . Map View suspended using the Cancel
adjust navigation preferences. . Route list item. When Resume
Routing Preferences
To is touched, all waypoints are
To exit out of a list, touch the Exit . Display “Places of Interest” resumed for guidance.
screen button in the top right corner Icons
of the map to return to the main . Personal Data
map view.Buick IntelliLink Infotainment System (GMNA-Localizing-U.S./Canada-
9918160) - 2017 - crc - 4/7/16
Navigation 23
Navigation Voice Preferences prompt is being played, and the Current Location
Touch the Navigation Voice main volume is adjusted, the prompt Touch the Current Location list item
Preferences list item to adjust the volume will update and be saved. to display a Current Location list.
voice preferences. Prompts During Phone Calls :
When enabled, the system plays a
shorter prompt while on a phone
call. This setting can be configured
as to whether a prompt would be
heard during a phone conversation.
When this setting is Off, only the
short alert tone is played when
approaching the maneuver.
Voice Prompts Mute Icon The following information is
The following options can be displayed on the Current
adjusted: Location list:
. Voice Prompts On/Off . Nearest Address
. Voice Volume . Lat/Long
. Prompts During Phone Calls . Nearest Hospital
On/Off
. Nearest Police
Voice Prompts : Press the Voice
Prompts list item to toggle voice . Nearest Fuel
prompts On and Off. Touch the Mute icon on the left side . Nearest Service
Voice Volume : Adjust the loudness of the map while in map view to turn Touching any of the options will
of the audio feedback by touching voice prompts On or Off. display the destination details view
the − or + button. If a maneuver for that location to allow you to
begin guidance to the selected
location.Buick IntelliLink Infotainment System (GMNA-Localizing-U.S./Canada-
9918160) - 2017 - crc - 4/7/16
24 Navigation
Touch the Nearest Address button 1. Touch Show Nearby Traffic
and then the Save screen button to Incidents to access the Traffic
store the current location to the List menu. This menu displays
Address Book. the incident symbol and
highway name, along with the
Traffic (If Equipped) distance and heading to the
Touch to browse the traffic in the incident.
area as well as adjust the traffic 2. Touch on the incident to display
settings. Where traffic information is additional details about the
available, it is displayed on the map. There are several options on the incident as well as an option to
Where live traffic flow data is Traffic menu: avoid that particular incident if
available, it is displayed as a solid . Show Nearby Traffic Incidents it is along the current route.
line adjacent to the road. The road
. Show Flow On Map On-Off Traffic Routing Preferences
is displayed in colors to show the
flow rate as: . Show Icons On Map On-Off
. Black – Stopped or Closed . Traffic Routing Preferences
. Red – Poor . Traffic Types
. Yellow – Slow
. Green – Normal
The system can be configured as to
how it reacts when receiving traffic
information. Touch Traffic Routing
Preferences to access the Traffic
Routing menu.Buick IntelliLink Infotainment System (GMNA-Localizing-U.S./Canada-
9918160) - 2017 - crc - 4/7/16
Navigation 25
When this setting is Off, the system will display with information on how
will never take traffic conditions into to reactivate the subscription along
account when creating routes. In with the SiriusXM radio ID.
addition, the two options below are
grayed out. If one of the grayed-out Traffic Types
options is touched, it automatically
turns the traffic avoidance feature
On and performs the desired
selection.
The two options, Ask Me Before 3D View
Avoiding and Automatically Avoid The 3D View is a Heading Up view
Traffic, will adjust the system as but it includes perspective. Map
follows: items will appear larger as the
. If the Automatically Avoid Traffic vehicle comes closer.
list item is touched, the system Touch to access the Traffic
Heading Up View
will automatically adjust the Types menu.
route based on traffic without The Heading Up View keeps the
The system can be configured to
notifying the driver. vehicle's current heading at the top
filter out certain types of traffic
of the view. The vehicle icon always
. If the Ask Me Before Avoiding events. If a particular type has been
faces the top of the view as the map
list item is touched, the system turned off, the system does not
rotates.
will always use Alerts to show display it on the map, and does not
when there is an incident and alert the driver. North Up View
allow it to be avoided by Map View The North Up View keeps north at
touching the avoid button. the top of the view. The vehicle icon
Touch to select the desired map
If the Traffic list item is touched from is placed in the center of the view
view. A checkmark appears to
the Map Menu and Traffic is not and rotates to indicate the heading
indicate a view has been selected.
available because the SiriusXM for the vehicle.
subscription is not valid, a pop-upBuick IntelliLink Infotainment System (GMNA-Localizing-U.S./Canada-
9918160) - 2017 - crc - 4/7/16
26 Navigation
Audio Information Day/Night Mode Route Style
Touch to turn the audio information Touch this list item to change the
view on or off from the main route type preferences.
map view. The options are:
The audio status screen contains: . Fast (default)
. Station Frequency . Eco Friendly (if equipped)
. Artist Information . Short
. Song Information . Configure Eco Profile
. r / j or g or d Station and Touch to access the Day/Night The Configure Eco Profile can be
Channel Controls Mode menu. used to configure two parameters
for the Eco Friendly route. These
Press the g or d Station controls The options are:
parameters are roof load and trailer.
to go to the next or previous strong . Day Mode: Brightens the map For each parameter, the options are
signal station or digital channel. background. None, Small, Medium, and Large.
When the audio status pane . Night Mode: Darkens the map Touch to scroll through the list. The
displays Artist and Song background. default for both is None.
Information, press g or d to go to . Auto: Adjusts the screen These preferences are used for all
the next or previous track based on background automatically routes generated.
the current media mode. depending on the exterior
lighting conditions.
Routing Preferences
Touch the Routing Preferences list
item to access the Routing
Preferences menu. Options on how
the routes are created for route
guidance are listed on this menu.Buick IntelliLink Infotainment System (GMNA-Localizing-U.S./Canada-
9918160) - 2017 - crc - 4/7/16
Navigation 27
grayed-out checkmark to turn all
of the icons for that category on
or off.
Personal Data
Route segment preferences are . The POI icons can be turned On
other options showing on the and Off. Touch the check box
Routing Preferences menu. next to the POI icon to display
the icon.
These include:
. Touch Clear All to reset the
. Use Toll Roads On-Off icons that are displayed on Data that the system has saved
. Use Freeways On-Off the map. during the course of using the
. Use Carpool Lanes On-Off . A subcategory can be selected navigation system can be managed
instead of the entire category. through:
. Avoid Slow Traffic On-Off Touch the list item itself rather . Contacts
. Use Tunnels On-Off than the check box. The
. Recent Destinations
. Use Time Restricted Roads subcategories will display. Select
any of those categories to . My POIs (if equipped)
On-Off
navigate down the hierarchy. . Upload Saved Locations
Display Places of Interest Icons . When a higher-level category . Delete Autocomplete
Places of Interest (POI) icons can has some of its subcategories
be displayed on the map using selected, the checkmark next to
this view. it is grayed out. This indicates
that only some of the categories
below are shown. Touch theBuick IntelliLink Infotainment System (GMNA-Localizing-U.S./Canada-
9918160) - 2017 - crc - 4/7/16
28 Navigation
Contacts . Touch Delete All My POIs to
1. Touch Delete All Entries to delete the entire list of
delete the entire list of categories. A pop-up displays
contacts. A pop-up displays to asking to confirm the deletion.
confirm. . To exit out of a list, touch the
2. Touch Edit Contacts List to Exit screen button in the top
display the Contacts to edit. right corner of the map to return
to the main map view.
Recent Destinations
Upload Saved Locations Delete Autocomplete
. Touch Delete All Destinations to
. Touch the Upload screen button Touch the Delete screen button on
delete the entire recent
destination list. A pop-up on the Upload Saved Locations the Delete Autocomplete History
displays asking to confirm the menu to save the Vehicle menu to clear personal data from
deletion. Contacts list and any My POIs the keyboard. A pop-up displays a
that have been saved to the message to Delete all keyboard
. Touch Delete Individual vehicle. autocomplete history. The system
Destinations to display a recent clears all navigation addresses,
. Once saved locations have been
destinations list. Select the POIs, etc. The autocomplete will not
individual entry to delete. uploaded to a USB, they can be
transferred to a different vehicle delete recent destinations. Touch
My POIs or restored to the current Cancel to stop the process.
. Touch My POIs to display a contacts list. Map Adjustments
menu of other options. ZOOM −/+ can be used to adjust
. Select Delete Individual the scale of view on the map. When
Categories. A My POIs category the end of the zoom level is
list displays. reached, ZOOM −/+ will gray out.
. Select the individual entry to . ZOOM − (minus): To zoom out.
delete. . ZOOM + (plus): To zoom in.Buick IntelliLink Infotainment System (GMNA-Localizing-U.S./Canada-
9918160) - 2017 - crc - 4/7/16
Navigation 29
The zoom scales can be configured . Touch a finger twice on a the form of an arrow is displayed
for English or metric units. To location on the map; the map to indicate the direction. The
change from English to metric, see zooms in one level to the arrow is shown in relation to the
“Instrument Cluster” in the owner location that was touched current vehicle heading.
manual. twice on. . Touch a finger on a POI icon
Scroll Features . When the map is recentered shown on the map; the name of
away from being locked to the the POI is shown in the address
vehicle position, the crosshairs callout, along with the city name
will show in the center of the and state. If the callout is
map. As the map continues to selected, the destination details
be recentered, the crosshairs view for the POI shown.
will remain on the screen. When . After panning the map away
the crosshairs are shown on the from the vehicle, touch Reset to
screen, a callout with more return the map back to the
information displays. If the map current position.
is moved from the current
. To scroll within the map, touch location, the crosshairs will . Touch the Overview button to
anywhere on the map screen. disappear along with the callout. quickly get a view of the entire
route. The route Overview button
. Nudge or slide a finger on the . Touch a finger on the callout takes the place of the Reset
map; the map moves in the next to the crosshairs and the button while under route
direction of the finger. destination details view displays. guidance. Touch the Reset
From this view, route guidance button to return the map to the
. Fling a finger on the map; the can be received or saved to the current position.
map will start scrolling in a short vehicle's contact list.
continuous scroll.
. When the map is recentered, the
. Touch a finger on the location on straight-line distance from the
the map; the map recenters to vehicle to the selected point is
the location that was displayed in the callout. In
touched on. addition, a heading direction inBuick IntelliLink Infotainment System (GMNA-Localizing-U.S./Canada-
9918160) - 2017 - crc - 4/7/16
30 Navigation
Maps Navigation Symbols Vehicle Address Callout
The map database is stored in the Following are the most common Tap on the vehicle icon; the current
internal flash memory that is used in symbols that appear on a map address of the vehicle is overlaid on
the navigation system. screen. the map next to the vehicle icon in a
callout. Another tap hides the
Detailed Areas information.
Road network attributes are Any address information about the
contained in the map database for vehicle’s current location will be
detailed areas. Attributes include shown, including the street, city, and
information such as street names, state names.
street addresses, and turn Tap on this callout to save the
restrictions. A detailed area includes or current address to the vehicle
all major highways, service roads, address book.
and residential roads. The detailed
areas include Places of Interest
(POIs) such as restaurants, airports,
banks, hospitals, police stations,
gas stations, tourist attractions, and
historical monuments. The map
database may not include data for
newly constructed areas or map The symbol indicates the current
database corrections that are position and heading direction of the The destination symbol marks the
completed after production. The vehicle on the map. When under final destination after a route has
navigation system provides full route guidance, a circle with an been planned.
route guidance in the detailed map arrow is added to the symbol which
areas. indicates the direction to the
destination.Buick IntelliLink Infotainment System (GMNA-Localizing-U.S./Canada-
9918160) - 2017 - crc - 4/7/16
Navigation 31
This symbol indicates the Destination
recommended maneuver that
should be performed. Touch it to If route guidance is not active, touch
display the turn list or waypoint list. the NAV icon on the Home Page to
access the map view. Touch the
Destination screen button from the
map view to enter a destination.
The waypoint symbol marks one or Available methods of entering a
more set waypoints. destination are Address,
A waypoint is a stopover destination Intersection, POIs, Recent,
point added to the planned route. Contacts. Several options can be
selected to plan a route. Some
The No GPS symbol appears when destination items may be grayed out
there is no Global Positioning if no destination was previously
System (GPS) satellite signal. When entered or saved.
the GPS is gone, the vehicle
position on the map may not be Another way to enter a destination
accurate. is to push the blue OnStar button
and ask an OnStar Advisor to
Autozoom download a destination into the
The estimated time to the
destination displays. Touch the As a maneuver is being embedded navigation system. See
Arrival button to toggle to duration approached, the map automatically OnStar® System 0 49.
and to the distance of the zooms in to give greater detail.
destination. If lane guidance is available for the
maneuver, this is also shown.
When the system begins to
autozoom, it zooms in to its
minimum level. After the maneuver
is performed, the system slowly
zooms back out.Buick IntelliLink Infotainment System (GMNA-Localizing-U.S./Canada-
9918160) - 2017 - crc - 4/7/16
32 Navigation
Touch the DESTINATION button Alpha-Numeric Keyboard
and the last used destination view is The keyboard is used in multiple
shown. This mode is retained. The locations throughout the system and
initial default is Address. can be used with many features.
Navigation Next Turn Maneuver The navigation system uses the
Alert keyboard's alpha-numeric keyboard.
The navigation system may need to The keyboard can also be modified
get the attention of the driver in to include characters appropriate for
Touch the DESTINATION button to certain situations. the region configured in the vehicle
go to the destination entry views. settings.
If not in the navigation application
Available Methods of Search when a near maneuver prompt is @ : Touch to search for the
given, it is shown as an alert. The destination details of an address or
alert contains the turn indicator and place of interest entered in the text
button to display the main field. Once @ is touched, the
navigation view, or dismiss the alert. activity indicator displays in the list
The alert also contains the name of of possible matches.
the street to turn on and a | : Touch to display a list of
countdown bar. matches.
Auto-Capitalization When there are multiple matches, a
The shift key is automatically dropdown arrow is shown after the
. Address (entries by hierarchy) enabled when a period is entered autocomplete text. This dropdown
on the keyboard. Once the first displays an entire list of matches.
. Intersection Touch the appropriate match without
character is typed after the period,
. Places of interest (POIs) the next character will change to having to enter more text.
. Recent (destinations) lower-case. z : Touch to delete the last typed
. character. Touch and hold to clear
Contacts
the entire text field. If the entire text
field has been deleted, this screenBuick IntelliLink Infotainment System (GMNA-Localizing-U.S./Canada-
9918160) - 2017 - crc - 4/7/16
Navigation 33
button becomes an Undo button. characters, slide a finger left or right Search Process
Touching Undo will restore the to adjust the highlight of the special The process of prioritizing the
deleted text. character. search is to help shorten the length
Exit : Touch to return to the Special Character List of time at finding the results. If there
previous Map view. is a 100% match found when a
The following characters have search type is carried out, the
SYM : Touch to show the symbol special characters beneath them:
keyboard. remaining searches abort.
SPACE : Touch to enter a space The system conducts the search in
between characters or the words of the following order:
a name. 1. Vehicle Contacts List
R : Touch to display the 2. Connected Phone
interaction selector. Contacts List
E : If equipped, touch to switch 3. POIs
between Alpha-Numeric Keyboard 4. Addresses
and Character Recognition.
One-Shot Search The Contacts are done first because
Special Characters the list will be relatively short and
Enter a full or partial Address,
As the characters are typed on the can be done quickly.
Contact, or POI into the search bar
keyboard, a pop-up of the letter and the system will search and POIs are done next because the
touched displays above the key that display all of the matches. amount of time it takes to search for
was touched. the average POI is consistent. The
The contacts that are searched
Continue to touch and hold, and any less deviation during a search would
include both the connected phone’s
additional special characters mean an average of less time taken.
contacts list and the vehicle’s
associated with that letter are contacts list. The Addresses are last because the
displayed around the current letter. standard deviation for an address
To select one of the special search is very large. Some address
searches are very quick, but others
may take very long. Because of this,Buick IntelliLink Infotainment System (GMNA-Localizing-U.S./Canada-
9918160) - 2017 - crc - 4/7/16
34 Navigation
the address search would not be POIs show in a split list format with match. The entire contact name
conducted unless a good match the map on the right displaying the does not need to be entered for it to
could not be found in either locations of the matches. The brand be found in a search.
Contacts or POIs. icon or category icon will display for Touching a contact listed on the
the match results. results list displays the standard
Autocomplete
When a list displays, the results for contact details view to select an
The autocomplete is preloaded with a particular type can be filtered by item, such as an address to start
all recent destinations and POI touching the filter buttons along the routing, or a phone number to place
category names. Previous POI top of the screen. If there are no a call.
name searches are remembered. particular results for a selected type,
If only one type of result is found, a message is indicated in the list. Address
the single type result screen is For example:
shown. Within each group, they are
listed in confidence order. This . For no addresses: “No
means the highest confidence result Addresses Found Within ”
If multiple types of matches are . For no POIs: “No POIs Found
found, the result list with the highest Within.” This distance is shown
depending on what radius is
Address and Contact matches are completed and what current
shown in full width list format. The . A destination can be searched
units are selected. by typing out the address,
match results will display unique
icons for full addresses, streets, . For no contacts: “No Contacts intersection, highway, or freeway
intersections, cities, states, and Found.” entrance ramps on the
countries. keyboard. This information is
The system performs partial typed and displayed in the
searches on contacts, so typing a information field. Touch the
first name or last name would find a search icon to start the search.Buick IntelliLink Infotainment System (GMNA-Localizing-U.S./Canada-
9918160) - 2017 - crc - 4/7/16
Navigation 35
For example: If a destination address or location results found. Touch the OK screen
City: Crawford being entered is outside of the button to return to the
country, the country abbreviation keyboard view.
Street: Main Rd must be added after the address.
Results Display
House #: 12334 Spelling Mistakes If only a single match is found at the
. State/region information does The system is able to offer end of a search, the list is not
not have to be included in the alternatives if the searched term is shown but the Destination Details
search field if entering an not found exactly. The system uses view is shown. Touch Back from the
address that is located in the the closest term it finds and Destination Details view to go back
same state. provides those results. to the results list screen. If it was a
. Whenever the keyboard view is The system first searches the POI search, the Continue POI
entered, the last text that was entered term exactly. If no matches Search button is available in case
typed, even if it was not are found, partial words are used. that was not the desired POI.
searched on, will display. Places of Interest (POI)
Search in Process
. A partial or complete address
Touch the Search button; the results While at the Home Page, touch the
can be typed in the search field. Nav screen button to display a view
If a partial address is typed, the screen displays with the activity
indicator. There is a non-selectable of the map. Touch the
system attempts to use local DESTINATION screen button to go
knowledge to fill in additional List item in the list that says
“Searching” to indicate that it is in to the destination entry views.
information. For example, if no
city name or state/region are process.
given, the system assumes a Once the results are found, the
search for something in the correct list screen will display.
current city or a nearby city in
the current state. The system is No Results Found
also capable of recognizing If no results are found from an
address formats according to entered search term, a pop-up
other regions. displays indicating there are noYou can also read