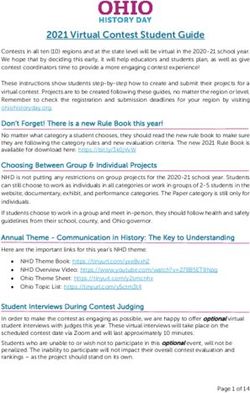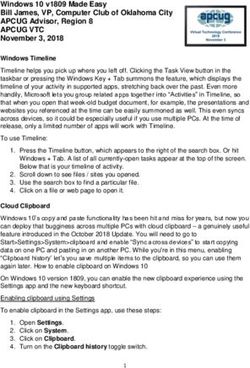GPS Tutorial for Hikers - By Marc TORBEY How to efficiently use your mobile as GPS navigator for hiking - Oruxmaps
←
→
Page content transcription
If your browser does not render page correctly, please read the page content below
GPS Tutorial for Hikers
How to efficiently use your mobile as GPS navigator for hiking
By Marc TORBEY
Examples from the Android software OruxMaps
V1.0
1Table of contents
• Basics about GPS for hiking slide 3
• Before the hike slide 12
• It’s hiking day! slide 20
• After the hike slide 31
2Abbreviations used
• GE Google Earth (free software for computers)
• GPS Global Positioning System
• OM Orux Maps (GPS application for Android phones)
• POI Point Of Interest (on a map)
• WP Waypoint
4GPS
Global Positioning System
• Several satellite around planet Earth, broadcast GPS “signals”:
– GPS devices receive satellite signals… no transmission
– Weak signals from remote satellites, so…
• perceptible Outdoors only!
• 1st “GPS fix” requires user to be still (not moving)
• Origin of GPS systems
– USA: NAVSTAR
– Russia: GLONASS (since 2010)
– UE: Galileo (available in 2020).
• Goals of GPS systems:
– Basic goal: knowing your position on a map
– Navigation: sea, land (car)
– Orientation: hiking trips
5GPS maps
Typically a digital map is either
• A sophisticated software object comprising a
drawing of the landscape (with roads, public
monuments, …) + a database of POIs + some
intelligent software capable of giving you
directions to reach your destination POI.
– Requires Internet connectivity, to access the
latest maps and POIs.
– Usually expensive
Example Google maps
• Or a simple picture, showing the landscape
and possibly the roads.
– No navigation capabilities but…
Ok for hiking!
– Can be used off-line by
software like OM
– Usually available free of charge
– Ex: Google Earth/ Hybrid
6GPS objects - Waypoints
• A Waypoint is a point on the map, created in order
to locate an important place on the map…
– either by the “Create waypoint” function of the OM mobile
(marks the user’s current location)
– Or by clicking a point on the “Map”
– Or by some software
• On Google Earth it is called a Placemark. (Add →
Placemark)
• On Nokia phones it is called a landmark
• Any WP can be used as target for orientation
– A compass indicates the direction and the distance to it.
See page 26.
7GPS objects - Routes
• A Route is an ordered set of waypoints,
used to guide you throughout your hike.
• It is created from waypoints …
– on the mobile, with software like OM
– Or on the laptop using some software
8GPS objects - Tracks
• A Track is a path walked by a hiker and recorded on his GPS
device.
– Used after your hike, to locate where you’ve walked and get statistical
data.
– A track recorded by another hiker could be uploaded to your GPS
device (e.g. smartphone) and used to walk along this track as shown on
your mobile’s map.
9File types – Useful software programs
• File types:
– Each GPS vendor has developed its own GPS software which uses proprietary
file types to describe the GPS objects. Example :*.lmx, *.trk, *.loc, *.hwr, etc.
• Garmin navigators use *.gdb (Garmin database, version 3)
• Google Earth uses *.kml (keyhole markup language)
– The .gpx type was created as an effort to have a common file type, normally
understood by all GPS navigators and GPS software.
• A gpx file may contain any combination of WPs, routes and tracks.
– OruxMaps uses .gpx and .kml types
• Useful software programs to have:
– Google Earth is great for planning hikes! It requires a fast Internet connection.
– A software to translate between all the different file types:
• “GPS Babel” is the freeware to use.
– A software to view a track on a map and get statistical information about it:
• “GPS Track Viewer” is a good freeware, or on line, for example at
http://gpstrackviewer.free.fr/
10Navigation towards a target point
• A few basic definitions
– The target, is the next waypoint you want to
reach on your route
– The heading, in degree (0° to 360°, 0° being device
the north, 90° the east), which is the angle heading
N
between the geographic north and the
current direction you are looking at (the
orientation of your phone); (ex: +30°) Target
direction
– The bearing of the target, in degree, which
is the angle between the geographic north W E
and the targeted waypoint, at your current
location; (ex +120°) Target
x WP
– The direction of the target, in degree, which
is the angle between your current heading S Target
and the bearing of the target, at your current bearing
location; (ex : 120° - 30° = +90°)
Direction = bearing - heading
11Before the hike
1. Downloading a digital map
2. Preparing to follow a route
3. Preparing to follow a track
12Downloading a map
for off-line use
Before you go hike in some nice place… you need to have a digital map of that
place, accessible off-line on your mobile.
• With OM, you can Create a map easily, for off-line use
– Make sure you have Internet connection on your mobile
– In the Maps menu, select Switch map, then select the ONLINE tab.
– Select your preferred map type, among the dozens proposed:
• Good worldwide map types are Google Hybrid and Microsoft Hybrid
• Look for the best available map covering the area of the planned hike
• Check the max zoom level you want to have.
– In the Maps menu, select Map Creator
• Select the map area you want to download: click 2 opposite corners of a rectangle, then
ok
• Input a map name
• Select the zoom levels you want (usually min= 10, max = 16, 17 or 18)
– Check the map size in Mb (max = 1024 Mb), decrease max zoom level if needed.
• Tick Don’t stop downloading if there are missing tiles’ then click Download
13Planning a hike
Creating a Route or Importing an existing track
• When you want to go hiking, in a place which you do not know well,
there are 2 ways to find your way:
1. Using a software like GE, create a route = a set of several successive
waypoints you intend to walk by, presuming there is a way to walk from
one WP to the next.
2. Or, it is possible to hike along a track recorded by someone else…
• from Wikiloc website or any other similar site = a database of tracks, or
• sent to you by another GPS user you know, or even
• recorded by yourself during a previous hike
In both cases, in order to exchange files between your computer and your mobile,
you could create once and for all, the following folder on your mobile:
…/oruxmaps/file_exchange
14Planning a route using GE (overview)
OM N waypoints + 1 Route
mobile OruxMaps
Save it as KML
Build a Route
Import the kml file into OM
PC file manager
• 1 kml file Connect mobile,
N waypoints Copy kml file to device
Create & Save N placemarks
File→ Save Place As…*.kml
N placemark files
• kml files
Merge N placemarks
into 1 kml file
N times N x File→ Open
then Save Place As…*.kml
15
Google Earth (3D)Planning a hike route using GE (1/2)
Creating & importing the waypoints to the mobile device
• Planning a hike route = creating N placemarks on GE
– On your computer, using GE :
• repeat N times: Create several Placemarks on planned hike : Right-click
on each of these placemarks, then select Save place as Plxx.kml.
• Close GE.
• Then merge these N files: re-open GE, File→Open then select all N files
together (shift click). They appear in the left pannel under Temporary
Places. Right-click this folder name and ask to Save Place As kml.
– Connect laptop to mobile, (unlock mobile screen). Then using
windows file manager: copy the unique kml file to the mobile, under
…/oruxmaps/file_exchange
– Using OM, Import the waypoints : Open the Waypoints menu, and :
• Select Manage
• Click Options android button, and select Import Wpts.
• Select the folder /oruxmaps/file_exchange
• Double-click on the the kml filename to import the WPs inside
The procedure described in this slide can also be used to import WPs
from GE into OM (without aiming at creating a route) 16Planning a hike route using GE (2/2)
Creating a route file using OM
– Using OM, Build the Route:
• Open the Waypoints menu, and select Manage
• Use the Search menu or the Filter Menu to select only the WP making up
your Route
• Change the order of the WP by moving WPs up and down (point on left side
icon )
– When finished Save the route
• Click the Export button then select “KML”
The Route can now be seen as file “Waypoints__yyyymmdd_hhmm.kml” in
the oruxmaps/tracklogs folder of the mobile.
Such a route file can be loaded anytime later and used for waypoint
navigation. See slide Route navigation
17Importing an existing track (overview)
OM [N waypoints +] 1 Track
mobile OruxMaps
Check your track file
was correctly received
• 1 gpx file
Connect mobile,
PC file manager
[+N waypoints] Copy kml file to device
bis
Or Download track
file from website
Save track file
(from email)
By Email
Wikiloc
(or any other
similar website)
www.wikiloc.com
18
Internet BrowserImporting an existing track
• How to proceed
– Go to the Wikiloc webpage http://www.wikiloc.com
• Search for some track you like to walk (you can preview it on GE) and
• download it to your computer, as a *.gpx file
– bis Or save a .gpx track file received by email
– Connect your Mobile to your computer and, using windows file
manager, copy the *.gpx track to it, for example under
…/oruxmaps/tracklogs
– On OM, check the presence of the imported file
• Either by using the Route menu: → Load file
• Or by using a mobile file manager
– Other websites:
• www.gpsies.com
• www.mapmytracks.com
19It’s hiking day!
20Starting the hike
At the starting point of the hike:
1. Switch on GPS reception on the Android phone
2. Launch OM and set GPS tracking On (also available in tracks menu).
3. Load the Offline map covering your hiking area
• In the Maps menu, select Switch map, then the OFFLINE tab
• Optionally, load the WPs on the map (Select all WPs , then ‘eye’)
4. Load (or create) the Route you intend to follow (see next slides)
• to record your track, press “Start recording”
in Tracks Menu
– Or Load the Track you intend to follow (see next slides)
5. Optionally, (for more safety), mark on the map the starting place by
creating a new waypoint.
• If you know the exact altitude of this starting point, you could calibrate your
altimeter, (Options → Tweaks → Calibrate barometer)
21
Start walking and follow your GPS indicationsRoute navigation
(Called in OM “Waypoint Navigation”)
1) From a previously created route
KML file,
a) Click button ‘Routes’ then → ‘Load File’
b) Double-click the desired file name
“Waypoints__yyyymmdd_hhmm.kml”
c) Then in pop-up window called“Navigation
options” select ‘Wpt. Nav.’
2) Or from a set of Wpts in OM: see slide
Creating & following a route in OM (from existing WPs)
3) Or from nothing : route created directly on
map. See slide 25.
The Wpt. Alarm plays an alert message when
you approach each WP 22Options during waypoint navigation
Options available in the Maps
menu, during Navigation
Useful to navigate
the route backwards
Stop the navigation (at
the end of your hike)
Adjust your target WP
as you walk (in case you
missed a WP)
Stops playing the warning
audio message when you
approach a target WP
23Creating & following a route in OM
(from existing WPs)
You have in your database plenty of WPs. You can select a few
of them to make a Route, and start immediately following it
1. List all your WPs: Button 'Wpts. → manage'
2. Browse the entire list, or use Search function, and tick the checkbox
to the left of the WPs you wish to include in your Route.
3. Once you have selected all WPs, use WP 'Filter' option with option
'Selected Items‘ . By clicking on the 'ok', in the listing should appear
only the desired WPs. (Or Filter by some other Wpts characteristics).
4. Reorder the Wpts as desired: hold the icon of the far left of each WP
(drag and drop the Wpt up/down) .
5. Upload the route to the map viewer: press the second button from the
left of the button bar (Routes).
24Creating a route in OM (1/2)
(without anything, directly on the map)
You don´t have a prepared Route or Track, nor even WPs. You can
still plan a route, directly on your OM\s map viewer.
To Create the route manually:
1. From the map viewer, Select button 'Tracks’→ Create'.
This opens a box at the bottom of the screen, used to add Route points by
hand (and simultaneously create a WP if the checkbox 'Create Waypoint'
is active).
2. To do this move the map with your finger, place the cursor () where you
want to put the Wpt. and press the button. To erase the last WP created,
use the '-' button. To complete the route, press the button 'OK' ; and to
exit and cancel the route, select the button.
3. Now you have the Track file created and stored in the database. Then
remove it from the screen (from the map viewer, button 'Tracks→Remove')
…
25Loading & following a route in OM (2/2)
(from a hand-created route)
You have created in your database a
route manually (prev. slide). You intend
2013-06-28 14:28
now to follow it.
1. From the map viewer, select ‘Tracks’ or
‘Routes’→ Manage. Some routes are
listed.
2. Click on the filename of the route you
want to follow (Called “yyyy-mm-dd
hh:mm”) and select from contextual menu
“Load as a Route”
3. Chose ‘Wpt. Nav.’ from pop-up window.
26Navigation to a target WP
Using OM’s compass “Radar (TC-4)” – Options, Tools, Radar
Heading
Select WP & Navigate To the direction of the
Or follow a Route (Wpts Navigation) mobile (0 ◦ = N) Estimated Time Enroute
Target ‘s icon
Estimated
Time of Arrival
Distance to
Direction of the target
the target
(wrt mobile)
GPS accuracy
Bearing
angle between the
target & the North
(Fixed if you do
not move)
Target’s name If you rotate the mobile
Heading
Angle between the until the 2 arrows coincide
mobile and the North → you’re headed straight
27 (varies if you rotate the phone) towards the target)
ex both angles = 126◦
Heading = BearingHeading straight towards the target WP
If you rotate the mobile until the 2
arrows coincide → you’re headed
straight towards the target!
Heading = Bearing (ex 310◦)
28Following a recorded track
Load the track path on the map viewer of OM:
– Select the Route menu: → Load file
– In the /file_exchange folder, double-click the
gpx filename (e.g. Chabrouh-Hrajel.gpx).
– In the Navigation options pop-up window ,
select Follow, click OK
– Select a map covering the area, and start
walking along the drawn path.
29Finishing the hike
At the finishing point of the hike
• In OM:
– Stop the navigation (in Maps menu, “Stop Follow” or “Stop Wpt. Nav.”)
– If track recording was on, Stop it by pressing “Stop recording”
in Tracks Menu
– Set GPS tracking Off
• On Android notification screen,
• Switch off GPS reception
30After the hike
1. Get some instant statistics
2. Visualize in 3D on your computer the path you have walked!
– Make sure you have ticked these 2 options in the OM settings for Tracks/Routes : Auto
KML creation and Auto GPX creation
3. Share your track on wikiloc !
31Instant statistics on OM
At the end of the hike (and during the
hike), you can get some statistics
directly on your mobile:
• In OM, in Tracks menu, Select
“Statistics”
– You get a lot of interesting statistical
data about your hike.
– See example here
• Click on “See Graphics” button to see
the profile of your hike
– Tick Altitude and /distance
32Path visualization in 3D (overview)
OM [N waypoints +] 1 Track
mobile OruxMaps/tracklogs
Connect mobile to laptop,
Copy kml file to laptop
• 1 kml file PC file manager
N waypoints
Open kml file
Track path
Google Earth (3D) Track elevation
profile
33Path visualization in 3D
At the end of the hike, the trackfile is saved on the mobile as gpx and kml
files (in oruxmaps/tracklogs folder)
• Connect the mobile to your computer and, using the file manager
• Copy the .kml (and .gpx if needed) to your laptop.
– Optionally: you can view the .gpx track profile + statistics using some GPX viewing
software or website: Using an Internet browser: Go to gpstrackviewer.free.fr website,
upload *.gpx track file to view the track in 2D. Optionally you can click the button
“obtain a URL” and send the link to your friends in your report.
• View the track in 3D using Google Earth:
– Launch GE, select File→ Open and open the .kml file. Right-click anywhere on the
path (between 2 track-points) and select “Show Elevation profile” .
• Optionally report your hike to your friend by email: attach the *.kml track file
– report the main statistical data: track length, time, total ascent, max elevation…
34Sharing your track on Wikiloc
Only if the hike is worthy
PC file Manager
of being shared with the
global hikers’ community
Cleaned-up track [+ wps]
• gpx file + 6 +
Upload to website
Wikiloc
(or any other similar website)
Check track on GE www.wikiloc.com
Click link ‘View in 3D in
Google Earth’
3D view: Google Earth
35
Internet BrowserPosting your track on Wikiloc
• You have to create a Wikiloc account, once and for all, to be able to
post (upload) tracks.
– Go to www.wikiloc.com website and select Sign up.
• Posting your track
– Preparation on your computer
• Your recorded trackfile in gpx format
• Some interesting waypoints added during the hike, also in gpx format (use
GPS Babel if needed)
• A maximum of 6 photos taken along the way (reduce their size first)
• A short text description and counsels (driving directions, shuttle, views…)
– Using your Internet browser:
• Go to www.wikiloc.com, Sign in to your account,
• Ask to upload a new track
• upload the *.gpx track file and optionally the waypoint files
• Paste your description text, Upload the photos (it is possible to add a legend to
each photo).
36The End
37You can also read