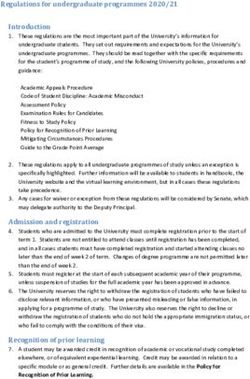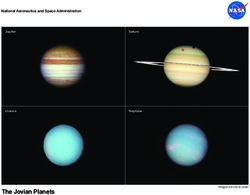ACADEMIC TECHNOLOGY SUPPORT - D2L Assessments: Creating and managing tests in D2L
←
→
Page content transcription
If your browser does not render page correctly, please read the page content below
ACADEMIC TECHNOLOGY SUPPORT
D2L Assessments:
Creating and managing tests in D2L
ats@etsu.edu | 439-8611
www.etsu.edu/atsContents
Overview................................................................................................................ 1
Assessments ........................................................................................................... 1
Question Library .............................................................................................. 1
Creating a New Assessment ............................................................................ 5
Managing Assessments .................................................................................. 12
Extra Resources................................................................................................... 18Overview
This workshop will teach the participant how to use the powerful Assessments tool in D2L.
Objectives
x Import questions from the question library into the exam
x Set up an online exam and link it to the gradebook
x Create time restrictions for the exam
x Add a variety of questions to the exam and then revise
x Manage a question library
Assessments
The Assessments Tool is a powerful tool for creating and managing your Quizzes in D2L. The Assessment
Tool gives the Instructor many different options for setting up and managing each quiz or test. There are a
few different ways to make assessment in D2L but this workshop is going to focus on creating quizzes using
the Assessment tool by adding questions to the Question Library. Our Workshop on Respondus and
StudyMate cover some of the other ways to import Quizzes into D2L.
Question Library
Questions created in the Question Library become available to all quizzes, surveys, and self-
assessments. Best practice for using D2L is to create questions in the question library first and then add them
to quizzes. You must access questions from the Question Library if you want to randomize questions in a
test or quiz.
There are a few different ways to add questions to the Question Library:
x Create questions from within the library or from within a quiz
x Import questions contained in a text file and properly formatted for D2L usage
x Import questions using Respondus or StudyMate
Creating Questions from within the Library
1. Access Assessment by locating its link from the Top Navigation bar
2. Access the Question Library by clicking the button labeled
3. Next you can select to either create a Section or a Question
Support Contact: Specialist Adam Greever (greever@etsu.edu; 439-8616) 1a. Sections can be used to help you organize the questions within the Library. You may want
to create different sections of questions for each chapter or module to your D2L course.
b. You can Create Questions within the main Question Library or create a section first and
then create your question within that Section
4. If you are creating a Section first, enter the Section Name
5. The Comments fields, images, and display options are applicable only for sections within a quiz but
should transfer to the quiz if entered in the question library
6. Once your section is created you can then create questions. Select the drop down menu and
Properties in All Questions
Some of the options available when creating questions are either the same or very similar in all questions.
Once you understand these options in one type you can use that information when creating other questions.
Title
The question title is optional. You can enter a title if it will help you keep track of your questions in the
library. If nothing is entered here D2L will automatically fill in the first 20 characters in the question text for
the title.
Points
Enter the point value, if known. You will have an opportunity later to change this but this is very convenient
if all of your questions tend to carry the same point value.
Difficulty
The difficulty level is optional and entirely up to you. You may want to create a randomized test later that
contains questions of a particular difficulty level.
2Question Text Text Enter your question here. Don’t forget that you can click the html editor button and format your text or add images if you wish. You can also use the button to include images. Question Hint Allows you to enter a hint that students will view when taking the assessment. You will have a choice when creating the exam whether to include hints in the assessment or not. Question Feedback Allows you to enter feedback that students may view after taking the quiz. This type of feedback does not take the particular answer given into consideration. Regardless of how they answered the question (right or wrong) they will receive the feedback entered here. Weight The weight entered determines the correct answer. A weight of 100% will award the full 100% of the point value available. If you leave the weight set to zero, or anything less than 100%, your students will not receive full credit for a correct response. You will have to award points manually if they are not recorded correctly the first time. Feedback Students answering “True” will view the feedback listed in the Feedback area to the right of the True value. Students answering “False” will view the feedback listed in the Feedback area to the right of the False value. Contrast this with feedback entered at the bottom of the page in the options section—all students will view this type of feedback, regardless of their individual answer. Question Types True or False Question (T/F) Use the True/False Question type when students will be determining if a statement is accurate or not. Multiple Choice Question (MC) The default is four, but D2L allows you to add as many answer options as you need. You may remove any extras by clicking on the garbage bin icon. Randomize options to have the answers appear in different order for each student. Assign partial credit using the question weight. Multi-Select Question (M-S) Use this option to have students select the correct answer(s) from a list of possibilities. A checkbox labeled “None of the other options” is automatically added to every multi-selection question. If none of the listed answers are checked Correct, D2L will assume that None is the correct choice. Support Contact: Specialist Adam Greever (greever@etsu.edu; 439-8616) 3
Long Answer Question (LA) The Long Answer question choice is essentially an essay question. You can specify the size of the input box (although it will allow for a longer answer) and even enter initial text to start the students off on the right foot. Short Answer Question (SA) Short answer questions allow for a question with an answer box following for the student to submit their answer to the question. D2L will be very specific when grading this type of question. This is best reserved for one or two word answers where you will not accept any variation in the answer. You may enter multiple blanks if there is more than one correct answer or if you wish to assign partial credit. You can choose where the answer is case sensitive or not and include regular expressions if you like. Fill in the Blanks Question (FIB) This question type allows you to have the blank appear anywhere in the question or multiple blanks. You can remove either of the text fields or even the blank field if you choose. Matching Question (MAT) This question type allows students to match terms and definitions or an item with a particular description. You may have more choices available than the student needs to answer the question if you want to include distracters. Ordering Question (ORD) Allows you to create items that the student can place in the correct order. Items are randomized when students are presented with the test so it is okay if you enter them in order when creating the question. Arithmetic Question (2+2) Use this question type to present the same question with different numbers to each student based on specified ranges. Significant Figures (x10) This question type is similar to the arithmetic question but would allow students to enter their answer in scientific notation format. Likert Question (LIK) This question type is normally used in surveys and allows students to respond using the specified scale. Text Information (TXT) Use this feature to provide supplementary information for a quiz question or group of questions. You may want to use this if you are asking questions based on a case study, for example. Text information and questions associated with it should not be 4
randomized.
Image Information (IMG)
This works similarly to the test information option but would allow you to ask
multiple questions based on one image. Image information and questions associated
with it should not be randomized.
Creating a New Assessment
Once you have created your questions in the Question Library you can begin creating your assessments for
your D2L course. To begin creating a new Assessment, return to the main Assessment page by clicking the
link forms option at the Top Navigation menu. Once on the main Assessment page click the "New Quiz"
button.
There are multiple tabs you will need to set options for when creating a assessment, the following will talk
about the settings for each tab.
Properties
1. Enter the Quiz Name.
2. Create and Enter a Category if you wish to organize your quizzes. The category is a heading only.
Support Contact: Specialist Adam Greever (greever@etsu.edu; 439-8616) 53. Select the Grade Item to be associated with the quiz. You may also create the grade item at this
point if you have not already done so.
4. Choose whether or not to automatically export the grade to the Grades tool. If you choose not to
export, you will have to manually access the grade in the Grades tool. Your test will still be graded
and the scores will still be retained but you will have to force D2L to post the grades.
5. Choose if students will see the graded attempt immediately upon completion.
6. Check to Allow Hints if you wish for students to view the hints you entered when creating questions.
7. You may enter your email address in the Notification Email field if you would like to receive a notice
when students have completed the quiz.
8. You may disable the use of the right-click to help prevent copying of questions.
9. Disable pager access to prevent students from paging their classmates using the D2L pager tool.
10. Choose to enter Messages if you like.
1. The Description will appear before the student attempts the quiz.
2. The Introduction will appear when the student enters the quiz.
11. You may enter a Pager Header or Footer that will appear on each page of the quiz.
12. Click Save Quiz to save your properties changes.
6Restrictions
1. As soon as you change the Status from Inactive to Active, the test will become available to students.
Make sure you do not complete this step until you are ready! (Or have entered restriction dates that
would prevent the test from being viewed immediately.)
2. Set start dates and end dates and times that the test will be available to students.
3. You may attach a release condition if you want to test to be available based upon completion of
another test or task.
4. You may require that students enter a password in order to enter the quiz. Please note: The
password is case sensitive.
5. You may limit the quiz to a particular IP address.
6. Set the time limit for the quiz. The default time limit is 120 minutes. You must check the enforced
box for the time limit to actually be imposed on the student. If you do have a time limit, you should
also check to show the clock.
7. You must enter a Grace Period. This field will add the specified number of minutes to the student’s
time before the submission is flagged as late. The Grace Period must be a minimum of 1 minute.
8. Specify how you will handle late submissions:
a. Allow normal submissions – Students submit their quiz regardless of time limit requirements
and no points will be deducted. The submission will be flagged as late.
b. Late limit – Users may submit the quiz even after the time has expired. However, if the
student surpasses the time limit + grace period + late limit they will receive a score of zero.
The grade may be manually manipulated by the instructor if desired.
c. Auto-Submit Attempt – The system will automatically submit the test after the specified
time limit and grace period have elapsed. Some action on the student’s part will have to
occur before automatic submission (i.e. saving a question, answering a question, etc.) Only
questions saved by the student will be submitted. Questions answered but not saved will be
lost.
9. You may also allow for special access by choosing Add Special Access. This is especially useful if a
particular student needs to take a makeup exam or needs a longer time limit on an exam. This will
override other settings and restrictions. Make sure you click insert at the bottom of the page. You
may have to move the window up a bit to see the insert button. Students will see that they have been
granted special access but other students will not see that information.
10. Select the restrict to those with special access below to make the test available to only those with
special access.
11. Click Save Quiz to save your restrictions settings.
Support Contact: Specialist Adam Greever (greever@etsu.edu; 439-8616) 78
Attempts
1. Select the number of attempts you wish to allow for the quiz. You may choose unlimited or from 1
to 10.
2. Choose which attempt will be included in the grade calculation. You may choose from Highest
Attempt, Lowest Attempt, Average of all Attempts, First Attempt or Last Attempt.
3. If you choose more than 1 attempt, but not unlimited attempts, you will be presented with advanced
attempt conditions after saving the page. Here you will be allowed to specify minimum and/or
maximum percentages for allowing additional attempts.
4. Click Save Quiz to save your Attempt settings.
Reports
You may create customized reports for quizzes. You can choose to whom these reports
should be released. Reports can be accessed by both students and instructors by selecting
the Quiz Reports icon.
Warning: This is a powerful reporting tool and makes it possible to
display confidential information about students to other students.
Please do not use this tool if you are unsure of the results. ATS will
be happy to help you set up and test quiz reports if you choose to
utilize them.
Support Contact: Specialist Adam Greever (greever@etsu.edu; 439-8616) 9Submission Views
1. Click the Default Views link to change the submissions views that will appear to students after
completing a quiz attempt.
2. Message – You may enter a message that will be displayed to all students upon completion of the
quiz.
3. Show questions – Yes or No. The following options are available if Yes is chosen:
a. Show questions answered incorrectly – Only questions answered incorrectly with a point
value greater than zero will be displayed. Questions with no point value or essay questions
will display.
b. Show questions answered correctly – Only questions answered correctly with a point value
greater than zero will be displayed. Questions with no point value or essay questions will
display.
c. Show all questions without user responses – Will show all quiz questions left unanswered by
the student.
d. Show all questions with user responses – All questions will be shown with student
responses.
e. Show question answers – Will display the answers for all questions displayed.
f. Show question score and out of score – Shows the total score and total possible score.
4. Show attempt score and overall attempt score – Will display the student’s score immediately after
taking the test for any questions that can be automatically graded.
5. Statistics – Choose to show the class average and/or score distribution.
6. Click Save View to save your views choices.
Layout/Questions
1. Click Add/Edit Questions to begin adding questions to your quiz.
102. Although not recommended, you may choose to enter new questions or sections directly within the
quiz.
3. If you have added your questions to the question library first, you will first select Import.
4. This will display the Import screen.
a. Select From and Existing Collection for the import source.
b. The Source Collection will be the Question Library.
c. Choose the section from which you will import.
5. The questions you have entered for that section will be displayed.
6. Click next to the folder to import an entire section of questions.
7. Click Save. You will see the list of questions to be imported.
a. You may a question or section into another section using the Move icon.
b. You may delete questions by selecting them and clicking the garbage icon.
c. Click Order to specify the order for questions.
d. Use Edit Values to change the point value or difficulty level of multiple questions. You
must select the questions before clicking the icon.
e. Click Back to Quiz/Layout Questions when you have added and edited all the questions for
your quiz.
8. You may select the number of questions to appear per page. Click Go to see the effect. You may
also manually add page breaks by clicking on the blue arrow to the left of the question.
Support Contact: Specialist Adam Greever (greever@etsu.edu; 439-8616) 11Managing Assessments
Previewing your Assessments
Once your D2L Assessment has been created you may need "Preview" your Assessment. This will allow you
to take your Assessment as a student would to make sure it is setup correctly. To "Preview" your Assessment
simply follow these steps.
1. Go to the "Assessments" page in D2L
2. Find your Assessment from the List
3. To the right of the Assessments name there are 4 buttons.
4. Click the 4 button "Preview" to take your Assessment
5. The page will open and you will see the start screen, click "Start Quiz" to begin
6. Once you have finished you will click the "Go to Submit Quiz", click "Submit Quiz" to finish
7. This will take you to your "Submission View" page if you have set one up so you can preview that as
well
Grading your Assessment
To Grade your Assessment in D2L you will need to select the "Yellow Ruler" icon from the Assessments
page in D2L. You will notice a number in front of the "Yellow Ruler". This number represents the number
of graded assessments and the number of attempts. For example, if you see 0/3, that would mean you have 3
attempts but none of them have been graded yet. If you have set your Assessment to "Automatically Grade"
then it will grade all the question types that it can. If you only use questions that can be automatically graded
then your Assessment would show as 3/3, meaning you had 3 attempts and all three have been graded. To
access the Grade screen in Assessments click the icon in the example below:
12By clicking the "Yellow Ruler" grade button you will be taken to the attempts screen. Here you will see a list of your students names as well as all of their assessment attempts. To grade a student's individual attempt find them in the list of names and then click the attempt number you would like to grade. In the example above you would find Charlie Brown and then click "attempt 1" to open the student's attempt. Support Contact: Specialist Adam Greever (greever@etsu.edu; 439-8616) 13
On the attempt page you will be able to grade individual questions and see the student's "Quizzes Event Log". The "Quizzes Event Log" gives you a log of the student's activity during the Assessment. You can see the time stamps for when they answered questions, changed pages, entered/exited the assessment, and submission time. You can also check the "Show IP" box to see the IP address they were at when taking the assessment. When viewing the student's assessment you can grade individual questions or change the point values assigned by D2L, if you had the assessment setup for "Automatic Grading". If you change any of the points on the Assessment you can use the grading options at the top of the page to "Recalculate" the students score. For example, if you were to add points for a question you could then click the "Recalculate" button and then "Save" to update the grade and then publish it to the Gradebook. The "Auto Grade" button will have D2L regrade the Attempt if you did not select "Automatic Grade" when you setup the Assessment. 14
Be sure to click the "Save" button in order for the grade to be updated in the Gradebook.
Resetting Student Attempts
If you would like to reset a student's attempt you will need to follow these steps:
1. Enter the Assessments page in D2L
2. Click the "Yellow Ruler" grade button
3. Find the student's attempt in the list
4. Check the box next to the Attempt you want to reset
Support Contact: Specialist Adam Greever (greever@etsu.edu; 439-8616) 155. Click the "Trash" icon at the top of the list
If you do not have the Trash Icon you will need to select "Display Options" at the top of the page and select
the option "Allow Reset".
In Progress Attempts
Only student Attempts that have been submitted will be displayed on the Assessments Grade page. In order
to see "In Progress" attempts you will need to select "All Users" from the "Restrict To:" Dropdown
box. Once selected you will need to click the "Search" button in order to update the listed students. You will
now be able to see student attempts that are still "In Progress". If a student has been locked out of their
attempt this will allow you to reset it or submit it for them.
Random Sections
You D2L Assessment can be setup to pull questions randomly from a section folder for your students. In
order to use this feature you will need to build your questions in the Question Library. Once built there they
can be imported onto the Assessment. Follow these steps to setup Random Questions from Random Section
folders.
1. Build questions in the Question Library
162. Go to the "Layout/Questions" tab on the Assessment you wish to add Random Questions
3. Click the "Add/Edit" Questions button
4. From the Create New dropdown menu choose "Random Section"
5. Give your Random Section a name and click "Save"
6. You will now have a purple section folder, click the "Import" button
7. Find the questions you built earlier in the Question Library and import them into the Random
Section folder
8. Once the questions are imported select how many to pull for each student and their point value
Support Contact: Specialist Adam Greever (greever@etsu.edu; 439-8616) 179. Click "Back to Quiz layout" to return to editing your Assessment
Extra Resources
x Office of eLearning Help Page can be located at: http://www.etsu.edu/d2l
x Desire2Learn Community website: http://community.desire2learn.com
x Call the Office of eLearning at: 423-439-8611
x Contact D2L Help at: d2lhelp@etsu.edu
18You can also read