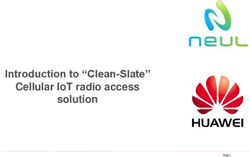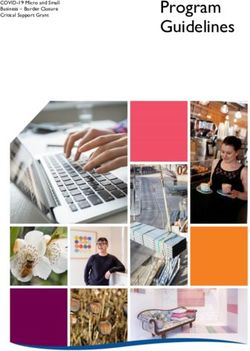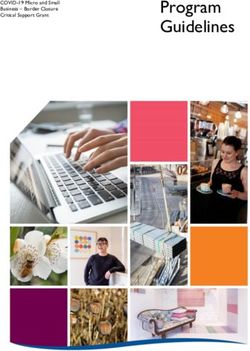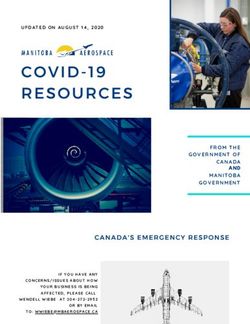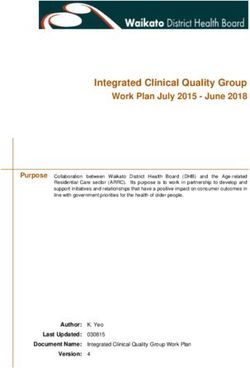Blackboard Student Guide - Powered by Blackboard Learn 9.1 www.marshall.edudesign-center/ - Marshall University
←
→
Page content transcription
If your browser does not render page correctly, please read the page content below
Blackboard Student Guide
Powered by Blackboard Learn 9.1
www.marshall.edu/design-center/
Copyright 2020 Marshall University Instructional Design Center and Blackboard HelpPage 2 of 15 Table of Contents Browser Support ....................................................................................................................... 3 Logging in to Blackboard .......................................................................................................... 3 My Institution ........................................................................................................................... 3 My Blackboard & the User Menu ............................................................................................. 4 My Blackboard Tools Visual .................................................................................................. 4 Course Messages or Mail (Internal).......................................................................................... 4 Course Navigation .................................................................................................................... 6 Discussion Board ...................................................................................................................... 6 The Main Discussion Board Layout ....................................................................................... 7 Replying to a Post ................................................................................................................. 8 Journals .................................................................................................................................... 9 Parts of a Journal Page:......................................................................................................... 9 Blogs ......................................................................................................................................... 9 Wikis ....................................................................................................................................... 10 Assignments ........................................................................................................................... 10 Submitting Assignments ..................................................................................................... 10 Saving as a Draft and Submitting Later ............................................................................... 11 Submitting Another Attempt on Same Assignment............................................................ 11 Assignments Using SafeAssign ............................................................................................ 12 Assessments (Tests, Quizzes, Exams) ..................................................................................... 12 Taking a Test ....................................................................................................................... 12 Important Tips for Taking a Test: ........................................................................................ 13 My Grades .............................................................................................................................. 14 Additional Resources .............................................................................................................. 15 Blackboard Support Center ................................................................................................. 15 Marshall’s Online Learning ................................................................................................. 15 The office of Online Learning is a dedicated faculty support office, but is also the office that will answer your questions regarding all Blackboard issues. If you have an issue in Blackboard that is related to a graded activity, you should first alert your instructor to this issue and then submit an Online Learning Support Ticket. ................................................ 15 IT Services & IT Support Desk ............................................................................................. 15 Library Services ................................................................................................................... 15 Copyright 2020 Marshall University Instructional Design Center and Blackboard Help
Page 3 of 15
Browser Support
The preferred browser to use is Google Chrome, followed by Firefox. Please do not use
Internet Explorer or Edge.
Blackboard Help: Browser Support
Blackboard Help: Browser Checker
Once you have confirmed that your browser is up to date and supported by Blackboard,
make sure you set your pop-up blocker to allow pop-ups from muonline.marshall.edu and
blackboard.com.
Logging in to Blackboard
The easiest approach to logging in is to login to MyMU and click the Bb icon on the top left
in the Quick Launch area. You can also login by clicking the MU Online link on the top of any
Marshall webpage.
My Institution
After successfully logging in to Blackboard, you will be on the My Institution page. Every
course that you are currently taking at Marshall will have a link listed in My Courses. Some
professors in your face-to-face courses may choose not to use this site, but others will use
this for course materials, such as the syllabus and course readings, or even some activities. If
you are taking an e-course, your entire course and its materials are located in Blackboard.
You can access the following from the My Institution page:
v My Courses module: a list of course in which you are currently enrolled
v My Organizations: a list of organizations that you are enrolled in (function like
courses, but have date ranges that don’t necessarily follow the academic calendar)
v News and Help-related modules created by Online Learning
You can also access other pages with a variety of helpful information and links by clicking
other tabs beside the My Institution tab, such as:
v Students – modules and information directly related to you, as a student
v Organizations – Some groups, courses, labs, and tutoring services on campus use Bb
organizations as a way to have multiple instructors and students enrolled in the
same “course,” without being registered in Banner
v Tech Support – The main page of Tech Support contains “About” modules that
describe each popular tool in Blackboard.
v Accessibility – Information about Bb Ally, Accessibility videos and tutorials
Copyright 2020 Marshall University Instructional Design Center and Blackboard HelpPage 4 of 15
My Blackboard & the User Menu
My Blackboard is the area of Blackboard where your name is located. When you scroll over
your name, you can expand a menu to see Courses, Tools, and Settings. You can also access
a Calendar with all of your due dates (as long as your instructor has entered a due date for a
graded activity) as well as Discussions or announcements from Online Learning.
Overview of the My Blackboard & User Menu
My Blackboard Tools Visual
Tool
Name and Description
Icon
Bb Home: Gives you an overview of the items that are due and recently graded.
Move your mouse pointer over View to reveal your grade. Bb Home displays the five
most recent activities relevant to you.
Calendar: You may see due dates for graded items in your courses, if your instructor
uses this feature. Note that instructors may choose not to enter due dates in this
Calendar, so you should always refer to the course syllabus/schedule.
Posts: Displays the latest posts in the courses and organizations you are enrolled in
and follow. For example, you can see when a classmate submits a blog post in your
course.
Updates: Review a list of notifications alerting you to important events and
information. For example, you can see when an assignment has been graded.
My Grades: View your grades for each assignment, test, or activity in all of your
courses. Sort the grades by date or course. To learn more, see My Grades.
Home: A link to the Marshall University web site.
Help: Go to the Marshall Blackboard Support Center web site.
Course Messages or Mail (Internal)
The Course Messages tool (sometimes called “Mail Internal” because that was its previous
name) allows you to send and receive messages only from other students and professors
enrolled in that course. Course Messages resemble email but stay entirely within a course in
Blackboard. You cannot send course messages outside the course to Marshall email or other
email addresses.
Video Overview of Course Messages
Copyright 2020 Marshall University Instructional Design Center and Blackboard HelpPage 5 of 15
To send a Course Message:
1. On the course menu, click Course Messages. Your instructor may have changed the
name of this link to Mail (internal) or something similar.
2. On the Course Messages page, you will see two buttons: Create Message and Create
Folder. You will also see your Inbox folder and Sent folder with the number of
unread and total messages in each.
3. Click “Create Message.”
4. In the Compose Message view, click “To” and choose from a list of possible
recipients in the class roster at your left.
5. Use the arrow button to move the selected name(s) into the “Recipients” list at the
right.
Copyright 2020 Marshall University Instructional Design Center and Blackboard HelpPage 6 of 15
6. Enter a subject where indicated. (Note: You cannot send a message without a
subject.)
7. Type your message.
8. Click “Browse” if you would like to attach a file from your computer.
9. Click Submit when you are ready to send the message.
Note: If you reply to a message, the text box will automatically pre-fill with that “original
message.” Click in the text box and press “Enter” a few times to give yourself space to type
your message above that.
Course Navigation
A course menu for navigation is available at your left in every course. Each course in
Blackboard is unique and created at the discretion of the professor; therefore, course
menus may vary. This guide provides an overview of the basic course menu.
• How to Navigate Inside a Course
• Video Playlist for Students: Working Inside Your Course
The default course menu contains several standard links, but the instructor can customize
the menu to meet the needs of the course. Standard items in the default course menu are:
• Notifications link: Modules designed to keep you on task and up-to-date with course
info like Announcements, To Do, and What’s New.
• Course Content link: The “meat” of the course, schoolwork, readings, assignments,
etc.
• Course Messages link: messages sent and received only within the course. May also
be labeled “Mail (Internal).”
• My Grades link: Your grades earned in the course
• Technology Help: Links to support, including Blackboard Help (documentation),
Blackboard Support Center, Blackboard Tutorials, and Marshall’s IT Service Desk.
Online courses will also have a link to “Start Here,” which is usually the first page you see.
Hybrid courses may also have a Start Here page. The Start Here page typically contains
essential information, such as the course syllabus and schedule, information about your
instructor, required textbooks or materials, and other details to help you get started in your
course.
NOTE: THERE ARE “ABOUT” TOOLS MODULES ON THE TECH SUPPORT TAB INSIDE Bb
Discussion Board
The Discussion Board has discussion forums that allow you to share your thoughts on a
specific topic or question with your classmates and instructor. You may access the main
Discussion Board using a link on the course menu or using a direct link within course content
Copyright 2020 Marshall University Instructional Design Center and Blackboard HelpPage 7 of 15
to the whole Discussion Board or into a specific discussion forum. If your course uses
Groups, your group may have its own Discussion Board accessed through My Groups at the
bottom of the course menu.
On the Discussion Board, click the title of a forum to enter it. In a forum, users can create
multiple threads. A thread includes the initial post and any replies to it. Some forums will
require you to create your own thread and make your initial post before you can view the
posts by other students. Some forums may require you to reply only to a thread created by
your instructor, instead of creating your own thread. If your instructor enables
subscriptions, you can subscribe to receive an alert by email when someone makes a new
post. You can also see new posts in the My Blackboard Posts feature.
There are two ways to view forum threads: List View and Tree View. The List View presents
the threads in a table format with sortable columns. The Tree View lists messages by thread,
with the replies in an expandable and collapsible format below them.
Video: Using Discussions
The Main Discussion Board Layout
The Discussion Board lists all available forums with columns for title, description, and other
details.
A. Click a forum title to view the threads . Forums containing unread posts appear in
bold.
B. At far right, view the number of Total Posts, Unread Posts, and Total Participants in
each forum.
C. Click the number under Unread Posts for one-click access to a forum’s unread posts.
Copyright 2020 Marshall University Instructional Design Center and Blackboard HelpPage 8 of 15 Replying to a Post When you enter a discussion forum, you will see a list of threads. Click the title of a thread to see the posts in that thread. To respond to a post created by another student or the instructor, click Reply, or click Quote to include the text from that post in your reply. When you click Reply, a content editor box appears for you to type your response. You can edit the subject if needed. If you need to attach a file, hit the paper clip icon in the bottom row of the text editor tools. Click Submit when finished. If you need to save your response and come back to it later to finish, hit the Save Draft button. To access it later, return to the forum page, point to Display to access the drop- down list. Select Drafts Only to view the saved post. Copyright 2020 Marshall University Instructional Design Center and Blackboard Help
Page 9 of 15 Journals Journals allow you to communicate privately with your instrutor or to share with the whole class, depending on the settings the instructor selects. You instructor may ask you to use the journal as a self-reflective tool or to analyze course-related materials. Note that journals can also be made public for the class to read, and can be graded. You can view the instructions above the journal and information about the journal at your right. Parts of a Journal Page: A. Create Journal Entry button B. View drafts button C. Journal Entry D. Comments link to view comments made on that journal entry E. Comment button to add comments F. About this journal G. Journal Grade and Feedback H. Links to other students’ journals (if available) I. Index of journal entries Bb Help and Overview of Journals Blogs Blogs offer another way for you to contribute to a course and interact with other students and your instructor. Blogs may be individual or open to a group or everyone in the course. Bb Help and Overview of Journals Copyright 2020 Marshall University Instructional Design Center and Blackboard Help
Page 10 of 15 Wikis A wiki is a collaborative tool that allows you to contribute and modify pages of course- related materials. More than one user can collaborate to create content, or the instructor may ask you to create content individually. Students can offer comments, and instructors can grade your content. Bb Help and Overview of Wikis Assignments Assignments are used to assess your knowledge of course content and achievement of the course and module objectives. They can be found in any content area, learning module, or folder, or as a link on the course menu. Video: Assignment Overview Bb Help and Overview of Assignments Submitting Assignments The assignment tool presents a variety of learning activities. There are variations of assignment types: • Providing text in the content editor box on the Upload Assignment page • Attaching files from your computer • Providing both text and attachment of files. If your instructor has not allowed for multiple attempts, you can only submit your assignment once. Click the name of the assignment and review or download any instructions. View the rubric, if any, to be sure you understand the criteria your instructor will use to evaluate and grade your work. Type your submission or attach a file from your computer as directed by your instructor. You may also want to add comments to your instructor. Choose Submit, if you are finished and ready to have your work graded. If you are not ready to submit an assignment, you may choose Save as Draft and return later to finish your work. When you return to the assignment, you will see a “Continue” button which you must click to continue working on your saved draft. When finished, click Submit. Your instructor cannot see saved drafts and cannot submit them for you. Copyright 2020 Marshall University Instructional Design Center and Blackboard Help
Page 11 of 15
Saving as a Draft and Submitting Later
• Click Save as Draft
• Return to the assignment
• On the Review Submission History tab, click Continue Current Submission.
• On the Upload Assignments page, make your changes
• Optionally, add comments
• Click Submit
Submitting Another Attempt on Same Assignment
• Return to the Assignment
• On the Review Submission History page, view the details of your first submission
• Click Start New Submission
• Make changes to the new submission
• Optionally, type comments
• Click Submit
• You can review and see all of your submissions on the right sidebar of the
Assignment and labeled as “Attempts.”
Copyright 2020 Marshall University Instructional Design Center and Blackboard HelpPage 12 of 15 Assignments Using SafeAssign Instructors may set assignments to use SafeAssign, a tool to check for plagiarism. You may also be ablet to see the Safe Assign Originality Report to improve your writing. In the My Grades area (on the course menu), you will be able to click your submitted assignment and click View Originality Report IF your instructor has enabled that feature. Assessments (Tests, Quizzes, Exams) Tests are used to assess your mastery over course content and objectives. Your instructor assigns point values to questions in the test. Your answers are submitted for grading, and the results are recorded in the Grade Center. You can view your grades in My Grades when your instructor makes them available to you. You can find tests in any content area, learning module, folder, or as a link on the course menu. Video: Overview of the Assessment tool Taking a Test Your instructor should let you know when a test is available and where to find it in your course. You may also find it on your course calendar. Test may be also be called quizzes or exams. Copyright 2020 Marshall University Instructional Design Center and Blackboard Help
Page 13 of 15
Important Tips for Taking a Test:
• Before you begin, make sure you have a strong internet connection and a wired
connection if possible. A wired connection is more reliable and less likely to timeout
than a wireless connection
• Do not refresh your page, close the browser window , or hit the browser’s back
button while taking a test.
• If you experience problems during your test, contact your instructor first.
• We understand that it’s possible you will be taking the exam on a mobile device, but
if you do have access to a computer, then please make that your first choice.
When a test becomes available and you are ready to take it:
1. Navigate to the test and click the title of the test to see instructions.
2. Click “Begin” to start your test.
3. As you work, your answers will be saved automatically; HOWEVER, you should still
click Save Answer or Save All Answers periodically as you work so your internet
connection does not time out. When you are finished with the test, click Save and
Submit.
NOTE: If your instructor associated a rubric with a test question, View Rubric will be
available next to the Save Answer button while taking the test.
Copyright 2020 Marshall University Instructional Design Center and Blackboard HelpPage 14 of 15
My Grades
To access grades and feedback from your instructor, click My Grades in the Course Menu.
You may also click the My Grades icon in My Blackboard. Then click the name of a course on
the left to see the My Grades page for that course on your right. You can see your
Submission History by selecting the graded activity in the content area of the course.
On the My Grades page, look for the title of a graded activity and notice the hyperlinks:
• Click the title to view your attempt or the Submission History page.
• If there is a rubric attached to the assignment/activity and your professor has made
it available to you, click the View Rubric link below the title to view the rubric and
any comments the instructor made in the rubric.
• If the instructor gave any feedback on the overall grade, you will see a Comments
icon at your far right above the score. Click the icon to view feedback and download
any attachments from your instructor.
• Click the View Description link, if available, to see a description of the activity.
Test Grades and Feedback
Many Blackboard tests can be graded automatically. Your instructor may allow you to see
your score immediately after submission if all questions are auto-graded. Tests with essay,
short answer, and file response questions are not auto-graded. Tests submitted late are also
not auto-graded..
The instructor determines which feedback you receive and whether or not you are allowed
to see questions and answers after a test. Feedback may include:
• Final score
• Answers submitted
• Correct answers
• Instructor feedback for each question
In My Grades, click the title of a test to view your attempt. If the instructor makes your
score available, click the score under Calculated Grade to see feedback feedback. If your
instructor used a rubric, you will see the View Rubric button after you click the score.
Copyright 2020 Marshall University Instructional Design Center and Blackboard HelpPage 15 of 15 Additional Resources Blackboard Support Center The Blackboard Support Center offers technical support 24 hours a day, 7 days a week, 365 days a year—free of charge. Call the Blackboard Support Center at 844-590-7561 or visit the web site: Blackboard Support Center Marshall’s Online Learning The office of Online Learning is a dedicated faculty support office, but is also the office that will answer your questions regarding all Blackboard issues. If you have an issue in Blackboard that is related to a graded activity, you should first alert your instructor to this issue and then submit an Online Learning Support Ticket. IT Services & IT Support Desk Did you know that you can receive help from Marshall IT? The IT Service Desk is available at: • (304) 696-3200 Huntington area • (304) 746-1969 Charleston area • (877) 689-8638 Toll free • itservicedesk@marshall.edu Library Services Marshall’s IT Department is located in Drinko Library, where information is at your fingertips, even off-campus. Ask a Librarian Copyright 2020 Marshall University Instructional Design Center and Blackboard Help
You can also read