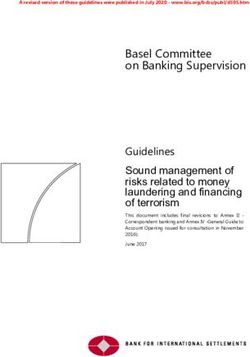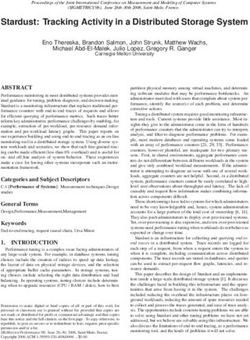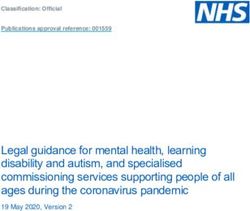Honda SD Navigation System - Audio Navigation
←
→
Page content transcription
If your browser does not render page correctly, please read the page content below
Honda SD Navigation
System
Audio
NavigationPreface
English
Safety Precautions
When using this system, follow the precautions listed below. After reading this manual, be sure to keep
it in a handy place (such as the glove box of your car).
WARNING
• For your safety, the driver should not operate the controls while driving. Also, while driving,
keep the volume to a level at which external sounds can be heard.
• Do not disassemble or modify this unit.
It may cause an accident, fire, or electric shock.
• Do not use this unit when a trouble exists, such as no screen content appears or no sound
is audible. It may cause an accident, fire, or electric shock. For that case, consult your
authorised Honda dealer or a nearest service centre.
• In case of a problem, such as foreign materials have entered in the unit, the unit gets wet, or
smoke or strange smells come out of the unit, etc., stop using this unit immediately, and
consult your authorised Honda dealer or a nearest service centre. Using it in that condition
may cause an accident, fire, or electric shock.
• Use a fuse with the same specification only when replacing the fuse. Using a fuse with a
different specification may cause a fire.
• For the installation of this unit or a change in the installation, ask your authorised Honda
dealer or a nearest service centre for safety. Professional skills and experiences are required
to do so.
CAUTION
• Do not use this unit without installing in the
vehicle properly. It may cause an injury or
electric shock.
• This appliance contains a laser system and
is classified as a “CLASS 1 LASER
PRODUCT”.
To use this model properly, read this
Owner’s Manual carefully and keep this
manual for your future reference. In case of
any trouble with this player, please contact
your nearest “AUTHORIZED service
station”. To prevent direct exposure to the
laser beam, do not try to open the
enclosure.
• While driving, set the volume so that sound
from outside the vehicle can be heard.
Driving without hearing sound from the
outside of the vehicle may cause a traffic
incident.
INFORMATION FOR USERS
CHANGES OR MODIFICATIONS TO THIS
PRODUCT NOT APPROVED BY THE
MANUFACTURER WILL VOID THE
WARRANTY.
1Safety Precautions for the Navigation System
English
When using this navigation system, follow the precautions listed below.
WARNING
• This navigation system should not be used as a substitute for your own judgment. Any route
suggestions made by this navigation system may never override any local traffic regulations,
your own judgment, and/or knowledge of safe driving practices. Disregard route suggestions
by the navigation system if such suggestions would: cause you to perform a hazardous or
illegal maneuver, place you in a hazardous situation, or route you into an area you consider
unsafe.
• The advice provided by the navigation system is to be regarded only as a suggestion(s).
There may be situations where the navigation system displays the vehicle’s location
incorrectly, fails to suggest the shortest course, and/or fails to direct you to your desired
destination. In such situations, rely on your own driving judgment, taking into account
current driving conditions.
• Do not use the navigation system to route you to emergency services. The database does
not contain a complete listing of locations of emergency service providers such as police,
fire stations, hospitals and clinics. Please use your judgment and your ability to ask for
directions in these situations.
• As a driver you are solely responsible for your road safety.
• In order to avoid a traffic accident or traffic offence, remember that actual road conditions
and traffic regulations take precedence over the information contained in the navigation
system.
• Accordingly, the software may contain inaccurate or incomplete information due to the
passage of time, changing circumstances, and due to the nature of the sources used.
Please observe the actual traffic circumstances and regulations at all times while driving.
• The navigation system does not provide, or account for in any way; information regarding
traffic and road laws; vehicle specifications including weight, height, width, load, and/or
speed restrictions; road conditions including road slope, grade, and/or surface
conditions; obstruction information including bridge and tunnel height and width, and/or
other prevailing driving and/or road conditions. Always rely on your own driving
judgment, taking into account current driving conditions.
• Minimize the amount of time spent viewing the screen while driving.
• The driver should not operate this unit while driving.
• Be sure to stop the vehicle in a safe place when the driver is operating this unit. For safety,
• some of the navigation functions are prohibited unless the vehicle is stopped with the
parking brake engaged.
Cautions
CAUTION
• While driving, set the volume so that sound
from outside the vehicle can be heard.
• Driving without hearing sound from the
outside of the vehicle may cause a traffic
incident.
2About This Manual Notes on Handling
English
This manual consists of the following 3 parts: • In no event shall Honda Access Europe be liable
●Audio for any incidental damage (including, but not
This part explains the functions and operation limited to, loss of the business profit or change/
procedures of the AUDIO features. In addition, loss of the data) caused from use or inability to
the general precautions and other information on use of this product.
using this system are also explained in this part.
❏ About this system
●Navigation
●Important
This part explains the function and operation
procedures of the navigation features. • To prevent discharge of the car battery, use
this system with the engine of the vehicle
●Others
running.
This part contains the other information on this • The housing of this unit may become hot
system, such as troubleshooting and because this unit has a high-speed CPU. Be
specification. careful to handle the unit during navigating or
Note: immediately after turning the power off.
• Please be aware that the device may be different • Turn off the power of the vehicle when
from the manual according to the changes of the connecting or disconnecting wires. Doing this
specifications. while the power of the vehicle is turned on may
cause a trouble or malfunction.
Symbols used in this manual • This unit uses a precision mechanism. Even in
the event that trouble arises, never open the
Note: : Lists what should be noted when case, disassemble the unit, or lubricate the
operating or referential information. rotating parts.
[ ] button : Indicates a button on this unit. Note:
[ ] key : Indicates a menu item on the • When using this unit first time after purchasing, or
screen. not used for long periods of time, it might take
about 5 to 15 minutes until the current location is
➜ : Indicates a title and page number determined using GPS. Moreover, even when
on which recommended reference using it often, it may take about 2 to 3 minutes until
information is described. the current location is determined according to the
GPS measuring situation.
• For vehicles equipped with an intelligent key, do
not bring the intelligent key close to this unit. This
system may not operate correctly.
• If electrical equipment that generates a strong
electrical noise is used near this unit, the screen
may be disturbed and noise may be generated. In
this case, keep away such electrical equipment or
refrain from using it.
• When the inside of the car is very cold and the
player is used soon after switching on the heater,
moisture may form on the disc (CD) or the optical
parts of the player and proper playback may not be
possible. If moisture forms on the disc (CD), wipe
it off with a soft cloth. If moisture forms on the
optical parts of the player, do not use the player for
about one hour. The condensation will disappear
naturally allowing normal operation.
• Driving on extremely bumpy roads which cause
severe vibration may cause the sound to skip.
• Provided RDS TMC information about traffic
incidents may not be up to date. Use the provided
RDS TMC information as a reference only.
• When the route (path) cannot be calculated, move
desired destination to a nearby main road and
perform calculation again. It may be impossible to
find a route in case the car location is too close to
the desired destination.
3❏ About the liquid crystal panel Notes on Data Stored in
English
For a longer service life, be sure to read the This System
following notes.
●Important If you transfer or resell this unit to a third party or
• The operation panel will operate properly in a abandon this unit, note the following matters,
temperature range of 0 to 60°C. deal with them under your own appropriate
• Do not allow any liquids on the set from drinks, management.
umbrellas, etc. Doing so may damage the ●For your privacy protection
internal circuitry. Initialize (delete) all data (address data, etc.)
• Do not disassemble or modify the set in any including private information stored in the
way. Doing so may result in damage. memory by the procedures described in this
• Subjecting the operation panel to shocks may manual. For details, see “Resetting to the Factory
result in breakage, deformation or other Settings” (page 37).
damage.
• Do not let cigarettes burn the display. Doing so
may damage or deform the cabinet. About the registered marks
• If a problem should occur, have the set
inspected at your store of purchase.
etc.
• In extremely cold weather, the display “Made for iPod” and “Made for iPhone” mean that
movement may slow down and the display may an electronic accessory has been designed to
darken, but this is not a malfunction. The connect specifically to iPod, or iPhone,
display will work normally when the respectively, and has been certified by the
temperature increases. developer to meet Apple performance standards.
• Small black and shiny spots inside the liquid Apple is not responsible for the operation of this
crystal panel are normal for LCD products. device or its compliance with safety and
• The touchkeys on the display operate when regulatory standards. Please note that the use of
slightly touched. Do not press the touchkey this accessory with iPod or iPhone may affect
screen with strong force. wireless performance.
• Do not push the case surrounding the touchkey iPhone, iPod and iTunes are trademarks of Apple
panel with strong force. This may cause Inc., registered in the U.S. and other countries.
malfunctioning of the touchkeys.
❏ Cleaning the unit
●Cleaning the cabinet
Use a soft, dry cloth and gently wipe off the dirt.
For tough dirt, apply some neutral detergent
diluted in water to a soft cloth, wipe off the dirt
gently, then wipe again with a dry cloth.
Do not use benzene, thinner, car cleaner, etc., as
these substances may damage the cabinet or
cause the paint to peel. Also, leaving rubber or
plastic products in contact with the cabinet for
long periods of time may cause stains.
●Cleaning the liquid crystal panel
The liquid crystal panel tends to collect dust, so
wipe it off occasionally with a soft cloth. The
surface is easily scratched, so do not rub it with
hard objects.
4Contents
English
Preface ................................................................................................................................ 1
Safety Precautions ......................................................................................................... 1
Safety Precautions for the Navigation System ............................................................... 2
About This Manual ......................................................................................................... 3
Notes on Handling .......................................................................................................... 3
Notes on Data Stored in This System ............................................................................ 4
About the registered marks etc. ..................................................................................... 4
Contents ......................................................................................................................... 5
Audio............................................................................................... 7
1. Basic Operations .......................................................................................................... 8
Name and Function of the Controls................................................................................ 8
Menu Types and Operation ............................................................................................ 9
Turning the Power ON/OFF.......................................................................................... 10
Switching the Operation Mode ..................................................................................... 10
Turning the Audio OFF ................................................................................................. 10
Turning the Display OFF .............................................................................................. 10
Adjusting the Volume ................................................................................................... 10
Setting/Ejecting a Disc ................................................................................................. 11
Selecting Media Source ............................................................................................... 13
Steering Remote Control Operations ........................................................................... 13
2. Operations of Basic Features.................................................................................... 14
Radio Operations ......................................................................................................... 14
Audio CD Operations ................................................................................................... 17
MP3/WMA Operations.................................................................................................. 19
3. Operations of Accessories ........................................................................................ 22
USB Memory Operations.............................................................................................. 22
iPod® Operations.......................................................................................................... 24
Bluetooth Audio Operations ......................................................................................... 27
AUX Operations (Optional)........................................................................................... 29
Telephone Operations .................................................................................................. 29
Parking Aided Camera Operations (Optional) .............................................................. 32
4. System Setting ........................................................................................................... 33
Navigation Settings ...................................................................................................... 33
Sound Effect Settings ................................................................................................... 33
Phone Settings ............................................................................................................. 34
Bluetooth Settings ........................................................................................................ 35
Volume and Beeps Settings ......................................................................................... 35
Display Adjustment....................................................................................................... 36
Setting Clock ................................................................................................................ 36
Setting Language ......................................................................................................... 36
Keyboard Input Setting ................................................................................................. 37
Antitheft Setting ............................................................................................................ 37
Resetting to the Factory Settings ................................................................................. 37
Map Updating ............................................................................................................... 37
Summary of the Settings .............................................................................................. 38
Assigning a Function to the OPTION Button ................................................................ 40
Navigation..................................................................................... 41
1. Basic Operations ........................................................................................................ 42
Switching the Operation Mode ..................................................................................... 42
Menu Types and Operation .......................................................................................... 42
Map Screen Features ................................................................................................... 43
Manipulating the Map Screen....................................................................................... 48
Displaying Information .................................................................................................. 51
Outline of Destination Entering Procedures ................................................................. 51
52. Entering the Destination ............................................................................................ 54
Searching Your Destination from the Destination Menu............................................... 54
English
Searching Your Destination from the Map Screen ....................................................... 57
Searching for POI Using the Quick POI Function......................................................... 57
Setting the Destination and Starting the Route Guidance ............................................ 58
3. Route Guidance .......................................................................................................... 59
Route Guidance Screen Features ................................................................................ 59
About the Voice Guidance............................................................................................ 60
Changing/Editing the Route Settings ........................................................................... 60
Notes on the Route Guidance ...................................................................................... 63
Notes on the Voice Guidance....................................................................................... 64
4. Traffic Information...................................................................................................... 64
Displaying the Traffic Information ................................................................................. 64
Setting the Traffic Information ...................................................................................... 65
Notes on the Traffic Information ................................................................................... 66
5. Navigation System Settings ...................................................................................... 67
Registering/Editing the Stored Items ............................................................................ 67
Navigation Settings ...................................................................................................... 70
Map Updating ............................................................................................................... 72
Summary of the Settings .............................................................................................. 73
Others ........................................................................................... 75
Troubleshooting............................................................................................................ 76
Error Messages ............................................................................................................ 78
About the Positioning Error .......................................................................................... 78
Specification ................................................................................................................. 79
6Audio
This system offers you in-vehicle entertainment with a vast
selection of music with the support of MP3, WMA and iTunes
data stored on CD discs, iPods and USB memory devices. Also,
built-in Bluetooth for hands-free calling and music streaming.
71. Basic Operations
English
Name and Function of the Controls
❏ Name of the Controls
DISC indicator
ANTITHEFT indicator Map SD card slot
[o]
[MAP] [{], [}] (TUNE/TRACK)
[MENU] [SOURCE]
[OPTION]
[VOL] (Volume)
[Microphone]
❏ Function of the Controls [{], [}] (TUNE/TRACK) buttons
• In the Tuner mode, press these buttons to seek
[o] (Eject) button up/down by 1 step, and keep pressing these
• Press this button to eject the disc set in this buttons to seek a station automatically.
unit. • In the Audio CD, MP3/WMA (CD), USB, iPod,
[MAP] button and Bluetooth Audio mode, use these buttons
• Press this button to display the Map screen of to select a track to be played.
the current location in any mode. When the • In the Audio CD, MP3/WMA (CD), USB, iPod,
destination is set, repeating pressing this and Bluetooth Audio mode, keep pressing a
button switches the screen between the button during playback performs the fast-
guidance screen and the full map screen. forward/fast-backward operation.
• When the destination is set, keep pressing this [SOURCE] button
button more than 1.5 seconds to check the • Press this button to display the Source menu
current guidance message. screen. Press again to display the Audio mode
[MENU] button screen of the current source mode.
• Press this button to display the Main Menu • Keep pressing this button more than 1.5
screen in any mode. seconds to turn off the monitor display (Display
• Keep pressing this button more than 1.5 OFF).
seconds to display the Volume and Beeps [VOL] (Volume) knob
screen in any mode. • Turn this knob to adjust the volume.
[OPTION] button • Press this knob to turn off/on the Audio
• Keep pressing this button to display the features (Audio OFF).
OPTION Button Assign screen in any mode.
You can assign a desired function to this
button.
• Press this button to call the function assigned
to this button in any mode.
8Menu Types and Operation ❏ Audio Control bar
English
When the Map screen of the current location is
This section explains the types of the typical displayed, touching the key displayed at
menu screens on the touch panel and their bottom left of the screen displays the Audio
operation. Control bar of the current source mode on top of
the Map screen. If no operation is made for 10
❏ Source menu seconds, this menu will be closed automatically.
Pressing the [SOURCE] button displays the Each source mode has the own Audio Control
Source menu screen. You can change the media bar, and its menu items and their functions differ
sources by touching the desired menu item. ➜ depending on the source mode. For detailed
“Selecting Media Source” (page 13). explanation on the Audio control bar of each
source mode, see the corresponding section.
As an example, the Audio Control bar screen of
the Tuner mode is shown below.
❏ Audio mode screens
Selecting a media source from the Source menu
screen displays the Audio mode screen of the • You can turn off the Auto-hide Control Bar
selected source mode. When the Navigation function (page 71). Touch the [ ] key to hide
mode screen is displayed, pressing the the Audio Control bar.
[SOURCE] button twice displays the Audio mode • Touching the Audio key (at the left of the [ ]
screen of the current source mode. key) displays the Audio mode screen of the
Each source mode has the own Audio mode current source mode.
screen, and its menu items and their functions • The audio information concerning the selected
differ depending on the source mode. For station, track, etc. is displayed at the bottom of
detailed explanation on the Audio mode screen the screen. You can also turn off this Audio
of each source mode, see the corresponding Display on Map function (page 50).
section.
As an example, the Audio mode screen of the ❏ i-MID screen
Tuner mode is shown below. If your vehicle is quipped with the i-MID system,
the status of Audio features can be displayed on
the i-MID screen.
To change the i-MID screen into the Audio mode,
use the [ ] (Info) button on the steering remote
control. Every pressing this button switches the
screen mode as follows:
Audio mode Trip Computer mode
Clock mode Minimum mode
9Note:
• You can also use the steering remote control
Turning the Audio OFF
English
buttons to control the Audio features. ➜ “Steering
Remote Control Operations” (page 13) You can turn off all of the Audio features.
1. Press the [VOL] (Volume) knob.
Turning the Power ON/OFF The Audio features are turned off.
Note: ●Turning the Audio features on
• Start the engine before using this unit.
1. Press the [VOL] (Volume) knob.
• Be careful about using this unit for a long time
without running the engine. If you drain the car’s The Audio features are turned on, and the
battery too far, you may not be able to start the system resumes the last status of the Audio
engine and this can reduce the service life of the features.
battery.
Turning the Display OFF
❏ Turning the power on
1. Start the engine. The power is automatically You can turn off the monitor display, and change
turned on and the startup screen will be it to a black screen.
displayed.
1. Keep pressing the [SOURCE] button more
than 1.5 seconds.
Engine ON
The monitor display is turned off.
position
●Turning the display on
1. Touch the monitor display.
Note: The monitor display is turned on, and
• The power will be turned on even when the ignition
resumes the last screen.
switch is set to ACC ON position.
• You can also turn on the monitor display by
●When the following Caution screen is pressing any button except for the
displayed [o] (Eject) button and the [{] / [}] (TUNE/
TRACK) buttons, or any button of the
steering remote control.
Adjusting the Volume
1. Turn the [VOL] (Volume) knob to adjust the
volume.
Turning it left decreases the volume.
Turning it right increases the volume.
• The volume level indicated at the bottom of
Touch the [OK] key. The system will resume the the screen is in a range from 0 (min.) to 40
last status when the power was turned off. (max.).
The navigation system does not work any
operation as long as the [OK] key is not touched.
• The Audio features are available even if the CAUTION
[OK] key is not touched. • When the system is turned on, starting and
stopping the engine with its volume raised
❏ Turning the power off to the maximum level may harm your
1. Turn the ignition switch to OFF position. hearings. Be careful about adjusting the
volume.
• While driving, keep the volume level at
Switching the Operation which external sounds can be heard.
Mode
To switch to the Audio screen from the
Navigation screen, press the [SOURCE] button
twice. To switch to the Navigation screen from
the Audio screen, press the [MAP] button.
10Setting/Ejecting a Disc About MP3/WMA playback
English
This unit can play back CD-R/RW discs on which
MP3/WMA music data have been stored. ➜
❏ Playable discs “MP3/WMA Operations” (page 19).
This CD player can play the following discs.
❏ Notes on handling discs
Playable discs
Handling
Audio CDs CD TEXT • New discs may have some roughness around
the edges. If such discs are used, the player
may not work or the sound may skip. Use a
ball-point pen or the like to remove any
roughness from the edge of the disc.
About CD TEXT discs
Ball-point pen
This system is a CD TEXT compatible model,
and supports the display of the DISC TITLE,
TRACK TITLE, and TRACK ARTIST of the CD Roughness
TEXT.
About CD Extra discs
A CD Extra disc is a disc in which a total of two
sessions have been recorded. The first session is
Audio session and the second session is Data
session. • Never stick labels on the surface of the disc or
Your personally-created CDs with more than mark the surface with a pencil or pen.
second data sessions recorded cannot be played • Never play a disc with any cellophane tape or
on this CD player. other glue on it or with peeling off marks. If you
try to play such a disc, you may not be able to
Note:
• When you play a CD Extra disc, only the first
get it back out of the CD player or it may
session will be recognised. damage the CD player.
• Do not use discs that have large scratches,
unique shape, are misshapen, cracked, etc.
About playing a CD-R/RW disc Use of such discs may cause malfunction or
This player can play CD-R/RW discs previously damage.
recorded in Audio CD format or format with MP3/ • To remove a disc from its storage case, press
WMA files. down on the centre of the case and lift the disc
out, holding it carefully by the edges.
Discs that cannot be played back • Do not use commercially available disc
This player cannot play DVD Video, DVD Audio, protection sheets or discs equipped with
DVD-RAM, Video CDs, Photo CDs, etc. stabilizers, etc. These may damage the disc or
Note: cause breakdown of the internal mechanism.
• It may not be possible to play back discs recorded
on some CD/DVD drive units. (Cause: disc
characteristics, cracks, dust/dirt, dust/dirt on
player’s lens, etc.)
• If a CD-R/RW disc that has not been finalised is
played, it will take a long time to start playing. Also,
it may not be possible to play depending on its
recording conditions. Be sure to record the disc
with relevant format and finalise it.
• Do not use a dual disc because it may not be
ejected.
• You cannot play Super Audio CDs. Playback of the
CD player is not supported even if it is a hybrid disc.
11Storage ❏ Setting a disc
English
• Do not expose discs to direct sunlight or any 1. Insert a disc into the centre of the insertion
heat source. slot with the label side facing up.
• Do not expose discs to excess humidity or The disc will automatically be drawn into the
dust. CD player.
• Do not expose discs to direct heat from ●After setting a disc
heaters.
The system will automatically be switched to the
relevant source mode according to the disc, and
Cleaning start playing back the disc.
• To remove finger marks and dust, use a soft
cloth and wipe in a straight line from the centre When an Audio CD is set:
of the disc to the circumference. The system is switched to the Audio CD mode.
• Do not use any solvents, such as commercially See “Audio CD Operations” (page 17).
available cleaners, anti-static spray, or thinner When a CD with MP3/WMA files is set:
to clean discs. The system is switched to the MP3/WMA mode.
• After using special disc cleaner, let the disc dry See “MP3/WMA Operations” (page 19).
off well before playing it. Note:
• Never insert foreign objects into the disc insertion
On Discs slot.
• Exercise a good precaution when loading a • If the disc can not be inserted, other disc might
disc. already be in the mechanism. Please insert new
• Never turn off the power and remove the unit disc after ejecting the disc which is inserted in the
mechanism already.
from the car with a disc loaded.
• 8 cm (single play) discs cannot be used.
CAUTION CAUTION
For your safety, the driver should not insert
For your safety, the driver should not insert
or eject a disc while driving.
or eject a disc while driving.
No / Non ❏ Ejecting the disc
1. Press the [o] (Eject) button to eject the disc.
The source mode will remain set to the
previous mode.
• If a disc is left in the ejected position for 15
seconds, the disc is automatically reloaded
(Auto reload).
Note:
• If you force a disc into the insertion slot before auto
reloading, this can damage the disc.
12Selecting Media Source Selecting the Telephone mode
English
Touching the [Phone] key after pressing the
You can change the media source to be played [MENU] button calls the Telephone mode. Even
from the Source menu screen. in the Telephone mode, the previous Source
1. Press the [SOURCE] button to display the mode is kept operating. ➜ “Telephone
Source screen. Operations” (page 29)
Steering Remote Control
Operations
You can use the Steering Remote Control to
perform various audio operations.
These operation can be used only when your
vehicle is equipped with i-MID Steering Remote
Control or other Steering Remote Control.
Note:
2. Touch the desired Source key you wish to • While driving, be careful for the operation not to
change to. disturb the driving operation.
The system is switched to the corresponding • The buttons on the Steering Remote Control are
source mode. effective only when the Audio features are on.
When the Audio features are turned on, Press the [SOURCE] button or the [VOL] (Volume)
pressing the [SOURCE] button from the knob on the unit to turn on the Audio features
Source menu screen displays the current before you operate the Steering Remote Control.
Audio mode screen.
Note: Function of controls
• You can also change the source mode by using the The operation differ depending on the type of
steering remote controller. For details, see Steering Remote Controls.
“Steering Remote Control Operations” (page 13)
●For the i-MID Steering Remote Control:
Available media sources
[ ] (Info) button
Key Corresponding Refer to • Press this button to switch the i-MID screen
name source mode mode.
FM/AM Tuner mode ➜ P. 14 [+], [–] buttons
• Use these buttons to increase/decrease the
CD*1 Audio CD mode ➜ P. 17 volume.
MP3/WMA mode ➜ P. 19 [MODE] button
USB/ USB Memory mode ➜ P. 22 • Press this button to display the Source list
iPod*2 screen. You can change the radio band and
iPod mode ➜ P. 24 source mode by using the [T], [t] buttons.
Bluetooth Bluetooth Audio mode ➜ P. 27 [T], [t] buttons
Audio • When the Source list screen is displayed, every
AUX AUX mode ➜ P. 29 pressing these buttons changes the radio band
and source mode in the following order:
*1 The source mode differs depending on the FM1 (Tuner mode) ➜ FM2 (Tuner mode) ➜
data format of the disc set in the CD player. AM (Tuner mode) ➜ CD mode* ➜ USB/iPod
When no disc is set in the CD player, “No mode* ➜ Bluetooth Audio mode* ➜ AUX
disc” will be displayed. mode ➜ FM1 (Tuner mode)…
*2 The source mode differs depending on the * When a corresponding media is not inserted or
device connected. When no device is connected, the unit will skip the CD mode, USB/
connected, “No USB device” will be iPod mode and Bluetooth Audio mode.
displayed. • In the Tuner mode, press these buttons to
change to the next/previous preset station.
Keeping pressing these buttons automatically
seeks a station.
• In the Audio CD, MP3/WMA (CD), USB, iPod,
and Bluetooth Audio modes, press these
buttons to select a track to be played.
13• In the MP3/WMA (CD) and USB modes, keep
pressing these buttons to select the next/ 2. Operations of
English
previous folder.
• In the Bluetooth Audio mode, keep pressing
these buttons to select the next/previous group.
Basic Features
●For other Steering Remote Control:
[VOL +], [VOL –] buttons Radio Operations
• Use these buttons to increase/decrease the
volume. In addition to the ordinal tuner functions, this unit
has a built-in RDS decoder system that supports
[MODE] button broadcast stations transmitting RDS data.
• Every pressing these buttons changes the Using this system, the following functions are
radio band and source mode in the following available:
order: • TA (Traffic Announcement) function
• FM1 (Tuner mode) ➜ FM2 (Tuner mode) ➜ • AF (Alternative Frequency) function
AM (Tuner mode) ➜ CD mode* ➜ USB/iPod • REG (Regional Programme) function
mode* ➜ Bluetooth Audio mode* ➜ AUX • PTY (Programme Type) function
mode ➜ FM1 (Tuner mode)…
Note:
* When a corresponding media is not inserted or • When you store a station without broadcasting
connected, the unit will skip the CD mode, USB/ RDS data to the preset memory, store the station
iPod mode and Bluetooth Audio mode. after receiving more than 10 seconds. If you store
[CH +], [CH –] buttons such a station within 10 seconds, it will be stored
• In the Tuner mode, press these buttons to as an RDS station, and the RDS tracking function
change to the next/previous preset station. will work when tuning in.
Keeping pressing these buttons automatically
seeks a station. ❏ Selecting the Tuner mode
• In the Audio CD, MP3/WMA (CD), USB, iPod, 1. Press the [SOURCE] button to display the
and Bluetooth Audio modes, press these Source menu screen.
buttons to select a track to be played. 2. Touch the [FM/AM] key to select the Tuner
• In the MP3/WMA (CD) and USB modes, keep mode.
pressing these buttons to select the next/ The Tuner mode screen is displayed.
previous folder. • You can also select the Tuner mode and the
• In the Bluetooth Audio mode, keep pressing radio band by using the steering remote
these buttons to select the next/previous control. ➜ “Steering Remote Control
group. Operations” (page 13)
❏ Tuner mode screen
Information pane Preset keys
• When the station names are received from
RDS stations, they will be displayed on the
Preset keys instead of the frequency
indications.
• The Station Name and PTY (Program Type) of
the currently tuned station will be displayed on
the information pane if receivable.
• “Stereo” appears when a stereo broadcast is
detected.
14●Audio Control bar on the Map screen • When the Audio Control bar is displayed,
use the [X P.ch] or [x P.ch] key to recall a
English
preset station.
Manual memory
1. Touch the [Band] key to select the desired
band.
2. Select the desired station with the manual
tuning or preset tuning.
3. Touch and hold one of the Preset key for more
than 1.5 seconds to store the current station
into the preset memory.
❏ Radio operations
Displaying the Station List
Listening to the radio You can display the list of stations receivable
1. Touch the [Band] key to select the radio band. currently.
Each time touching this key, the radio 1. Touch the [Band] key to select the desired
reception band changes in the following band.
order: 2. Touch the [Station] key to display the Station
• FM1 ➜ FM2 ➜ AM ➜ FM1… List screen.
2. Touch the desired Preset key on the Preset You can tune in the station by touching the
key pane to tune in the preset station. desired Station key.
• When the Audio Control bar is displayed, • You can update the station list by touching
use the [X P.ch] or [x P.ch] key to tune in the [Update Radio Station List] key. The
a preset station. currently receivable stations are listed in the
alphabetical order. As for the FM stations,
Manual tuning the system also updates the list
There are 3 ways available: step tuning, seek automatically as required.
tuning, and fast tune tuning. Note:
When you are in the step tuning mode, the • As for the AM stations, the station list will not be
frequency changes one step at a time. In the updated automatically. Touch the [Update Radio
seek tuning and fast tune tuning modes, you can Station List] key to update the station list.
quickly tune the desired frequency.
1. Select the desired band by touching the Displaying radio text
[Band] key. When the station receiving broadcasts text data,
2. Tune into a station. you can display the data on the screen.
Step tuning: 1. Touch the [Info] key on the Tuner mode
Press the [I] or [i] (TUNE/TRACK) button screen.
to manually tune in a station. The received radio text is displayed on the
Seek tuning: screen.
Press and hold the [I] or [i] (TUNE/TRACK)
button and release it within 1.5 seconds to ❏ TA (Traffic Announcement)
tune in a station. function
Fast tune tuning:
Press and hold the [I] or [i] (TUNE/TRACK) In the TA standby mode, when a traffic
button for more than 1.5 seconds to step up or announcement broadcast starts, the traffic
down continuously. When the button is announcement broadcast is received
released, a station will be tuned by seek immediately regardless of the function mode, so
tuning. you can listen to it.
• The default setting is OFF.
Recalling a preset station
There are total of 18 preset positions (6-FM1, 6-
Setting TA standby mode
FM2, and 6-AM) to store individual radio stations 1. Touch the [TA] key.
in memory. “TA” indication on the Information pane will be
1. Touch the [Band] key to select the desired highlighted.
band.
2. Touch the desired Preset key on the Preset
key pane to recall the preset station.
15Cancelling TA standby mode ❏ PTY (Programme Type)
function
English
1. When “TA” indication is highlighted, touch the
[TA] key. This function enables you to listen to a broadcast
“TA” indication goes off, and the TA standby of the specified programme type when the
mode is cancelled. broadcast starts, even if the system operates in a
●Cancelling TA interrupt broadcast mode other than the Tuner mode.
1. Touch the [Cancel] key during receiving the • Some countries do not yet have PTY
TA interrupt broadcast. The TA interrupt is broadcast.
cancelled, and the system returns to TA • In the TA standby mode, a TA broadcast has
standby mode. priority over a PTY broadcast.
• The default setting is OFF.
❏ AF (Alternative Frequency)
function Switching ON/OFF the PTY function
1. Touch the [Menu] key.
The AF function switches to a different frequency
on the same network in order to maintain 2. Touch the [PTY (Program Type)] key.
optimum reception. When the PTY function is ON, “PTY”
• The default setting is ON. indication will be highlighted (PTY standby
mode).
Switching ON/OFF the AF function
1. Touch the [Menu] key.
Selecting PTY
2. Touch the [AF (Alternative Frequency)] key 1. Touch the [Menu] key.
to turn the function on or off. 2. Touch the [PTY (Program Type)] key.
• When the AF function is ON, “AF” indication 3. Touch the [PTY Select] key to display the
will be highlighted. PTY Select screen.
• If the reception of the current broadcast 4. Touch your desired PTY item key to select the
station deteriorates durably, this unit programme type.
searches for the same programme on • The 29 types of PTY listed below can be
another frequency. selected.
PTY item
❏ REG (Regional Programme)
function News
When the REG function is ON, the system will Current Affairs
receive a station with the same PI code as Information
previously received. When this function is OFF,
the system will also receive the regional stations Sport
and the BBC Local stations as well as the Education
stations with the same PI code.
Drama
• The default setting is ON.
Note: Culture
• The REG function ON/OFF setting is enabled only Science
when the AF function is ON.
Varied Speech
Switching ON/OFF the REG function Pop Music
1. Touch the [Menu] key. Rock Music
2. Touch the [REG (Regional)] key to turn the
Easy Listening
function on or off.
• When the REG function is ON, “REG” Light Classics
indication will be highlighted.
Serious Classics
Other Music
Weather
Finance
Children’s Progs
Social Affairs
Religion
16PTY item Audio CD Operations
English
Phone In
This system is a CD TEXT compatible model,
Travel & Touring and supports the display of the DISC TITLE,
Leisure & Hobby TRACK TITLE, and TRACK ARTIST of the CD
TEXT.
Jazz Music
Note:
Country Music • This unit supports CD TEXT in English, French,
and German. Also, some character data may not
National Music be reproduced properly on the display.
Oldies Music
Folk Music ❏ Selecting the Audio CD mode
Documentary 1. Set an audio CD to the CD player.
The system will automatically read the disc
data, change to the Audio CD mode, and start
5. Touch the [BACK] key to return to the
playback after a while. ➜ “Setting/Ejecting a
previous screen.
Disc” (page 11)
●Cancelling PTY interrupt broadcast
1. Touch the [Cancel] key during receiving the WARNING
PTY interrupt broadcast. The PTY interrupt is
cancelled, and the system returns to PTY • Some CDs may be recorded at a higher
standby mode. volume level than desired. Increase the
volume gradually from the minimal
setting after the playback has started.
Emergency broadcast
If an emergency broadcast is received, all the ●When an audio CD is already set
function mode operations are stopped. “Alarm”
appears on the screen and the emergency 1. Press the [SOURCE] button to display the
broadcast can be heard. Source menu screen.
2. Touch the [CD] key to select the Audio CD
mode.
●Cancelling an emergency broadcast
The system changes to the Audio CD mode,
1. Touch the [Cancel] key. The emergency and starts playback from the previous
broadcast reception is cancelled. position.
• You can also select the Audio CD mode
❏ Volume setting of TA, (CD mode) by using the steering remote
emergency broadcast (Alarm) control. ➜ “Steering Remote Control
and PTY Operations” (page 13)
The volume for TA, Alarm and PTY interrupts can
be set during TA, Alarm or PTY interrupt.
❏ Audio CD mode screen
1. Touch the [Menu] key.
2. Touch the [+] or [–] key on the TA Volume
pane to set the volume to the desired level (00
to 40).
• You can also adjust the volume by turning
the [VOL] (Volume) knob during a TA,
Alarm, or PTY interrupt.
17●Audio Control bar on the Map screen Displaying track information of a
track
English
Note:
• This function is available only for the CD TEXT
discs.
1. Touch the desired track key you wish to
display the track information, then touch the
[Info] key.
The track information of specified track is
displayed.
❏ Audio CD operations
Selecting a track to play
• This operation cannot be performed from the
Audio Control bar screen.
1. Display the desired Track key on the Track list
pane by touching the [ ], [{], [}] or [ ] key,
then touch the Track key to play back the
track.
Playback of the specified track starts. Other various play functions
1. Touch the [Mode] key.
Skipping a track (searching) The Play Mode screen is displayed.
1. Press the [{] or [}] (TUNE/TRACK) button
during playback.
Tracks are skipped, as many as the times
pressing the button, and playback starts.
• Pressing the [{] button starts playback
from the beginning of the next track.
• Pressing the [}] button starts playback
from the beginning of the current track.
When pressing this button again within
about 1.5 seconds, playback starts from the
beginning of the previous track.
2. Touch a touch key of the function you want to
play.
Fast forward and fast backward [Repeat All] key:
1. Keep pressing the [{] or [}] (TUNE/TRACK) Plays back all the tracks repeatedly.
button during playback. [Repeat Track] key:
The playback speed becomes 5-times faster at Plays back the current track repeatedly.
first and then 30-times faster 3 seconds later. “Repeat Track” is displayed on the
Releasing the button resumes the normal information pane.
speed playback. [Random All] key:
Plays back tracks recorded in the disc in no
particular order. “Random All” is displayed on
the information pane.
3. Touch the [BACK] key to return to the
previous screen.
Note:
• The play mode cannot be cancelled. Normally, it
should be set to the Repeat All play.
18MP3/WMA Operations • Playable MP3 specifications
English
Item Cause
This system can play MP3/WMA data recorded
on a disc. Format MPEG1 AUDIO LAYER3
MPEG2 AUDIO LAYER3
❏ About the MP3/WMA files Sampling 32/44.1/48 (MPEG1)
frequency (kHz) 24/22.05/16 (MPEG2)
What is MP3/WMA? Bit rate (kbps) 32/40/48/56/64/80/96/
MP3 and WMA are the audio compression 112/128/160/192/224/
methods which have penetrated into PC users 256/320/VBR (MPEG1)
and become a standard format. 8/16/24/32/40/48/56/64/
MP3 is an audio compression method and 80/96/112/128/144/160
classified into audio layer 3 of MPEG standards. (MPEG2)
WMA is an audio compression method
developed by Microsoft Corporation.
• Playable WMA specifications
These features compress the original audio data
to about 10 percent of its initial size with a high Item Cause
sound quality. This means that about 10 music
Format Windows Media Audio
CDs can be recorded on a CD-R/RW disc to
Ver. 7, 8, 9*1
allow a long listening time without having to
change CDs. Sampling 8/11.025/16/22.05/32/
frequency (kHz) 44.1/48
Displaying MP3/WMA Tag titles Bit rate (kbps) 5*2/6*2/8*2/12 (for 8 kHz)
Tag information such as title, artist and album 8*2/10*2 (for 11.025 kHz)
title can be displayed for an MP3/WMA file 10*2/12*2/16/20
containing the Tag information. (for 16 kHz)
• This system supports ID3 Tag ver. 1.x/2.x and 16*2/20/22/32
WMA Tag. (for 22.05 kHz)
• This system supports the tag titles up to 30 32/36/40/44/48/64 (for 32
bytes for ID3 Tag ver. 1.x, and up to 60 bytes kHz)
for ID3 Tag ver. 2.x and WMA Tag. 32/48/64/80/96/128/160/
192 (for 44.1 kHz)
Precautions on the MP3/WMA data 128/160/192 (for 48 kHz)
• Files other than MP3/WMA data cannot be *1 WMA9 Pro, WMA9 Voice, and WMA9
played. In addition, some files may not be Lossless are not playable.
played because of the encoding format. When *2 Only for monaural data.
a file cannot be played, the next file is played
instead.
• Some noise may occur depending on the type
of encoder software used to encode the data.
• Files encoded in the VBR (variable bit rate)
format may not be played. In case of data
recorded in VBR, the displayed play time may
be slightly different from the actual play time.
• Tag information entered with 2-byte characters
may not be displayed properly on the display.
• Files with DRM function set cannot be played.
• Add a file extension “.MP3” or “.mp3” to an
MP3 file, and “.WMA” or “.wma” to a WMA file
using single byte characters. If you add other
file extension or forget to add the file extension,
the file cannot be played.
19Precautions when preparing a disc ❏ Selecting the MP3/WMA mode
●Logical format (File system)
English
1. Set a disc which the MP3/WMA data is
Specify the following formats as the file system. recorded to the CD player.
Otherwise, normal playback may not be possible. The system will automatically read the disc
• ISO9660 Level 1 data, change to the MP3/WMA mode, and
• ISO9660 Level 2 start playback after a while.
• Joliet ➜ “Setting/Ejecting a Disc” (page 11)
• Romeo
●Folder structure WARNING
• The folder hierarchy must be within 8 • Some tracks may be recorded at a higher
hierarchical levels. Otherwise, playback will be volume level than desired. Increase the
impossible. volume gradually from the minimal
• You can store the MP3 files and WMA files setting after the playback has started.
together in a folder.
●Number of files or folders ●When a disc is already set
• The maximum allowable number of folders is 1. Press the [SOURCE] button to display the
255 (including root directory). Source menu screen.
• The maximum allowable number of folders and 2. Touch the [CD] key to select the MP3/WMA
files in a disc is 510. mode.
• The maximum allowable number of files in a The system changes to the MP3/WMA mode,
folder is 255. and starts playback from the previous
●Folder representation in the Folder list position.
• Only folders containing MP3/WMA files (1 to • You can also select the MP3/WMA (CD)
4 in illustration) are displayed on the list. mode by using the steering remote control.
Folders containing no MP3/WMA file are not ➜ “Steering Remote Control Operations”
displayed. (page 13)
• Folder hierarchy is ignored, and unified into 1
level. ❏ MP3/WMA mode screen
• Folders are arranged in the order of the folder
creation. Information pane Folder name
1
2
3
1 4
2
3
4
File type Folder list pane
●Audio Control bar on the Map screen
20❏ MP3/WMA operations Displaying information of a track
English
1. Touch the desired Folder key to display the
Selecting a track to play Track list screen.
• This operation cannot be performed from the 2. Touch the desired Track key you wish to
Audio Control bar screen. display the information.
1. Touch the desired Folder key on the Folder 3. Touch the [Info] key.
list pane to display the Track list screen. The information of specified track is
• You can scroll the Folder list by touching the displayed.
[ ], [I], [i], or [ ] key.
2. Touch the Track key to play back the track.
Playback of the specified track starts.
• You can scroll the Track list by touching the
[ ], [I], [i], or [ ] key.
3. Touch the [BACK] key.
Skipping a track (searching)
1. Press the [I] or [i] (TUNE/TRACK) button
during playback.
Tracks are skipped, as many as the times
pressing the button, and playback starts.
• Pressing the [I] button starts playback
from the beginning of the next track.
• Pressing the [i] button starts playback
from the beginning of the current track.
When pressing this button again within
about 1.5 seconds, playback starts from the
beginning of the previous track.
• These functions perform in the current
folder only.
Fast forward and fast backward
1. Keep pressing the [I] or [i] (TUNE/TRACK)
button during playback.
The playback speed becomes 30-times
faster.
Releasing the button resumes the normal
speed playback.
Skipping the current folder
1. Touch a Folder key during playback.
The tracks of the current folder are skipped
and playback starts from the first track of the
next or previous folder.
21Other various play functions
3. Operations of
English
1. Touch the [Mode] key.
The Play Mode screen is displayed.
Accessories
USB Memory Operations
This system can play audio files (MP3/WMA)
stored in an USB memory which is recognised as
“USB Mass Storage”. You can use your USB
memory as an audio device by simply copying
desired audio files into it.
To connect your USB memory to this unit, use the
2. Touch a touch key of the function you want to optional USB cable.
play. Note:
[Repeat All] key: • This system will not operate or may operate
Plays back all the tracks recorded in the disc improperly with some USB memory.
repeatedly. • Files protected with any DRM can not be played.
[Repeat Folder] key:
Plays back tracks in the current folder ❏ Notes on using USB memories
repeatedly. “Repeat Folder” is displayed on
the information pane. General notes
[Repeat Track] key:
Plays back the current track repeatedly. • When no data is present, the message “Check
“Repeat Track” is displayed on the USB device” will be displayed.
information pane.
[Random All] key: Notes on the MP3/WMA files
Plays back tracks recorded in the disc in no • This system can play the MP3/WMA files
particular order. “Random All” is displayed on stored in the USB memory.
the information pane. • The limitations on the MP3/WMA files are
[Random Folder] key: same as those in the MP3/WMA mode. See
Plays back the tracks in the current folder in a “Precautions on the MP3/WMA data”
random order. “Random Folder” is displayed (page 19).
on the information pane.
3. Touch the [BACK] key to return to the Notes on the folder structure
previous screen. • The folder hierarchy must be within 8
Note: hierarchical levels. Otherwise, playback will be
• The play mode cannot be cancelled. Normally, it impossible.
should be set to the Repeat All play. • The maximum allowable number of folders is
512 (including root directory and folders with no
MP3/WMA file).
• The maximum allowable number of folders and
files in an USB memory is 8000.
• The maximum allowable number of files in a
folder is 255.
• You can store the MP3 files and WMA files
together in a folder.
22You can also read