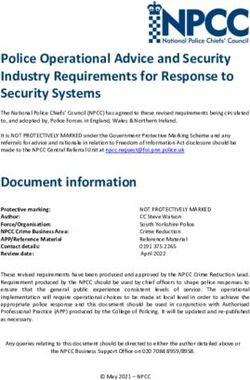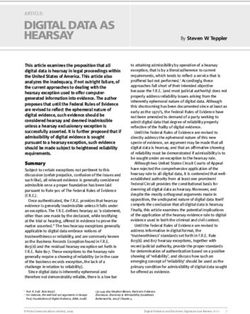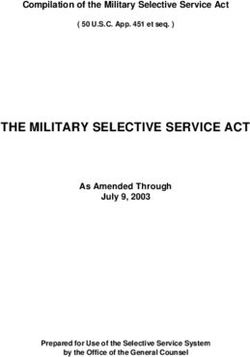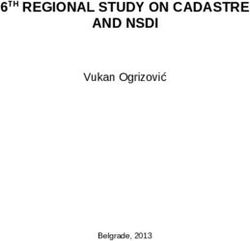Kaspersky Internet Security - User Guide APPLICATION VERSION: 15.0
←
→
Page content transcription
If your browser does not render page correctly, please read the page content below
Kaspersky Internet Security User Guide APPLICATION VERSION: 15.0
Dear User,
Thank you for choosing our product. We hope that this document will help you in your work and will provide answers
regarding this software product.
Attention! This document is the property of Kaspersky Lab ZAO (herein also referred to as Kaspersky Lab): all rights to
this document are reserved by the copyright laws of the Russian Federation and by international treaties. Illegal
reproduction and distribution of this document or parts hereof incur civil, administrative, or criminal liability under
applicable law.
Any type of reproduction or distribution of any materials, including translations, is allowed only with the written permission
of Kaspersky Lab.
This document, and graphic images related to it, may only be used for informational, non-commercial, and personal
purposes.
Kaspersky Lab reserves the right to amend this document without additional notification. You can find the latest version
of this document on the Kaspersky Lab website, at http://www.kaspersky.com/docs.
Kaspersky Lab assumes no liability for the content, quality, relevance, or accuracy of any materials used in this
document to which rights are held by third parties, or for any potential damages associated with the use of such
documents.
Registered trademarks and service marks used in this document are the property of their respective owners.
Document revision date: 4/21/2014
© 2014 Kaspersky Lab ZAO. All Rights Reserved.
http://www.kaspersky.com
http://support.kaspersky.com
2TABLE OF CONTENTS
ABOUT THIS GUIDE .............................................................................................................................................. 6
In this Guide...................................................................................................................................................... 6
Document conventions ...................................................................................................................................... 9
SOURCES OF INFORMATION ABOUT THE APPLICATION ................................................................................. 10
Sources of information for independent research .............................................................................................. 10
Discussing Kaspersky Lab applications on the Forum....................................................................................... 11
Contacting the Sales Department..................................................................................................................... 11
Contacting the Technical Writing and Localization Unit by email ....................................................................... 11
KASPERSKY INTERNET SECURITY ................................................................................................................... 12
What's new ..................................................................................................................................................... 12
Distribution kit ................................................................................................................................................. 13
Main application features ................................................................................................................................. 13
Service for users ............................................................................................................................................. 15
Hardware and software requirements............................................................................................................... 16
INSTALLING AND REMOVING THE APPLICATION ............................................................................................. 17
Standard installation procedure........................................................................................................................ 17
Step 1. Checking for a newer version of the application ............................................................................... 18
Step 2. Starting installation of the application .............................................................................................. 18
Step 3. Reviewing the License Agreement .................................................................................................. 18
Step 4. Kaspersky Security Network Statement........................................................................................... 18
Step 5. Installation ..................................................................................................................................... 19
Step 6. Completing installation ................................................................................................................... 19
Step 7. Activating the application ................................................................................................................ 19
Step 8. Registering a user .......................................................................................................................... 20
Step 9. Completing activation ..................................................................................................................... 20
Upgrading a previous version of the application................................................................................................ 20
Step 1. Checking for a newer version of the application ............................................................................... 22
Step 2. Starting installation of the application .............................................................................................. 22
Step 3. Reviewing the License Agreement .................................................................................................. 22
Step 4. Kaspersky Security Network Statement........................................................................................... 22
Step 5. Installation ..................................................................................................................................... 23
Step 6. Completing installation ................................................................................................................... 23
Removing the application ................................................................................................................................ 23
Step 1. Entering the password to remove the application............................................................................. 24
Step 2. Saving data for future use............................................................................................................... 24
Step 3. Confirming application removal ....................................................................................................... 25
Step 4. Removing the application. Completing removal ............................................................................... 25
APPLICATION LICENSING .................................................................................................................................. 26
About the End User License Agreement ........................................................................................................... 26
About the license............................................................................................................................................. 26
About the activation code ................................................................................................................................ 27
About the subscription ..................................................................................................................................... 27
About data provision........................................................................................................................................ 28
Activating the application ................................................................................................................................. 29
3USER GUIDE
Acquiring and renewing a license ..................................................................................................................... 30
MANAGING APPLICATION NOTIFICATIONS ....................................................................................................... 31
ASSESSING COMPUTER PROTECTION STATUS AND RESOLVING SECURITY ISSUES.................................. 32
UPDATING DATABASES AND APPLICATION SOFTWARE MODULES ............................................................... 33
SCANNING THE COMPUTER .............................................................................................................................. 34
Full scan of the computer for viruses ................................................................................................................ 34
Scanning a file, folder, disk, or other object for viruses ...................................................................................... 34
Scanning critical areas of your computer for viruses ......................................................................................... 36
Scanning probably infected objects .................................................................................................................. 36
Scanning the computer for vulnerabilities ......................................................................................................... 36
RESTORING AN OBJECT DELETED OR DISINFECTED BY THE APPLICATION................................................. 37
TROUBLESHOOTING THE OPERATING SYSTEM AFTER INFECTION............................................................... 38
About troubleshooting of the operating system after infection ............................................................................ 38
Troubleshooting the operating system by using the Microsoft Windows Troubleshooting Wizard ........................ 38
PROTECTING EMAIL........................................................................................................................................... 40
Configuring Mail Anti-Virus .............................................................................................................................. 40
Blocking unwanted email (spam) ..................................................................................................................... 41
PROTECTING PRIVATE DATA ON THE INTERNET ............................................................................................ 42
About protection of private data on the Internet ................................................................................................ 42
About Virtual Keyboard.................................................................................................................................... 42
Starting Virtual Keyboard ................................................................................................................................. 43
Protecting data entered on the computer keyboard ........................................................................................... 45
Configuring notifications of vulnerabilities in Wi-Fi networks .............................................................................. 46
Protecting financial transactions and online purchases ..................................................................................... 47
Configuring Safe Money ............................................................................................................................. 48
Configuring Safe Money for a specific website ............................................................................................ 49
Enabling automatic activation of Safe Money plug-ins ................................................................................. 49
About protection against screenshots ......................................................................................................... 49
Enabling protection against screenshots ..................................................................................................... 50
About clipboard data protection .................................................................................................................. 50
Checking a website for safety ..................................................................................................................... 50
REMOVING TRACES OF ACTIVITY ON THE COMPUTER AND ON THE INTERNET........................................... 52
CONTROLLING USERS' ACTIVITY ON THE COMPUTER AND ON THE INTERNET............................................ 54
Using Parental Control .................................................................................................................................... 54
Proceeding to the Parental Control settings ...................................................................................................... 55
Controlling computer use ................................................................................................................................. 55
Controlling Internet use ................................................................................................................................... 56
Controlling startup of games and applications................................................................................................... 57
Controlling messaging on social networks ........................................................................................................ 58
Monitoring message contents .......................................................................................................................... 59
Viewing the report on a user's activity .............................................................................................................. 60
RESERVING OPERATING SYSTEM RESOURCES FOR COMPUTER GAMES.................................................... 61
HANDLING UNKNOWN APPLICATIONS .............................................................................................................. 62
Checking application reputation ....................................................................................................................... 62
4TABLE OF CONTENTS
Controlling application activity on the computer and on the network .................................................................. 63
Configuring Application Control ........................................................................................................................ 64
About applications' access to the webcam........................................................................................................ 65
Allowing application access to the webcam ...................................................................................................... 66
TRUSTED APPLICATIONS MODE ....................................................................................................................... 67
About Trusted Applications mode..................................................................................................................... 67
Enabling Trusted Applications mode ................................................................................................................ 68
Disabling Trusted Applications mode ............................................................................................................... 68
PASSWORD-PROTECTING ACCESS TO KASPERSKY INTERNET SECURITY MANAGEMENT OPTIONS......... 69
PAUSING AND RESUMING COMPUTER PROTECTION...................................................................................... 70
RESTORING THE DEFAULT APPLICATION SETTINGS ...................................................................................... 71
VIEWING THE APPLICATION OPERATION REPORT .......................................................................................... 73
APPLYING THE APPLICATION SETTINGS ON ANOTHER COMPUTER.............................................................. 74
PARTICIPATING IN KASPERSKY SECURITY NETWORK (KSN) ......................................................................... 75
Enabling and disabling participation in Kaspersky Security Network .................................................................. 75
Checking the connection to Kaspersky Security Network .................................................................................. 76
PARTICIPATING IN THE PROTECT A FRIEND PROGRAM ................................................................................. 77
Logging in to your Protect a Friend profile ........................................................................................................ 77
Sharing a link to Kaspersky Internet Security with friends ................................................................................. 78
Exchanging points for a bonus activation code ................................................................................................. 79
USING THE APPLICATION FROM THE COMMAND PROMPT ............................................................................. 81
CONTACTING TECHNICAL SUPPORT ................................................................................................................ 82
How to get technical support ............................................................................................................................ 82
Technical support by phone ............................................................................................................................. 82
Obtaining technical support via My Kaspersky Account..................................................................................... 82
Collecting information for Technical Support..................................................................................................... 83
Creating a system state report .................................................................................................................... 84
Sending data files ...................................................................................................................................... 85
Running AVZ scripts .................................................................................................................................. 86
GLOSSARY ......................................................................................................................................................... 87
KASPERSKY LAB ZAO ........................................................................................................................................ 93
INFORMATION ABOUT THIRD-PARTY CODE ..................................................................................................... 94
TRADEMARK NOTICES....................................................................................................................................... 95
INDEX.................................................................................................................................................................. 96
5ABOUT THIS GUIDE
This document is the User Guide for Kaspersky Internet Security.
For proper use of Kaspersky Internet Security, you should be acquainted with the interface of the operating system that
you use, have experience with the main techniques specific for that system, and know how to work with email and the
Internet.
This Guide is intended to do the following:
Help you to install, activate, and use Kaspersky Internet Security.
Provide a way to quickly find information on issues related to Kaspersky Internet Security.
Describe additional sources of information about the application and ways of receiving technical support.
IN THIS SECTION
In this Guide ...............................................................................................................................................................6
Document conventions ...............................................................................................................................................9
IN THIS GUIDE
This document contains the following sections:
Sources of information about the application
This section describes sources of information about the application and lists websites that you can use to discuss
application use.
Kaspersky Internet Security
This section describes the application's features and provides brief information about the functions and components of
the application. You will learn what items are included in the distribution kit, and what services are available for registered
users of the application. This section provides information about the software and hardware requirements that a
computer must meet so that a user can install the application on it.
Installing and removing the application
This section contains step-by-step instructions for application installation and removal.
Application licensing
This section provides information about key terms related to activation of the application. Read this section to learn more
about the purpose of the End User License Agreement, ways of activating the application, and license renewal.
Managing application notifications
This section provides information about how to manage application notifications.
6ABOUT THIS GUIDE
Assessing computer protection status and resolving security issues
This section provides information about how to evaluate the computer's security status and fix security threats.
Update databases and program modules
This section contains step-by-step instructions on how to update databases and application software modules.
Scanning the computer
This section contains step-by-step instructions on how to scan your computer for viruses, malware, and vulnerabilities.
Troubleshooting the operating system after infection
This section provides information about how to restore the operating system after it has been infected with viruses.
Protecting email
This section provides information about how to protect your email against spam, viruses, and other threats.
Protecting private data on the Internet
This section provides information about how to make your Internet browsing safe and protect your data against theft.
Removing traces of activity on the computer and on the Internet
This section provides information on how to clear traces of user activity from the computer.
Controlling users' activity on the computer and on the Internet
This section provides information about how to control users' actions on the computer and on the Internet by using
Kaspersky Internet Security.
Reserving operating system resources for computer games
This section contains step-by-step instructions on how to improve the performance of the operating system for computer
games and other applications.
Handling unknown applications
This section provides information about how to prevent applications from performing unauthorized operations on your
computer.
Trusted Applications mode
This section provides information about Trusted Applications mode.
Password-protecting access to control over Kaspersky Internet Security
This section contains step-by-step instructions on how to protect the application settings with a password.
Pausing and resuming computer protection
This section contains step-by-step instructions on how to enable and disable the application.
7USER GUIDE
Restoring the default application settings
This section contains step-by-step instructions on how to restore the default application settings.
Viewing the application operation report
This section contains step-by-step instructions on how to view application reports.
Applying the application settings on another computer
This section provides information about how to export the application settings and apply them on another computer.
Participating in Kaspersky Security Network
This section provides information about Kaspersky Security Network and how to participate in KSN.
Participating in the Protect a Friend program
This section provides information about the Protect a Friend program, which allows you to collect bonus points and
receive discounts towards Kaspersky Lab applications.
Using the application from the command prompt
This section provides information about how to use the application at the command prompt.
Contacting Technical Support
This section provides information about how to contact Technical Support at Kaspersky Lab.
Glossary
This section contains a list of terms mentioned in the document and their definitions.
Kaspersky Lab ZAO
This section provides information about Kaspersky Lab.
Information about third-party code
This section provides information about the third-party code used in the application.
Trademark notices
This section lists trademarks of third-party manufacturers that are used in the document.
Index
This section allows you to quickly find required information within the document.
8ABOUT THIS GUIDE
DOCUMENT CONVENTIONS
The document text is accompanied by semantic elements to which we recommend paying particular attention: warnings,
hints, and examples.
Document conventions are used to highlight semantic elements. The following table shows document conventions and
examples of their use.
Table 1. Document conventions
SAMPLE TEXT DESCRIPTION OF DOCUMENT CONVENTION
Warnings are highlighted in red and boxed.
Note that...
Warnings provide information about possible unwanted actions that may lead to
data loss, failures in hardware operation, or operating system problems.
Notes are boxed.
We recommended that you use...
Notes may contain useful hints, recommendations, specific values for settings, or
important special cases in operation of the application.
Example: Examples are given on a yellow background under the heading "Example".
...
Update means... The following semantic elements are italicized in the text:
The Databases are out of date event New terms
occurs.
Names of application statuses and events
Press ENTER. Names of keyboard keys appear in bold and are capitalized.
Press ALT+F4. Names of keys that are connected by a + (plus) sign indicate the use of a key
combination. Such keys must be pressed simultaneously.
Click the ENABLE button. Names of application interface elements, such as entry fields, menu items, and
buttons, are set off in bold.
To configure a task schedule: Introductory phrases of instructions are italicized and are accompanied by the
arrow sign.
In the command line, type help. The following types of text content are set off with a special font:
The following message then appears: Text in the command line
Specify the date in dd:mm:yy Text of messages that the application displays on screen
format.
Data that the user must enter
Variables are enclosed in angle brackets. Instead of the variable, insert the
corresponding value, not including the angle brackets.
9SOURCES OF INFORMATION ABOUT THE
APPLICATION
This section describes sources of information about the application and lists websites that you can use to discuss
application use.
You can select the most suitable information source, depending on the level of importance and urgency of the issue.
IN THIS SECTION
Sources of information for independent research ....................................................................................................... 10
Discussing Kaspersky Lab applications on the Forum ................................................................................................ 11
Contacting the Sales Department .............................................................................................................................. 11
Contacting the Technical Writing and Localization Unit by email ................................................................................. 11
SOURCES OF INFORMATION FOR INDEPENDENT RESEARCH
You can use the following sources of information to research on your own:
Application page on the Kaspersky Lab website
Application page on the Technical Support website (Knowledge Base)
Online help
Documentation
If you cannot find a solution for your issue, we recommend that you contact Kaspersky Lab Technical Support (see the
section "Technical support by phone" on page 82).
An Internet connection is required to use information sources on the Kaspersky Lab website.
Application page on the Kaspersky Lab website
The Kaspersky Lab website features an individual page for each application.
On this page (http://www.kaspersky.com/internet-security), you can view general information about the application and its
functions and features.
The page contains a link to the eStore. There you can purchase or renew the application.
Application page on the Technical Support website (Knowledge Base)
The Knowledge Base is a section on the Technical Support website that provides advice on using Kaspersky Lab
applications. The Knowledge Base consists of reference articles, which are grouped by topic.
On the page of the application in the Knowledge Base (http://support.kaspersky.com/kis2015), you can read articles that
provide useful information, recommendations, and answers to frequently asked questions on how to purchase, install,
and use the application.
10SOURC ES OF INFORMA TION AB OUT THE APPLICATION
Articles may provide answers to questions that relate both to Kaspersky Internet Security as well as to other Kaspersky
Lab applications. They also may contain news from Technical Support.
Online help
The online help of the application comprises help files.
Context help provides information about each window of the application, listing and describing the corresponding settings
and a list of tasks.
Full help provides detailed information about managing computer protection, configuring the application, and solving
typical user tasks.
Documentation
The application user guide provides information about how to install, activate, and configure the application, as well as
about use of the application. The document also describes the application interface and provides ways for solving typical
user tasks during use of the application.
DISCUSSING KASPERSKY LAB APPLICATIONS ON THE
FORUM
If your question does not require an immediate answer, you can discuss it with Kaspersky Lab experts and other users
on our forum (http://forum.kaspersky.com).
On the forum you can view existing topics, leave your comments, and create new discussion topics.
CONTACTING THE SALES DEPARTMENT
If you have any questions on how to select, purchase, or renew the application, you can contact our Sales Department
specialists in one of the following ways:
By calling our central office in Moscow by phone (http://www.kaspersky.com/contacts).
By sending a message with your question to sales@kaspersky.com.
Service is provided in English and in Russian.
CONTACTING THE TECHNICAL WRITING AND
LOCALIZATION UNIT BY EMAIL
To contact the Technical Writing and Localization Unit, send an email to docfeedback@kaspersky.com. Please use
"Kaspersky Help Feedback: Kaspersky Internet Security 15.0" as the subject line of your message.
11KASPERSKY INTERNET SECURITY
This section describes the application's features and provides brief information about the functions and components of
the application. You will learn what items are included in the distribution kit, and what services are available for registered
users of the application. This section provides information about the software and hardware requirements that a
computer must meet so that a user can install the application on it.
IN THIS SECTION
What's new............................................................................................................................................................... 12
Distribution kit ........................................................................................................................................................... 13
Main application features .......................................................................................................................................... 13
Service for users....................................................................................................................................................... 15
Hardware and software requirements ........................................................................................................................ 16
WHAT'S NEW
Kaspersky Internet Security provides the following new features:
Protection against interception of private data when connected to a Wi-Fi network has been added. User
notification has been added in cases when private data is transferred via an unprotected Wi‑ Fi network.
Functionality for blocking unauthorized access to the webcam has been added.
Protection of data in the clipboard against theft and interception has been added.
Protection against unauthorized screenshots has been improved. Kaspersky Internet Security now protects you
against unauthorized screenshots by using DirectX® and OpenGL.
Functioning of the System Watcher component has been improved: protection against cryptors has been
implemented. Kaspersky Internet Security creates backup copies of files before they are encrypted by a
malicious cryptor. This allows restoring these files from their backup copies. Backup copies of files are stored in
the system folder for temporary files (Temp).
This feature has the following characteristics and limitations:
If there is not enough memory on the system disk on which the Temp folder is located, no backup can be
performed, and no notification of failed copying (non-provided protection) is displayed.
Backup copies of files may be stored in unencrypted format.
Backup copies of files are deleted when you close Kaspersky Internet Security or disable the System
Watcher component.
In case of an emergency termination of Kaspersky Internet Security, backup copies are not deleted. In this
case, you must delete them manually.
Parental Control functionality has been enhanced: the list of websites covered by Safe Search has been
expanded.
Configuration of Parental Control, Safe Money, and Trusted Applications mode has been simplified.
The application's performance in Trusted Applications mode has been improved.
12KASPERSKY INTER NET SECUR ITY
Protection in Trusted Applications mode has been enhanced: applications are now monitored at an early stage
of operating system startup and protection of .NET applications has been implemented.
The latest versions of popular web browsers are now supported: protection components (such as Kaspersky
URL Advisor and Safe Money) support Mozilla™ Firefox™ 28.x, Internet Explorer® 11, and Google Chrome™
33.x, 34.x, and 35.x.
Application performance has been improved and computer resource consumption has been optimized.
Less time is required to start the application.
Application GUI performance and responsiveness have been improved.
Support for Windows® 8.1 Update has been added.
The application upgrade process has been improved.
The size of the application distribution package has been reduced.
DISTRIBUTION KIT
You can purchase the application in one of the following ways:
Boxed. Distributed via stores of our partners.
At the online store. Distributed at online stores of Kaspersky Lab (for example, http://www.kaspersky.com, in the
Online Shop section) or via partner companies.
If you purchase the boxed version of the application, the distribution kit contains the following items:
Sealed envelope with the setup CD, which contains application files and documentation files
Brief User Guide, with an activation code
License Agreement, which stipulates the terms on which you can use the application
The content of the distribution kit may differ depending on the region in which the application is distributed.
If you purchase Kaspersky Internet Security at an online store, you copy the application from the website of the store.
Information that is required for activating the application, including an activation code, will be sent to you by email after
your payment has been received.
For more details on purchase methods and the distribution kit, contact the Sales Department by sending a message to
sales@kaspersky.com.
MAIN APPLICATION FEATURES
Kaspersky Internet Security provides comprehensive computer protection against known and new threats, network and
phishing attacks, and spam. Various functions and protection components are available as part of Kaspersky Internet
Security to deliver comprehensive protection.
Computer Protection
Protection components are designed to protect the computer against known and new threats, network attacks, fraud, and
spam. Every type of threat is handled by an individual protection component (see the description of components in this
section). Components can be enabled or disabled independently of one another, and their settings can be configured.
13USER GUIDE
In addition to the real-time protection provided by the security components, we recommend that you regularly scan your
computer for viruses and other malware. This is necessary in order to prevent any possible spreading of malicious
programs that have not been discovered by protection components, for example, because a low security level was set or
for other reasons.
To keep Kaspersky Internet Security up to date, you need to update the databases and application modules used by the
application.
Some specific tasks that should be run occasionally (such as removal of traces of a user's activities in the operating
system) are performed by using advanced tools and wizards.
The following protection components stand guard over your computer in real time:
What follows is a description of the logic of how the protection components interact when Kaspersky Internet Security
has been set to the mode that is recommended by Kaspersky Lab specialists (in other words, with the default application
settings).
File Anti-Virus
File Anti-Virus prevents infection of the computer's file system. The component starts upon startup of the operating
system, continuously remains in the computer's RAM, and scans all files that are opened, saved, or launched on
your computer and all connected drives. Kaspersky Internet Security intercepts each attempt to access a file and
scans the file for known viruses and other malware. Further access to the file is allowed only if the file is not infected
or is successfully disinfected by the application. If a file cannot be disinfected for any reason, it is deleted. A copy of
the file is moved to Quarantine when that happens.
Mail Anti-Virus
Mail Anti-Virus scans incoming and outgoing email messages on your computer. An email message is available to
the recipient only if it does not contain dangerous objects.
Web Anti-Virus
Web Anti-Virus intercepts and blocks the execution of scripts on websites if they pose a threat. Web Anti-Virus also
monitors all web traffic and blocks access to dangerous websites.
IM Anti-Virus
IM Anti-Virus ensures the safe use of instant messengers. The component protects information that comes to your
computer via IM protocols. IM Anti-Virus ensures safe operation of various applications for instant messaging.
Application Control
Application Control logs actions performed by applications in the operating system, and manages applications'
activities based on the group to which the component has assigned an application. A set of rules is specified for
each group of applications. These rules manage the applications' access to various operating system resources.
Firewall
Firewall ensures your security when you use local networks and the Internet. The component filters all network
activities by using rules of two types: rules for applications and packet rules.
Network Monitor
Network Monitor is designed for monitoring network activity in real time.
Network Attack Blocker
Network Attack Blocker loads at operating system startup and tracks incoming network traffic for activities
characteristic of network attacks. When an attempt to attack your computer is detected, Kaspersky Internet Security
blocks all network activity from the attacking computer that is aimed at your computer.
14KASPERSKY INTER NET SECUR ITY
Anti-Spam
Anti-Spam integrates into the email client installed on your computer and scans all incoming email messages for
spam. All messages containing spam are marked with a special header. You can configure Anti-Spam to handle
spam messages in a particular way (for example, delete them automatically or move them to a special folder).
Anti-Phishing
Anti-Phishing allows checking URLs to find out if they are included in the list of phishing URLs. This component is
built into Web Anti-Virus, Anti-Spam, and IM Anti-Virus.
Anti-Banner
Anti-Banner blocks ad banners on websites and in application interfaces.
Safe Money
Safe Money provides protection of confidential data when using online banking services and payment systems, and
prevents theft of funds when making online payments.
Secure Keyboard Input
Secure Keyboard Input provides protection from keyloggers for personal data entered on websites. Virtual Keyboard
prevents interception of data entered on the hardware keyboard and protects personal data against interception
attempts that use screen shots.
Trusted Applications mode
Trusted Applications mode protects the computer from applications that may be unsafe. When Trusted Applications
mode is enabled, Kaspersky Internet Security allows running only applications that are identified as trusted (for example,
based on information about an application from KSN, or a trusted digital signature).
Parental Control
Parental Control is designed to protect children and teenagers from threats related to computer and Internet use.
Parental Control allows you to set flexible restrictions on access to web resources and applications for different users
depending on their age. In addition, Parental Control allows viewing statistical reports on the activities of controlled users.
Participating in the Protect a Friend program
Participation in the Protect a Friend program allows you to receive bonus points when you share links to Kaspersky
Internet Security with your friends. You can exchange your bonus points for a bonus activation code for Kaspersky
Internet Security.
SERVICE FOR USERS
By acquiring a license for the application, you can benefit from the following services during the entire term of the license:
Database updates and access to new versions of the application
Consultations by phone and by email on issues that are related to installation, configuration, and use of the
application
Notifications about the release of new applications by Kaspersky Lab and of new viruses and virus outbreaks To
use this service, subscribe to receive news from Kaspersky Lab on the Technical Support website.
No consultations are provided on issues that are related to operating systems or third-party software and
technologies.
15USER GUIDE
HARDWARE AND SOFTWARE REQUIREMENTS
To ensure proper functioning of Kaspersky Internet Security, your computer must meet the following requirements:
General requirements:
Intel® Pentium® III 1 GHz 32-bit (x86) / 64-bit (x64) processor or later (or a compatible equivalent)
480 MB free disk space on the hard drive
CD-/DVD-ROM (for installing from the installation CD)
Internet access (for the application activation and for updating databases and software modules)
Internet Explorer 8.0 or later
Microsoft® Windows Installer 3.0 or later
Microsoft .NET Framework 4 or later
Webcam access protection is provided only for compatible webcam models
http://support.kaspersky.com/10978
Requirements for Microsoft Windows XP Home Edition (Service Pack 3 or later), Microsoft Windows XP Professional
(Service Pack 3 or later), and Microsoft Windows XP Professional x64 Edition (Service Pack 2 or later):
512 MB free RAM
Requirements for Microsoft Windows Vista® Home Basic (Service Pack 1 or later), Microsoft Windows Vista Home
Premium (Service Pack 1 or later), Microsoft Windows Vista Business (Service Pack 1 or later), Microsoft Windows Vista
Enterprise (Service Pack 1 or later), Microsoft Windows Vista Ultimate (Service Pack 1 or later), Microsoft Windows 7
Starter (Service Pack 1 or later), Microsoft Windows 7 Home Basic (Service Pack 1 or later), Microsoft Windows 7 Home
Premium (Service Pack 1 or later), Microsoft Windows 7 Professional (Service Pack 1 or later), Microsoft Windows 7
Ultimate (Service Pack 1 or later), Microsoft Windows 8, Microsoft Windows 8 Pro, Microsoft Windows 8 Enterprise,
Microsoft Windows 8.1 (Windows 8.1 Update), Windows 8.1 Pro (Windows 8.1 Update), and Windows 8.1 Enterprise
(Windows 8.1 Update):
1 GB free RAM (for 32-bit operating systems); 2 GB free RAM (for 64-bit operating systems)
Requirements for laptops:
Microsoft Tablet PC
Intel Celeron® CPU 1.66 GHz or faster
1000 MB free RAM
Requirements for netbooks:
Intel Atom™ CPU 1.60 GHz or faster
1024 MB free RAM
10.1-inch display with 1024x600 screen resolution
Intel GMA 950 graphics core
16INSTALLING AND REMOVING THE
APPLICATION
This section contains step-by-step instructions for application installation and removal.
IN THIS SECTION
Standard installation procedure ................................................................................................................................. 17
Upgrading a previous version of the application ......................................................................................................... 20
Removing the application .......................................................................................................................................... 23
STANDARD INSTALLATION PROCEDURE
Kaspersky Internet Security will be installed to your computer in interactive mode using the Setup Wizard.
The Wizard consists of a series of pages (steps), which you can navigate through by clicking the Back and Next buttons.
To close the Wizard after it finishes, click the Finish button. To stop the Wizard's activity at any step of installation, close
the Wizard window.
If the application will be used to protect more than one computer (with the maximum number of computers defined by the
terms of the End User License Agreement), the installation procedure will be identical on all computers.
To install Kaspersky Internet Security to your computer:
On the installation CD, run the installation package (the file with the .exe extension).
To install Kaspersky Internet Security, you can also use an installation package downloaded from the Internet. In this
case, the Setup Wizard displays several additional installation steps for some localization languages.
Along with the application, plug-ins for web browsers are installed to ensure safe Internet browsing.
IN THIS SECTION
Step 1. Checking for a newer version of the application ............................................................................................. 18
Step 2. Starting installation of the application ............................................................................................................. 18
Step 3. Reviewing the License Agreement ................................................................................................................. 18
Step 4. Kaspersky Security Network Statement ......................................................................................................... 18
Step 5. Installation .................................................................................................................................................... 19
Step 6. Completing installation .................................................................................................................................. 19
Step 7. Activating the application............................................................................................................................... 19
Step 8. Registering a user ......................................................................................................................................... 20
Step 9. Completing activation.................................................................................................................................... 20
17USER GUIDE
STEP 1. CHECKING FOR A NEWER VERSION OF THE APPLICATION
Before installation, the Setup Wizard checks the update servers of Kaspersky Lab for a newer version of Kaspersky
Internet Security.
If the Setup Wizard does not detect any newer version of the application on Kaspersky Lab update servers, it starts
installing the current version.
If the Setup Wizard detects a newer version of Kaspersky Internet Security on Kaspersky Lab update servers, it prompts
you to download and install it on your computer. It is recommended that you install the new version of the application,
because newer versions include more enhancements that allow you to ensure more reliable protection of your computer.
If you refuse to install the new version, the Wizard starts installing the current version of the application. If you agree to
install the new version of the application, the Setup Wizard copies the files from the installation package to your
computer and starts installing the new version. For further details on how to install the new version of the application,
refer to the relevant documentation.
STEP 2. STARTING INSTALLATION OF THE APPLICATION
During this step, the Setup Wizard offers to install the application.
To proceed with installation, click the Install button.
Depending on the installation type and the localization language, during this step the Setup Wizard may prompt you to
view the License Agreement concluded between you and Kaspersky Lab, as well as ask whether you want to participate
in Kaspersky Security Network.
STEP 3. REVIEWING THE LICENSE AGREEMENT
This step of the Setup Wizard is displayed for some localization languages when installing Kaspersky Internet Security
from an installation package downloaded from the Internet.
During this step, the Setup Wizard asks you to review the License Agreement concluded between you and Kaspersky Lab.
Read the License Agreement thoroughly and, if you agree with all of its terms, click the Accept button. Installation of the
application to your computer then continues.
If the terms of the License Agreement are not accepted, the application will not be installed.
STEP 4. KASPERSKY SECURITY NETWORK STATEMENT
During this step, the Setup Wizard invites you to participate in Kaspersky Security Network. Participation in the program
involves sending information about new threats detected on your computer, running applications, and downloaded
signed applications, as well as information about your operating system, to Kaspersky Lab. No personal data received
from you is collected, processed, or stored.
Review the Kaspersky Security Network Statement. If you accept all of its terms, in the Wizard window, click the Accept
button.
If you do not want to participate in Kaspersky Security Network, click the Decline button.
After you accept or decline participation in Kaspersky Security Network, application installation continues.
18INSTA LLING A ND REMOV ING THE APP LICATION
STEP 5. INSTALLATION
Some versions of Kaspersky Internet Security are distributed by subscription, and a password received from the service
provider must be entered before installation.
After you enter the password, application installation starts.
Installation of the application can take some time. Wait for it to finish.
When installation is complete, the Setup Wizard automatically proceeds to the next step.
Kaspersky Internet Security performs several checks during installation. These checks may detect the following problems:
Non-compliance of the operating system with the software requirements. During installation the Wizard checks
the following conditions:
Whether the operating system and Service Pack meet the software requirements
Whether all of the required applications are available
Whether the amount of free disk space is enough for installation
If any of the above-listed requirements is not met, a corresponding notification is displayed.
Presence of incompatible applications on the computer. If any incompatible applications are detected, they are
displayed in a list on the screen, and you will be prompted to remove them. You are advised to manually
remove any applications that Kaspersky Internet Security cannot remove automatically. When removing
incompatible applications, you will need to restart your operating system, after which installation of Kaspersky
Internet Security continues automatically.
Presence of malicious programs on the computer. If any malicious programs that interfere with installation of
anti-virus software are detected on the computer, the Setup Wizard prompts you to download Kaspersky Virus
Removal Tool, a special tool designed to neutralize infections.
If you agree to install the utility, the Setup Wizard downloads it from the Kaspersky Lab servers, after which
installation of the utility starts automatically. If the Wizard cannot download the utility, you are prompted to
download it on your own by clicking the link provided.
STEP 6. COMPLETING INSTALLATION
During this step, the Wizard informs you of the completion of application installation. To start using Kaspersky Internet
Security immediately, make sure that the Run Kaspersky Internet Security check box is selected and click the Finish
button.
If you have cleared the Run Kaspersky Internet Security check box before closing the Wizard, you will have to start the
application manually.
In some cases, you may need to restart your operating system to complete installation.
STEP 7. ACTIVATING THE APPLICATION
During this step, the Setup Wizard asks you to activate the application.
Activation is the process of making operational a fully functional version of the application for a specified period of time.
If you have purchased a license for Kaspersky Internet Security and downloaded the application from an online store, the
application can be activated automatically during installation.
19You can also read