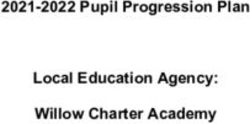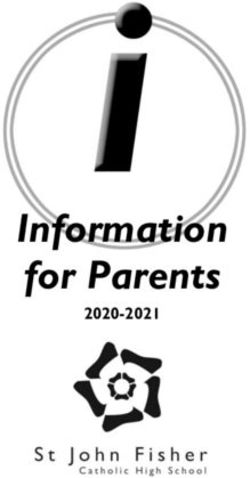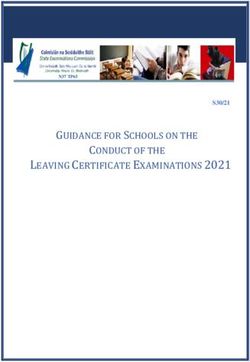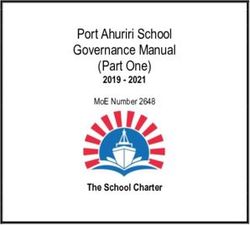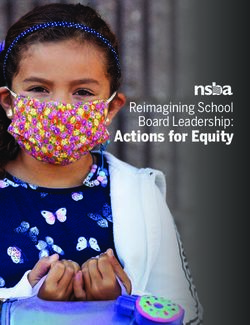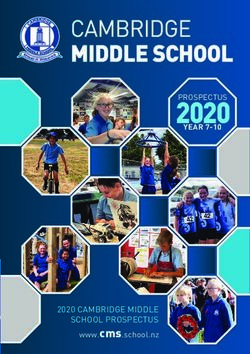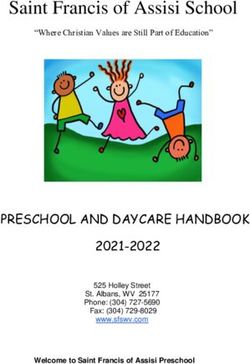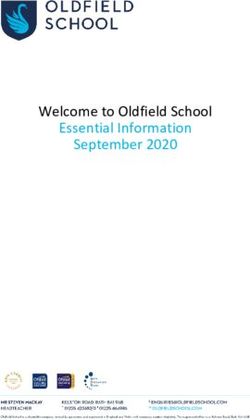NWEA Test Administration Manual - Archdiocese of Boston - Catholic Schools Office Academic Year: 2019-2020 - Catholic ...
←
→
Page content transcription
If your browser does not render page correctly, please read the page content below
NWEA Test Administration Manual
Archdiocese of Boston – Catholic Schools Office
Academic Year: 2019-2020
Catholic Schools Office
66 Brooks Drive
Braintree, MA 02184
E-Mail: csotechteam@rcab.orgContents TESTING POLICIES & SCHEDULE...................................................................................................................................................... 2 NWEA MARC ACCESS ..................................................................................................................................................................... 3 GUIDES FOR SUCCESSFULLY ADMINISTERING THE NWEA MAP ....................................................................................................... 4 Guides for Rostering .............................................................................................................................................................................. 4 Guide for Preparing for the Testing Windows ....................................................................................................................................... 5 Guide for Administering Tests ............................................................................................................................................................... 7 Guide for Reviewing Class & School Data ............................................................................................................................................ 11 PROCTORING TIPS, TRICKS & RESOURCES .................................................................................................................................... 13 MANAGING STUDENT PROFILES .................................................................................................................................................. 14 Student ID Numbers ............................................................................................................................................................................ 14 Transfer Students ................................................................................................................................................................................. 15 Creating a New Student Profile............................................................................................................................................................ 15 Updating a Student’s Class................................................................................................................................................................... 18 Updating a Student’s Reporting Attributes.......................................................................................................................................... 20 Deleting a Student from the Current Term .......................................................................................................................................... 21 Managing Testing Sessions Using Pause, Suspend, or Terminate ....................................................................................................... 23 FREQUENTLY ASKED QUESTIONS ................................................................................................................................................. 24 General Questions ............................................................................................................................................................................... 24 Questions for Proctors ......................................................................................................................................................................... 26 Questions for Teachers ........................................................................................................................................................................ 29 SYSTEM AND BANDWIDTH REQUIREMENTS................................................................................................................................. 31 Student Testing Requirements ............................................................................................................................................................ 31 Teacher and Staff Requirements ......................................................................................................................................................... 32 Network Bandwidth ............................................................................................................................................................................. 32 Lockdown Browser ............................................................................................................................................................................... 33 iPad App for MAP Growth.................................................................................................................................................................... 33 Chromebook Kiosk App ........................................................................................................................................................................ 34 NWEA Reports Updates ....................................................................................................................................................................... 34 NWEA SUPPORT .......................................................................................................................................................................... 35 CSO Testing Support ............................................................................................................................................................................ 35 NWEA Emergency Technical Support .................................................................................................................................................. 35 Testing News & Announcements ......................................................................................................................................................... 35 Last Update: 07/18/19 1
TESTING POLICIES & SCHEDULE
All students in grades 2 through 8 are required to take the MAP Growth tests in mathematics, reading and
language usage in the fall, winter and spring. The science test is optional for all schools.
For students in grades K-1, schools are welcome to administer the Skills Checklists and/or Growth Grades K-2
tests. Skills Checklists are a good way to gather information about what a student knows in certain skill areas.
See Appendix B for a detailed set of charts that highlight the available assessment and covered topics.
If you are planning to do science curriulum mapping using 2nd grade science data, 2nd grade students can take
Growth: Science 3-5 exam. Otherwise, they do not need to take the science exam.
Fall Testing Window Winter Testing Window Spring Testing Window
09/03/19 to 10/04/19 01/02/20 to 02/07/20 04/27/20 to 05/29/20
Subject Grades Test Name Required/Optional
Math Grades K-1 Growth: Math K-2 MA 2017 Optional
Reading Grades K-1 Growth: Reading K-2 MA 2017 Optional
Math Grades 2-5 Growth: Math 2-5 MA 2017 Required
Reading Grades 2-5 Growth: Reading 2-5 MA 2017 Required
Language Usage Grades 2-5 Growth: Language 2-12 MA 2017 Required
Science Grades 2-5 Growth: Science 3-5 MA 2016 Optional
Math Grades 6-8 Growth: Math 6+ MA 2017 Required
Reading Grades 6-8 Growth: Reading 6+ MA 2017 Required
Language Usage Grades 6-8 Growth: Language 2-12 MA 2017 Required
Science Grades 6-8 Growth: Science 6-8 MA 2016 Optional
Last Update: 07/18/19 2NWEA MARC ACCESS
Teachers and school leaders are provided with access to the MAP Administration and Reporting site (MARC).
The Catholic Schools Office collaborated directly with schools to roster students and teachers for the 2019-20
academic year. If you have not completed the required templates or encounter an issue with your access,
please contact the CSO Technology Team at csotechteam@rcab.org.
Here is an overview of work related to the MARC site:
• MARC site: http://teach.mapnwea.org
• Teachers and administrators login using the email credentials shared by the school during the rostering
process.
• Proctors use this site to setup and manage test sessions.
• Administrators use this site to access student, class and grade reports. All principals and heads of
school were automatically granted Administrator access within the site.
• Teachers use this site to access student and class reports.
• This site is not publicly available to parents and families.
• Extensive guides and tutorials are available through this site. Go to the Help section for detailed guides
for setting up and managing test sessions, accessing reports, and interpreting results.
• If you forgot your password, you can reset it here: http://teach.mapnwea.org. Click forgot password
and a new one will automatically be generated and emailed to you from NWEA
(donotreply@nwea.org).
• If you are unable to access the system, you must contact the Catholic Schools Office. The NWEA
Technical Support Hotline does not have the capability to change passwords and/or usernames. Please
email the CSO Technology Team at csotechteam@rcab.org.
Last Update: 07/18/19 3GUIDES FOR SUCCESSFULLY ADMINISTERING THE NWEA MAP
To help school administrators, technology specialists and proctors successfully administer the NWEA MAP, we
devised a set of guides to highlight critical elements connected to each stage of testing; preparing for a
designated testing window, actively testing, and verifying student data once a testing cycle is complete.
Guides for Rostering
These guides highlight the needed steps to roster for FACTS SIS and non-FACTS SIS schools. It is designed to
ensure that all students are in the system before the testing window begins.
Non-FACTS SIS Schools: Rostering Guide
Download & Update NWEA Roster File Template
• The CSO technology team (csotechteam@rcab.org) emailed each school in July 2019 with your
roster
• Update the Excel file following the detailed guidelines on the CSO Technology Team website =:
http://csotechteam.weebly.com/
Submit Completed Roster File to CSO
• Email the CSO with the completed roster (csotechteam@rcab.org)
Roster Uploaded to NWEA MARC Site
• After verifying the file, the CSO will roster the school for the next testing window. Each school will
receive a confirmation email once the roster is uploaded.
FACTS SIS Schools: Rostering Guide
Update Teachers, Students and Classes in FACTS SIS
• In FACTS SIS, add any new students and teachers and assign students to classes
• Teachers must have an email listed in FACTS SIS
• Students must have birthdate, ethnicity, and gender listed in FACTS SIS
Roster Uploaded to NWEA MARC Site
• Mathematics, reading, English language arts, science and homeroom classes will be pulled from
FACTS SIS and reviewed by the CSO technology team
• The CSO technology team will review all FACTS SIS data and email the school if anything needs to be
updated in FACTS SIS
• Once everything is updated in FACTS SIS, the CSO will roster the school for the next testing window.
Each school will receive a confirmation email once the roster is uploaded.
Last Update: 07/18/19 4Guide for Preparing for the Testing Windows
This guide highlights all of the steps that need to be completed after rostering and before the beginning of the
new testing window. It is designed to ensure that all students are able to successfully complete the MAP
assessments within the diocese-wide testing window.
Guide for Preparing for the Testing Windows
Design a Testing Schedule
• For students to be included within classroom and school reports, all testing must be completed
within the designated window.
• Schools should be careful to establish a positive, supportive testing climate that is mindful of
students’ developmental and academic needs. Ideas for scheduling include:
o Scheduling time for younger students to complete the MAP Growth for Grades K-2 in two 20-
30 minute sessions;
o Pausing the assessment for a yoga and/or stretch break;
o Scheduling testing sessions so as not to interfere with specials (e.g., gym, art, recess),
religious holidays or vacation days;
o Building in time for a snack break in the event that students needed extended testing time;
o Monitoring students’ engagement and suspending the test after 50-60 minutes; and
o Staffing testing sessions with a proctor to monitor the test administration and to oversee the
NWEA administrative portal as well as a classroom teacher to better support all learners.
• In terms of crafting a school wide schedule, please keep in mind the following:
o Students can complete more than one MAP Growth assessment per academic day.
o The MAP Growth tests are adaptive and are untimed. Students can complete the
assessments over the course of several days. Each time a student returns to the assessment,
he/she will be presented with a new question.
o Testing time varies by student, grade and learning needs. Schools can use the following times
as a guide for planning: MAP Growth Grades 2+ (45 minutes), MAP Growth Grades K-2 (50
minutes).
Test all Computers
• Review the Lab Readiness checklist and minimum requirements by device (see Appendix A). Check
all devices to ensure that the school is ready to begin testing. If testing on a Mac/PC, update the
lockdown browser.
Last Update: 07/18/19 5Guide for Preparing for the Testing Windows
Designate Proctors & Review Training Materials
• Review Proctor Guide: https://teach.mapnwea.org/impl/ProctorGuide.pdf
• Review Quick Tips & Videos:
https://teach.mapnwea.org/impl/maphelp/Content/Testing/ProctorQuickStart.htm
• Print the Proctor Testing Tips to help with day-to-day administration and typical testing challenges
(see Appendix C).
Create Testing Sessions
• Proctors create all testing sessions in advance to ensure a smooth administration on designated days
(e.g., identify missing students). Visit the NWEA video tutorial website below and choose the Set Up
Testing Session video to learn more about how to schedule testing sessions in advance: MAP Video
Tutorials
Add New Students
• Proctors and/or administrators must add to the NWEA MARC site new students who enroll after
rosters have been submitted to CSO. See page 15 for how to create new student profiles.
Prepare Testing Materials
• Ensure that labs/classrooms are equipped with pencils and scratch paper.
Document Technical Support Outlets
• For Archdiocese of Boston NWEA-related information, see: http://csotechteam.weebly.com/
• In the event of a technical emergency during testing, please contact NWEA's Technical Support for
immediate assistance: 877.469.3287.
• Direct all questions about rostering, student updates, NWEA reports and passwords to the CSO:
csotechteam@rcab.org.
Last Update: 07/18/19 6Guide for Administering Tests
This guide covers the critical steps needed during the actual testing window to ensure that all students appear
in essential teacher and school level reports. It is important to note that in order for students to appear in
formal school reports, all testing must be completed within the designated diocese-wide testing windows.
Guide for Administering the Tests
Determine Accommodations
• You can read more about NWEA’s accommodations here. Standards accommodations include the
following:
o Presentation: read or reread aloud the test directions
o Response: assign a scribe to record responses
o Setting: test a small group of students in a separate setting
o Timing: offer breaks
o Materials or Devices: provide scratch paper
o Miscellaneous: provide a snack during testing
• When determining the best types of support to provide, it is important to note that non-standard
accommodations have the potential to bias a student's test score and require special consideration
when interpreting results. Below are some examples of non-standard accommodations that can
impact a student's performance:
o Native language translation
o Reading aloud the answer options
o Defining words within the test question
Suspend Tests
• During testing, suspend the test for students who did not finish. See the Proctor Tips and
Troubleshooting Guide for detailed directions on how to suspend a MAP Growth test (Appendix C).
• All suspended tests must be resumed within 28 days complete the outstanding assessment.
Identify Students Not Tested
1. Only users with proctor privileges can complete this process.
2. During the testing window, go to the NWEA administrative portal: http://teach.mapnwea.org
3. Log into the portal using your ID and password.
4. In the left navigation pane, select Manage Test Sessions.
5. Click Find Students to Test.
6. Click Test History Search.
Last Update: 07/18/19 7Guide for Administering the Tests
7. From the School drop-down menu, select the school name.
8. Leave the Grade drop-down menu to the default setting: All Grades.
9. Leave the Instructor drop-down menu to the default setting: All Instructors.
10. Leave the Classes drop-down menu to the default setting: All Classes.
11. From the Test(s) drop-down menu, select one of the options.
12. Look for the check-boxes under the heading, Testing Status. In order to identify all of the students in
the school who have not yet tested, including those with suspended tests, it is important to mark
both boxes. Check “Not Tested Yet” and “Suspended Test.”
13. Leave the Test Taken field to the default setting: Current Term.
14. Click search.
15. A list of all students will appear. Use this information to schedule make-up tests for students before
the testing window formally closes; see testing windows on page 2.
Schedule Make-Up Tests
1. Schedule makeup sessions for both students who are absent test day and/or students who do not
finish in the allocated time before the testing window ends.
2. Go to the NWEA administrative portal: http://teach.mapnwea.org
3. Log into the portal using your ID and password
4. In the left navigation pane, select Manage Test Sessions.
5. Click Find Students to Test.
6. From the Setup Testing window, you can find students to test in two ways:
Use the Student Search
-From the School drop-down menu, select the school name.
-Leave the Grade drop-down menu to the default setting: All Grades.
-Leave the Instructor drop-down menu to the default setting: All Instructors.
-Leave the Classes drop-down menu to the default setting: All Classes.
-Search by Last Name
Last Update: 07/18/19 8Guide for Administering the Tests
Use the Test History Search
-From the School drop-down menu, select the school name.
-Leave the Grade drop-down menu to the default setting: All Grades.
-Leave the Instructor drop-down menu to the default setting: All Instructors.
-Leave the Classes drop-down menu to the default setting: All Classes.
-From the Test(s) drop-down menu, select one of the options.
-Look for the check-boxes under the heading, Testing Status. In order to identify all of the students
in the school who have not yet tested, including those with suspended tests, it is important to mark
both boxes. Check “Not Tested Yet” and “Suspended Test.”
7. Click Search and then, from the pop-up list, click Add students.
8. Repeat steps 6 and 7 to add more students to the make-up session.
9. IMPORTANT: Select students and click Assign Test.
10. Click Test Now. Status will be “To Be Confirmed” even for those students with suspended tests.
While confirming students, choose “Resume Test” when prompted.
Test Outside of the Window
• It is important to note that diocese-wide testing window concludes on a specific date in the fall,
winter and spring. Tests administered after the published date will not be visible in school-level
reports (e.g., class report, student progress report) or diocese-level results.
• The testing dates are set in alignment with national NWEA norms and guidelines, recommending
teaching time between tests, and academic calendar for the Archdiocese of Boston, which accounts
for religious holidays and celebrations. The testing window is diocese-wide and is unable to be set
from school to school; any changes in the scheduled testing schedule impacts every school in the
diocese.
• If a student does not complete a test during the Fall testing window, s/he will not have a growth
score in the Spring.
• When a student completes the test outside of the desinated testing window, be sure to print or note
the student’s score from the End of Test Score Report as the result(s) will not appear on reports.
Last Update: 07/18/19 9Guide for Administering the Tests
Monitor Students’ Progress
• During the testing window, actively monitor student progress and the duration of the test through
the Class Report on the NWEA administrative portal. It will provide you with data to ensure that all
students are performing to the best of their abilities.
1. Go to the NWEA administrative portal: http://teach.mapnwea.org
2. Log into the portal using your ID and password
3. In the left navigation pane, select MAP Reports under View Reports.
4. Choose Class.
5. Select the current term under both Term Rostered and Term Tested.
6. Under Report Options, be sure to select Test RIT (under Sort Order) and Goal RIT Ranges (under
Goal Range).
7. Select Next.
8. Choose Instructor(s)
9. Click the Create PDF Report button to generate the report(s).
• This report outlines all of the students in each class by test percentiles and highlights the test
duration. Carefully review the data and take note of students who scored low and completed the
assessment in less than 20 minutes. NWEA uses the 20 minute mark as a benchmark. Time is one
indicator that a student did not fully apply themselves to the assessment. To ensure that the results
better reflect students’ current ability, schools can selectively re-administer the questionable
assessment.
• This report can also be used to identify students with missing test results (e.g., suspended tests, no
testing data, or missing criteria on the student profile). If a student is known to have completed a
particular assessment, but is missing from the report, please use Manage Student option in the
NWEA administrative portal (http://teach.mapnwea.org) to locate the Student Profile. Check to
ensure that all of the fields marked with the letter “R” are complete.
Last Update: 07/18/19 10Guide for Reviewing Class & School Data
After successfully administering the NWEA MAP, it is important to review the assessment data to ensure that
all students have valid test results. The Catholic Schools Office recommends generating the Class Reports and
reviewing the student names, testing times, and RIT scores before the close of diocese-wide testing window.
Guide for Reviewing Class & School Data
Review Students’ Test Times & Percentiles
• In order to review students’ test times and pecentiles, proctors and administrators should generate
the Class Report.
o Go to the NWEA administrative portal: http://teach.mapnwea.org
o Log into the portal using your ID and password
o In the left navigation pane, select MAP Reports under View Reports.
o Choose Class.
o Select the current term under both Term Rostered and Term Tested.
o Select School.
o Choose Sort Order = Test RIT and Goal Range = Goal RIT Ranges.
o Select Next.
o Choose Instructor and select Create PDF report.
• NWEA provides schools with broad guidelines to better under this data:
o According to the National Association for Gifted Children, “gifted individuals are those who
demonstrate outstanding levels of aptitude (defined as an exceptional ability to reason and
learn) or competence (documented performance or achievement in top 10% or rarer) in one
or more domains (2016).1
o Students in the 50% to 80% pecentiles are on-target to maintain growth.
o Students in the 25% percentile or lower may be 2+ grades lower than their peers.
• NWEA recommends focusing on students who completed the assessment in less than 20 minutes.
Students in this category may be candidates for re-testing; the results may not be a true indicator of
what students know and are ready to learn.
• If students are missing from the Class Report, it may indicate that an assessment was not completed
or that required elements are missing from the Student Profile in the NWEA administrative portal. If
it is the latter, use the Manage Student option in the NWEA administrative portal to locate the
Student Profile. Check to ensure that all of the fields marked with the letter “R” are complete.
1
National Association for Gifted Children accessed online at https://www.nagc.org/resources-publications/resources/definitions-giftedness on Decmber 1, 2016.
Last Update: 07/18/19 11Guide for Reviewing Class & School Data
Parent Communication
• The Catholic Schools Office created a quick, easy-to-read, two-page guide for parents and families in
the Archdiocese of Boston. It covers the basic information of who, what, and how the NWEA MAP
assessment data is being used by teachers, schools and the larger community. You are welcome to
share it directly with families and to use it as a reference during parent-teacher conferences. You
can download the CSO NWEA Parent Guide here.
Reources for Teachers
• The Catholic Schools Office has compiled many resources to help teachers better understand and
use the academic data. You can access all of the resources from the website dedicated to this work
in the Archdiocese of Boston: http://csotechteam.weebly.com/resources.html
Last Update: 07/18/19 12PROCTORING TIPS, TRICKS & RESOURCES
At the school-level, designated proctors need to be prepared to schedule test sessions, manage students, and
attend to common technical issues that arise during testing. To help proctors prepare for this role, here are
critical resources:
• Proctor Guide
https://teach.mapnwea.org/impl/ProctorGuide.pdf
If you are prepared to read through documentation, NWEA prepared a 21-page guide to proctoring
and managing test sessions.
• Proctor Quick Start Tips & Videos
https://teach.mapnwea.org/impl/maphelp/Content/Testing/ProctorQuickStart.htm
These videos walk teachers and administrators through the NWEA MARC site and the Manage
Students feature.
• Testing Step-by-Step Setup
https://teach.mapnwea.org/impl/SetupChecklistQuickRef.pdf
If the Proctor Guide is daunting, this short checklist walks proctors through the basic steps to
administer the tests.
• Proctor Tips & Trouble Shooting Guide
The troubleshooting guide (see Appendix C) highlights common technical issues and provides step-by-
step instructions on how to attend to each one. It is an excellent reference to print and to keep
accessible during testing.
Last Update: 07/18/19 13MANAGING STUDENT PROFILES
The CSO is responsible for collaborating with schools and ensuring that the roster file is properly uploaded for
each testing term. A new roster file must be submitted for each testing window. In the event that new
students enroll in the school, proctors can add them to the NWEA MARC site (http://teach.mapnwea.org). This
section covers the following topics related to managing student profiles:
• Student ID numbers,
• Transfer students,
• Creating a new student profile,
• Updating a student’s class,
• Updating a student’s reporting attributes,
• Deleting a student from a current term, and
• Managing testing sessions using pause, suspend and terminate.
Student ID Numbers
Non-FACTS SIS Schools
NWEA requires that all students be assigned a unique identification number. The Catholic Schools Office team
will assign ID numbers to students during the rostering period. This process will help to ensure that students’
assessment data can be transferred from one Catholic school to a new Catholic school. Please note that this ID
number may be different from the one used at the school level or as part of a local database. If a new student
enrolls in the school in the midst of a testing window, follow the steps outlined on the next page to create a
new profile in NWEA MARC. Once the profile is set, contact the CSO Technology Team by email
(csotechteam@rcab.org) and request a new ID number.
FACTS SIS Schools
NWEA requires that all students be assigned a unique identification number. Every night, FACTS SIS will create
a unique ID for students who were added into the system that day. If a new student enrolls in the school in the
midst of a testing window, follow the steps outlined on the next page to create a new profile in NWEA MARC.
Leave the student ID field blank and fill it in the following day using the unique ID created by FACTS SIS.
Last Update: 07/18/19 14Transfer Students
In the event that you accept a student from another Catholic school in the Archdiocese of Boston, please
contact the CSO Technology Team (csotechteam@rcab.org). To track students from school to school, it is
important to maintain the unique ID number and to adjust the school affiliation. It will enable students’
assessment data to migrate from school to school.
Creating a New Student Profile
When adding a new student, it is important that all of the required fields be completed. This will ensure that
the new student is not only able to complete the required assessments but will be included in school level
reports (e.g., class reports, grade reports, etc.). If a student does not appear on a teacher’s class report, a
proctor can review the student profile in NWEA MARC and make the necessary adjustments. For FACTS SIS
schools, make sure the student is also added in FACTS SIS with the same reporting attributes. Below is a step-
by-step guide to the process:
• Navigate to the NWEA MARC site (http://teach.mapnwea.org) and login.
• Click Manage Students
• Search using student’s last name to confirm that he/she does not have an active profile or that he/she
did not transfer from another school in the diocese.
• Click Create Student
• Complete the Basic Student Information that is composed of first name, last name, date of birth, and
gender.
• The Student ID field should be left blank. For non-FACTS SIS schools, please contact the CSO
Technology Team (csotechteam@rcab.org) and request a new student ID number. For FACTS SIS
schools, please wait 24 hours for the system to update and then get the student ID number from the
student’s FACTS SIS profile.
• Click Continue
• Complete the Student Profile. Under the Add Term heading, add the testing term, grade and ethnic
group.
Last Update: 07/18/19 15• Under the Schools section, click Add School. In the School Name field, type the first few letters of the
school and click Search. Choose the appropriate school from the list of options. Once you select a
school the Add School icon will become a clickable icon. Click Add School.
• Under the Classes section, click Add Class. From the School drop-down menu, select one of the
options. In the Instructor field, type the first few letters of the teacher’s last name. Choose the
appropriate teacher from the list of options.
• Once the teacher’s name is selected, a list of Available Classes will automatically appear in the section
below. Mark the check box to the left of the class name. Once at least one class is selected, the Add
Class icon will become active.
Last Update: 07/18/19 16• Click the Add Class icon (shown above) to automatically move the class from Available Classes column
to Classes to Assign column.
• Repeat this process to add another class or to search for another teacher.
• Once all of the classes are successfully listed in the Classes to Assign column, click the
• After the classes are all successfully added, and listed in the right-hand column, click the Add Classes
icon at the bottom of the Add Term window.
• On the Basic Student Profile page, click Add Term (blue icon at the bottom of the window).
• You will automatically be prompted to review all of the entered data and to click Continue.
• On the next screen, review the details for the new student again and click Submit.
• Continue until you reach the confirmation screen, “Student profile has been created successfully.”
Last Update: 07/18/19 17Updating a Student’s Class
Schools may need to update a Student Profile and adjust the class assignment (e.g, student moved to new
class, student missing from reports). If a student does not appear on a teacher’s class report, a proctor can
review the student profile in NWEA MARC and make the necessary adjustments. For FACTS SIS schools, make
sure the student is also assigned to this class in FACTS SIS. Below is a step-by-step guide to the process of
updating a student’s class association in NWEA:
• Go to the NWEA administrative portal: http://teach.mapnwea.org
• Log into the portal using your ID and password
• In the left navigation pane, select Manage Students.
• Search for the student and the choose View/Update.
• Navigate to the Terms section and select the current testing term.
• Click View/Update Term.
• Go to the Classes section and select the class that needs to be removed (i.e., last name of the
instructor and class name). Click Remove Class.
• Go to the Classes section again and select Add Classes.
• From the School drop-down menu, select the school for this student.
• In the Instructor text box, type the teacher's name, last name first. Depending on the platform used to
access the NWEA MARC site, the following will happen:
o As you type, a box appears, listing names that match the letters you typed. Select the desired
Instructor.
o Enter the last name and then hit Enter on the keyboard. Choose the appropriate instructor from
the list that appears below the Instructor field.
Last Update: 07/18/19 18• Once you select the appropriate instructor, the teacher’s name fills the text box, and the classes
assigned to that Instructor at the selected school appear in the Available Classes table. Select the
class(es) to assign to this student. Click Add Class.
o The selected class(es) will move from the Available Classes table to the Assigned Classes section, which
also shows the Instructor for each class.
o After the classes are all successfully added, and listed in the right-hand column, click the Add Classes
icon at the bottom of the Update Term window.
o The Student Profile page refreshes, displaying the updated term, school, and class information
assigned to this student.
o Click the Update Term icon at the bottom of the Student Profile page.
o The Student Profile Summary page appears. Review the student information and then click the
Continue icon.
o Another Student Profile Summary page may appear. Click the Submit icon at the bottom of the Student
Profile Summary. Be sure to continue through any subsequent screens that appear and to click Submit
until a confirmation page appears.
• Once the new class has been added to the Student Profile, it takes 24 hours for the system to process
the updates. As a result, if you hope to generate any school level reports, the updates will be available
to following day.
Last Update: 07/18/19 19Updating a Student’s Reporting Attributes
For student data to be properly included in school and district level reports, all of the required reporting
fields on the Student Profile must be complete. The required reporting fields are as follows: Student ID,
Date of Birth, Gender, Grade, Ethnic Group, School of Record, and Classes. If a student does not appear on
a teacher’s class report, a proctor can review the student profile in NWEA MARC and make the necessary
adjustments. For FACTS SIS schools, make sure the student has the same reporting attributes in FACTS SIS.
Below is a step-by-step guide to the process for updating the required reporting attributes:
• On the NWEA administrative portal (http://teach.mapnwea.org), select Manage Students in the left
navigation pane.
• Search for the student and then choose View/Update.
• Fill in the student’s gender and date of birth if they are blank.
• If the student is missing his/her student ID, email csotechteam@rcab.org to request a new student ID.
• Navigate to the Terms section and select the current testing term. Click View/Update Term.
• On this page, fill in the student’s grade and ethnic group.
Last Update: 07/18/19 20• If student is not assigned to a school and/or class, see page 19 for directions on how to update these
fields.
• When all fields marked with an orange R are complete, click the Update Term icon at the bottom of the
Student Profile page.
• The Student Profile Summary page appears. Review the student information and then click the
Continue icon.
• Another Student Profile Summary page may appear. Click the Submit icon at the bottom of the Student
Profile Summary. Be sure to continue through any subsequent screens that appear and to click Submit
until a confirmation page appears.
• Once the reporting attributes are updated, it takes 24 hours for the system to process the updates. As
a result, if you hope to generate any school level reports, the updates will be available the following
day.
Deleting a Student from the Current Term
In the event that the student leaves the school community, you can remove the current testing term from the
Student Profile in the NWEA administrative portal. It is important that the larger student profile be left intact
in the event that the student elects to join another Catholic school in the Archdiocese of Boston. To remove
the student from the active testing roster:
• Go to the NWEA administrative portal: http://teach.mapnwea.org
• Log into the portal using your ID and password.
• In the left navigation pane, select Manage Students.
• Search for the student and the choose View/Update.
• Navigate to the Terms section and select the current testing term.
• Click Remove Term and select Ok from the pop-up dialogue box.
Last Update: 07/18/19 21• From Basic Student Information page, click the Continue icon at the bottom of the page.
• Another Student Profile Summary page may appear. Click the Submit icon at the bottom of the Student
Profile Summary. Be sure to continue through any subsequent screens that appear and to click Submit
until a confirmation page appears.
• Once the current testing term is removed, it takes 24 hours for the system to process the updates. As a
result, if you hope to generate any school level reports, the updates will be available the following day.
Last Update: 07/18/19 22Managing Testing Sessions Using Pause, Suspend, or Terminate Three essential features of the proctoring console are the ability to pause, suspend, or terminate. The chart below highlights the difference between each option and the best time to use it. Last Update: 07/18/19 23
FREQUENTLY ASKED QUESTIONS
General Questions
What if a student does not show up when trying to create a testing session?
• Log into the administrative portal (http://teach.mapnwea.org) and select Manage Students in the left
navigation pane.
• Search for the student by last name.
• If the student is located within the NWEA system, then he/she is most likely missing a school and/or
class association. These issues result in a student not appearing in the Manage Testing Sessions
section. See the directions on page 21 to update a student’s school and class.
• If you are unable to locate the student, then you need to create a new Student Profile within the
NWEA administrative portal. See the directions on page 18 for creating a new student profile.
• Schools using FACTS SIS should make sure the student’s class and reporting attributes are also updated
in FACTS SIS.
What if a student does not show up in a report after testing?
• A student does not show up in a report, it is most likely because his/her MAP profile is missing one or
more required reporting attributes. The required reporting fields are as follows: Student ID, Date of
Birth, Gender, Grade, Ethnic Group, School of Record, and Classes. All of required fields are marked
with an orange letter “R” within the Student Profile. To update these field, see the directions on page
23.
What happens if a student takes test twice?
• If you realize the student is taking the same test during testing:
• Select the student and click Select Action.
• If the status is To Be Confirmed—choose Do Not Confirm.
• If the status is Testing—choose either Suspend or Terminate. Use Suspend if the student might
need to take the test later this term. Use Terminate if you know the student will not need the
test later this term.
• Click Select Action > Test Again.
• When the status changes to Awaiting Student, assign the correct test.
• Direct the student to sign in again.
• If you realize the student completed the same test twice after testing, the test result with the lowest
standard error automatically appear in school level reports. If you are interested in using a different
test result, please contact the CSO Technology Team at csotechteam@rcab.org.
What happens if I can’t see Manage Test Sessions option in the MAP portal?
• Your NWEA MAP profile is not designated as a Proctor. Please email the CSO Technology team
(csotechteam@rcab.org) and request that your NWEA administrative account be updated.
Last Update: 07/18/19 24Can more than one user at the school be granted administrator access and be capable of accessing all of the
school level data?
• Yes. At the beginning of each academic year, schools are asked to update access for all users. You can
designate mutliple users as administrators at this time.
• If a change is needed during the academic year, please email the CSO Technology Team
(csotechteam@rcab.org ) and include the school principal on the communication. We will not grant
access to this role without explicit permission from the school principal.
How can specialists and teachers who teach multiple grades/classes access all students?
• Specialists and teachers can gain access to multiple grades/classes by either becoming an administrator
or by updating the rostering file.
• If you want to expand a specific teacher’s role to be expaned to include administrator access, please
email the CSO Technology Team (csotechteam@rcab.org ) and include the school principal on the
communication. We will not grant access to this role without explicit permission from the school
principal.
• If you wish to restrict a teacher’s access to specific classes/grades for non-FACTS SIS schools, the
rostering file needs to be updated. Each student is usually listed once on the roster file with his/her
associated teacher and class. If more than one teacher needs access to a particular class, then all of the
students need to be listed on the spreadsheet for a subsequent time and then connected to the new
teacher. For example, if there are three fifth grade teachers, all fifth grade students would be listed on
the roster three times, each time listed with a different fifth grade teacher. The CSO Technology Team
can partner with you on this request and work to process the updated roster file. Please email the CSO
Technology team (csotechteam@rcab.org) and request help with this process.
• If you wish to restrict a teacher’s access to specific classes/grades for FACTS SIS schools, you will need
to make sure the teacher’s are associated with mathematics, reading, english language arts, science or
homeroom class in FACTS SIS. Each of these classes are imported into NWEA. Please email the CSO
Technology team (csotechteam@rcab.org) and request help with this process.
What should we do if a student has left the school?
• The current testing term needs to be removed from the Student Profile in the NWEA administrative
portal. It is important that the larger student profile be left intact in the event that the student elects
to join another Catholic school in the Archdiocese of Boston. To remove the student from the active
testing term, see page 25.
Last Update: 07/18/19 25Questions for Proctors
If I encounter issues with NWEA during the middle of a test, who can I contact?
● CSO Technology Team
During the test administration windows, please contact the CSO Technology Team through the shared
email dedicated to this work (csotechteam@rcab.org). This shared email is actively monitored to
ensure that the community receives timely support and attention. We can provide support in the
following areas: student rosters, NWEA MARC users (e.g., proctors, administrators, and instructors),
NWEA MARC usernames and passwords, and accessing reports.
● NWEA Emergency Technical Support
In the event of a technical emergency during testing, please contact NWEA's Technical Support for
immediate assistance at 877.469.3287. The NWEA Technical Support team can help schools in event
that an unexpected error appears on a student device or devices are unable to connect to the
appropriate test.
How many questions do students see per test?
● For MAP Growth Grades K-2 and MAP Growth Grades 2+ tests the number of items per test vary by
subject. Each count is the maximum number of items offered; in some instances, tests will offer less
items than are listed here. Generally all tests follow the rules highlighted below.
○ MAP Growth Grades 2+: Mathematics: 53 items
○ MAP Growth Grades 2+: Reading: 43 items
○ MAP Growth Grades 2+: Language Usage: 53 items
○ MAP Growth Grades 2+: General Science: 45 items
○ MAP Growth Grades K-2: Reading: 52 items
○ MAP Growth Grades K-2: Mathematics: 52 items
What is the recommended testing time?
● Since the MAP Growth Grades K-2 and MAP Growth Grades 2+ adapt to the student’s responses and
the test is untimed, the actual testing time will vary from by student. The times listed below are
approximate.
○ MAP Growth Grades 2+: 45 minutes
○ MAP Growth Grades K-2: 50 minutes
What if a student takes more than one class period to finish a test?
● As a proctor, you can suspend student test sessions. If a student’s test is suspended, he/she can
resume testing at a later date. Upon resuming the test, a student can choose whether to resume the
current test where they left off or to start the test over.
● NWEA recommends resuming a test within 14 days. Students may benefit from additional days of
instruction and the length of time has the potential to influence the score.
● Click the link below to see the Proctor Quick Start for directions on how to suspend a MAP Growth test:
https://teach.mapnwea.org/impl/ProctorQuickStart.pdf
Last Update: 07/18/19 26How does rapid testing work?
• A rapid guess means the student answered well below the average response time measured by NWEA
for each test question. The response is so fast that the student could not have viewed the question
completely.
• Students who rapid-guessed on 30% or more of the test questions might receive a score that
misrepresents their abilities.
• In order to address rapid guessing, NWEA has put in place the following measures:
o While waiting to be confirmed, students will see tips helping them understand the purpose of
the test, the relevance of trying their best, and what might happen if they go too quickly.
o Most tests will pause when a student has rapid-guessed on multiple questions.
▪ Both student & proctor are notified.
▪ Proctor can reengage and resume test (from either student device or proctor console)
or suspend test
▪ Test will pause two to three times during a test session if necessary
o Rapid-guessing information will be available for each student directly within the proctor
console
▪ Test session information will show the number of rapid guesses while student is testing
▪ Number of rapid guesses will change to percentage once the test is completed
▪ Red flag will appear next to instances of excessive rapid guessing
o Before closing the session, the proctor has the ability to download a summary of that test
session to capture information like testing status and rapid-guessing information
o The new Retest Recommended – Rapid Guessing report will show only students who reached or
exceeded the 30% threshold for excessive rapid guessing
▪ The Grade breakdown report and student profile will continue to show this information
o Tests will not be invalidated due to rapid-guessing, but we recommend that students be
retested if they reach the 30% threshold for excessive rapid-guessing to ensure the data reflects
what a student truly knows before being used to inform decisions.
What do I do with my students who finish the test early?
● We recommend teachers plan in advance for this likelihood and develop a set of activities for students
who finish early.
● It is best practice to plan an activity for these students that does not disturb other students who may
still be testing. We also recommend that student not be allowed to play games after completing the
test as it may result in students who are still testing to want to speed through the test in order to
finish.
Can students use scratch paper while testing?
● Yes, students are permitted to use scratch paper during testing.
Last Update: 07/18/19 27Can students who move to my school after testing has finished take the test outside of the test window?
● Yes, students can be tested outside of the diocese-wide testing window but, the results will not appear
in school level reports and be factored in end-of-the-year reports for growth purposes.
● When the student completes the test, print or note the student’s score from the End of Test Score
Report as the results will not appear on reports.
Can calculators be used on the MAP Growth tests?
● MAP Growth Grades 2+ tests have calculators built into the test. If an item permits use of a calculator,
then it will automatically appear.
● NWEA has developed three calculators: Basic, Scientific, and Advanced.
○ The basic calculator will appear on items that are appropriate for calculator use on the MAP 2-5
and 6+ assessments.
○ The scientific and advanced calculators can be found on appropriate items on the MAP 6+
assessment. These are the only test-level restrictions on calculators.
○ Aside from these restrictions, the individual items, and not the test itself, determine which
calculator is available for use. Each item with a calculator has a specific calculator type.
Students cannot choose a specific calculator. If an item includes a calculator, it is designed for
use with that calculator.
● The NWEA MAP Growth Grades 2+ test is grade agnostic, and therefore the calculator is not
introduced at any particular grade level. They are assigned at the item level for appropriate items.
● Growth K-2 items and tests do NOT have a calculator available for use.
What do I do with my students who finish the test early?
● We recommend teachers plan in advance for this likelihood and develop a set of activities for students
who finish early.
● It is best practice to plan an activity for these students that does not disturb other students who may
still be testing. We also recommend that student not be allowed to play games after completing the
test as it may result in students who are still testing to want to speed through the test in order to
finish.
Do all questions on the MAP Growth Grades K-2 test have audio support?
● No, not all MAP Growth Grades K-2 questions have an audio component. For example, an item may
have an audio component for the directions, but not for the reading passage.
● As the MAP Growth Grades K-2 Reading asessement progresses to higher RIT levels, the audio support
may or may not diminish. Cognitive complexity and the comprehension skill being assessed are factors
that contribute to where the items fall on the RIT scale and where or whether audio support is
included.
● Click here to learn more about the MAP Growth Grades K-2 test here.
Last Update: 07/18/19 28Is the MAP Growth Grades K-2 test independent of the MAP Growth Grades 2+ tests?
● Yes, MAP Growth Grades K-2 is a separate test that should only be given to students in grades K-2; the
test requires the use of headphones as it provides students with scaffolded audio support. You can
learn more about the the MAP Growth Grades K-2 here.
Questions for Teachers
How do I learn about MAP Growth testing on my own?
● NWEA Connection is an online learning platform
(https://community.nwea.org/community/professional-development/) where you will find learning
activities and materials that will help you deepen your knowledge about MAP Growth tests. All
teachers in the Archdiocese of Boston can make an account within the system, using the same login
information as the NWEA MARC site.
How much pre-instruction is necessary to administer the test?
● Teachers need more exposure to the process than students. NWEA’s online learning contains short,
informative videos about the assessment process. It will help teachers understand how to frame the
work and to administer the assessment. You can also access a quick tutorial and videos here.
Is there a tutorial that students and teachers can take to experience the test?
● There are several resources that teachers can use to introduce students to MAP Growth.
○ Students can try sample questions on their own a day or two before testing:
http://warmup.nwea.org/
○ If a login is requested for the practice test, please use the following information:
■ Username: grow
■ Password: grow
What is the average amount of time it takes for a student to complete the test?
● On average it takes about 30-45 minutes per test.
● If the assessment is completed in less than 20 minutes, students may not be working to his or her
potential. You can have them retake the test as long as its within the testing window.
Does the test provide a Lexile number?
● Yes, the reading test does provide a Lexile for each student tested. You can learn more about Lexile
number here.
Last Update: 07/18/19 29What types of accommodations are available to support all learners?
• NWEA provides details about accommodations here. Standards accommodations include the
following:
o Presentation: read or reread aloud the test directions
o Response: assign a scribe to record responses
o Setting: test a small group of students in a separate setting
o Timing: offer breaks
o Materials or Devices: provide scratch paper
o Miscellaneous: provide a snack during testing
• When determining the best types of support to provide, it is important to note that non-standard
accommodations have the potential to bias a student's test score and require special consideration
when interpreting results. Below are some examples of non-standard accommodations that can impact
a student's performance:
o Native language translation
o Reading aloud the answer options
o Defining words within the test question
Does the MAP Growth test provide National Norm Percentiles?
● MAP Assessments provide several different types of National Norm comparisons.
○ Achievements Norms: See a student’s percentile ranking in a nationally representative student
population.
○ Growth Norms: Compare a student’s growth to that of his/her academic peers.
○ School-level Norms: Monitor school performance over time and compare specific grade levels
across schools or the nation.
● You can access the 2015 MAP Normative Data online:
https://www.nwea.org/resources/2015-normative-data/
How do I access test results?
● Students see the End of Test screen immediately after the test is complete. The End of Test screen
provides immediate data relative to student performance for the test they just completed. All scores
presented at the end of a test should be considered preliminary.
● Teachers can login on the NWEA MARC site with their unique credentials to view student and
classroom reports 24 hours after completion of a particular NWEA MAP Growth test. This chart
(https://teach.mapnwea.org/impl/QRM2_MAP_Reports_Summary_QuickRef.pdf) highlights all of the
reports and the corresponding purpose. NWEA also produces an excellent document that highlights all
of the reports available through the administrative portal:
https://teach.mapnwea.org/impl/PGM2_MAP_Reports_Reference.pdf
Last Update: 07/18/19 30You can also read