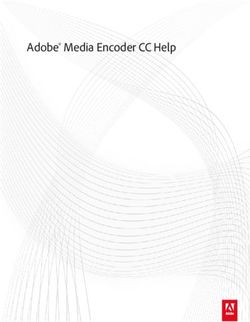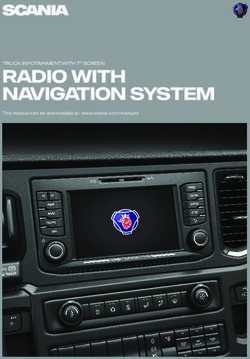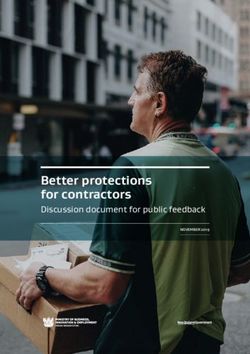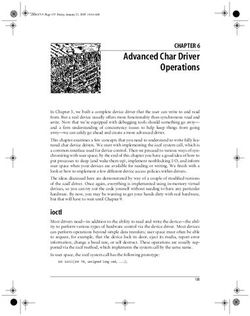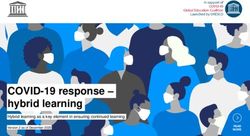XP8 USER GUIDE - Sonim Technologies
←
→
Page content transcription
If your browser does not render page correctly, please read the page content below
GENERAL INFORMATION Congratulations on the purchase of a Sonim XP8
(XP8800) mobile phone! This phone is LTE smartphone
Copyright © 2018 Sonim Technologies, Inc. enabled and has an intuitive feature-rich user interface,
Sonim and the Sonim logo are trademarks of Sonim which allows you to make the best use of offered
Technologies, Inc. Other company and product names functions.
may be trademarks or registered trade-marks of the
respective owners with whom they are associated.
PHONE MODELS COVERED
THIRD PARTY TRADEMARKS This user guide covers Sonim XP8 phone with the model
number XP8800. The model name can be seen on
Google, Android, Google Calendar, Google Now, Google backside of the phone.
Play and other marks are trademarks of Google Inc.
Disposal of Old Electrical and Electronic Equipment
SONIM SUPPORT INFORMATION
The symbol of the crossed-out wheeled For additional product and support information, visit
bin indicates that within the countries in the www.sonimtech.com.
European Union, this product, and any en-
hancements marked with this symbol, cannot USE THE GUIDE EFFECTIVELY
be disposed as unsorted waste but must be Familiarize yourself with the terminology and symbols
taken to separate collection at their end- of- used in the guide to help you use your phone effectively.
life.
DISPOSAL OF BATTERY HOME This is the screen displayed when the
SCREEN phone is in standby mode.
Please check local regulations for disposal of
batteries. The battery should never be placed TOUCH & Touch and hold an item on the screen by
in municipal waste. Use a battery disposal HOLD touching it and not lifting your finger until
facility if available. an action occurs.
DRAG Touch and hold an item for a moment and
GUIDELINE FOR HEADPHONE AND then, without lifting your finger, move your
finger on the screen until you reach the
EARPHONE target position.
To prevent possible hearing damage, please
do not listen at high volume levels for long SWIPE OR Quickly move your finger across the
periods. SLIDE surface of the screen, without pausing
when you first touch. For example, you
can slide a home screen left or right to
REGISTER YOUR PHONE view the other home screens.
Please register your phone at http://sonimxperience. DOUBLE Tap quickly twice on a webpage, map or
com/registration_portal/portal/registration.php to TAP other screen to zoom.
receive product information and updates.
PINCH In some applications, you can zoom
in and out by placing two fingers on
the screen at once and pinching them
together or spreading them apart.
Sonim devices are covered by a 3-Year comprehensive
warranty. The battery is covered by a 1-Year limited
warranty.
2TABLE OF CONTENTS USING YOUR SONIM XP8 14
GENERAL INFORMATION 2 Switching On the Phone�������������������������������������������������� 15
Third Party Trademarks����������������������������������������������������� 2 Setting Up Your Phone���������������������������������������������������� 15
Disposal of Battery������������������������������������������������������������ 2 Managing Home Screen�������������������������������������������������� 15
Guideline for Headphone and Earphone�������������������������� 2 Key Description��������������������������������������������������������������� 15
Register your Phone���������������������������������������������������������� 2 Notification Bar Icons������������������������������������������������������ 16
Phone Models Covered����������������������������������������������������� 2 Phone Operations Without SIM Card����������������������������� 16
Sonim Support Information ���������������������������������������������� 2 Setting up and Using Lock Screen��������������������������������� 16
Changing the Wallpaper�������������������������������������������������� 17
SAFETY GUIDELINES 5
Capturing a Screenshot�������������������������������������������������� 17
Hearing Aid Compatibility (HAC) regulations for Mobile
Phones������������������������������������������������������������������������������� 6
SUGGESTIONS 18
Avoid High Temperatures�������������������������������������������������� 6
Personal Medical Devices������������������������������������������������� 6 WIRELESS & NETWORKS SETTINGS 19
Child Safety������������������������������������������������������������������������ 7 Wi-Fi��������������������������������������������������������������������������������� 19
Emergency Calls���������������������������������������������������������������� 7 Bluetooth�������������������������������������������������������������������������� 19
Battery Safety Warning for IEEE1725������������������������������� 8 Data Usage���������������������������������������������������������������������� 20
Charging Safety Warning�������������������������������������������������� 8 More��������������������������������������������������������������������������������� 20
BATTERY USAGE 9
MANAGING DEVICE SETTINGS 22
Inserting the Battery���������������������������������������������������������� 9
Display����������������������������������������������������������������������������� 22
Disposal of Battery������������������������������������������������������������ 9
Notifications��������������������������������������������������������������������� 22
Charging the Battery��������������������������������������������������������� 9
Sound������������������������������������������������������������������������������� 22
Warning������������������������������������������������������������������������������ 9
Apps��������������������������������������������������������������������������������� 23
Verifying and Optimizing Battery Usage������������������������� 10
USB Power Saving���������������������������������������������������������� 23
Tips to Extend the Battery Life���������������������������������������� 10
Storage����������������������������������������������������������������������������� 23
Battery������������������������������������������������������������������������������ 24
YOUR SIM/MEMORY CARD 11
Memory���������������������������������������������������������������������������� 24
Removing the Back Cover���������������������������������������������� 11
Users�������������������������������������������������������������������������������� 24
Removing the Battery������������������������������������������������������ 11
Tap & pay������������������������������������������������������������������������� 24
Inserting the SIM Card����������������������������������������������������� 12
Gestures��������������������������������������������������������������������������� 24
Inserting Memory Card���������������������������������������������������� 12
GETTING STARTED 13 MANAGING PERSONAL SETTINGS 25
What Is In the Box?��������������������������������������������������������� 13 Location��������������������������������������������������������������������������� 25
Security���������������������������������������������������������������������������� 25
Phone Specifications������������������������������������������������������� 13
TABLE OF CONTENTS 3Accessories���������������������������������������������������������������������� 26 Managing Message Settings������������������������������������������� 37
Programmable Keys�������������������������������������������������������� 26 Deleting Messages���������������������������������������������������������� 38
Accounts�������������������������������������������������������������������������� 26 Setting up Gmail Accounts��������������������������������������������� 38
Google������������������������������������������������������������������������������ 26 Sending an E-mail from POP3/IMAP Account��������������� 38
Languages & Input����������������������������������������������������������� 27 Reading Gmail����������������������������������������������������������������� 38
Backup & Reset��������������������������������������������������������������� 27
BELL PUSH-TO-TALK SERVICES 39
MANAGING SYSTEM SETTINGS 29
Date & Time��������������������������������������������������������������������� 29 SONIM SCOUT 40
Accessibility��������������������������������������������������������������������� 29 Setup�������������������������������������������������������������������������������� 40
Printing����������������������������������������������������������������������������� 29 Utilities������������������������������������������������������������������������������ 40
About Phone�������������������������������������������������������������������� 30 Support���������������������������������������������������������������������������� 40
MANAGING CONTACTS 31 USING APPLICATIONS 41
Adding New Contact First Time�������������������������������������� 31 Camera���������������������������������������������������������������������������� 41
Adding a New Contact ��������������������������������������������������� 31 Calendar��������������������������������������������������������������������������� 42
Viewing Contact Details�������������������������������������������������� 31 Clock�������������������������������������������������������������������������������� 42
Editing the Contact Details���������������������������������������������� 31 Calculator������������������������������������������������������������������������� 42
Sending a Message from Contacts�������������������������������� 31 Sound Recorder�������������������������������������������������������������� 42
Menu Options������������������������������������������������������������������ 31 File Manager�������������������������������������������������������������������� 43
Searching a Contact�������������������������������������������������������� 33 SIM Toolkit����������������������������������������������������������������������� 43
Deleting a Contact����������������������������������������������������������� 33 Downloads����������������������������������������������������������������������� 43
Sharing a Contact������������������������������������������������������������ 33 FM Radio������������������������������������������������������������������������� 43
Adding Favorites�������������������������������������������������������������� 33
REGULATORY INFORMATION- USA MARKET
Adding Groups���������������������������������������������������������������� 33 45
RF Exposure Information (SAR)�������������������������������������� 45
MANAGING CALL SETTINGS 34
Federal Communication Commission Interference
Making a Call������������������������������������������������������������������� 34 StatemenT����������������������������������������������������������������������� 45
Dialing a Number via Contact����������������������������������������� 34 FCC Caution�������������������������������������������������������������������� 45
Adding Contact from Home Screen������������������������������� 34 Industry Canada Statement (IC: 8090A-PG4032)���������� 46
Viewing Call History��������������������������������������������������������� 34
Call History Screen���������������������������������������������������������� 34 INDEX47
Deleting Call History�������������������������������������������������������� 34
SENDING MESSAGES AND MAILS 37
Sending SMS/MMS Message ���������������������������������������� 37
TABLE OF CONTENTS 4SAFETY GUIDELINES The symbol of the crossed-out wheeled
bin indicates that this product, and any
Please read and understand the following enhancements marked with this symbol,
safety guidelines before you use the can not be disposed as unsorted waste
but must be taken to separate collection
phone. These guidelines provide details to at their end-of-life.
enable you to operate your phone safely
and conform to any legal requirements Ensure that only qualified personnel install
or repair your phone.
regarding the use of cellular phones.
Do not to use the phone at a refueling The Sonim XP8800 is water-proof and
point. Observe restrictions when using can be submerged to 2 metres for 30
radio equipment at fuel depots, chemical minutes.
plants or where blasting operations are in • Water droplets may condense under
progress. the display cover if the phone is
immersed in water with significant
Electrical interference may obstruct the drop in temperature. This does not
use of your phone. Observe restrictions in indicate water leakage. The droplets
hospitals and near medical equipment. will disappear at room temperature.
The Sonim XP8800 is dust-resistant,
rugged and shock-resistant. However, it is
Switch off your cellular phone when in
not dust-proof or unbreakable if subjected
an aircraft. Wireless phones can cause
to overwhelming impact. For best results
interference or danger to an aircraft. In an
and long product life, one should protect
aircraft, the phone can be used in flight
the Sonim XP8800 from salt water, dust
mode.
and strong impacts.
Do not expose the device to high
temperatures (in excess of 55°C).
Adhere to road safety laws. Do not hold/
use a phone while you are driving; find a
safe place to stop first. Use hands-free
microphone while you are driving.
Avoid using the phone in close proximity
to personal medical devices, such as
pacemakers and hearing aids.
Use only Sonim XP8800 approved
charging equipment to charge your phone
and avoid damage to your phone.
SAFETY GUIDELINES 5HEARING AID COMPATIBILITY (HAC) Hearing devices may also be rated. Your hearing device
REGULATIONS FOR MOBILE PHONES manufacturer or hearing health professional may help you
find this rating. For more information about FCC Hearing
In 2003, the FCC adopted rules to make digital wireless Aid Compatibility, please go to http://www.fcc.gov/cgb/
telephones compatible with hearing aids and cochlear dro.
implants. Although analog wireless phones do not usually
cause interference with hearing aids or cochlear implants, This phone has been tested and rated for use with
digital wireless phones sometimes do because of hearing aids for some of the wireless technologies that
electromagnetic energy emitted by the phone’s antenna, it uses. However, there may be some newer wireless
backlight, or other components. Your phone is compliant technologies used in this phone that have not been
with FCC HAC regulations (ANSI C63.19- 2011). While tested yet for use with hearing aids. It is important to
some wireless phones are used near some hearing try the different features of this phone thoroughly and
devices (hearing aids and cochlear implants), users may in different locations, using your hearing aid or cochlear
detect a buzzing, humming, or whining noise. Some implant, to determine if you hear any interfering noise.
hearing devices are more immune than others to this Consult your service provider or the manufacturer of this
interference noise and phones also vary in the amount phone for information on hearing aid compatibility. If you
of interference they generate. The wireless telephone have questions about return or exchange policies, consult
industry has developed a rating system for wireless your service provider or phone retailer.
phones to assist hearing device users in finding phones
that may be compatible with their hearing devices. Not
all phones have been rated. Phones that are rated have
AVOID HIGH TEMPERATURES
the rating on their box or a label located on the box. The Leaving the device in hot or cold places, such as in a
ratings are not guarantees. Results will vary depending closed car in summer or winter conditions, reduces the
on the user’s hearing device and hearing loss. If your capacity and lifetime of the battery. For the best results,
hearing device happens to be vulnerable to interference, try to use the device between -20°C and +55°C (-4°F
you may not be able to use a rated phone successfully. and 131°F). A device with a hot or cold battery may
Trying out the phone with your hearing device is the best not work temporarily, even when the battery is fully
way to evaluate it for your personal needs. charged. Battery performance is particularly limited in
temperatures well below freezing.
This phone has been tested and rated for use with
hearing aids for some of the wireless technologies that
it uses. However, there may be some newer wireless PERSONAL MEDICAL DEVICES
technologies used in this phone that have not been Mobile phones may affect the operation of cardiac
tested yet for use with hearing aids. It is important to pacemakers and other implanted equipment. Please
try the different features of this phone thoroughly and avoid placing the mobile phone over the pacemaker, for
in different locations, using your hearing aid or cochlear example in your breast pocket. When using the mobile
implant, to determine if you hear any interfering noise. phone, place it at the ear opposite the pacemaker. If a
Consult your service provider or the manufacturer of this minimum distance of 15 cm (6 inches) is kept between
phone for information on hearing aid compatibility. If you the mobile phone and the pacemaker, the risk of
have questions about return or exchange policies, consult interference is limited. If you suspect that interference
your service provider or phone retailer. is taking place, immediately turn off your mobile phone.
M-Ratings: Phones rated M3 or M4 meet FCC Contact your cardiologist for more information. For
requirements and are likely to generate less interference other medical devices, consult your physician and the
to hearing devices than phones that are not labeled. M4 manufacturer of the device. Comply with instructions to
is the better/higher of the two ratings. switch off the device or deactivate the RF transmitter
when required, especially when posted in hospitals and
T-Ratings: Phones rated T3 or T4 meet FCC requirements aeroplanes. Equipment used in these places may be
and are likely to be more usable with a hearing device’s sensitive to radio waves emitted from the device and
telecoil (“T Switch” or “Telephone Switch”) than unrated adversely affect their operation. Also, observe restrictions
phones. T4 is the better/ higher of the two ratings. (Note at gas stations or other areas with flammable atmosphere
that not all hearing devices have telecoils in them.) or when close to electro-explosive devices.
Your phone meets the M4/T4 level rating.
SAFETY GUIDELINES 6CHILD SAFETY
Do not allow children to play with your mobile phone or
its accessories. Keep it out of their reach. They could hurt
themselves or others, or could accidentally damage the
mobile phone or accessories. Your mobile phone and
its accessories may contain small parts, which could be
detached and create a choking hazard.
EMERGENCY CALLS
Mobile phones operate using radio signals, which cannot
guarantee connection under all conditions. Therefore
you should never rely solely upon any mobile phone for
essential communications (e.g. medical emergencies).
Emergency calls may not be possible in all areas, on all
cellular networks, or when certain network services and/
or mobile phone features are in use. Check with your
local service provider.
WARNING
It is not allowed to connect any external devices
to all ports/interface (USB, Top x-pand and side
connector) in Hazardous area.
SAFETY GUIDELINES 7BATTERY SAFETY WARNING FOR IEEE1725 CHARGING SAFETY WARNING
Do not disassemble or open crush, bend or The equipment shall only be charged when in the
deform, puncture or shred. non-hazardous area using a charger specifically
supplied for use with the unit USB cable and
AC charger S42A02(US plug)/ S42A00(EU plug)/
Do not modify or remanufacture, attempt to S42A01(UK plug).
insert foreign objects into the battery, immerse or
expose to water or other liquids, expose to fire, DC5 V/2A pin recommend to use charger with
explosion or other hazard. SELV function.
Only use the battery for the system for which it is
specified.
Only use the battery with a charging system that
has been qualified with the system per CTIA
Certification Requirements for Battery System
Compliance to IEEE 1725. Use of an unqualified
battery or charger may present a risk of fire,
explosion, leakage, or other hazard.
Do not short circuit a battery or allow metallic
conductive objects to contact battery terminals.
Promptly dispose of used batteries in
accordance with local regulations.
Replace the battery only with another battery
that has been qualified with the system per this
standard, IEEE-Std-1725. Use of an unqualified
battery may present a risk of fire, explosion,
leakage or other hazard. Only authorized service
providers shall replace battery. (If the battery is
non-user replaceable).
Battery usage by children should be supervised.
Avoid dropping the phone or battery. If the
phone or battery is dropped, especially on a hard
surface, and the user suspects damage, take it
to a service center for inspection.
Improper battery use may result in a fire,
explosion or other hazard.
HAZARDOUS LOCATION USAGE WARNING 8BATTERY USAGE DISPOSAL OF BATTERY
Sonim XP8 phone comes with a removable battery. For
any battery related queries, contact Sonim customer Please check local regulations for disposal of
support. batteries. The battery should never be placed in
municipal waste. Use a battery disposal facility if
• Use only a Sonim XP8800 certified battery that is available.
designed for this phone model.
• The use of other batteries may void the warranty
terms of your phone and cause damage. CHARGING THE BATTERY
• It is recommended to protect the battery from
extreme temperature environments and moisture. The battery delivered with your mobile phone is not fully
charged.
• Please keep the battery out of the reach of children.
We recommend that you charge your mobile for 2.5
hours before you use your mobile phone for the first time.
INSERTING THE BATTERY
Only the power supplies with outputs meet the
1. UNSCREW COVER SELV requirements can be used for charging.
The maximum allowable input voltage for the
To open the battery cover, rotate the battery phone is 9v.
cover screw in a counter clockwise direction.
Sometimes, the battery cover may be tight and
some extra effort is required to open it. You can There is a risk of explosion while charging if the
use the screwdriver provided to open the screw. battery has been replaced by an incorrect type.
If the battery is completely out of charge, it can
2. LIFT THE COVER take several minutes for the charging icon to
Lift the back cover to reveal the battery slot. appear when the charger is connected.
WARNING
3. INSERT BATTERY
ONLY THE BATTERY CAN BE REPLACED IN
Insert the battery and flush into the battery slot NON-HAZARDOUS LOCATION.
such that the metallic contacts at the bottom of
the battery are aligned with the metallic contacts
within the battery compartment. 1. INSERT CHARGER
Insert the charger plug into a power
outlet.
4. CLOSE COVER
Close the battery cover. Rotate the battery 2. CONNECT TO THE PHONE
cover screws in clockwise direction. You can The charging port is located in the
use the screwdriver provided to tighten the lower side of the phone, below the back
screws. Ensure not to over-tighten the screws. cover. Insert the charger connector to
the charging port.
BATTERY USAGE 9TIPS TO EXTEND THE BATTERY LIFE
3. CHARGING ANIMATION/ICON Follow these tips to extend your phone’s battery life.
• If the battery is being charged when the
phone is switched off, a battery charging • If you are not using Wi-Fi, Bluetooth, or GPS, use
animation with current battery level is the Settings to turn them off. The GPS setting is
displayed. located in Settings > Personal > Location.
• If the battery is being charged while the • Set screen brightness to Low and set a shorter
phone is switched on, the battery icon Sleep timeout (15 seconds). The display settings are
on the status bar shows the animation located in Settings > Device > Display.
indicating that the battery is being • If you are travelling and do not have access to
charged. mobile data or Wi-Fi network, switch to Airplane
• After the battery is fully charged the mode. Select Airplane mode from Quick Settings.
charging animation stops and you can
disconnect the charger from the phone.
VERIFYING AND OPTIMIZING BATTERY
USAGE
You can check the battery usage status and also close
some applications to save battery power. In the all
application screen, select Settings ( ) > Device >
Battery ( ).
The current battery level (charging or not charging) is
displayed on the top of the screen. The discharge graph
on the top of the screen shows the battery level over time
since you last charged the device, and how long you
have been running on battery power.
The list at the bottom of the screen shows the breakdown
of battery usage for individual apps and services. Touch
any listed items for more details. The details screen for
some apps includes buttons that allow you to adjust
settings affecting power usage, or stop the application
completely.
If you stop some apps or services, your device
may not work correctly.
BATTERY USAGE 10YOUR SIM/MEMORY CARD
Purchase a SIM card from a mobile operator. The SIM
card associates your network services (for example,
phone number, data services, and so on) with your
phone.
REMOVING THE BACK COVER
1. UNSCREW COVER
To open the battery cover, rotate the
battery cover screw in an counter clockwise
direction.
REMOVING THE BATTERY
1. UNSCREW COVER
After removing the back cover, remove the
battery by using Sonim screw driver tool.
2. LIFT THE COVER
Lift the back cover to reveal the battery slot.
3. USE SONIM SCREWDRIVER
You can use the Sonim provided
screwdriver tool to open the screws.
YOUR SIM/MEMORY CARD 11INSERTING THE SIM CARD INSERTING MEMORY CARD
1. UNSCREW COVER 1. SLIDE THE SILVER CLIP
Use the Sonim provided Slide (push forward) and
screwdriver to unscrew lift the silver clip over the
the battery cover screw designated slot.
on the back of the phone.
2. LIFT THE COVER 2. PLACE THE
Remove the battery MEMORY CARD
cover and the battery. Place the memory card in
the designated slot and
close the silver clip.
3. INSERT SIM CARD 1
3. USE SONIM
Slide the silver clip and SCREWDRIVER
insert the SIM card. Lock
the silver clip. You can use the Sonim
provided screwdriver tool to
open the screws.
YOUR SIM/MEMORY CARD 12GETTING STARTED FEATURE DESCRIPTION
Dedicated keys Power Key/ PTT Key/Volume key
(Up and Down)/Yellow Key/Alarm
WHAT IS IN THE BOX? key/
The list of items in the Sonim XP8 phone box are:
Home/Recent/Back keys
• Sonim XP8 phone
• Battery Ports Water-proof USB3.1 type-C, High
• Quick Start Guide Speed, OTG
• Screw Driver DISPLAY
• Type C Cable
Size 5” 1080p with outdoor visibility &
• Quick Charger
low power consumption
PHONE SPECIFICATIONS Glove touch
Outdoor
Yes
Visibility
FEATURE DESCRIPTION
Color 16.7 M
Chipset Qualcomm SDM630, Octa core
64bits processor Brightness 500 nits
Band LTE: 1/2/3/4/5/7/8/12/13/14/20/25/ AUDIO
26/27/28/29/30/38/39/40/41/B66 Microphone 3 Mics with noise cancellation
UMTS: B1/B2/B4/B5/B8 Speaker Dual front facing ultra-loud speaker
GSM: 850/900/1800/1900MHz HD voice support
Antenna 2X Rx / 1X Tx antenna for LTE Receiver Receiver Compliant HAC; HD voice
Wi-Fi Dual bands (2.4G/5G) support
802.11 a/b/g/n/ac/e/k/r/h with MULTIMEDIA
hotspot Audio Formats AMR-NB, AMR-WB, AAC, AAC+,
Wi-Fi Direct (Miracast™) AAC+V2, MP3
Memory 64GB eMMC 5.1/ 4GB LPDDR4x Video Formats 3GP,MP4, WMV, AVI, MOV,
CONNECTIVITY MPEG-2, MPEG-4,H.263, H.264,
H-265
Bluetooth BT5.0/BLE (Low Energy)
Image Formats JPEG
Languages
English and Canadian French Graphic
Supported JPEG, PNG, and BMP
Formats
Capacity(mAh) 4900 mAh, removable Li-ion
FM Radio Yes
Battery Life Standby: up to 653 hours
Talk time: up to 22 hours Camera 12MP Auto focus with low light
Music playback: up to 11 hours sensor
Video playback: up to 16 hours 8MP camera with fix focus
Web browsing: up to 19 hours
LED Torch Light Reuse with camera flash LED
PHYSICAL CHARACTERISTICS
Ambient
-20oC to +55oC
temperature
Size 152mm x 79.5 mm x 18 mm
Weight approx. 335 gms
GETTING STARTED 13USING YOUR SONIM XP8
18 17 16
28 27 26
4
15
1 14
13
25
5
21
6
20
7
19
2 3
8
12
24
9 9
10 11
10
1. Sonim XPand Connector 16. LED Notification
2. USB-C 17. Receiver
3. Volume Up/Down 18. Notification Bar
4. Power ON Button 19. Alarm Key
5. PTT Button 20. Yellow Key
6. Display 21. Sonim SecureAudio Connector 22 23
7. App Tray 22. Memory Card Slot Under
8. Speakers Battery
9. Back Button 23. SIM Cards Slot under Battery
10. Home Button 24. Back Cover Screw
11. Microphone 25. Battery Cover
12. Recent Button 26. Rear Facing Camera
13. Google Search Bar 27. Torch/Flash Light
14. Battery Level Indicator 28. Microphones
15. Front Camera
YOUR SONIM XP8 14SWITCHING ON THE PHONE 1 2
3
Press and hold Power button for 2 seconds. 1. Message/Alert
Notifications
When the phone is switched on, it tries to register with 2. Service
the network. After successful registration, the name of the Indicator
service provider is displayed. and Signal
Strength bar
Ensure that a valid SIM card is inserted in your 4 3. Battery charge
phone. indicator and
time
4. Home screen
SETTING UP YOUR PHONE 5. Application
Grid or Menu
For instructions on using your phone’s buttons, charger,
battery, and other hardware features, check the printed
5
Quick Start Guide provided along with your phone.
The first time you turn on your device, it will take you KEY DESCRIPTION
through the steps to get the set up. You will be prompted The navigation keys are located below the display screen.
to do the following:
1. Choose the language you want your phone to use. ICONS DESCRIPTION
2. Connect to a Wi-Fi network or your cellular data Back:
network.
3. Sign-in with your Google Account. Opens the previous screens in the working
If you have Gmail account, use the same e-mail address sequence till the home screen is displayed.
and password to sign-in. By signing in, all your e-mail, Once the home screen is displayed it will
contacts, calendar events, and other data associated remain there even when you press the
with that account will be synced to your phone. If you back key.
have more than one Google Account, you can add them
later. Home:
If you do not have a Google Account, you can create one Short press on any app: Shows the home
during the setup process. You can also skip this step and screen.
create later. Long press: Google Assistant
MANAGING HOME SCREEN Recent:
After you complete the phone setup, the home screen Short Press:
is displayed. The home screen is the beginning point to Opens a list of thumbnail images of apps
access all the device’s features. you have worked on recently. To open an
app, touch it. To remove any application
Device comes equipped with pre-installed from this list, swipe the application to left
screen protector for added protection. or right.
Double press: Launches the menu options
of any application.
YOUR SONIM XP8 15NOTIFICATION BAR ICONS ICONS DESCRIPTION
The icons displayed at the top of the screen provides
information about the status of the device. The details FM Radio
such as date and time, battery charge status, and data
service are displayed when the phone is in standby Missed call
mode. Other indicators such as Bluetooth connectivity
status, airplane mode, alarm and call forward (only if New SMS or MMS
Always forward is enabled) and Wi-Fi connectivity are
displayed, if the feature is activated.
Alarm activated
ICONS DESCRIPTION
Silent mode activated
Battery level indicator Vibration mode activated
Battery charging in progress Flight mode activated
No signal Error/information notification - attention
required
Signal strength Screenshot captured
No SIM card Music is played
Roaming Device storage space is running out
FOTA update available
4G LTE network connected PHONE OPERATIONS WITHOUT SIM CARD
You can perform the following operations without
HSPA or UMTS network connected inserting a SIM card in your phone.
• Make an emergency call.
GPRS network connected • View and modify all settings except few data usage
and mobile network related settings.
EDGE network connected • Activate and share files through Bluetooth.
• Access the Internet using Wi-Fi connectivity.
• Access your phonebook, multimedia files, all tools
Wi-Fi connected and applications.
• View and modify your profile settings.
Bluetooth activated
SETTING UP AND USING LOCK SCREEN
Call in progress You must lock your phone to protect it from unauthorized
access.
Call forward (only if Always forward is • From Home screen, tap on System settings or
enabled) select Menu > Settings ( ).
• Scroll down and select Security ( ) , located
New E-mail under Personal settings.
• Select Screen lock and select one of the following
options to configure phone:
YOUR SONIM XP8 16• None: Disables the screen lock.
• Swipe: When the screen is locked, slide your
finger from bottom to top to unlock it.
• Pattern: When enabled, enter you own pattern.
When the phone is locked, unlock it using the
pattern. When the phone screen is locked, you
can answer an incoming call, without unlocking
the screen.
• PIN: When enabled, enter you own PIN value.
When the phone is locked, unlock it using the PIN.
When the phone screen is locked, you can answer
an incoming call, without unlocking the screen.
• Password: When enabled, enter you own
Password. When the phone is locked, unlock it
using the password. When the phone screen is
locked, you can answer an incoming call, without
unlocking the screen.
CHANGING THE WALLPAPER
You can set an image or a photo stored in your phone as
your home screen wallpaper. To change the wallpaper,
select from one of the following Wallpaper collections.
• Long tap on Home screen > Wallpapers. Select
Wallpapers from the pop-up.
• My photos: includes photos and screenshots
taken using the phone’s camera.
• Wallpapers: Tap on System settings > Display
> Wallpapers. It includes images that are pre-
loaded with the phone.
CAPTURING A SCREENSHOT
You can take the screenshot of the current screen and it
is stored in your phone’s photos. To take a screenshot:
1. Ensure that the image to be captured is displayed on
the current screen.
2. Press the Power and Volume down button
simultaneously. The screenshot is captured and
stored in the Photos. A screen Capture ( )
icon is also displayed on the notification bar.
YOUR SONIM XP8 17SUGGESTIONS Your Android device offers suggestions and reminders about the features and you can easily remove them from the Settings. PAY FASTER WITH GOOGLE You can save payment information to your Google account for easier online checkout process. SET DO NOT DISTURB SCHEDULE You can set your device on Silent mode at certain. You can add a rule by tapping on Add rule ( ) CHANGE WALLPAPER You can choose the wallpaper from Live Wallpapers, Photos and Wallpapers. USE FINGERPRINT You can unlock your device using your fingerprint. You have to register your fingerprint to lock and unlock your device. ONBODY DETECTION Toggle ON Onbody detection to keep your device unlocked while it’s on you. It uses accelerometer and other sensors to keep your device unlocked when it detects that the device is carried in your hand, pocket or bag. SUGGESTIONS 18
WIRELESS & NETWORKS SETTINGS WRITE TO NFC TAG
1. Touch and hold the connected network.
WI-FI 2. Select Write to NFC tag.
3. Enter the password to set up Wi-Fi NFc tag.
Wi-Fi is a wireless network technology that can provide
Internet access at distance up to 100 feet, depending on
the Wi-Fi router and surroundings. ADVANCED
You can access Internet when you connect your XP8 On the Wi-Fi screen, tap Option ( ) > Advanced. The
to a Wi-Fi network. To connect your phone to a Wi-Fi following options are displayed:
network; • Install certificates: You can browse a certificate for
1. From Notifications or Apps menu, tap on Settings installation.
( ). • Wi-Fi Direct: Select Option key > Searching to
2. Select Wi-Fi ( ). search for the peer devices and also select Rename
3. Set the Wi-Fi to ON position located under device to rename the device.
Wireless & networks settings. • WPS Push Button: Press the WPS Push Button in
A list of Wi-Fi access points present within your your router, when prompted.
phone’s accessible range are displayed. • WPS Pin Entry: Enter the given PIN number on your
Wi-Fi router.
4. Select your preferred network. Enter the WEP/
WPS/WPA key (if it is a secured network) and BLUETOOTH
select Connect. To verify the password before
connecting, enable Show password. Bluetooth is a short-range wireless communication
technology used to communicate between the devices
It is always recommended to make your over a distance of about 8 meters.
Wi-Fi network connection secure and also to
connect your phone to a secure network. Using Bluetooth, you can perform the following tasks:
• Transfer media files and contacts between mobile
CONNECT TO NETWORK devices connected using Bluetooth.
• Access Internet through a Bluetooth device.
1. Touch and hold the network from the list. • Use Bluetooth connected headphones for playing
2. Enter the password on the prompted window. media file.
3. Select Connect to network and get connected to
the network. PAIRING A BLUETOOTH DEVICE
To activate Bluetooth and pair your XP8 phone with other
MODIFY NETWORK Bluetooth devices:
1. Long press on connected network. 1. From the Notifications or Apps menu, tap on
2. Select Modify network. You can change the Settings ( ).
network password. The other network setting 2. Enable Bluetooth located under Wireless &
details such as Advanced options, Proxy, IP networks settings.
settings can be updated. 3. Tap on Bluetooth ( ) and turn on Bluetooth.
3. Select Save to save the changes. Available devices are listed.
4. Tap on Option ( ) > Refresh to view more
FORGET NETWORK available devices. A list of accessible Bluetooth
devices are displayed.
1. Touch and hold the connected network. 5. Tap on your preferred device.
2. Select Forget network. 6. Select Pair in your device after comparing the
The selected network gets disconnected and pairing codes between your device and the other
displayed in the Wi-Fi list. device.
If you have to get connected to the same network, The device is displayed in Paired devices list.
enter password.
MANAGING WIRELESS & NETWORKS SETTINGS 19RENAME THIS DEVICE 3. Turn on Airplane mode.
1. From the Bluetooth screen, tap on Option ( ) > NFC
Rename this device to rename the selected device.
2. Enter the name and tap on RENAME. When NFC (Near-Field Communication) is a set of
communication protocols that enable two electronic
SHOW RECEIVED FILES devices one of which is usually a portable device such as
From the Bluetooth screen, tap on Option ( ) > Show a smartphone, to establish communication by bringing
received files to view the received files. them within 4 cm of each other.
The received files are listed. 1. From Notifications or Apps menu, tap on Settings
( ).
2. Tap on More located under Wireless & networks
CARKIT AUTO-PAIRING settings. Turn on NFC to allow data exchange
1. From the Bluetooth screen, check Option ( ) > when the phone touches another device.
CarKit Auto-Pairing.
2. Select Yes as phone automatically connects to ANDROID BEAM
the carkit on connecting to dock. 1. From Notifications or Apps menu, tap on Settings
( ).
DATA USAGE 2. Tap on More located under Wireless & networks
Data usage refers to the amount of data utilized by your settings. Turn ON to beam app content to another
phone during data transfers through the Internet. The NFC capable device by holding the devices close
data usage charges are dependent of the wireless plan together.
provided by your service provider. WI-FI HOTSPOT
To monitor your data usage, adjust your data usage When you setup your phone as a Wi-Fi hotspot, you can
settings. connect other devices to this phone through Wi-Fi and
1. From Notifications or Apps menu, tap on Settings access the Internet.
( ). 1. From Notifications or Apps menu, tap on Settings
2. Tap on Data usage ( ), which is located under ( ).
Wireless & networks settings. 2. Select More located under Wireless & networks
3. Under Usage, you can view the data usage for a settings.
particular time frame. 3. Select Tethering & portable hotspot.
4. Turn on Data saver to access unrestricted data. 4. Select Set up Wi-Fi hotspot to set up a mobile
5. Select Wi-Fi > Wi-Fi data usage to check the hotspot.
data usage for a particular time frame. 5. Enter Network name, Security details and
6. Tap on Network Restrictions to view the metered Password. Select Save.
networks listed.
BLUETOOTH TETHERING
MORE
When the Bluetooth Tethering is activated, you can share
your phone’s Internet connection with the other Bluetooth
AIRPLANE MODE
paired devices.
When your phone is set in airplane mode, network
connectivity or mobile data connectivity is disabled. 1. From Notifications or Apps menu, tap on Settings
But you can access your camera, media files and other ( ).
features that do not require mobile data connectivity. 2. Select More located under Wireless & networks
settings.
To activate airplane mode: 3. Tap on Tethering & Portable hotspot.
1. From Notifications or Apps menu, tap on Settings 4. Enable Bluetooth Tethering.
( ).
2. Tap on More located under Wireless & networks
settings.
MANAGING WIRELESS & NETWORKS SETTINGS 20VPN
1. From Notifications or Apps menu, tap on Settings
( ).
2. Select Wireless & Networks > More > VPN.
3. Tap on the icon ( ) to add a new VPN profile.
4. In Edit VPN profile screen, enter the Name, Type
(select from the drop-down list), and the server
address.
5. Enter Username and password.
6. Select Save.
CELLULAR NETWORKS
1. From Notifications or Apps menu, tap on Settings
( ) > Wireless & networks settings > More >
Cellular network >
• You can use mobile data services such as web
browsing and other services over the cellular
network.
• Turn on Data Roaming to have a network
connectivity when you are in a roaming network out
of your country.
• Tap on Preferred network type and the following
options are displayed:
• LTE/WCDMA/GSM
• WCDMA/GSM
• WCDMA only
• GSM only
• Turn on Enhanced 4G LTE Services.
You can use advanced communication services
where ever it is available.
• Access Point Names: Tap on Access Point
Names (APN) to view and edit the network access
points. Tap Add network ( ) to add a new access
point.
• Network operators: Tap on Network operator to
view and modify your network operator from the list
of available networks.
NETWORK SETTINGS RESET
1. From Notifications or Apps menu, tap on Settings
( ).
2. Select Wireless & Networks > More > Network
settings reset.
3. Select RESET SETTINGS.
It reset all the network settings including Wi-Fi,
Cellular data, Bluetooth, and NFC.
MANAGING WIRELESS & NETWORKS SETTINGS 21MANAGING DEVICE SETTINGS • Shown silently
• No sensitive content on lock screen
• Never shown on lock screen
DISPLAY • Overrides Do Not Disturb
1. From Notifications or Apps menu, tap on Settings 4. Tap on Settings. The following options are
( ) > Device > Display ( ). displayed:
2. Set one of the following options to configure your • Pulse LED light
phone’s display: • Flash notification alert
• Brightness level: • On the lock screen
• Adaptive Brightness: Set the brightness of the
phone display. This also optimizes the battery SOUND
power consumed. 1. From Notifications or Apps menu, tap on Settings
• Show network operator: If enabled, shows ( ) > Device > Sound ( ).
network name on the status bar. 2. Media volume: Adjust the volume as per your
• Wallpaper: Set the wallpaper for your home screen. requirement.
You can select from one of the following wallpaper 3. Alarm volume: Adjust the alarm volume as per
collections: your requirement.
• Live Wallpapers: Includes photos which are 4. Ring volume: Adjust the ring volume as per your
available online. requirement.
• Photos: Includes photos and screenshots taken 5. Also vibrate for calls: Enable this option to set
using the phone’s camera. the device on vibrate during calls.
• Wallpapers: Includes images that are pre-loaded 6. Increase ringtone: Enable this option to increase
with the phone. the ringtone.
• Sleep: Set the sleep time so that the screen 7. Hac mode: Enable this option to make your
brightness is turned down after specified time of device hearing aid compatible.
phone inactivity. This setting also optimizes the 8. FENS: Enable this option to reduce the noise
battery power. cancellation.
• Screen saver: You can set any of the application as 9. Do not disturb:
a screen saver. • Priority only allows:
• Ambient Display: If enabled, the screen display will • Alarms: Enable alarms.
be active when you receive a notification. • Reminders: Enable this option to set the
• Font size: Set the font size of the text displayed in reminders.
the screen. • Events: Enable this option to pop-up th events.
• Display size: You can set the items on your screen • Messages: You can set the priority for the
smaller or larger. Some apps on your screen might messages based on From anyone, From
change position. contacts only, From starred contacts only, and
• One handed operation: If enabled, you can use None.
one hand to dial a number or unlock the device. • Calls: You can set the priority for the calls based
• When device is rotated: You can either rotate the on From anyone, From contacts only, From
contents of the screen or stay in potrait view. starred contacts only, and None.
• Cast: You can cast your screen from your device. • Repeat callers: Enable this option allow a person
Connect your device to the same Wi-Fi network as to call for the second time within a 15 minutes
your Miracast™ or TV. Tap on Option ( ) > check period.
the box next to Enable wireless display. • Automatic rules: You can add a new rule for Event
or Time.
NOTIFICATIONS • Block visual disturbances:
1. From Notifications or Apps menu, tap on Settings • Block when screen is on: Prevents notification
( ) > Device > Notifications ( ). from popping on the screen.
2. Tap on All apps drop-down list. • Block when screen is off: Prevents notifications
3. You can set the notification on the following rules: from turning on the screen or pulsing the
• All apps notification light.
• Blocked
MANAGING DEVICE SETTINGS 2210. Phone ringtone: Select the required ringtone APPS
from the list and tap on OK to set as the ringtone.
11. Default notification ringtone: Select the 1. From Notifications or Apps menu, tap on Settings
required notification ringtone from the list and tap ( ) > Device > Apps ( ).
on OK to set as the ringtone. 2. Select All apps drop-down list. You can select
12. Default Alarm ringtone: Select the required any of the following options:
alarm ringtone from the list and tap on OK to set • All apps
as the ringtone. • Enabled
13. Emergency Broadcast: • Disabled
• Emergency alert settings: 3. Select the required app from the list. Open the
• Show extreme threats: Check this option to app and select FORCE STOP.
display alerts for extreme threats to life and 4. On the Apps screen, tap on Options ( ). The
property. following options are displayed:
• Show severe threats: Check this option to get • Show system
the severe threats to life and property displayed. • Reset app preferences
• Show AMBER alerts: Check this option to get 5. Tap the icon ( ) on Apps screen. Configure
the child abduction emergency bulletins. apps window is displayed. The following options
• Turn on notifications: When checked, are displayed:
emergency alert broadcast are displayed. • App permissions: The list of apps with the
• Alert reminder: You can set the alert reminder for permissions are displayed.
the following time frame: Once, Every 2 minutes, • Default: The assigned default apps are displayed.
Every 5 minutes, Every 15 minutes, and Off. • Advanced: Displays the list of Special access.
• Speak alert message: Check this option to
use text-to-speech to speak emergency alert USB POWER SAVING
messages. 1. From Home screen or App screen, tap on Settings
• Vibrate: Check this option to set the device on ( ) > Device > USB Power Saving ( ).
vibrate during alert. 2. Automatic Power ON: If enabled, the device
• Emergency notification preview: Plays a sample gets automatically power ON when the USB is
emergency alert tone. connected.
ETWS Settings: 3. Automatic Power OFF:
• Automatic Power OFF: If enabled, the device
• Show ETWS test broadcasts: Display test
gets automatically power OFF at the set time.
broadcasts for earthquake, tsunami warning
• Power off device at: If you enable Automatic
system.
power off, this option will be active. You can set
• Settings for Brazil (Show channel 50
the time for the device to be power off.
broadcasts): Channel 50 is used in Brazil for area
• Automatic power OFF: If this is enabled, upon
update information when this option is checked.
USB disconnection, the device is power off after
• Settings for India (Show channel 60 broadcast):
the set hours.
Channel 60 is used in India for operator specific
• On USB disconnect, power off: You can set the
information when this option is checked.
hours for the device to be powered off once the
14. Other sounds: Turn ON the following options to
USB is disconnected.
get the sound:
• Keypad sounds
• Dial pad tones
STORAGE
• Screen locking sounds 1. From Notifications or Apps menu, tap on Settings
• Touch sounds ( ) > Device > Storage ( ).
• Vibrate on tap 2. On Internal shared storage, the following options
15. Cast: You can cast your screen from your device. are displayed with memory used for each app:
Connect your device to the same Wi-Fi network • Shows the used memory
as your Miracast™ or TV. Tap on Option ( ) > • Apps
check the box next to Enable wireless display. • Images
• Videos
• Audio
MANAGING DEVICE SETTINGS 23• System USERS
• Other
• Cached data 1. From Notifications or Apps menu, tap on Settings
• Explore ( ) > Device > Users ( ).
3. Tap on More ( ) > Storage Cleanup. You can 2. Tap on You (owner). Change the Profile info and
clean the following junk files: tap on OK.
• Cache junk 3. Tap on Guest > Settings ( ) and enable Turn
• Residual junk files on phone calls.
• Obsolete apks 4. Tap on Add user ( ). You can set up a new
Select the above files and tap on CLEAN JUNK. user. You have three users listed: You (owner of
the device), New user, and Guest.
5. Tap on Lock screen settings.
BATTERY • Add users: Turn on this option to add user when
1. From Notifications or Apps menu, tap on Settings the device is locked.
( ) > Device > Battery ( ). • Emergency information: Tap on Info tab and enter
2. Set the Battery saver ON by selecting the option the following details. These details belongs to the
given for Turn on automatically: owner of the device:
• Never • Name
• at 5% battery • Address
• at 15% battery • Blood type
• Allergies
Battery saver turns off automatically when • Medications
your device is charging. • Organ donor
• Medical notes
You can also view the battery usage data.
Tap on Contacts > Add contact ( ). Choose
3. Enable Show battery percentage to view the a contact from the phonebook to set as a
battery level percentage inside the status bar. emergency contact.
4. Tap on Use since last full charge > Screen. The
following options are displayed: TAP & PAY
• Adjust power use: You can adjust the screen
brightness and screen timeout. 1. From Notifications or Apps menu, tap on Settings
• Use details: The details such as Time on and ( ) > Device > Tap & pay ( ).
Computed power use are displayed. 2. Tap on Payment default and select Google Pay.
5. On the Battery screen, tap on Refresh icon ( ) 3. Tap on Use default and select either one of the
to refresh the battery level percentage. options as per your requirement:
6. On the Battery screen, tap on Option ( ) > • Except when another payment app is open
Battery optimization. From the drop-down list, • Always
you can select All apps or Not optimized apps. 4. Tap on Option ( ) > How it works to know more
7. On the Battery optimization screen, tap on about the feature’s functionality.
Option ( ) > Reset app preferences.
GESTURES
MEMORY 1. From Notifications or Apps menu, tap on Settings
1. From Notifications or Apps menu, tap on Settings ( ) > Device > Gestures ( ).
( ) > Device > Memory ( ). 2. Turn on Jump to Camera to quickly open
2. Go to Memory and select the time from the drop- camera. Press the power button twice. This works
down list. You can view the applications usage from any screen.
based on the set time frame. 3. Enable Toggle Torch to quickly toggle torch,
3. Select Memory used by apps to check the double-shake the device twice.
memory used for each application for the set time
frame.
MANAGING DEVICE SETTINGS 24MANAGING PERSONAL SETTINGS • Messaging: Turn ON this option to share your
real-time location details. A link is created and
new message window is displayed. You can
LOCATION selecte the recipient and send the message.
You can enable and configure the Location settings. • More: You can share your real-time location
details through the following ways: Messaging,
1. From Notifications or Apps menu, tap on Settings Bluetooth, Copy to clipboard, Save to Drive,
( ) > Personal. Gmail, Facebook, Messenger and SMS.
2. Select Location ( ). Enable and modify • On Location Sharing screen, tap on More ( )
required location settings. and the following options are displayed: Location
3. Set the Mode to one of the following options: Settings, About and Help.
• High accuracy: uses AGPS, Wi-Fi, mobile 5. Check the option Use assisted GPS to use server
networks, and other sensors to get the highest- to assist GPS. Uncheck to reduce the network
accuracy location for your device. It uses location usage.
help to estimate your location faster and more 6. You can view the apps which have requested
accurately. location recently under Recent location
• Battery saving: allows your device to estimate requests.
your location using low battery-intensive location 7. On Location screen, tap on More ( ) >
sources, such as Wi-Fi and mobile networks. It Scanning. The following options are displayed:
uses location help to estimate your location faster • Wi-Fi scanning: Turn ON this option to improve
and more accurately. location by allowing system apps and services to
• Device only: allows your device to estimate detect Wi-Fi networks at any time.
your location using GPS only. It uses the satellite • Bluetooth scanning: Turn ON this option to
information to provide location information. This improve location by allowing system apps and
mode may use more battery power and take services to detect Bluetooth devices at any time.
longer time to determine your location.
4. Under Location services, the following options SECURITY
are displayed:
You can activate and protect your phone from
• Accelerated Location: Tap on Agree to improve
unauthorized access by configuring the security settings.
location performance and battery saving.
• Google Location History: Turn ON the location 1. From Notifications or Apps menu, tap on Settings
history: ( ) > Personal > Security ( ).
• This device: Turn on to view the last reported 2. Select Device security > Screen lock and select
location date. one of the following options to configure the
• Other devices on this account: The other phone:
devices which are connected via Bluetooth are • None: Disables the phone lock.
listed here and the date of the last location is also • Swipe: When the phone is locked, swipe the screen
reported. upwards to unlock it.
• Tap on Manage Timeline to manage the time • Pattern: You can unlock the device using the
based on your location history. pattern.
• Google Location Sharing: On Location Sharing • PIN: When enabled, enter you own PIN value. When
screen, tap on Share your real-time location the phone is locked, unlock it using the PIN.
button ( ). The following options are displayed: • Password: When enabled, enter your own
• For 1 hour: You can increase or decrease the password. When the phone is locked, unlock it
time to share your real-time location. Minimum using the password.
time is 15 minutes and the maximum is three When the phone is locked, you can answer an
days. incoming call, without unlocking the phone.
• Until you turn this off: If you enable this option,
until you turn it ON, you cannot share your real- Tap on Settings ( ) and the following options are
time location. displayed:
• Select People: Turn ON this option to share your • Make pattern visible: You can toggle this option
real-time location details to the selected people to make the pattern visible.
from your contacts. • Automatically lock: When the security is set
MANAGING PERSONAL SETTINGS 25You can also read