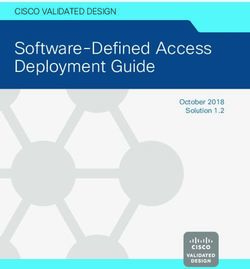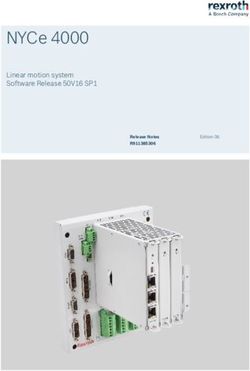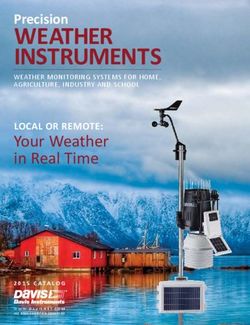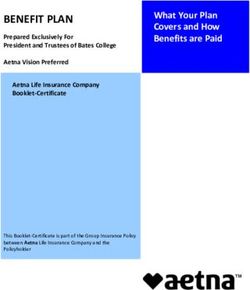Blu-ray Disc/ DVD Home Theatre System - Operating Instructions - CNET Content ...
←
→
Page content transcription
If your browser does not render page correctly, please read the page content below
4-418-125-11(1) Blu-ray Disc™/ DVD Home Theatre System Operating Instructions BDV-N990W/BDV-N890W
The following FCC statement
WARNING applies only to the version of this
model manufactured for sale in the
Do not install the appliance in a U.S.A. Other versions may not
confined space, such as a bookcase comply with FCC technical
or built-in cabinet. regulations.
To reduce the risk of fire, do not
cover the ventilation opening of the NOTE:
apparatus with newspapers, This equipment has been tested and
tablecloths, curtains, etc. Do not This appliance is classified as a found to comply with the limits for
place the naked flame sources such CLASS 1 LASER product. This a Class B digital device, pursuant to
as lighted candles on the apparatus. marking is located on the rear Part 15 of the FCC Rules. These
Do not expose batteries or exterior. limits are designed to provide
apparatus with battery-installed to reasonable protection against
excessive heat such as sunshine, For the customers in harmful interference in a residential
fire or the like. installation. This equipment
the U.S.A.
To prevent injury, this apparatus generates, uses, and can radiate
must be securely attached to the
To reduce the risk of fire radio frequency energy and, if not
floor/wall in accordance with the or electric shock, do not installed and used in accordance
installation instructions. expose this apparatus to with the instructions, may cause
Indoor use only. rain or moisture. harmful interference to radio
These following indications are communications. However, there is
CAUTION located on the bottom exterior. no guarantee that interference will
not occur in a particular
The use of optical instruments with
installation. If this equipment does
this product will increase eye
cause harmful interference to radio
hazard. As the laser beam used in
or television reception, which can
this Blu-ray Disc / DVD Home
be determined by turning the
Theatre System is harmful to eyes,
equipment off and on, the user is
do not attempt to disassemble the
This symbol is intended to encouraged to try to correct the
cabinet.
alert the user to the interference by one or more of the
Refer servicing to qualified
presence of uninsulated following measures:
personnel only.
“dangerous voltage” within the – Reorient or relocate the receiving
product’s enclosure that may be of antenna (aerial).
sufficient magnitude to constitute a – Increase the separation between
risk of electric shock to persons. the equipment and receiver.
This symbol is intended to – Connect the equipment into an
alert the user to the outlet on a circuit different from
presence of important that to which the receiver is
operating and maintenance connected.
(servicing) instructions in the – Consult the dealer or an
literature accompanying the experienced radio/TV technician
appliance. for help.
This appliance is classified as a
CLASS 3R LASER product. Owner’s Record CAUTION
Visible and invisible laser radiation The model and serial numbers are You are cautioned that any changes
is emitted when the laser protective located on the bottom exterior of or modifications not expressly
housing is opened, so be sure to the unit. Record these numbers in approved in this manual could void
avoid direct eye exposure. the space provided below. Refer to your authority to operate this
This marking is located on the laser them whenever you call upon your equipment.
protective housing inside the Sony dealer regarding this product.
enclosure. Model No. BDV-N890W
Properly shielded and grounded
Serial No.______________ cables and connectors must be used
for connection to host computers
2USand/or peripherals in order to meet apparatus combination to avoid plug from the AC outlet
FCC emission limits. injury from tip-over. immediately.
Important Safety On watching 3D video
Instructions images
1) Read these instructions. Some people may experience
2) Keep these instructions. discomfort (such as eye strain,
13) Unplug this apparatus during fatigue, or nausea) while watching
3) Heed all warnings.
lightning storms or when 3D video images. Sony
4) Follow all instructions. unused for long periods of time. recommends that all viewers take
5) Do not use this apparatus near 14) Refer all servicing to qualified regular breaks while watching 3D
water. service personnel. Servicing is video images. The length and
6) Clean only with dry cloth. required when the apparatus frequency of necessary breaks will
7) Do not block any ventilation has been damaged in any way, vary from person to person. You
openings. Install in accordance such as power-supply cord or must decide what works best. If you
with the manufacturer’s plug is damaged, liquid has experience any discomfort, you
instructions. been spilled or objects have should stop watching the 3D video
8) Do not install near any heat fallen into the apparatus, the images until the discomfort ends;
sources such as radiators, heat apparatus has been exposed to consult a doctor if you believe
registers, stoves, or other rain or moisture, does not necessary. You should also review
apparatus (including operate normally, or has been (i) the instruction manual and/or the
amplifiers) that produce heat. dropped. caution message of any other
9) Do not defeat the safety device used with, or Blu-ray Disc
purpose of the polarized or For the customers in contents played with this product
grounding-type plug. A Canada and (ii) our website (http://
polarized plug has two blades To reduce the risk of fire or electric esupport.sony.com/) for the latest
with one wider than the other. A shock, do not expose this apparatus information. The vision of young
grounding type plug has two to dripping or splashing, and do not children (especially those under six
blades and a third grounding place objects filled with liquids, years old) is still under
prong. The wide blade or the such as vases, on the apparatus. development. Consult your doctor
third prong are provided for (such as a pediatrician or eye
your safety. If the provided doctor) before allowing young
Properly shielded and grounded
plug does not fit into your children to watch 3D video images.
cables and connectors must be used
outlet, consult an electrician for Adults should supervise young
for connection to host computers
replacement of the obsolete children to ensure they follow the
and/or peripherals.
outlet. recommendations listed above.
10) Protect the power cord from
For the main unit
being walked on or pinched For the customers in
particularly at plugs, The nameplate and the date of
manufacture marking are located the U.S.A.
convenience receptacles, and
the point where they exit from on the bottom exterior.
Blu-ray Disc/DVD
the apparatus.
11) Only use attachments/
Precautions receiver (HBD-
accessories specified by the On power sources
N890W)
manufacturer. • The unit is not disconnected from This equipment must not be co-
12) Use only with the cart, stand, the mains as long as it is located or operated in conjunction
tripod, bracket, or table connected to the AC outlet, even with any other antenna or
specified by the manufacturer, if the unit itself has been turned transmitter.
or sold with the apparatus. off.
When a cart is used, use caution • As the main plug is used to This equipment complies with FCC
when moving the cart/ disconnect the unit from the radiation exposure limits set forth
mains, connect the unit to an for an uncontrolled environment
easily accessible AC outlet. and meets the FCC radio frequency
Should you notice an abnormality (RF) Exposure Guidelines in
in the unit, disconnect the main Supplement C to OET65.
3USThis equipment should be installed This equipment complies with IC of the AACS may adopt or change
and operated keeping the radiator at radiation exposure limits set forth its restriction rules after the time
least 20cm or more away from for an uncontrolled environment of purchase.
person’s body (excluding and meets RSS-102 of the IC radio • Cinavia Notice
extremities: hands, wrists, feet and frequency (RF) Exposure rules. This product uses Cinavia
ankles). This equipment should be installed technology to limit the use of
and operated keeping the radiator at unauthorized copies of some
For the wireless least 20cm or more away from commercially-produced film and
transceiver (EZW- person’s body (excluding videos and their soundtracks.
RT50) extremities: hands, wrists, feet and When a prohibited use of an
ankles). unauthorized copy is detected, a
This device complies with part 15
message will be displayed and
of the FCC rules. Operation is
subject to the following two For the wireless playback or copying will be
transceiver (EZW- interrupted.
conditions: (1) this device may not
RT50) More information about Cinavia
cause harmful interference, and (2)
technology is provided at the
this device must accept any This Class B digital apparatus
Cinavia Online Consumer
interference received, including complies with Canadian ICES-003.
Information Center at http://
interference that may cause
www.cinavia.com. To request
undesired operation. Operation is subject to the additional information about
following two conditions: Cinavia by mail, send a postcard
This equipment must not be co- (1) this device may not cause with your mailing address to:
located or operated in conjunction interference, and (2) this device Cinavia Consumer Information
with any other antenna or must accept any interference, Center, P.O. Box 86851, San
transmitter. including interference that may Diego, CA, 92138, USA.
cause undesired operation of this
This equipment complies with FCC device. Copyrights and
radiation exposure limits set forth Trademarks
for an uncontrolled environment This equipment complies with IC • This system incorporates with
and meets the FCC radio frequency radiation exposure limits set forth Dolby* Digital and Dolby Pro
(RF) Exposure Guidelines in for an uncontrolled environment Logic adaptive matrix surround
Supplement C to OET65. and meets RSS-102 of the IC radio decoder and the DTS** Digital
This equipment should be installed frequency (RF) Exposure rules. Surround System.
and operated keeping the radiator at This equipment should be installed * Manufactured under license
least 20cm or more away from and operated keeping the radiator at from Dolby Laboratories.
person’s body (excluding least 20cm or more away from Dolby, Pro Logic, and the
extremities: hands, wrists, feet and person’s body (excluding double-D symbol are
ankles). extremities: hands, wrists, feet and trademarks of Dolby
ankles). Laboratories.
For the customers in
** Manufactured under license
Canada Copy Protection under U.S. Patent Nos:
• Please be advised of the advanced 5,956,674; 5,974,380;
Blu-ray Disc/DVD content protection systems used in 6,226,616; 6,487,535;
receiver (HBD- both Blu-ray Disc and DVD 7,212,872; 7,333,929;
N990W/HBD-N890W) media. These systems, called 7,392,195; 7,272,567 &
Operation is subject to the AACS (Advanced Access other U.S. and worldwide
following two conditions: Content System) and CSS patents issued & pending.
(Content Scramble System), may DTS-HD, the Symbol, &
(1) this device may not cause
contain some restrictions on DTS-HD and the Symbol
interference, and (2) this device
playback, analog output, and together are registered
must accept any interference,
other similar features. The trademarks of DTS, Inc.
including interference that may
operation of this product and the Product includes software.
cause undesired operation of this
restrictions placed may vary © DTS, Inc. All Rights
device.
depending on the date of Reserved.
purchase, as the governing board
4US• This system incorporates High- the Gracenote logo and logotype,
Definition Multimedia Interface and the “Powered by Gracenote”
(HDMITM) technology. logo are either registered
HDMI, the HDMI logo and High- trademarks or trademarks of
Definition Multimedia Interface Gracenote in the United States
are trademarks or registered and/or other countries. • “Made for iPod,” and “Made for
trademarks of HDMI Licensing iPhone” mean that an electronic
LLC in the United States and accessory has been designed to
other countries. connect specifically to iPod or
• Java is a trademark of Oracle and/ iPhone, respectively, and has been
or its affiliates. certified by the developer to meet
• Wi-Fi®, Wi-Fi Protected Access®
• “BD-LIVE” and Apple performance standards.
and Wi-Fi Alliance® are
“BONUSVIEW” are trademarks Apple is not responsible for the
registered marks of the Wi-Fi
of Blu-ray Disc Association. operation of this device or its
Alliance.
• “Blu-ray Disc” is a trademark. compliance with safety and
• Wi-Fi CERTIFIED™, WPA™,
regulatory standards. Please note
• “Blu-ray Disc,” “DVD+RW,” WPA2™ and Wi-Fi Protected
that the use of this accessory with
“DVD-RW,” “DVD+R,” “DVD- Setup™ are marks of the Wi-Fi
iPod or iPhone may affect
R,” “DVD VIDEO,” and “CD” Alliance.
wireless performance.
logos are trademarks. • The Wi-Fi CERTIFIED Logo is a
• Windows Media is either a
• “Blu-ray 3D” and “Blu-ray 3D” certification mark of the
registered trademark or trademark
logo are trademarks of Blu-ray Wi-Fi Alliance.
of Microsoft Corporation in the
Disc Association. • The Wi-Fi Protected Setup Mark United States and/or other
• “BRAVIA” is a trademark of is a mark of the Wi-Fi Alliance. countries.
Sony Corporation. • “PhotoTV HD” and the “PhotoTV This product contains technology
• “AVCHD” and the “AVCHD” HD” logo are trademarks of Sony subject to certain intellectual
logo are trademarks of Panasonic Corporation. property rights of Microsoft. Use
Corporation and Sony • MPEG Layer-3 audio coding or distribution of this technology
Corporation. technology and patents licensed outside of this product is
• , “XMB,” and “xross media from Fraunhofer IIS and prohibited without the appropriate
bar” are trademarks of Sony Thomson. license(s) from Microsoft.
Corporation and Sony Computer • This product incorporates Content owners use Microsoft®
Entertainment Inc. proprietary technology under PlayReady™ content access
• “PlayStation” is a registered license from Verance Corporation technology to protect their
trademark of Sony Computer and is protected by U.S. Patent intellectual property, including
Entertainment Inc. 7,369,677 and other U.S. and copyrighted content. This device
• Music and video recognition worldwide patents issued and uses PlayReady technology to
technology and related data are pending as well as copyright and access PlayReady-protected
provided by Gracenote®. trade secret protection for certain content and/or WMDRM-
Gracenote is the industry standard aspects of such technology. protected content. If the device
in music recognition technology Cinavia is a trademark of Verance fails to properly enforce
and related content delivery. For Corporation. Copyright 2004- restrictions on content usage,
more information, please visit 2010 Verance Corporation. All content owners may require
www.gracenote.com. rights reserved by Verance. Microsoft to revoke the device’s
CD, DVD, Blu-ray Disc, and Reverse engineering or ability to consume PlayReady-
music and video-related data from disassembly is prohibited. protected content. Revocation
Gracenote, Inc., copyright © • iPhone, iPod, iPod classic, iPod should not affect unprotected
2000-present Gracenote. nano, and iPod touch are content or content protected by
Gracenote Software, copyright © trademarks of Apple Inc., other content access technologies.
2000-present Gracenote. One or registered in the U.S. and other Content owners may require you
more patents owned by Gracenote countries. to upgrade PlayReady to access
apply to this product and service. their content. If you decline an
See the Gracenote website for a upgrade, you will not be able to
nonexhaustive list of applicable access content that requires the
Gracenote patents. Gracenote, upgrade.
CDDB, MusicID, MediaVOCS,
5US• DLNA®, the DLNA Logo and DATA, THE GRACENOTE or categories that Gracenote may
DLNA CERTIFIED™ are SOFTWARE, OR GRACENOTE provide in the future and is free to
trademarks, service marks, or SERVERS, EXCEPT AS discontinue its services at any time.
certification marks of the Digital EXPRESSLY PERMITTED GRACENOTE DISCLAIMS ALL
Living Network Alliance. HEREIN. WARRANTIES EXPRESS OR
• Opera® Browser from Opera You agree that your non-exclusive IMPLIED, INCLUDING, BUT
Software ASA. Copyright 1995- license to use the Gracenote Data, NOT LIMITED TO, IMPLIED
2010 Opera Software ASA. All the Gracenote Software, and WARRANTIES OF
rights reserved. Gracenote Servers will terminate if MERCHANTABILITY, FITNESS
you violate these restrictions. If FOR A PARTICULAR
your license terminates, you agree PURPOSE, TITLE, AND NON-
to cease any and all use of the INFRINGEMENT. GRACENOTE
Gracenote Data, the Gracenote DOES NOT WARRANT THE
Software, and Gracenote Servers. RESULTS THAT WILL BE
• All other trademarks are
Gracenote reserves all rights in OBTAINED BY YOUR USE OF
trademarks of their respective
Gracenote Data, the Gracenote THE GRACENOTE SOFTWARE
owners.
Software, and the Gracenote OR ANY GRACENOTE
• Other system and product names Servers, including all ownership SERVER. IN NO CASE WILL
are generally trademarks or rights. Under no circumstances will GRACENOTE BE LIABLE FOR
registered trademarks of the Gracenote become liable for any ANY CONSEQUENTIAL OR
manufacturers. ™ and ® marks payment to you for any information INCIDENTAL DAMAGES OR
are not indicated in this document. that you provide. You agree that FOR ANY LOST PROFITS OR
Gracenote, Inc. may enforce its LOST REVENUES.
End User License rights under this Agreement against © Gracenote, Inc. 2009
Information you directly in its own name.
Gracenote® End User The Gracenote service uses a
License Agreement unique identifier to track queries
This application or device contains for statistical purposes. The
software from Gracenote, Inc. of purpose of a randomly assigned
Emeryville, California numeric identifier is to allow the
(“Gracenote”). The software from Gracenote service to count queries
Gracenote (the “Gracenote without knowing anything about
Software”) enables this application who you are. For more information,
to perform disc and/or file see the web page for the Gracenote
identification and obtain music- Privacy Policy for the Gracenote
related information, including service.
name, artist, track, and title The Gracenote Software and each
information (“Gracenote Data”) item of Gracenote Data are licensed
from online servers or embedded to you “AS IS.” Gracenote makes
databases (collectively, “Gracenote no representations or warranties,
Servers”) and to perform other express or implied, regarding the
functions. You may use Gracenote accuracy of any Gracenote Data
Data only by means of the intended from in the Gracenote Servers.
End-User functions of this Gracenote reserves the right to
application or device. delete data from the Gracenote
You agree that you will use Servers or to change data categories
Gracenote Data, the Gracenote for any cause that Gracenote deems
Software, and Gracenote Servers sufficient. No warranty is made that
for your own personal non- the Gracenote Software or
commercial use only. You agree Gracenote Servers are error-free or
not to assign, copy, transfer or that functioning of Gracenote
transmit the Gracenote Software or Software or Gracenote Servers will
any Gracenote Data to any third be uninterrupted. Gracenote is not
party. YOU AGREE NOT TO USE obligated to provide you with new
OR EXPLOIT GRACENOTE enhanced or additional data types
6USAbout These
Operating
Instructions
• The instructions in these
Operating Instructions
describe the controls on the
remote. You can also use the
controls on the unit if they
have the same or similar
names as those on the remote.
• In this manual, “disc” is used
as a general reference for
BDs, DVDs, Super Audio
CDs, or CDs unless otherwise
specified by the text or
illustrations.
• The instructions in this
manual are for BDV-N990W
and BDV-N890W. BDV-
N990W is the model used for
illustration purposes. Any
difference in operation is
clearly indicated in the text,
for example, “BDV-N990W
only.”
• Some illustrations are
presented as conceptual
drawings, and may be
different from the actual
products.
• The items displayed on the
TV screen may vary
depending on the area.
• The default setting is
underlined.
7USTable of Contents
About These Operating Instructions ....... 7 Deactivating the Buttons on
Unpacking ............................................... 9 the Unit........................................... 40
Index to Parts and Controls................... 11 Controlling Your TV or Other
Getting Started Components with the Supplied
Remote ........................................... 40
Step 1: Installing the System .......16 Changing the Brightness of the Front
Step 2: Connecting the System ...17 Panel Display and Power
Connecting the speakers ......... 17
Indicator ......................................... 41
Connecting the TV .................... 18
Saving Power in Standby Mode ........... 41
Connecting the other components
Browsing Websites ............................... 42
(Set-top box, etc.) .................. 19
Further Settings for the Wireless
Connecting the antenna
(aerial) .................................... 21 System ............................................ 43
Step 3: Preparing for Network Settings and Adjustments
Connection ..............................21 Using the Setup Display ....................... 45
Step 4: Setting up the Wireless [Remote Controller Setting Guide] ...... 45
System .....................................22 [Network Update] ................................. 45
Step 5: Performing the Easy [Screen Settings]................................... 46
Setup ........................................24 [Audio Settings].................................... 47
Step 6: Selecting the Source .......25 [BD/DVD Viewing Settings] ............... 48
Step 7: Enjoying Surround [Parental Control Settings] ................... 48
Sound .......................................26 [Music Settings].................................... 49
Playback [System Settings].................................. 49
Playing a Disc ....................................... 27 [External Input Settings]....................... 50
Playing from a USB Device.................. 28 [Network Settings]................................ 50
Enjoying an iPod/iPhone....................... 29 [Easy Setup].......................................... 51
Playing via a Network........................... 30 [Resetting] ............................................ 51
Available Options ................................. 32 Additional Information
Sound Adjustment Precautions ........................................... 52
Selecting the Audio Format, Multilingual Notes about Discs ................................. 53
Tracks, or Channel.......................... 35 Troubleshooting.................................... 54
Enjoying Multiplex Broadcast Playable Discs ...................................... 58
Sound .............................................. 35 Playable Types of Files ........................ 59
Supported Audio Formats..................... 60
Tuner Specifications ....................................... 61
Listening to the Radio........................... 36 Language Code List.............................. 63
Other Operations Index ..................................................... 64
Using the Control for HDMI Function for
“BRAVIA” Sync ............................ 37
Calibrating the Appropriate Speaker
Settings Automatically ................... 37
Setting the Speakers.............................. 38
Using the Sleep Timer .......................... 39
8USUnpacking
BDV-N990W
• Front speakers (2) • Speaker-bottom covers (4) • Remote commander
(remote) (1)
• Bases (4)
• R6 (size AA) batteries (2)
• Lower parts of the front and
• Calibration mic (1)
surround speakers (4)
• Surround speakers (2)
• Dock for iPod/iPhone
(TDM-iP30) (1)
• Screws (silver) for the speaker
(4)
• Center speaker (1)
• USB cable (1)
• Screws (black) for the speaker
(12)
• Video cord (1)
• Subwoofer (1)
• Stand (1)
• Surround amplifier (1)
• Screws for the stand (3)
• Speaker cords (4, red/white/ • Wireless transceivers (2)
gray/blue)
• Cord cover (1)
• FM wire antenna (aerial) (1) • Operating Instructions
• Quick Setup Guide
• Speaker Installation Guide
or
9USBDV-N890W
• Front speakers (2) • Speaker-bottom covers (2) • Calibration mic (1)
• Bases (2)
• Dock for iPod/iPhone
(TDM-iP30) (1)
• Lower parts of the front
speakers (2)
• Surround speakers (2)
• USB cable (1)
• Video cord (1)
• Center speaker (1)
• Screws (silver) (2)
• Surround amplifier (1)
• Screws (black) (6)
• Subwoofer (1)
• FM wire antenna (aerial) (1)
• Wireless transceivers (2)
or
• Remote commander
(remote) (1) • Operating Instructions
• Speaker cords (2, red/white)
• Quick Setup Guide
• Speaker Installation Guide
• R6 (size AA) batteries (2)
10USIndex to Parts and Controls
For more information, refer to the pages indicated in parentheses.
Front panel
Slot
USB 2
FUNCTION VOL VOL
BDV-N990W
BDV-N890W
USB 2 Slot
A Disc slot (page 27) About soft-touch buttons/
B Front panel display indicators
C (remote sensor) These buttons function when the soft-touch
button indicators are lit.
D USB 2 port (page 28)
You can turn on/off the indicators by setting
Open the cover using a fingernail in the slot.
[Illumination/Display] (page 49). When you set
E Soft-touch buttons/indicators [Illumination/Display] to [Auto], the indicators
N (play) turn off. In this case, touch any soft-touch
x (stop) button. When the indicators light up, touch the
desired button.
./> (previous/next)
Z (eject)
• These buttons work when you touch them lightly. Do
FUNCTION (page 25) not press on them with excessive force.
Selects the playback source.
VOL +/–
F Power indicator
Lights up while the system is turned on.
G "/1 (on/standby)
Turns on the unit, or sets it to standby mode.
11USFront panel display
About the indications in the front panel display
A Lights up when repeat play is F Displays the system’s status, such as
activated. radio frequency, etc.
B Lights up when stereo sound is When you press DISPLAY, the stream
received. (Radio only) information/decoding status is displayed
C Lights up when the system is playing when the function is set to “TV.”
via the PARTY STREAMING function. The stream information/decoding status
may not appear depending on the stream or
D Lights up when muting is on.
item being decoded.
E Lights up when the HDMI (OUT) jack is
correctly connected to an HDCP (High-
bandwidth Digital Content Protection)
compliant device with HDMI or DVI
(Digital Visual Interface) input.
Rear panel
TV AUDIO
USB 1 OPTICAL L
ANTENNA
VIDEO OUT COAXIAL 75
A.CAL MIC
SPEAKERS
R
ARC
DIGITAL IN AUDIO IN ECM-AC3 FM FRONT R FRONT L SUBWOOFER CENTER
LAN (100) IN 1 IN 2 OUT
A Wireless transceiver slot (page 22) G TV (DIGITAL IN OPTICAL) jack (page
B USB 1 port (page 28) 18)
C LAN (100) terminal (page 21) H AUDIO (AUDIO IN L/R) jacks (page 19)
D VIDEO OUT jack (page 18) I A.CAL MIC jack (pages 24, 37)
E HDMI (IN 1/IN 2) jacks (page 19) J ANTENNA (FM COAXIAL 75Ω) jack
(page 21)
F HDMI (OUT) jack (page 18)
K SPEAKERS jacks (page 17)
12USSurround amplifier
Front panel Rear panel
L R
IMPEDANCE USE 3-16
SPEAKERS
EZW-RT50
SECURE LINK
LINK/STANDBY
A "/1 (Power) C Wireless transceiver (EZW-RT50) slot
B LINK/STANDBY indicator (page 23) D SPEAKERS jacks
You can check the status of wireless E SECURE LINK button (page 43)
transmission between the main unit and Starts the Secure Link function.
surround amplifier.
13USA Z (eject)
Remote control SPEAKERS TVyAUDIO
Selects whether TV sound is output from
The buttons for system operation only are the system’s speakers or the TV’s
described below. See “Controlling Your TV or speaker(s). This function works only when
Other Components with the Supplied Remote” you set [Control for HDMI] to [On]
(page 40) for the buttons for operation of the (page 49).
connected components.
AV "/1 (on/standby) (page 40)
Turns on the TV or other component, or sets
SPEAKERS
TV AUDIO AV
it to standby mode.
1
BRAVIA Sync "/1 (on/standby) (pages 24, 36)
BD 1 2 3 Turns on the system or sets it to standby
TV 4 5 6
mode.
9 2 B Number buttons (pages 36, 40)
STB 7 8 9
DIMMER ENTER Enters the title/chapter numbers, preset
0 station number, etc.
YELLOW BLUE RED GREEN
3 ENTER
TOP MENU POP UP/ MENU
Enters the selected item.
GUIDE LIST
C Color buttons (yellow/blue/red/green)
4
TOOLS Short cut keys for selecting items on some
RETURN OPTIONS
BD menus (can also be used for Java
FUNCTION MENU SOUND MODE interactive operations on BDs).
HOME 5
PAGE
NETFLIX PRESET PRESET
PAGE
SEN D TOP MENU
TUNING PLAY TUNING
Opens or closes the BD’s or DVD’s Top
6 Menu.
SUBTITLE PAUSE STOP
8 POP UP/MENU
CC
MUTING VOL CH DISPLAY Opens or closes the BD-ROM’s Pop-up
7 Menu, or the DVD’s menu.
AUDIO SLEEP
OPTIONS (pages 26, 32, 42)
INPUT
Displays the options menu on the TV screen
• Number 5, AUDIO, CH +, and N buttons or in the front panel display. (The location
have a tactile dot. Use the tactile dot as a differs based on the selected function.)
reference when operating the remote. RETURN
• Names of buttons that work after pressing the Returns to the previous display.
TV or STB operation mode buttons are C/X/x/c
indicated with yellow label. Moves the highlight to a displayed item.
The system automatically (enter)
returns to standby mode Enters the selected item.
If any button on the unit or remote is not pressed E FUNCTION (pages 25, 36)
within 30 minutes, the system automatically Selects the playback source.
returns to standby mode. By setting [External Input Settings]
(page 50), you can skip unused inputs when
selecting a function.
HOME (pages 24, 36, 37, 38, 42, 43, 45)
Enters or exits the system’s home menu.
14USSOUND MODE (page 26) G MUTING
Selects the sound mode. Turns off the sound temporarily.
NETFLIX AUDIO (page 35)
Accesses the “NETFLIX” online service. Selects the audio format/track.
SEN VOL +/– (page 36)
Accesses the “Sony Entertainment Adjusts the volume.
Network™” online service. DISPLAY (pages 27, 30, 42)
F Playback operation buttons Displays playback and web browsing
See “Playback” (page 27). information on the TV screen.
./> (previous/next) Displays the preset radio station, frequency,
Skip to the previous/next chapter, track, or etc., in the front panel display.
file. SLEEP (page 39)
m/M (fast/slow/freeze frame) Sets the sleep timer.
Fast reverse/fast forward the disc during H SUBTITLE
playback. Each time you press the button, Selects the subtitle language when
the search speed changes. multilingual subtitles are recorded on a BD-
Activates slow-motion play when pressed ROM/DVD VIDEO.
for more than one second in pause mode. I Operation mode buttons (page 40)
Plays one frame at a time when pressed in Changes the component to be operated on
pause mode. the remote.
BD: You can operate this Blu-ray Disc/
• During Blu-ray 3D Disc playback, slow-motion DVD Home Theatre System.
reverse play and single-frame reverse play are TV: You can operate a TV.
not available.
STB: You can operate a cable box, digital
N (play) satellite receiver, digital video receiver, etc.
Starts or re-starts playback (resume play). DIMMER
Activates One-Touch Play (page 37) when Sets the brightness of the front panel
the system is on and set to the “BD/DVD” display and power indicator to either of 2
function. levels.
X (pause)
Pauses or re-starts playback.
x (stop)
Stops playback and remembers the stop
point (resume point). The resume point for
a title/track is the last point you played or
the last photo for a photo folder.
Radio operation buttons
See “Tuner” (page 36).
PRESET +/–
TUNING +/–
15USAttaching the stand to the unit
Getting Started
Getting Started
(BDV-N990W only)
Step 1: Installing the You can install the unit in a raised position by
attaching the stand.
System 1 Insert the pins of the stand in the holes
on the bottom of the unit.
How to position the system
Install the system by referring to the illustration
below.
A B
F
C
G
Stand (supplied)
D E
2 Secure the stand with the screws.
H
A Front speaker (L (left))
B Front speaker (R (right))
C Center speaker
D Surround speaker (L (left))
E Surround speaker (R (right))
F Subwoofer
G Unit
H Surround amplifier Screws (supplied)
• Use caution when placing the speakers and/or
speaker stands attached to the speakers on a specially
treated (waxed, oiled, polished, etc.) floor, as staining
or discoloration may result.
• Do not lean or hang on a speaker, as it may fall down.
• The speaker of this set is not anti-magnetic. This may
result in color unevenness when it is placed near a
CRT TV or projector.
• You can install the speakers on a wall. For details,
refer to the supplied “Speaker Installation Guide.”
16USTo the surround amplifier
Step 2: Connecting the
System
Getting Started
Blue Gray
(Surround left (Surround right
Do not connect the AC power cords (mains speaker (L)) speaker (R))
leads) of the unit and surround amplifier to a
wall outlet (mains) until all the other L R
connections are made.
To assemble the speakers, refer to the supplied IMPEDANCE USE 3-16
SPEAKERS
“Speaker Installation Guide.”
• When you connect another component with a volume
control, turn down the volume of the other
components to a level where sound is not distorted.
Connecting the speakers
Connect the speaker cords to match the color of
the SPEAKERS jacks of the unit.
When connecting to the unit, insert the
connector until it clicks.
To the unit
Red
(Front right speaker (R))
White
(Front left speaker (L))
Purple
(Subwoofer)
Green
(Center speaker)
SPEAKERS
FRONT R FRONT L SUBWOOFER CENTER
17USConnecting the TV
Getting Started
Select one of the following connection methods according to the input jacks on your TV.
B A
TV AUDIO
USB 1 OPTICAL L
ANTENNA
VIDEO OUT COAXIAL 75
A.CAL MIC
SPEAKERS
R
ARC
DIGITAL IN AUDIO IN ECM-AC3 FM FRONT R FRONT L SUBWOOFER CENTER
LAN (100) IN 1 IN 2 OUT
C D
Video connections
A High quality
HDMI cable1) (not supplied) 2)
ARC
or
OUT
B
Video cord (not supplied3))
VIDEO OUT
Standard
quality
1) Use a High Speed HDMI cable.
2) Ifthe HDMI IN jack of your TV is compatible with the ARC (Audio Return Channel) function, an HDMI cable
connection can also send a digital audio signal from the TV. For setting the Audio Return Channel function, see
[Audio Return Channel] (page 49).
3) The supplied video cord is for connection of the Dock for iPod/iPhone.
Audio connections
If you do not connect the system to the TV’s HDMI jack that is compatible with the ARC function,
make an appropriate audio connection for listening to TV sound via the system’s speakers.
C TV High quality
OPTICAL
Digital optical cord (not supplied)
DIGITAL OUT
OPTICAL
DIGITAL IN
D AUDIO
L
L Audio cable (not supplied)
AUDIO
OUTPUT
R R
AUDIO IN Standard
quality
18USConnecting the other components (Set-top box, etc.)
Getting Started
Connect the system, other components, and TV as follows.
TV
Video out*
Component
(Set-top box, VCR, PlayStation®, or
digital satellite receiver, etc.)
Connection A Connection B, C
Signal flow
: Video signal
: Audio signal
System
* This connection is unnecessary for connection A (HDMI connection).
Select one of the following connection methods according to the jack type of the component.
TV AUDIO
USB 1 OPTICAL L
ANTENNA
VIDEO OUT COAXIAL 75
A.CAL MIC
SPEAKERS
R
ARC
DIGITAL IN AUDIO IN ECM-AC3 FM FRONT R FRONT L SUBWOOFER CENTER
LAN (100) IN 1 IN 2 OUT
A B C
A High quality
HDMI cable* (not supplied)
HDMI OUT
IN 1 IN 2
B TV
OPTICAL
Digital optical cord (not supplied)
DIGITAL OUT
OPTICAL
DIGITAL IN
C AUDIO
L Audio cable (not supplied) L
AUDIO
OUTPUT
R R
AUDIO IN
Standard
quality
* Use a High Speed HDMI cable.
19USWhen you make connection A
This connection can send both video and audio signals.
Getting Started
• Video signals from the HDMI (IN 1/2) jacks are sent to the HDMI (OUT) jack only when the “HDMI1” or
“HDMI2” function is selected.
• To send an audio signal from the HDMI (IN 1/2) jacks to the HDMI (OUT) jack, you may need to change the audio
output setting. For details, see [Audio Output] in [Audio Settings] (page 47).
When you make connection B, C
Connect the system so that video signals from the system and other component are sent to the TV, and
audio signals from the component are sent to the system.
• If you make connection B, C, set [Control for HDMI] in [HDMI Settings] of [System Settings] to [Off] (page 49).
• You can enjoy component sound by selecting the “AUDIO” function for connection B.
20USConnecting the antenna Step 3: Preparing for
(aerial)
Network Connection
Getting Started
Rear panel of the unit
• To connect the system to your network, perform
[Easy Network Settings]. For details, see “Step 5:
AUDIO
Performing the Easy Setup” (page 24).
L
ANTENNA
COAXIAL 75
A.CAL MIC
R
AUDIO IN ECM-AC3 FM FRONT R FRONT L
Select the method based on your LAN (Local
Area Network) environment.
• If you use a wireless LAN
The system has built-in Wi-Fi, and you can
or connect the system to the network by making
the network settings.
• If you use other than a wireless LAN
Connect to the network by making a LAN
FM wire antenna (aerial) cable connection as follows.
(supplied)
Rear panel of the unit
• Be sure to fully extend the FM wire antenna (aerial).
• After connecting the FM wire antenna (aerial), keep USB 1
TV
OPTICAL
VIDEO OUT
it as horizontal as possible.
ARC
LAN (100) IN 1 IN 2 OUT DIGITAL IN
• If you have poor FM reception, use a 75-ohm coaxial
cable (not supplied) to connect the unit to an outdoor Broadband router
FM antenna (aerial). LAN
LAN cable (not supplied)
Before performing the network
settings
When your wireless LAN router (access point)
is Wi-Fi Protected Setup (WPS)-compatible,
you can easily set the network settings with the
WPS button.
If not, check the following information in
advance, and record it in the space provided
below.
• The network name (SSID*) that identifies
your network**.
21US• If security is set on your wireless network, the
security key (WEP key, WPA key)**. Step 4: Setting up the
Wireless System
Getting Started
* SSID (Service Set Identifier) is a name that
identifies a particular wireless network.
** You need to check the settings of your wireless The unit transmits sound to the surround
LAN router to get the information about SSID and amplifier that is connected to the surround
security key. For details:
speakers. To activate wireless transmission,
– visit the following website:
perform the following Steps.
http://www.sony.com/blurayhtsupport/
– refer to the instruction manual supplied with the 1 Insert the wireless transceiver into the
wireless LAN router unit.
– consult the manufacturer of the wireless LAN
Rear panel of the unit
router
About wireless LAN security
Since communication via the wireless LAN
function is established by radio waves, the
wireless signal may be susceptible to
interception. To protect wireless
communication, this system supports various
security functions. Be sure to correctly
configure the security settings in accordance
with your network environment. Wireless transceiver
x No Security 2 Insert the wireless transceiver into the
Although you can easily make settings, anyone surround amplifier.
can intercept wireless communication or intrude
Rear panel of the surround amplifier
into your wireless network, even without any
sophisticated tools. Keep in mind that there is a
risk of unauthorized access or interception of
data.
x WEP
WEP applies security to communications to EZ
W-R
T50
prevent outsiders from intercepting
communications or intruding into your wireless
network. WEP is a legacy security technology
that enables older devices which do not support
TKIP/AES to be connected.
x WPA-PSK (TKIP), WPA2-PSK (TKIP) Wireless transceiver
TKIP is a security technology developed in
response to the deficiencies of WEP. TKIP
3 Connect the AC power cord (mains
lead) of the unit.
assures a higher security level than WEP.
Before connecting the AC power cord,
x WPA-PSK (AES), WPA2-PSK (AES) make sure all connections in “Step 2:
AES is a security technology that uses an Connecting the System” (page 17) are
advanced security method distinct from WEP secure.
and TKIP.
AES assures a higher security level than WEP or
TKIP.
22US4 Press "/1 to turn the system on. About the standby mode
The surround amplifier enters standby mode
"/1
automatically when the main unit is in standby
Getting Started
mode or wireless transmission is deactivated.
The surround amplifier turns on automatically
when the main unit is turned on and wireless
5 Connect the AC power cord (mains
transmission is activated.
lead) of the surround amplifier.
To specify the wireless
LINK/STANDBY indicator connection
If you use multiple wireless products or your
neighbors use wireless products, interference
LINK/STANDBY
may occur. To prevent this, you can specify the
wireless connection to link the main unit to the
When wireless transmission is activated, surround amplifier (Secure Link function). For
the LINK/STANDBY indicator turns details, see “Further Settings for the Wireless
green. System” (page 43).
If the LINK/STANDBY indicator does not
turn on, see “Wireless sound” (page 56).
Attaching the cord cover to the
About the LINK/STANDBY unit
indicator
The LINK/STANDBY indicator shows wireless (BDV-N990W only)
transmission status, as follows.
You can shield the connectors with the cord
Indicator Status cover when you use the unit in a raised position
Turns green. The system is turned on, wireless with the stand.
transmission is activated and
surround signals are being
received. • Make sure that the wireless transceiver is inserted
into the unit (page 22) before attaching the cord
Turns orange. The system is turned on, wireless
cover.
transmission is activated with the
Secure Link function, and
surround signals are being Insert the pins of the cord cover in the
received. holes on the rear of the unit.
Flashes green or Wireless transmission is
Cord cover (supplied)
orange slowly. deactivated.
Turns red. The surround amplifier is in
standby mode while the system is
in standby mode or wireless
transmission is deactivated.
Turns off. The surround amplifier is turned
off.
Flashes green The wireless transceiver is not
quickly. inserted correctly into the wireless
transceiver slot.
Flashes red. The surround amplifier’s
protection is active.
23US6 Perform [Easy Initial Settings]. Follow
Step 5: Performing the the on-screen instructions to make the
basic settings using C/X/x/c and .
Easy Setup
Getting Started
Follow the Steps below to make the basic C/X/x/c
adjustments and network settings for the system.
Displayed items vary depending on the country
model. Depending on the connection method
1 Insert two R6 (size AA) batteries (page 18), perform the following setting.
(supplied) by matching the 3 and # • HDMI cable connection: Follow the
ends on the batteries to the markings instructions that are displayed on the TV
inside the compartment. screen.
• Video cord connection: Select [16:9] or
[4:3] so that the picture is displayed
correctly.
For details about [Auto Calibration]
settings in [Easy Initial Setup], see
“Calibrating the Appropriate Speaker
Settings Automatically” (page 37).
7 After completing of [Easy Initial
2 Turn on the TV. Settings], perform [Easy Network
Settings]. Press C/X/x/c to select [Easy
3 Connect the calibration mic to the
Network Settings], then press .
A.CAL MIC jack on the rear panel.
The Easy Network Settings display
Set up the calibration mic at ear level using
appears.
a tripod, etc. (not supplied). The front of
each speaker should face the calibration 8 Follow the on-screen instructions to
mic, and there should be no obstruction make the network settings using C/X/x/
between the speakers and the calibration c and .
mic. If the system cannot connect to the network,
see “Network connection” (page 58) or
4 Press [/1.
“Wireless LAN connection” (page 58).
5 Switch the input selector on your TV so
that the signal from the system To recall the Easy Initial Settings
appears on the TV screen. display/Easy Network Settings
The Easy Setup Display for OSD language display
selection appears.
1 Press HOME.
The home menu appears on the TV screen.
2 Press C/c to select [Setup].
3 Press X/x to select [Easy Setup], then
press .
4 Press X/x to select the setting, then
press .
• [Easy Initial Settings]
• [Easy Network Settings]
24USThe Easy Initial Settings display/Easy
Network Settings display appears. Step 6: Selecting the
Source
Getting Started
You can select the playback source.
Press FUNCTION repeatedly until the
desired function appears in the front panel
display.
When you press FUNCTION once, the current
function appears in the front panel display, then
each time you press FUNCTION, the function
changes as follows.
“BD/DVD” t “USB1” t “USB2” t “FM”
t “HDMI1” t “HDMI2” t “TV” t
“AUDIO” t “BD/DVD” t …
Function Source
“BD/DVD” Disc or network device to be
played by the system
“USB1”/“USB2” USB device or iPod/iPhone that is
connected to the USB 1
(page 12) or USB 2 port
(page 11)
“FM” FM radio (page 36)
“HDMI1”/ Component that is connected to
“HDMI2” the HDMI (IN 1) or HDMI (IN 2)
jack on the rear panel (page 19)
“TV” Component (TV, etc.) that is
connected to the TV (DIGITAL
IN OPTICAL) jack on the rear
panel, or a TV compatible with the
Audio Return Channel function
that is connected to the HDMI
(OUT) jack on the rear panel
(page 18)
“AUDIO” Component that is connected to
the AUDIO (AUDIO IN L/R)
jacks on the rear panel (page 19)
Some functions may be changed via the TV screen by
pressing FUNCTION, X/x, and .
25USSound mode Effect
Step 7: Enjoying [Sports] The system provides optimized
(“SPORTS”) sound for watching sports
Surround Sound
Getting Started
programs.
[3D Surround] [3D Surround] is a unique Sony
After performing the previous Steps and starting (“3D SUR.”) algorithm that provides a 3D
playback, you can easily enjoy pre-programmed sound experience with depth and
sound modes that are tailored to different kinds presence by creating a virtual
of sound sources. They bring the exciting and sound field close to your ears.
powerful sound of movie theaters into your [Night] Suitable for watching movies at
home. (“NIGHT”) night by reducing loud sounds
while maintaining clear dialog.
[Hall] The system creates sound as
Selecting the sound mode (“HALL”) though you were listening in a
concert hall.
Press SOUND MODE repeatedly during [2ch Stereo] The system outputs the sound
playback until the desired mode appears in (“2CH ST.”) from the front speakers and
the front panel display or on the TV screen. subwoofer regardless of sound
You can select the following items. The text format or number of channels.
enclosed in brackets ([--]) appears on the TV [Demo Sound] The system provides ear-catching
screen, and the text enclosed in double quotation (“DEMO SND”) sound, suitable for presentations,
etc.
mark (“--”) appears in the front panel display.
Sound mode Effect • If you set the sound mode to [Auto] and play Internet
[Auto] The system selects [Movie] or content of the Berlin Philharmonic, the system enters
(“AUTO”) [Music] automatically to produce to “BERLIN PHILHARMONIC HALL” mode
the sound effect depending on the automatically (only for areas that are offered the
disc or sound stream. service).
• 2-channel source: The system
simulates surround sound from To select the sound mode from
2-channel sources and outputs the option menu
sound from the 5.1 channel
speakers by duplicating 1 Press OPTIONS and X/x to select
2-channel source sound across [Sound Mode], then press .
each speaker. 2 Press X/x to select the sound mode,
• Multi-channel source: The then press .
system outputs sound from the
speakers depending on the
number of channels of the • The sound mode can be selected only when [Sound
source. Effect] is set to [Sound Mode On] (page 47). When
[Sound Effect] is set to other than [Sound Mode On],
[Movie] The system provides the
the sound mode setting does not apply.
(“MOVIE”) optimized sound for watching
movies.
[Music] The system provides the • To enjoy 2-channel source in such as a CD multi-
(“MUSIC”) optimized sound for listening to channel output, select [Auto], [Sports], [3D
music. Surround], or [Hall].
[Audio Enhancer] The system optimizes 2-channel
(“ENHANCER”) sources by enhancing sound lost
by audio compression. Sound
volume is automatically adjusted
so that you can enjoy audio
contents with inconsistent volume.
26US• To delete data in the USB memory, select [Erase BD
Playback Data] in [Video], and press . All data stored in
the buda folder will be deleted.
Playing a Disc
Playback
For playable discs, see “Playable Discs” Enjoying Blu-ray 3D
(page 58).
You can enjoy Blu-ray 3D Discs with the 3D
1 Switch the input selector on your TV so logo*.
that the signal from the system
appears on your TV screen. *
2 Load a disc. 1 Prepare for Blu-ray 3D Disc playback.
• Connect the system to your 3D-
compatible TV using a High Speed HDMI
cable (not supplied).
• Set [3D Output Setting] and [TV Screen
Size Setting for 3D] in [Screen Settings]
(page 46).
2 Insert a Blu-ray 3D Disc.
The operation method differs depending on
the disc. Refer to the operating instructions
Playback starts.
supplied with the disc.
If playback does not start automatically,
select in the [Video], [Music], or
[Photo] category, and press . • Refer also to the operating instructions of your 3D-
compatible TV.
Enjoying BONUSVIEW/BD-LIVE
Some BD-ROMs with “BD-LIVE Logo*” have
bonus content and other data that can be
downloaded for enjoyment.
*
1 Connect the USB device to the USB
1 port (page 12).
For local storage, use a 1 GB or larger USB
memory.
2 Prepare for BD-LIVE (BD-LIVE only).
• Connect the system to a network
(page 21).
• Set [BD Internet Connection] to [Allow]
(page 48).
3 Insert a BD-ROM with BONUSVIEW/
BD-LIVE.
The operation method differs depending on
the disc. Refer to the operating instructions
of the disc.
27USDisplaying the playback Playing from a USB
information
Device
You can check the playback information, etc.,
You can play video/music/photo files on a
by pressing DISPLAY.
connected USB device.
The displayed information differs depending on
For playable types of files, see “Playable Types
the disc type and system status.
of Files” (page 59).
Example: when playing a BD-ROM 1 Connect the USB device to the USB
1 port (page 12) or USB 2 port
(page 11).
Refer to the operating instructions of the
USB device before connecting.
2 Press HOME.
The home menu appears on the TV screen.
3 Press C/c to select [Video],
[Music], or [Photo].
4 Press X/x to select [USB device
(USB1)] or [USB device (USB2)],
then press .
A Output resolution/Video frequency
B Title number or name
• Do not remove the USB device during
C The currently selected audio setting operation. To avoid data corruption or damage
D Available functions ( angle, audio, to the USB device, turn the system off before
subtitle) connecting or removing the USB device.
E Playback information
Displays play mode, playing status bar, disc
type, video codec, bit rate, repeat type, elapsed
time, total playing time
F Chapter number
G The currently selected angle
28US2 Press HOME.
Enjoying an iPod/iPhone The home menu appears on the TV screen.
You can enjoy the music/video/photo and
3 Press C/c to select [Video],
[Music], or [Photo].
charge the battery of an iPod/iPhone via the
system. 4 Press X/x to select [iPod (USB1)] or
Playback
[iPod (USB2)], then press .
Compatible iPod/iPhone models x If you selected [Video] or [Music] in
Update your iPod/iPhone with the latest Step 3
software before using with the system. The video/music files are listed on the TV
screen. Go to the next Step.
Made for iPod touch 4th generation, iPod touch
x If you selected [Photo] in Step 3
3rd generation, iPod touch 2nd generation, iPod
[Please change the TV input to the video
nano 6th generation, iPod nano 5th generation
input...] appears on the TV screen. Switch
(video camera), iPod nano 4th generation
the input selector on your TV so that the
(video), iPod nano 3rd generation (video), iPod
signal from the iPod/iPhone appears on
classic, iPhone 4S, iPhone 4, iPhone 3GS,
your TV screen. Then, start the slideshow
iPhone 3G
by operating the iPod/iPhone directly.
To enjoy an iPod/iPhone via the 5 Press C/X/x/c and to select the file
system that you want to play.
1 Connect the Dock for iPod/iPhone to The sound from the iPod/iPhone is played
on the system.
the USB 1 port (page 12) or USB
2 port (page 11), then place the iPod/ When you play a video file, switch the input
iPhone onto the Dock for iPod/iPhone. selector on your TV so that the signal from
When you play a video/photo file, connect the iPod/iPhone appears on your TV screen.
the video out jack of the Dock for iPod/ You can operate the iPod/iPhone using the
iPhone to the video input jack of your TV buttons on the supplied remote.
with a video cord before placing the iPod/ For operation details of the iPod/iPhone,
iPhone onto the Dock for iPod/iPhone. also refer to the operating instructions of the
iPod/iPhone.
USB 1 port or TV
USB 2 port of the unit
• To change a system setting, such as the sound mode
setting, while viewing images from your iPod/iPhone
on your TV, select the input on your TV for this
system before operating the system.
VIDEO IN
• The iPod/iPhone is charged when connected to the
system while the system is turned on.
• Sony cannot accept responsibility in the event that
USB cable (supplied) data recorded to iPod/iPhone is lost or damaged when
using an iPod/iPhone connected to this unit.
Dock for iPod/iPhone (supplied) • Do not remove the iPod/iPhone during operation. To
avoid data corruption or damage to the iPod/iPhone,
USB
turn the system off when connecting or removing the
V I D E O O UT
iPod/iPhone.
• The system only recognizes an iPod/iPhone that has
previously been connected to the system.
• The System Audio Control function does not work
while playing video/photo files via the iPod/iPhone.
• The system can recognize up to 5,000 files (including
Video cord (supplied)
folders).
29USC Network condition indicator
Playing via a Network Indicates signal strength for a wireless
connection.
Indicates a wired connection.
D Network transmission speed
Enjoying Sony Entertainment
E The next video file name
Network (SEN) F The currently selected video file name
Sony Entertainment Network serves as a
gateway delivering selected Internet content and Playing files on a Home
a variety of on-demand entertainment straight to
your unit. Network (DLNA)
You can play video/music/photo files on other
• Some Internet content requires registration via a PC
DLNA-certified components by connecting
before it can be played. For further details, visit the
following website: them to your home network.
http://www.sony.com/blurayhtsupport/
• Some Internet content may not be available in some This unit can be used as a player and renderer.
regions/countries. • Server: Stores and sends files
• Player: Receives and plays files from the
server
1 Prepare for Sony Entertainment
• Renderer: Receives and plays files from the
Network.
server, and can be operated by another
Connect the system to a network (page 21).
component (controller)
2 Press SEN. • Controller: Operates the renderer component
3 Press C/X/x/c to select the Internet Server
content and a variety of on-demand
entertainment, then press .
Video streaming control panel
The control panel appears when a video file
starts playing. The displayed items may differ
depending on the Internet content provider.
To display again, press DISPLAY.
Player Player
(This system)
Prepare for using the DLNA function.
• Connect the system to a network (page 21).
• Prepare other DLNA-certified components.
For details, see the operating instructions of
A Control display the components.
Press C/X/x/c or for playback operations.
B Playing status bar
Status bar, cursor indicating the current
position, playing time, duration of the video
file
30USYou can also read