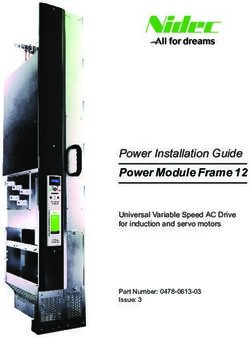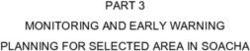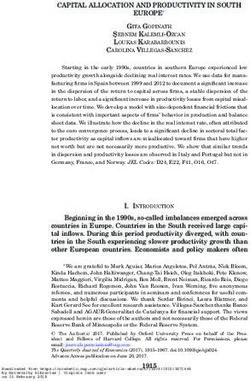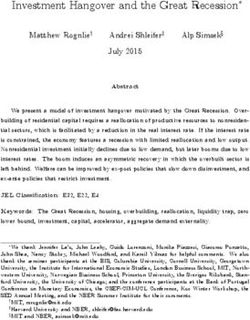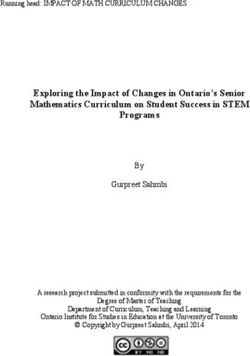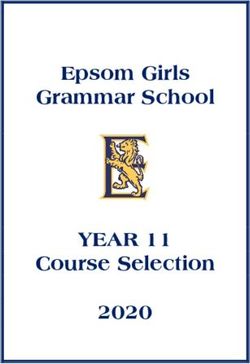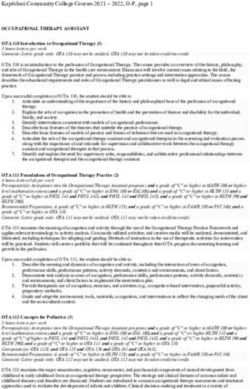AVP-1 Antares Vocal Producer - Owner's Manual
←
→
Page content transcription
If your browser does not render page correctly, please read the page content below
AVP-1
Antares Vocal Producer
Owner’s Manual©2002 Antares Audio Technologies. All rights reserved.
All trademarks are the property of their respective owners.
All names of microphone manufacturers and microphone model
designations appearing in this manual are used solely to identify the
microphones analyzed in the development of our digital models and
do not in any way imply any association with or endorsement by any
of the named manufacturers.
Antares Audio Technologies
231 Technology Circle
Scotts Valley, California 95066 USA
voice: (831) 461-7800
fax: (831) 461-7801
email: info@antarestech.com
web: www.antarestech.com
Printed in USA Rev 1.2 01/2002
iiContents
Getting Started
Welcome v
Technical Support vi
Introducing the Antares Chapter 1
Vocal Producer AVP Overview 2
Auto-Tune Pitch Correction 3
Antares Microphone Modeling 7
Understanding Compression 8
What is a De-Esser? 15
Equalization 15
Setting Up Chapter 2
Setting up the AVP is easy 20
Panel Controls Chapter 3
and Connectors The front panel 21
The back panel 24
Operation Chapter 4
Live or mixdown? 25
Patching the AVP into your system 25
Controls and Display Screens 28
Master Module 28
Microphone Modeler Module 40
Auto-Tune Module 45
Compressor/Gate Module 48
De-Esser Module 51
Equalizer/Output Module 53
iiiGet Creative Chapter 5 58
Appendix
Factory Presets 60
Realistic Mic Modeling Expectations 64
Specifications 66
Index 68
ivWelcome!
On behalf of everyone at Antares Audio Technologies, we’d like to
offer both our thanks and congratulations on your decision to
purchase the Antares Vocal Producer.
Before you proceed any farther, we’d like to strongly encourage you
to fill out and return the AVP-1 registration card. To make it as easy
as possible, we’ve included a sticker with your serial number already
attached to the card. It’s probably a good idea also to write it in
your manual for future reference.
As an AVP-1 owner, you are entitled to receive notification of any
software upgrades, technical support, and advance announcements
of upcoming products. But we can’t send you stuff unless we know
who and where you are. So please, send that card in.
At Antares, we are committed to excellence in quality, customer
service, and technological innovation. With your purchase of the
AVP-1, you have created a relationship with Antares which we hope
will be long and gratifying. Let us know what you think. You can
count on us to listen.
Again, thanks.
The Whole Antares Crew
vTechnical Support
In the unlikely event that you experience a problem using your
Antares Vocal Producer, try the following:
1. Make another quick scan through this manual. Who knows? You
may have stumbled onto some feature that you didn’t notice the
first time through.
2. Check our web page for tips, techniques, or any late-breaking
information: www.antarestech.com
3. Call your local Antares dealer.
4. Call us at (831) 461-7800 Monday through Friday between
9am and 5pm USA Pacific Standard Time.
5. Email us at: techsupport@antarestech.com
For options 3, 4 and 5, please be prepared to provide the serial
number of your Vocal Producer.
viChapter 1:
Introducing the Antares Vocal Producer
How to use this manual
The Antares Vocal Producer (henceforth referred to as the AVP) has a very
friendly user-interface and is extraordinarily easy to use. However, to get
the full benefit of its capabilities, we recommend that you give this
manual at least a quick once over.
If the AVP is your first experience with vocal signal processing, you’ll find a
brief introduction to the theory and application of the various processing
modules in this chapter. (More in-depth information can be found in a
variety of books on recording technique and periodically in recording-
oriented magazines like Electronic Musician, EQ, Mix, Recording,and
Home Recording, among others.)
If you’re already familiar with the functions and uses of basic studio signal
processors (compressor, gate, de-esser, EQ, etc.), you can go straight to
Chapter 4 to see how they are implemented in the AVP. On the other
hand, unless you have experience with Auto-Tune and Antares Micro-
phone Modeler, it’s probably wise to at least read the background infor-
mation on those features in Chapter 1.
The contents of this manual
Chapter 1: Introducing the Antares Vocal Producer
The chapter you are reading. It provides an overview of the AVP as well as
background information on Auto-Tune pitch correction and Antares
Microphone Modeling. It also includes an introduction to basic concepts in
compression, expansion, gating, de-essing, and parametric equalization.
Chapter 2: Setting Up the Antares Vocal Producer
How to get the AVP up and running.
Chapter 3: Controls and Connectors
This chapter provides a reference for all of the controls, displays and
connectors on the AVP’s front and back panels.
1Chapter 4: Operation
This is a guide to all of the features and functions of the AVP. If you’re
only going to read one chapter, this is the one.
Chapter 5: Creative Applications for the AVP
Some cool, but not-so-obvious stuff you can do with the AVP.
Antares Vocal Producer Overview
The heart of any great song is a great vocal sound. With the Antares Vocal
Producer, we’ve combined our world-renowned Auto-Tune Pitch Correc-
tion and TEC-Award-winning Microphone Modeler technologies with
state-of-the-art vocal processing modules to give you everything you need
to create stunning vocal tracks in any musical style.
Live or in the studio, the AVP lets you instantly select from a library of
sounds. From gorgeously mellow to seriously twisted, we’ve included
factory presets for a wide variety of vocal styles as well as an interface that
makes it easy to create your own signature sounds. (And given the power
and flexibility of the AVP’s processing modules, we’ve even included a
selection of presets for instrumental and percussion tracks.)
The Antares Vocal Producer features:
• Auto-Tune Real-time Pitch Correction Antares’s world-renowned Auto-
Tune technology lets you correct the pitch of vocals (or solo instru-
ments), in real time, without distortion or artifacts, while preserving all
of the expressive nuance of the original performance.
• Antares Microphone Modeling Our TEC Awarding-winning Microphone
Modeler technology lets you give your vocal tracks the characteristics of
a variety of high-end studio mics as well as adjust the proximity effect
associated with mic distance.
• Analog Tube Modeling Gives your vocals the warmth of a classic tube
preamp.
• Variable Knee Compressor A state-of-the-art dynamics processor with
threshold, ratio, attack and decay controls as well as a continuously
variable knee characteristic.
• Downward Expanding Gate The AVP’s gate, with threshold and ratio
controls, works independently of the compressor to eliminate noise and
breath sounds.
• Variable Frequency De-Esser The AVP’s de-esser tames vocal sibilance
with threshold, ratio, attack and decay controls as well as a variable
highpass frequency to match any vocal performance.
2• Flexible Parametric EQ You can fine-tune your vocal sound with two
independent bands of equalization that let you select from 6dB or 12dB
high or low cut, high or low shelving with variable slope, bandpass,
notch and fully parametric peaking.
• Automatic Mono or Stereo Double Tracking You can automatically mix
a doubled track into the AVP’s main output or route it to a separate
output for post-processing and mixing.
• Fully Programmable Once you’ve created the perfect vocal sound for a
particular track, every parameter can be saved as a preset for instant
recall.
• Factory Presets for a Wide Variety of Vocal Styles The AVP comes out-
of-the-box with an extensive collection of factory presets for a variety
of vocal styles. (We’ve even included a selection of presets for instru-
mental and percussion tracks.)
• MIDI Automation Every variable module parameter can be controlled
via MIDI continuous controllers for realtime automation.
• Really Easy To Use No scrolling though endless menus to find the
parameter you want. Virtually every major function is only a single
button press away.
Read on for the details.
Auto-Tune Pitch Correction
In 1997, Antares first introduced the ground-breaking Auto-Tune Pitch
Correcting Plug-In for ProTools™ (eventually followed by most other plug-
in formats). Here was a tool that actually corrected the pitch of vocals and
other solo instruments, in real time, without distortion or artifacts, while
preserving all of the expressive nuance of the original performance.
Recording Magazine called Auto-Tune a “Holy Grail of recording.” And
went on to say, “Bottom line, Auto-Tune is amazing… Everyone with a
Mac should have this program.” In fact, we know of quite a few people
who bought kilo-buck ProTools systems just to be able to run Auto-Tune.
The AVP’s Auto-Tune module is a hardware implementation of our Auto-
Tune pitch correcting software. Like Auto-Tune, the AVP employs state-of-
the-art digital signal processing algorithms (many, interestingly enough,
drawn from the geophysical industry) to continuously detect the pitch of a
periodic input signal (typically a solo voice or instrument) and instantly
and seamlessly change it to a desired pitch (defined by any of a number of
user-programmable scales).
3A little bit about pitch
Pitch is typically associated with our perception of the “highness” or
“lowness” of a particular sound. Our perception of pitch ranges from the
very general (the high pitch of hissing steam, the low pitch of the rumble
of an earthquake) to the very specific (the exact pitch of a solo singer or
violinist). There is, of course, a wide range of variation in the middle. A
symphony orchestra playing a scale in unison, for example, results in an
extremely complex waveform, yet you are still able to easily sense the
pitch.
The vocalists and the solo instruments that the AVP is designed to process
have a very clearly defined quality of pitch. The sound-generating mecha-
nism of these sources is a vibrating element (vocal chords, a string, an air
column, etc.). The sound that is thus generated can be graphically repre-
sented as a waveform (a graph of the sound’s pressure over time) that is
periodic. This means that each cycle of waveform repeats itself fairly
exactly, as in the periodic waveform shown in the diagram below:
Because of its periodic nature, this sound’s pitch can be easily identified
and processed by the AVP.
Other sounds are more complex. This waveform:
is of a violin section playing a single tone. Our ears still sense a specific
pitch, but the waveform does not repeat itself. This waveform is a summa-
tion of a number of individually periodic violins. The summation is non-
periodic because the individual violins are slightly out of tune with respect
to one another. Because of this lack of periodicity, Auto-Tune would not
be able to process this sound.
Some pitch terminology
The pitch of a periodic waveform is defined as the number of times the
periodic element repeats in one second. This is measured in Hertz (abbre-
viated Hz.). For example, the pitch of A3 (the A above middle C on a
piano) is traditionally 440Hz (although that standard varies by a few Hz. in
various parts of the world).
4Pitches are often described relative to one another as intervals, or ratios of
frequency. For example, two pitches are said to be one octave apart if
their frequencies differ by a factor of two. Pitch ratios are measured in
units called cents. There are 1200 cents per octave. For example, two tones
that are 2400 cents apart are two octaves apart. The traditional twelve-
tone Equal Tempered Scale that is used (or rather approximated) in 99.9%
of all Western tonal music consists of tones that are, by definition, 100
cents apart. This interval of 100 cents is called a semitone.
How Auto-Tune detects pitch
In order for Auto-Tune to automatically correct pitch, it must first detect
the pitch of the input sound. Calculating the pitch of a periodic waveform
is a straighforward process. Simply measure the time between repetitions
of the waveform. Divide this time into one, and you have the frequency in
Hertz. The AVP does exactly this: It looks for a periodically repeating
waveform and calculates the time interval between repetitions.
The pitch detection algorithm in the AVP is virtually instantaneous. It can
recognize the repetition in a periodic sound within a few cycles. This
usually occurs before the sound has sufficient amplitude to be heard. Used
in combination with a slight processing delay (no greater than 4 millisec-
onds), the output pitch can be detected and corrected without artifacts in
a seamless and continuous fashion.
The AVP was designed to detect and correct pitches up to the pitch C6. If
the input pitch is higher than C6, the AVP will often interpret the pitch an
octave lower. This is because it interprets a two cycle repetition as a one
cycle repetition. On the low end, the AVP will detect pitches as low as 42
Hz. This range of pitches allows intonation correction to be performed on
all vocals and almost all instruments.
Of course, the AVP will not detect pitch when the input waveform is not
periodic. As demonstrated above, the AVP will fail to tune up even a
unison violin section. But this can also occasionally be a problem with solo
voice and solo instruments as well. Consider, for example, an exceptionally
breathy voice, or a voice recorded in an unavoidably noisy environment.
The added signal is non-periodic, and the AVP will have difficulty deter-
mining the pitch of the composite (voice + noise) sound. Luckily, there is a
control (the Sensitivity control, discussed in Chapter 4) that will let the
AVP be a bit more casual about what it considers “periodic.” Experiment-
ing with this setting will often allow the AVP to track even noisy signals.
5How Auto-Tune corrects pitch
Auto-Tune works by continuously tracking the pitch of an input sound and
comparing it to a user-defined scale. The scale tone closest to the input is
continuously identified. If the input pitch exactly matches the scale tone,
no correction is applied. If the input pitch varies from the desired scale
pitch, an output pitch is generated which is closer to the scale tone than
the input pitch. (The exact amount of correction is controlled by the Speed
parameter, described below and in Chapter 4.)
Scales
The heart of Auto-Tune pitch correction is the Scale. The AVP comes with
25 preprogrammed scales. For each Scale you can define which notes will
sound and which won’t. And for each note that will sound, you can decide
whether the AVP will apply pitch correction to input pitches near that
note or leave those pitches uncorrected.
You can also edit any of the preprogrammed scales and save your custom
scale as part of a Preset.
Speed
You also have control over how rapidly, in time, the pitch adjustment is
made toward the scale tone. This is set with the Speed control (see Chap-
ter 4 for more details).
• Fast Speed settings are more appropriate for short duration notes and
for mechanical instruments, like an oboe or clarinet, whose pitch
typically changes almost instantly. A fast enough setting will also
minimize or completely remove a vibrato. At the fastest setting, you
will produce the now-infamous “Cher effect.”
• Slow Speed settings, on the other hand, are appropriate for longer
notes where you want expressive pitch gestures (like vibrato) to come
through at the output and for vocal and instrumental styles that are
typified by gradual slides (portamento) between pitches. An appropri-
ately selected slow setting can leave a vibrato unmodified while the
average pitch is accurately adjusted to be in tune.
6An example
As an example, consider this before-and-after graphic representation of
the pitch of a vocal phrase that contains both vibrato and expressive
gestures.
CORRECTED
BY AVP
D3
C 3
ORIGINAL
PERFORMANCE
B2
10.0 10.5 11.0
In the original performance, we can see that although the final note
should be centered around D, the vocalist allowed the tail of the note to
fall nearly three semitones flat. The “after” plot is the result of passing
this phrase through the AVP set to a D Major Scale (with C# and B set to
”Blank”) and a Speed setting of 10. That Speed causes the pitch center to
be moved to D, while still retaining the vibrato and expressive gestures.
(Setting C# and B to ”Blank” is necessary to keep the AVP from trying to
correct the seriously flat tail of the last note to those pitches. See Chapter
4 for more details.)
Antares Microphone Modeling
If you’ve spent any time lately flipping through the pages of pro audio
magazines, you have almost certainly noticed the intense focus on micro-
phones. From the proliferation of exotic new mics to the almost cult-like
following of certain historical classics, never has the choice been greater.
But amassing a substantial collection of high-end mics is financially pro-
hibitive for all but the most well-heeled studios.
Now, using our patented Spectral Shaping Tool™ technology, we’ve
created digital models of a variety of microphones. Simply tell the AVP
what type of microphone you are actually using and what type of micro-
phone you’d like it to sound like. It’s as simple as that.
7With the AVP, you can record each track through a model of the type of
mic that will best produce that ideal sound you’re looking for. Or use it in
live performance to get the sound of mics you’d never consider using on
stage. You can even use it during mixdown to effectively change the mic
on an already recorded track. And for that final touch of perfection, you
can even add some tasty tube saturation.
About the technology
The models employed by the AVP are not derived from theoretical consid-
erations. They are generated by a proprietary analysis process that is
applied to each physical mic modeled. Not only the sonic characteristics,
but the behavior of other parameters such as low-cut filters or proximity
effects accurately reflect the specific performance of each microphone we
model.
Another advantage of our model-based approach is that there is essen-
tially no processing delay apart from the natural phase effects of the
microphones being modeled.
Finally, the quality and signal-to-noise characteristics of the processing are
pristine. Because of our commitment to model-based processing, there are
none of the limitations or distortions characteristic of FFT-based algo-
rithms. The quality of the output is limited only by the quality of the
input.
So what exactly does it do?
While there is a lot of fairly complicated stuff going on under the hood,
the essential functionality of the AVP’s Mic Modeling module is really
quite simple. Basically, audio originally recorded by a microphone is input
to the AVP where it is first processed by a “Source Model” which serves to
neutralize the known characteristics of the input mic. The audio is then
processed by a second “Modeled Mic” model which imposes the character-
istics of the modeled mic onto the previously neutralized signal. Finally,
the audio is passed through a model of a high-quality tube preamp
offering the option of classic tube saturation distortion.
Understanding Compression
Compression is probably the most widely used (and potentially confusing)
signal process used in today’s studios. Simply put, compression reduces the
dynamic range of a signal. That is, it reduces the difference in loudness
between the loudest and quietest parts of a piece of music. Another way
to think about this is that the compressor is acting as an automatic fader
which fades down when the signal gets loud and fades back up when the
signal gets soft.
8Why reduce the dynamic range? Consider the problem of mixing the vocal
in a contemporary rock or pop song. Typically, pop music has a relatively
consistent level of loudness. If an uncompressed vocal track is added to a
typical pop mix, loudly sung words or syllables would jump out of the mix,
while quieter phrases would be buried beneath the instrumental texture.
This is because the difference between the loudest and softest sounds in
the vocal - its dynamic range - is very large. This same problem occurs for
any instrument which has a dynamic range larger than the music bed into
which it is being mixed. (For that reason, most instruments, not just vocals,
undergo some compression in the typical mix.)
By using a compressor to decrease the dynamic range of the vocal, the
softer sounds are increased in loudness and the loudest sounds are re-
duced in loudness, tending to even out the overall level of the track. The
overall level of the compressed track can then be increased (using what is
referred to as “make-up gain”), making the vocal track louder and more
consistent in level, and therefore easier to hear in the mix.
Threshold and Ratio
How is compression measured? What is a little compression and what is a
lot of compression?
The effect a compressor has on a track is determined by the settings of its
threshold and ratio. The threshold is the level above which the signal is
attenuated. The ratio is the measure of how much the dynamic range is
compressed.
The graph shown below shows the relationship between the input level of
a signal and the output level of the signal after compression. Notice that
signals that are louder than the threshold are compressed (reduced in
level) while those softer than the threshold are unchanged.
As the input signal exceeds the threshold, gain reduction (reduction in
loudness) is applied. The amount of gain reduction that is applied depends
on the compression ratio. The higher the compression ratio, the more gain
reduction is applied to the signal.
The graph shows the relationship between compression ratio and gain
reduction. Examine the 2 to 1 ratio curve. For signals above the threshold,
this setting transforms a range of loudness 2 units large into a range of
loudness one unit large (i.e., if the input signal gets “x” units louder, the
compressed signal increases by only “x/2” units).
91 TO 1 RATIO
LOUDER
2 TO 1 RATIO
4 TO 1 RATIO
THRESHOLD
8 TO 1 RATIO
99 TO 1 RATIO
OUTPUT I/O CURVE
LEVEL
LOUDER
INPUT LEVEL
Limiting
Examine the 99:1 curve in the above graph. This setting reduces all sounds
above the threshold to the same loudness. This is called limiting. Limiting
is usually employed to allow a dynamic signal to be recorded at a maxi-
mum level with no risk that transient peaks will result in overload. In this
application, the threshold setting (usually set relatively high) determines
the extent to which the peaks will be limited.
Dynamic Expansion and Gating
Sometimes, it is desirable to increase the difference between the quietest
signal and the noise in a recording by using a downward expander. A
typical application would be eliminating room noises and breath sounds
that can be heard between the phrases of a recorded vocal part.
The graph below shows the curveÉ1 TO 1 RATIO
LOUDER
THRESHOLD
OUTPUT
LEVEL
1 TO 2 EXPANSION RATIO
LOUDER
INPUT LEVEL
When expanders use ratios higher than 1:10, sounds below the threshold
are faded out very rapidly. This effect is called gating and can sound very
abrupt. Adjusting the gate ratio can smooth out the abrupt change. The
graph below shows the input/output curve for a typical gate.
1 TO 1 RATIO
LOUDER
THRESHOLD
OUTPUT
LEVEL 1 TO 99 EXPANSION RATIO
LOUDER
INPUT LEVEL
11Sounds that are louder than the threshold get “through the gate” un-
changed. Sounds that are below the threshold are not heard. Gates can be
used to great effect in processing drum tracks where sounds from the
other instruments in the drum set leak through the mike of the instru-
ment being recorded. Gates are also used frequently to “gate off” a
reverb tail or the ringing from an insufficiently damped drum head.
Compression and Expansion Combined
The AVP allows you to use both compression and expansion simulta-
neously. This ability is useful in taming the typical problems that arise
when processing vocal tracks. The graph below illustrates the use of
compression with a downward expanding gate.
COMPRESSOR THRESHOLD 4 TO 1 RATIO
GATE THRESHOLD
OUTPUT
LEVEL 1 TO 99 EXPANSION RATIO
LOUDER
INPUT LEVEL
Using this setting, levels above the compressor threshold will be com-
pressed at a 4 to 1 ratio. Levels below the compressor threshold but above
the gate threshold will not be changed. Levels below the gate threshold
will be gated out completely.
Used on a vocal track, this setting will compress only hot peaks in the
voice, while gating out the room sounds, mike stand sounds, and breath
noises in the track. Precisely what gets compressed and gated is a function
of the compressor and gate threshold settings.
The graph below shows a dynamic expander. In this application, the gate
threshold and ratio are set to gently expand the program material at a 1.5
to 1 ratio. The compressor ratio is set to 1 to 1. The setting is useful for
repairing over-compressed material or for adding some punch to drums or
other percussive sounds.
12COMPRESSOR
THRESHOLD
GATE THRESHOLD
LOUDER
OUTPUT
LEVEL 1 TO 5 EXPANSION RATIO
LOUDER
INPUT LEVEL
Hard Knee/Soft Knee
The graphs shown above have what are described as “hard knees” in their
gain curves. This means that as the signal passes through the threshold,
the gain reduction it receives will begin abruptly. In settings where the
compression or expansion ratios have high values, the abrupt change can
be heard and often sounds artificial.
To make it possible to create settings where the dynamic effects are more
natural sounding, the AVP incorporates a Knee control which allows you
to soften the transition between sections of the gain curve. The graph
below shows a curve which has “soft knees,”making the dynamic transi-
tions more subtle.
COMPRESSOR THRESHOLD
SOFT KNEES
KNEE = 100
GATE THRESHOLD
OUTPUT
LEVEL
INPUT LEVEL
13Attack and Release Times
The attack time of a compressor is how long it takes for the compressor to
react once the input level has met or exceeded the threshold level. With a
fast attack time, the signal is brought under control almost immediately,
whereas a slower attack time will allow the start of a transient or a
percussive sound to pass through uncompressed before the processor
begins to react.
For sounds without percussive attacks (voices, synth pads, etc.), a fairly
short attack time is usually used to ensure even compression. For instru-
ments with percussive attacks (drums and guitars, for example), a slower
attack time is typically used to preserve the attack transients and, hence,
the characteristic nature of the instruments.
The illustration below shows the effect of various the attack times.
UNCOMPRESSED INPUT COMPRESSED COMPRESSED
1 mSEC ATTACK 10 mSEC ATTACK
The release time of a compressor is the time it takes for the gain to return
to normal after the input level drops below the threshold. A fast release
time is used on rapidly varying signals to avoid affecting subsequent
transients. However, setting too quick a release time can cause undesirable
artifacts with some signals. On the other hand, while slower release times
can give a smoother effect, if the release time is too long, the compressor
will not accurately track level changes in the input. Slow release times may
also result in audible level changes known as “pumping.”
14What is a De-Esser?
When recording spoken or sung material, the sibilants (Ss, Ts, CHs, and
SHs) in the track often sound louder than the rest of the signal. The effect
is unnatural and often irritating. The solution to this problem is to com-
press only the sibilants, thereby lowering their level relative to the rest of
the track. Processing a signal this way is called de-essing.
The diagram below shows how analog hardware is traditionally config-
ured to accomplish de-essing.
IN OUT
IN COMPRESSOR OUT
SIDECHAIN
INPUT
HIGH
PASS
FILTER
Only the sibilants pass through the highpass filter. When the input signal
contains sibilant material, the output of the filter causes the compressor
to compress the signal. The compressor only operates when a sibilant is
present.
The AVP uses a digital algorithm to implement the de-esser function.
While the details of the algorithm are quite complex, the resulting effect
is functionally equivalent to the diagram above.
Equalization
The AVP’s two bands of equalization each offer seven different filter
types: Low Pass (6dB/octave and 12dB/octave), Low Shelf, Band Pass,
Notch, Peaking, High Shelf, and High Pass (6dB/octave and 12dB/octave).
Each filter type has its own characteristics and applications. The graphs
used in the next section show the frequency response for each type with
the settings used to generate the curves notated next to the graph.
15Low Pass - High Pass Filters
The low pass and high pass filters available in the AVP offer both a 6dB
per octave and a 12dB per octave roll-off characteristic. The 6dB per
octave versions offer a more subtle effect, while the 12dB per octave
roll-off is useful for attenuating sub-sonic noise, rumble, mic stand noise,
high frequency hiss, and other environmental noises encountered in the
recording process. Additionally, the 12dB per octave versions provide a
“Q” control that allows you to create a variable height peak at the cut-off
frequency.
LP
6
LOG
MAGNITUDE
(dB) 0
-6 LOW PASS FILTER
Frequency: 1,000 Hz
Gain: N/A
Bandwidth: N/A
-12
-18
50 100 300 1000 3000 10000 22050
FREQUENCY
HP
6
LOG
MAGNITUDE
(dB) 0
-6 HIGH PASS FILTER
Frequency: 1,000 Hz
Gain: N/A
Bandwidth: N/A
-12
-18
50 100 300 1000 3000 10000 22050
FREQUENCY
16Shelving Filters
Shelving filters are used primarily as “tone controls,” cutting or boosting
whole regions of the spectrum. (You can think of them as fancy versions of
the traditional “Bass” and “Treble” controls you’d find on home stereos or
boom boxes.) A high shelf filter, for instance, acts by raising or lowering
the part of the spectrum above the cut-off frequency.
The graphs below show the response of the high shelf and low shelf filters
at +12dB gain. Notice that the slope of the roll-off is 6dB per octave. The
AVP’s shelf filters provide a slope control that let’s you vary the filter’s
slope between 2dB and 12dB per octave.
HS
6
LOG
MAGNITUDE
(dB) 0
-6 HIGH SHELF FILTER
Frequency: 1,000 Hz
Gain: +12 dB
Bandwidth: N/A
-12
-18
50 100 300 1000 3000 10000 22050
FREQUENCY
LS
18
12
6 LOW SHELF FILTER
Frequency: 1,000 Hz
LOG Gain: +12 dB
MAGNITUDE Bandwidth: N/A
(dB) 0
-6
50 100 300 1000 3000 10000 22050
FREQUENCY
17Peaking Filter
The peaking filter is the traditional fully parametric EQ. It can be used
to subtly accentuate or attenuate a frequency or for much more radical
effects.
In the AVP, the peaking filter works over a range of 20 Hz to 20 kHz and
can boost or cut the signal at the selected frequency by ± 18dB. Addition-
ally, you can vary the bandwidth from 0.1 to 4.0 octaves.
The graphs below show the effect of changing the bandwidth control of
the peaking filter.
BP1
18
12
6 PEAKING FILTER
Frequency: 1,000 Hz
LOG Gain: +12 dB
MAGNITUDE
Bandwidth: 1.0 octave
(dB) 0
-6
50 100 300 1000 3000 10000 22050
FREQUENCY
BP1
18
12
6 PEAKING FILTER
Frequency: 1,000 Hz
LOG Gain: +12 dB
MAGNITUDE
Bandwidth: 0.1 octave
(dB) 0
-6
50 100 300 1000 3000 10000 22050
FREQUENCY
18Band Pass and Notch Filters
Band pass and notch filters can be thought of as extreme examples of the
peaking filter.
The Band Pass filter sharply attenuates all frequencies except for a band
centered around the cutoff frequency. The width of the pass band is set
by the bandwidth or “Q” control. The band pass filter is typically used to
isolate a particular frequency range in a track or mix.
The Notch Filter passes all frequencies except for a band centered around
the cutoff frequency, which is sharply attenuated. The width of the notch
is also set by the “Q” control. The notch filter is used to eliminate un-
wanted sounds appearing at a specific frequency in a track or mix.
19Chapter 2:
Setting Up the Antares Vocal Producer
Setting up the AVP is very straightforward.
1. Find a suitable location. The AVP is designed to be mounted in a
standard 19-inch equipment rack.
2. Connect an audio input to the Line In jack (see Chapter 4 for details of
patching the AVP into your system).
3. Connect a cable to the Main Line Out jack. If you will be using the AVP’s
Stereo Double Tracking feature, connect a second cable to the Double
Track Line Out and route as desired (see Chapter 4 for details of patch-
ing the AVP into your system).
4. If you will be controlling your AVP via MIDI, connect a MIDI cable from
your MIDI source to the AVP’s MIDI IN jack.
5. Confirm that the included power supply is correct for the electricity in
your part of the world. If you are not sure, or the power supply has a
plug that is incompatible with your wall sockets, contact your local
Antares dealer for help.
IMPORTANT! Do not attempt to modify the supply or use any other
supply that is not specifically intended for the AVP.
6. Connect the power supply’s pin connector to the AC INPUT jack on the
rear of the AVP. Then plug the power supply into an AC outlet. Your
AVP will briefly display the version number of its internal firmware and
then display the Select Preset page.
20Chapter 3:
Panel Controls and Connectors
25 27 30 35 39
1 2 3 4 5 11 12 18 20 24 31 33 34
6 10 15 16 17 26 28 29 37
7 8 13 14 19 21 22 32 36 38
9 23
The Front Panel
1 Non-existent Power Switch That’s right. There isn’t one. The AVP is
designed to remain on continuously. You can, of course, plug it in to a
switched power strip or power conditioner if you like, but leaving it on
all the time will do it no harm.
2 LCD An easy-to-read 20 character by 2 line display. You can set the
optimum viewing angle in the Setup menu (See Chapter 4).
3 Data Entry Knob As the name implies, turn it to enter data.
The Master Module
4 < (Left Cursor) Press this button to move the cursor to the left on
display pages with multiple data fields.
5 > (Right Cursor) Press this button to move the cursor to the right on
display pages with multiple data fields.
6 SETUP Press this button to enter the Setup Menu. The button lights to
indicate that you are in Setup Mode. The Setup Menu contains the
settings that affect the AVP’s overall state (i.e., independent of the
currently selected Preset).
7 PAGE When in the Setup Menu, press this button to cycle sequentially
through the available edit pages. You can only move in one direction,
but there are so few pages in the Setup Menu that you are never more
than a few presses away from where you want to be.
218 PRESET Press this button to display the Select Preset screen.
9 SAVE Press this button to save a newly created or edited preset. Also
used to confirm choices in functions that would result in overwriting
current data.
10 Input Level Meter These five LEDs light to indicate the level of the
incoming audio. Ideally, you should adjust the input to the highest level
that does not consistently cause the top red LED to light. (The red LED
lights at a level of -3dB. Digital clipping, which introduces a particularly
nasty-sounding distortion, will occur if the input exceeds 0dB.)
A NOTE ABOUT THE METERS: The AVP’s front panel meters are de-
signed to give you a quick overview of what’s going on with the various
modules. For precise parameter adjustments, appropriate modules
provide high resolution meter displays on their various LCD pages.
The Microphone Modeler Module
11 SOURCE Press this button to select the microphone that was
(or will be) used to record the audio to be processed.
12 MODEL Press this button to select the microphone whose audio
characteristics you wish to apply to your audio.
13 TUBE Press this button to pass your audio through a model of a
high-quality tube preamp with variable tube “warmth.”
14 LOW CUT Press this button to set low cut filters for the source and
model mics and to adjust the mics’ proximity effects.
15 ON When this button is lit, the Mic Modeler module is active. When it is
not lit, the module is bypassed. Pressing the button toggles its state.
The Auto-Tune Module
16 SCALE Press this button to select the scale to be used as target pitches
for correction.
17 SPEED Press this button to set Auto-Tune’s pitch correction speed.
18 Correction Meter This meter indicates, in real time, the amount of pitch
correction being applied to change the input pitch to the target pitch.
The green LEDs indicate that the input is flat and that positive correc-
tion is being applied. Conversely, the yellow LEDs indicate that the
input is sharp and that negative correction is required.
19 ON When this button is lit, the Auto-Tune module is active. When it is
not lit, the module is bypassed. Pressing the button toggles its state.
22The Compressor/Gate Module
20 COMP. Press this button to set the compressor’s ratio, threshold and
makeup gain.
21 ATTACK Press this button to set the compressor’s attack time.
22 RELEASE Press this button to set the compressor’s release time.
23 KNEE Press this button to set the compressor’s knee characteristic.
24 GATE Press this button to set the gate’s ratio and threshold.
25 Compressor Gain Reduction Meter This meter lights to indicate the
amount of gain reduction taking place.
26 ON When this button is lit, the Compressor/Gate module is active.
When it is not lit, the module is bypassed. Pressing the button toggles
its state.
The De-Esser Module
27 DE-ESS Press this button to set the de-esser’s ratio and threshold.
28 ATTACK Press this button to set the de-esser’s attack time.
29 RELEASE Press this button to set the de-esser’s release time.
30 HP Press this button to set the frequency of the de-esser’s highpass
filter.
31 De-esser Gain Reduction Meter This meter lights to indicate the
amount of gain reduction taking place.
32 ON When this button is lit, the De-esser module is active. When it is
not lit, the module is bypassed. Pressing the button toggles its state.
The Equalizer/Output Module
33 BAND 1 Press this button to select the type of equalization and the
parameter values for parametric EQ band #1.
34 BAND 2 Press this button to select the type of equalization and the
parameter values for parametric EQ band #2.
35 ON When this button is lit, both EQ bands are active. When it is not lit,
they are bypassed. Pressing the button toggles its state.
36 DOUBLE TRACK Press this button to select the type and amount of
automatic double tracking.
37 ON When this button is lit, double tracking is active. When it is not lit,
it is bypassed. Pressing the button toggles its state.
2338 OUTPUT GAIN Press this button to adjust the AVP’s output gain and/or
to engage the main bypass.
NOTE: While main bypass is engaged, no other controls will respond
until bypass is disengaged.
39 Output Level Meter This meter displays the AVP’s output level.
1 2 3 4 5 6 7
The Back Panel
1 Main Line Output The AVP’s main audio output. It accepts a 1/4-inch TS
(tip-sleeve) phone plug.
2 Double Track Line Output If you have selected stereo double tracking,
the second track is available at this output. It accepts a 1/4-inch TS (tip-
sleeve) phone plug.
3 Line Input Accepts an unbalanced line level signal on a 1/4-inch TS (tip-
sleeve) phone plug.
NOTE: This input is NOT a microphone input. A line level signal is
required.
4 MIDI OUT Connect to the MIDI Input of a MIDI sequencer to dump
Preset and Setup Data via MIDI SysEx.
5 MIDI IN If you will be controlling your AVP via MIDI, connect the MIDI
Out from a MIDI sequencer, keyboard, or other MIDI source here.
Connect the MIDI Out from a sequencer to load previously saved SysEx
data files.
6 Footswitch Plug in a footswitch here. A 1/4-inch TS (tip-sleeve) plug is
required. There are two varieties of footswitches: those that are shorted
by default and those that are open by default. You should plug in your
footswitch and then power on the AVP. The AVP will detect which kind
of footswitch you have and behave accordingly.
The actual function of the footswitch is selected in the Setup Menu.
7 AC Power Input Plug the connector from the included power supply in
here. Do NOT use a supply which is not expressly intended for the AVP.
Bad things could happen.
24Chapter 4: Operation
Live or mixdown?
The AVP functions equally well processing audio during its original perfor-
mance or later during the mixdown process. However, if you have the
choice (which you typically will for everything but a live stage perfor-
mance), we strongly recommend using the AVP as an insert effect during
mixdown. This will allow you to experiment with various settings while
auditioning their effect in the context of the entire mix.
If you do choose to work this way, and plan to use the Microphone
Modeling function, it is important that you document mic data for each
recorded track. This should include the mic used, whether a low-cut filter
was engaged, as well as the average distance between the mic and the
signal source (singer, instrument, etc.). This information will be required to
properly set the Source Mic controls during the mix.
Patching the AVP into your system
Depending on your specific setup, there are a number of ways to patch
the AVP into your system. We’ll cover the most common below.
As an insert effect using your mixer’s channel insert jack(s)
SOURCE AUDIO
AVP MIXER
CHANNEL 1 CHANNEL 2
INPUT
INPUT INPUT
MAIN OUTPUT
INSERT SEND INSERT SEND
AS AN INSERT EFFECT
DOUBLE TRACK USING YOUR MIXER’S
OUTPUT SEPARATE INSERT SEND
INSERT RETURN INSERT RETURN AND INSERT RETURN JACKS
OPTIONAL
This is probably the most common setup for the AVP. It will function as a
pre-fader effect on one of your mixer’s input channels.
25If your mixer has separate insert send and insert return jacks, patch the
insert send to the AVP’s Line In and the AVP’s Main Line Out to the mixer’s
insert return.
SOURCE AUDIO
AVP MIXER
CHANNEL 1 CHANNEL 2
INPUT
INPUT INPUT
MAIN OUTPUT
INSERT INSERT
NOTE: SEND/RETURN SEND/RETURN AS AN INSERT EFFECT
DOUBLE TRACK REQUIRES USING YOUR MIXER’S
OUTPUT TRS PLUG SINGLE INSERT JACK
OPTIONAL
If (as is more common) your mixer has a single insert jack, you will need a
“Y” cable with one 1/4" TRS (Tip, Ring, Sleeve) phone plug and two 1/4"
TS phone plugs. Insert the TRS plug into the mixer’s insert jack and insert
the appropriate TS jacks into the AVP’s Line In and Line Out jacks (i.e., the
mixer’s insert send to AVP Line In and the mixer’s insert return to AVP
Main Line Out.)
NOTE: In most cases, a mixer’s insert send will appear on the tip of the
TRS plug and the insert return on the ring. However, you should consult
your mixer’s manual to confirm that this is indeed the case for your
mixer.
In this configuration, you should use your mixer’s channel trim to set the
input level of the AVP.
NOTE: If you will be using the AVP’s Double Tracking function in stereo
mode, patch the AVP’s Double Track output to a separate channel on
your mixer.
As an insert effect using two mixer channels
SOURCE AUDIO
AVP MIXER
CHANNEL 1 CHANNEL 2 CHANNEL 3
INPUT
INPUT INPUT INPUT
AS AN
MAIN OUTPUT
INSERT
DIRECT OUT DIRECT OUT DIRECT OUT EFFECT
USING
DOUBLE TRACK TWO
OUTPUT MIXER
CHANNELS
OPTIONAL
26For this configuration, your mixer must provide direct channel outputs.
Patch the direct output of the channel whose signal you want to process
to the Line Input of the AVP. Patch the Main Output of the AVP to the line
input of a second mixer channel. Use the fader of the first channel to set
the input level of the AVP. Be sure that the first channel is not assigned to
the main mix.
NOTE: If you will be using the AVP’s Double Tracking function in stereo
mode, patch the AVP’s Double Track output to a third channel on your
mixer.
With an external mic preamp or instrument
MIC PREAMP OR
INSTRUMENT
AVP RECORDER
CHANNEL 1 CHANNEL 2
INPUT
MAIN OUTPUT WITH AN EXTERNAL
MIC PREAMP OR
INSTRUMENT
DOUBLE TRACK OPTIONAL
OUTPUT
If you are recording directly to a tape deck or hard disk recorder, patch the
output from an external mic preamp or instrument (at line level) into the
AVP’s Line Input and the AVP’s Main Output into your recorder. If you will
be using the AVP’s Double Tracking function in stereo mode, patch the
AVP’s Double Track output to a separate channel on your recorder.
AN IMPORTANT NOTE ABOUT MONITORING: If the AVP is used to
Auto-Tune an artist’s performance in real time, it is important that
the performer is able to monitor their original signal, not the pitch-
corrected signal. Trying to react musically to the processed signal will
drive them crazy and, in most cases, drive them farther off pitch.
27Controls and Display Screens
MASTER MODULE
Preset Select
When the AVP is first powered up, it will briefly display the version of its
internal firmware and will then display the Preset Selection screen:
Select Preset:
##: Preset Name
Use the Data Entry knob to select the desired preset. Presets may also be
selected by MIDI Program Change commands and may be stepped through
sequentially using a footswitch.
Pressing the Preset button will always return you to this screen.
NOTE: Depending on the relative settings of adjacent presets, changing
presets while the AVP is processing audio may result in audible artifacts.
If you are using the AVP in live performance, care should be taken to
change presets while no audio is being processed.
Factory Presets
The AVP provides the ability to store 35 presets. All of these preset loca-
tions initially contain factory presets. The factory presets can be edited or
replaced entirely. Should you wish, you can always restore the factory
presets at a later time (see the “Restore Factory Presets” page below.)
A couple of things to keep in mind about the factory presets:
1. Except for those that use it as a special effect, all factory presets have
the Auto-Tune module turned off. If you want to include Auto-Tune in
a factory preset, either edit the preset and resave it, or copy the preset
to an unused location and edit the copy.
2. Presets that include double tracking default to Stereo Mode and Auto-
Tune set to a chromatic scale. Again, edit and resave or copy as desired.
Input Meter
These five LEDs light to indicate the level of the incoming audio. Ideally,
you should adjust the input to the highest level that does not consistently
cause the top red LED to light. (The red LED lights at a level of -3dB.
Digital clipping, which introduces a particularly nasty-sounding distortion,
will occur if the input exceeds 0dB.)
28NOTE: This meter reflects the level of the analog audio input. It is not
affected by the digital Input Trim described below in the Setup Menu.
Depending on how you have patched the AVP into your system, the
input level should be adjusted by a mixer channel trim (for a pre-fader
insert effect), a channel fader (if using a separate channel as a return),
or by an external preamp (if you have patched the AVP between the
preamp and your mixer input).
ANOTHER NOTE: The AVP’s front panel level meter is designed to give
you a quick overview of input signal level. For precise level adjustment,
see the Input Level Meter Page in the Setup section below.
< (Left Cursor)
Pressing this button will move the cursor to the left on display pages with
multiple data fields.
> (Right Cursor)
Pressing this button will move the cursor to the right on display pages
with multiple data fields.
Page
When in the Setup Menu, pressing this button will cycle sequentially
through the available edit pages. You can only move in one direction, but
there are so few pages in the Setup Menu that you are never more than a
few presses away from where you want to be.
When you are in any of the processing modules, pressing the Page button
will cycle sequentially through all of the pages of that module.
Setup
Pressing the Setup button will place the AVP in Setup Mode. The button
will light to indicate this state. Pressing the button again will exit Setup
Mode and return you to whichever screen you were in immediately before
entering Setup Mode.
The Setup pages allow you to set parameters which affect the AVP
globally, independent of whichever Preset is currently active.
All Setup Menu parameter values are automatically saved.
29Input Level Meter Page
In: -24 -12 -6 -3 0
This page provides a high resolution display for ease in setting the input
signal level. Ideally, you should adjust the input to the highest level that
does not consistently cause the meter to reach 0dB. (Digital clipping,
which introduces a particularly nasty-sounding distortion, will occur if the
input exceeds 0dB.)
NOTE: This meter reflects the level of the analog audio input. It is not
affected by the digital Input Trim described above in the Setup Menu.
Depending on how you have patched the AVP into your system, the
input level should be adjusted by a mixer channel trim (for a pre-fader
insert effect), a channel fader (if using a separate channel as a return),
or by an external preamp (if you have patched the AVP between the
preamp and your mixer input).
Input Trim Page
Input Trim (digital)
0dB
This control adjusts the signal level in the digital domain and should be
used primarily to ensure that an adequate signal level is being provided to
the Tube Modeler and the compressor. It’s setting is not reflected by the
Input Level Meter.
You should typically start with this setting at 0dB and only change it if you
are not getting the desired results from the various dynamics modules.
NOTE: If your input is clipping the AVP (pegging the Input Meter and/or
causing audible distortion), don’t attempt to use the Input Trim control
to lower the level. All you will be doing is turning down the volume of
the distortion (which will still remain). Instead, lower the input level at
the source (as described above in the Input Level Meter section).
Audio Type Page
Audio Type
Soprano Voice
30As a result of Antares research into the unique characteristics of various
types of audio signals, the AVP Auto-Tune module offers a selection of
optimized processing algorithms for the most commonly pitch-corrected
inputs. Choices include Soprano Voice, Alto/Tenor Voice, Low Male Voice,
and Instrument. Matching the appropriate algorithm to the input results
in even faster and more accurate pitch detection and correction. Use the
Data Knob to select the desired Input Type.
NOTE: Choosing the wrong Input Type (or just forgetting to set it at all)
can result in compromised performance. Pay attention.
Auto-Tune Detune Page
Auto-Tune Detune
0 cents
The Detune parameter allows you to change the pitch standard of the
AVP’s Auto-tune module from the default A = 440Hz. The values are cents
(100 cents = a semitone). The range of adjustment is from -100 to +100
cents.
The Detune function can be used to tune a vocal performance to some
irreparably out-of-tune instrument (a piano or organ, for example), or to
allow correction to other than the conventional 440Hz standard.
Refer to the following table to convert cents to Hertz relative to 440Hz.
DETUNE SETTING A=HERTZ
-20 435
-16 436
-12 437
-8 438
-4 439
0 440
+4 441
+8 442
+12 443
+16 444
+20 445
31This table can be extended in either direction by adding or subtracting 4
cents per Hertz, as appropriate.
Auto-Tune Sensitivity Page
Auto-Tune
Sensitivity: 10
The Sensitivity parameter ranges from 0 to 25 and controls exactly what its
name implies. At settings of 0–9, you will be rude and boorish to those
who love you most, wish harm upon small furry animals, and enjoy the
Jerry Springer Show. From 10–20 you will (in varying degrees), see the
good in every situation, cry openly in public (especially if you are male),
and be in close touch with your inner child. From 21–25 you’ll be in close
touch with everybody’s inner child.
OK, we’re kidding about that. (And those of you who are not in the USA,
please forgive the North American-centric references.)
Actually, in order to accurately identify the pitch of the input, the AVP’s
Auto-Tune module requires a periodically repeating waveform, character-
istic of a voice or solo instrument. The Sensitivity control determines how
much variation is allowed in the incoming waveform for the AVP to still
consider it periodic.
If you are working with a well-isolated solo signal (e.g., tracking in a
studio or off of a multi-track tape) you can typically set the Sensitivity
control to 10 and forget it.
If, on the other hand, your signal is noisy or not well-isolated (as might be
more common in a live performance situation), it may be necessary to
allow more signal variation (higher Sensitivity numbers). However, if you
back off too much, the AVP’s ability to detect pitch may be affected.
As a rule, you should start with settings of about 7 to 10. If you want to
detect only highly stable sounds in low-noise conditions, settings of from 2
to 5 may be appropriate. If there is ambient noise or other interfering
sounds, try settings of from 15 to 20. Values close to zero or 25 are ex-
treme, and will typically not do anything useful.
MIDI Channel Page
MIDI Channel: OMNI
MIDI Prog Change: ON
32The MIDI Channel parameter selects the channel over which the AVP
receives MIDI continuous controller and Program Change messages. The
choices include:
Individual MIDI channels 1–16 If an individual channel is selected, the
AVP will respond to messages received on that channel only and will
ignore any messages on other channels.
OMNI If OMNI is selected, the AVP will respond to messages on any
MIDI channel.
When MIDI Program Change is set to ON, the AVP will respond to MIDI
Program Change messages received on the selected MIDI channel. When it
is set to OFF, all MIDI Program Change messages will be ignored.
MIDI Controllers Page
MIDI Controllers
Auto-Tune Speed OFF
This page allows you to assign MIDI Continuous Controllers to various AVP
functions. Using MIDI control messages, you can vary multiple AVP param-
eters in real time using a MIDI fader box or automate dynamic parameter
changes using a MIDI sequencer.
To make use of MIDI control, you must have your MIDI source patched to
the AVP’s MIDI input and the messages must be sent on the MIDI channel
selected in the MIDI Channel page described above.
All parameters are initially assigned to OFF (i.e., they will not respond to
any controller). To assign a MIDI Continuous Controller to an AVP param-
eter, use the Data Knob to scroll to the desired parameter. Then press the
> (Right Cursor) button to move to the Controller Number field and use
the Data Knob to select the desired controller.
For maximum flexibility, it’s possible to assign one MIDI controller to
multiple AVP parameters. However, this could also become confusing. To
help you keep track of what you’ve previously assigned, as you scroll
through the controller numbers an asterisk “*” will appear to the left of
any controller number that is currently assigned to another parameter.
NOTE: All 128 MIDI controllers (0-127) are available for assignment.
However, keep in mind that some are typically predefined for certain
functions (Mod Wheel, Channel Volume, etc.). If other MIDI devices are
being controlled on the same MIDI channel as the AVP, it may be
prudent to avoid these predefined controllers.
33The following parameters can be controlled via MIDI:
Auto-Tune Speed De-esser High Pass Frequency
Auto-Tune ON/OFF De-esser Attack
Tube Warmth De-esser Release
Source Mic Proximity De-esser ON/OFF
Model Mic Proximity EQ1 Frequency
Mic Mod ON/OFF EQ1 Q
Compressor Threshold EQ1 Slope
Compressor Ratio EQ1 Gain
Compressor Makeup Gain EQ2 Frequency
Compressor Attack EQ2 Q
Compressor Release EQ2 Slope
Gate Threshold EQ2 Gain
Gate Ratio EQ ON/OFF
Comp/Gate ON/OFF Double Track Mix
De-esser Threshold Double Track ON/OFF
De-esser Ratio Output Gain
Footswitch Assign Page
Footswitch Assign
Main Bypass OFF
To assign a footswitch to control one or more AVP functions, use the Data
Knob to select the desired function and then press the > (Right Cursor)
button to move to the ON/OFF field and select ON.
The following functions can be controlled by a footswitch:
Main Bypass Comp/Gate ON/OFF
Increment Preset De-esser ON/OFF
Mic Mod ON/OFF EQ ON/OFF
Auto-Tune ON/OFF Double Track ON/OFF
NOTE: Engaging Main Bypass via the footswitch results in the display of
the Main Bypass screen and locks out all other button presses until
Bypass is disengaged (either via the footswitch or a physical button
press).
For maximum flexibility, it is possible to assign the footswitch to multiple
parameters. You would typically use this capability to turn multiple
modules on or off with a single press of the footswitch. However, it is also
possible to assign the footswitch to combinations of functions that don’t
make much practical sense. Specifically, be aware of the following:
34You can also read