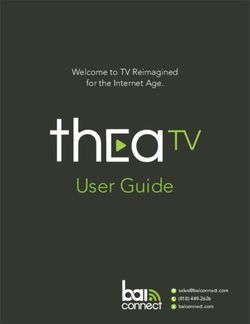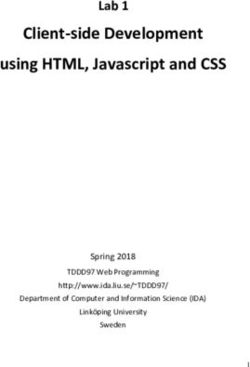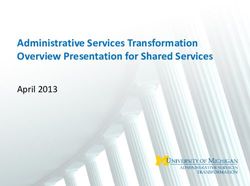DIGICO SD APP USER MANUAL - USER MANUAL VERSION D FOR APP VERSION 1.2.0 FOR SD CONSOLE SOFTWARE VERSIONS 685+
←
→
Page content transcription
If your browser does not render page correctly, please read the page content below
DiGiCo SD App
DiGiCo SD App User Manual
User Manual Version D for App Version 1.2.0
for SD Console Software Versions 685+DiGiCo SD App Copyright © 2014 Digico UK Ltd All rights reserved. No part of this publication may be reproduced, transmitted, transcribed, stored in a retrieval system, or translated into any language in any form by any means without the written permission of Digico UK Ltd. Information in this manual is subject to change without notice, and does not represent a commitment on the part of the vendor. Digico UK Ltd shall not be liable for any loss or damage whatsoever arising from the use of information or any error contained in this manual. Software License Notice Your license agreement with Digico UK Ltd, which is included with the SD console product, specifies the permitted and prohibited uses of the product. Any unauthorised duplication or use of Digico UK Ltd software, in whole or in part, in print or in any other storage and retrieval system is prohibited. Licenses and Trademarks The SD logo and SD name are trademarks, and Digico UK Ltd and the Digico UK Ltd logo are registered trademarks of Digico UK Ltd. Microsoft is a registered trademark and Windows is a trademark of Microsoft Corp. Digico (UK) Ltd Unit 10 Silverglade Business Park Leatherhead Road Chessington Surrey KT9 2QL England Telephone: +44 (0)1372 845600 Fax: +44 (0)1372 845656 Email: sales@digiconsoles.com WWW: http://www.digiconsoles.com Manual Issue and Date: Issue D - November 2014 - For Version 1.2.0 Software (SD Console build V685+)
DiGiCo SD App
Contents
1.1 Introduction.........................................................................................1-1
1.1.1 System Requirements...........................................................1-1
1.1.2 Important Considerations.....................................................1-1
1.1.3 Features.................................................................................1-1
1.2 Connection..........................................................................................1-2
1.2.1 SD Console External Control...............................................1-2
1.2.2 DiGiCo SD App Connect Screen..........................................1-3
1.3 Navigation...........................................................................................1-3
1.3.1 Overview Bar.........................................................................1-3
1.3.2 Modes.....................................................................................1-4
1.3.3 Session Information..............................................................1-4
1.3.4 The Universal Rotary Controller..........................................1-4
1.4 Channel Setup....................................................................................1-5
1.5 Mix.......................................................................................................1-5
1.6 Filter / EQ............................................................................................1-6
1.7 Dynamics............................................................................................1-7
1.8 Aux.......................................................................................................1-7
1.9 Buss Routing......................................................................................1-8
1.10 Macros...............................................................................................1-9
1.11 Snapshots.......................................................................................1-10
1.12 Matrix...............................................................................................1-11
1.13 Graphic EQ......................................................................................1-11
1.14 Presets............................................................................................1-12
1.15 Troubleshooting.............................................................................1-13DiGiCo SD App
1.1 Introduction
The DiGiCo SD App allows wireless control of any DiGiCo SD Series console with an Apple iPad or iPad Mini.
1.1.1 System Requirements.............................................................
iPad 2 or later
iOS 7 or later - iOS 7.x recommended
A wireless access point with a minimum wireless speed 150Mbps connected to the console ethernet port.
SD console software V685+ with the relevant SD console External Control software installed and enabled.
DO NOT run the External Control Activators on consoles running V634 or earlier as the External Control functions WILL NOT work cor-
rectly.
For details on installing and enabling SD Console External Control please see the relevant Technical Note available from support@
digiconsoles.com or the Support section of www.digico.biz
NOTE: With the DiGiCo SD App V1.2.0 running on iOS8, the Offline Demo Mode is not available. It is available with
iOS7.
NOTE: With the DiGiCo SD App V1.2.0 and SD Console software version V685, only one iPad can be connected to the
console at one time
1.1.2 Important Considerations.......................................................
PLEASE READ THIS FIRST
1) iPad Mobile Data should be switched off and Wi-Fi switched on when using the DiGiCo SD App.
2) Please ensure that the SD App is closed before loading or restructuring a session on the console.
Press the iPad "Home" button to close the App and then restart the App from the DiGiCo SD icon on the iPad screen once the
session has been successfully loaded or restructured.
3) If the console and iPad are used in an environment where several different wireless networks are available, it is possible
that the iPad might switch automatically from one wireless network to another and console control will be lost.
In this case, close the DiGiCo SD App and reconnect to the console again.
4) If several different wireless networks are available and sharing WIFI channels there is a greater possibility of interference,
slower communications and losses in data between the iPad and the console.
This will possibly cause the console and/or iPad response to appear slower than normal.
5) If the DiGiCo SD App is to be used to control a console or engine that is mirrored to another console or engine eg. two mir-
rored engines in an SD7, the External Control system should only be enabled on one of those consoles or engines.
If one console or engine is being controlled, the mirroring functions will themselves ensure that the other device is adjusted in
the same way as the first one.
6) If your session contains MULTIS (Mutlichannels) and the members of the MULTI also exist independently on the console
worksurface please note that, when controlled from the iPad, the member channels' faders, mutes and buss routing will be-
have as if linked to all other members of the Multi. Therefore adjusting the faders, mutes or group routing of an individual Multi
member on the iPad will also adjust the same parameters for all other members.
1.1.3 Features...................................................................................
The following console functions can be displayed / controlled:
Channel Setup - +48V, polarity, analogue gain, digital trim, channel delay, insert points on/off, meters
Mix – channel label, Main/Alt input, pan, mute, solo, fader level, channel presets, meters
Filter / EQ – 4 band EQ (or 8 band where applicable), HPF/LPF, Dynamic EQ parameters, presets
Dynamics – all dynamics parameters for all console dynamics modes, presets
Auxes – auxiliary send levels, on/off, auxiliary pans
Buss Routing – assignment of input or group channels to busses
Macros – access to any Macro function that has been created in a dedicated OSC Macro on the console
Snapshots – insert new, recall, undo, update, rename, delete, notes display
Matrix – sends, on/off, matrix input labels, presets
Graphic EQ – 32 faders and on/off for each unit, flatten all bands, presets
Save Session
1-1DiGiCo SD App
1.2 Connection
Before attempting to connect an SD console to the DiGiCo SD App, the console's External Control settings and the wireless access
point's settings must be configured.
The wireless access point must have a static IP address in the same subnet as the console.
Please consult documentation for the wireless access point for more information.
The iPad must be connected to the wireless access point and also configured with an IP address in the same subnet as the console.
Please consult the iPad User Manual for more information.
Note: When a console leaves the factory its subnet mask is set to 255.255.255.0 for an SD7 and 255.255.0.0 for other
console models.
1.2.1 SD Console External Control.................................................
On the SD console open the Master Screen Setup > External Control panel:
1) Enable External Control by pressing the button at the top of the panel - please disable this function when External Control is not
required
2) Press the Add Device button and select DiGiCo Pad
3) Enter a Device Name (user choice) for the device and then enter the IP Address of the iPad
4) Enter Send and Receive Port numbers for the console eg Send = 9000 and Receive = 8000
Note: If you enter multiple devices in this panel, they must all have unique Send and Receive Port numbers
Device details can only be edited when the device is not Enabled
With the DiGiCo SD App V1.2.0 and SD Console software version V685, only one iPad can be connected to the console
at one time
5) Tick the Enable column for this device
6) Press the Load button in the bottom right corner of the panel and select the commands button for the relevant console. There are 2
different sets of commands, one for SD8, SD9 and SD11 and another for SD5, SD7 and SD10.
NOTE: Only one set of commands should be loaded at one time and if in doubt about which one is loaded, please
press the Clear All button and then reload the relevant commands for your console.
7) Take note of the console Local IP Address at the bottom of the panel as this information will have to be entered on the Connect page
of the DiGiCo SD App.
NOTE: In the External Control panel in the images below there are several functions that are not yet implemented –
these are:
HUI Sensing button (not yet implemented) & Add Device – other OSC and MIDI (not yet implemented)
Enable
External Control
Add Device type
DiGiCo Pad
Enter iPad details
Load iPad Commands
for relevant console
(only required on first setup)
1-2DiGiCo SD App
1.2.2 DiGiCo SD App Connect Screen............................................
When the DiGiCo SD App is launched you will see the Connect screen below.
If you wish to see the DiGiCo SD App in demo mode, simply press the Offline Demo button and the App will load a typical SD7 console
configuration.
The button indicating the console model will probably not be visible as this is automatically displayed when vaild details are entered
and the console is detected on the network. The button will display the console model.
1) Enter the SD console IP Address as noted in the console External Control panel
2) Enter Send and Receive Port details for the iPad
3) The button will now display the console model.
Note: These Send and Receive Port numbers should be related to those entered on the console so if the console has a
Send Port of 9000 then the iPad must have a Receive Port of 9000.
If the console has Receive Port of 8000 then the iPad must have a Send Port of 8000.
3) When the console model number is dispalyed in this panel, press it to connect to the console
1.3 Navigation
1.3.1 Overview Bar...........................................................................
When the App is loaded, you will see a horizontal bar across the top of the screen representing the various console banks.
This will reflect the layout and bank names of the current console session
Swipe the Overview bar right to left to navigate through the various console banks and touch any bank to select it.
The selected bank will be outlined in yellow and the channels contained in that bank will be displayed in the main screen area beneath
the Overview bar.
Channel types are colour coded in a similar way to the SD console itself.
Session Information Overview
Bar
Mode Buttons
1-3DiGiCo SD App
1.3.2 Modes.......................................................................................
There are 10 buttons on the left of the screen which are used to select the Mode.
When a Mode is selected, its button is highlighted in yellow.
Note: In some Modes there will be different sets of controls visible for different channel types
For example, in Mix Mode, only Input Channels will display Channel Pans.
For CG Channels, no controls are displayed in Channel Setup, EQ, Dynamics, Aux or Buss Routing Modes
The following pages contain details for each of these 10 Modes
1.3.3 Session Information................................................................
The top left corner of the screen displays information about the currently loaded session and the current snapshot.
Tapping on the Session Name will open a dialogue box allowing a session to be saved on the console (after a confirmation stage)
Note: If a session is saved from the iPad, the current console session is immediately overwritten - this is the equivalent
of the console Save Session command.
1.3.4 The Universal Rotary Controller............................................
All on screen rotary controls such as Gain and Trim can be adjusted by tapping on them to open the Universal Rotary Controller which
will temporarily replace the Mode Buttons on the left of the screen. If the controller is not used for a short period of time it will disappear
automatically or it can be hidden manually by touching an empty area of the main channel display.
While the Controller is visible, a different on screen rotary control can be selected and the controller function will change to the newly
selected rotary.The currently Selected rotary is highlighted in yellow and the details of that rotary are displayed above the fader in the
controller strip and the value is also displayed.
Tapping the value display box will open an on screen keyboard allowing numeric entry of values.
While the on screen keyboard is visible, tapping on the units display (dB / ms etc) will change the units' type.
1-4DiGiCo SD App
1.4 Channel Setup
The Channel Setup page will display +48V, polarity, analogue gain, digital trim, channel delay, insert points on/off and meters.
Controls are displayed according to channel type so channel strips in this page may not all contain the same controls.
Channel labels can be edited by tapping on the label display.
Insert point On/Off switches will not function unless the relevant console channel has a valid insert return route.
On stereo, LCR, LCRS and 5.1 channels, two meters (Left and Right) will be displayed.
All rotary controls are adjusted by tapping on them and using the Universal Rotary Controller on the left of the screen.
1.5 Mix
The Mix page will display Main/Alt input switch, pan, mute, solo, fader level and meters.
Controls are displayed according to channel type so channel strips in this page may not all contain the same controls.
Channel labels can be edited by tapping on the label display.
At the bottom of each fader a display marked CG shows the combined CG+fader level for that channel.
The CG Mute displays show the status of the console's CG Mute for each channel.
ALT Input On/Off switches will not function unless the relevant console channel has a valid ALT Input Route.
On stereo, LCR, LCRS and 5.1 channels, two meters (Left and Right) will be displayed.
The Pan Reset button works in the same way as the console equivalent where subsequent presses of the button will cycle the Pan
position through extreme right / left / centre according to the starting position of the pan control.
1-5DiGiCo SD App
1.6 Filter / EQ
The Filter/EQ page will display 4 band Post Insert EQ, HPF/LPF, EQ On/Off, Curve setting, Bell/Precision setting and Dynamic EQ
parameters
A channel is selected by tapping on its channel label and it will be highlighted in yellow.
The coloured triangles represent the HPF and LPF frequency settings and each coloured ball represents a different band of EQ. Tap-
ping on a ball will select it and it will "glow" when selected displaying the details for the band in the information box on the left beneath
the channel labels.
Dragging the ball will adjust the gain and frequency settings of the the band and a left/right pinch gesture will adjust the Q setting for the
selected band.
Next to the band details display there are 2 buttons marked with a padlock and "F" and "G" respectively. Pressing these buttons will
prevent adjustment to either the Gain or Frequency settings for the 4 EQ bands from the iPad screen.
Buttons for the shape and type of the 4 band EQ plus HPF and LPF On/Off are also situated above the EQ graph.
The Flat button will set the gains for all EQ bands to 0dB
According to the capabiliites of the connected console, the selected band's Curve setting can be changed using the Bell/Shelf button
above the EQ graph.
Again, according to the capabiliites of the connected console, the EQ type setting can be changed for all 4 bands together using the
Classic/Precision button above the EQ graph.
Note: The Classic/Precision setting cannot be changed on a per band basis from the DiGiCo SD App. For consoles
where this setting can be changed per band, the iPad setting will override the console setting and make all 4 bands
either Classic or Precision.
For consoles where the output channels have 8 bands of EQ, buttons are displayed to switch between the display and adjustment of the
Pre-Insert EQ bands and the Post-Insert EQ bands.
According to the capabiliites of the connected console, the Dynamic EQ controls for the selected band are displayed beneath the EQ
graph. All rotaries are adjusted by tapping on them and using the Universal Rotary Controller on the left of the screen.
1-6DiGiCo SD App
1.7 Dynamics
The Dynamics page will display all dynamics parameters for all console dynamics modes
A channel is selected by tapping on its channel label and it will be highlighted in yellow.
The DiGiCo SD App Dynamics display will reflect the selected Dynamics modes for the console's selected channel. The modes cannot
be changed from the SD App.
All rotaries are adjusted by tapping on them and using the Universal Rotary Controller on the left of the screen.
1.8 Aux
The Aux page will display auxiliary send levels, on/off, auxiliary pans.
This page is the equivalent of the SD console in Aux to Faders mode where each fader represents an Aux Send control for the selected
Aux and the On/Off buttons are Aux Send On/Off switches.
An Aux is selected by tapping the relevant purple Aux Selection button at the top of the screen.
On stereo Auxes, the pan control represents the Aux Send Pan.
The Pan Reset button works in the same way as the channel pan equivalent where subsequent presses of the button will cycle the Pan
position through extreme right / left / centre according to the starting position of the pan control.
If there are more Auxes than can be displayed at one time on the SD App screen, the Aux Select button rows can be scrolled by swiping
vertically.
Note: The channel labels appear on this page but they cannot be selected or renamed here
1-7DiGiCo SD App
1.9 Buss Routing
The Buss Routing page allows the assignment of input or group channels to busses.
All existing console group busses are represented by buttons and the list can be scolled vertically by swiping.
Note: Only Input and Group Channel types display buss routing buttons on this page
1-8DiGiCo SD App
1.10 Macros
The Macros page allows access to any Macro button function that has been created on the console.
Macros are assigned to the DiGiCo SD App from the console itself in the following way:
1) First create a Macro or pair of Macros on the SD console in the normal way
2) Assign the Macro(s) to an OSC number between 1 and 256 in the console Macro Editor.
The Macros can be assigned to the button's ON or OFF action in the standard way. (See below and relevant console User Manual)
The SD App Macro buttons will be displayed in console Macro list order in a left to right grid on the screen.
An "ON" state is represented on the SD App Macros page as a button with a green border (see picture above)
An "OFF" state is represented on the SD App Macros page as a button with a standard black border
Note: A Macro cannot be assigned to both the console and the SD App at the same time but 2 identical Macros can be
created and assigned, one to the console and the other to the SD App.
Two Macros
assigned to the
On and Off actions of an
iPad OSC Macro button
Assign a Macro to an
OSC number and set the
button Action to On
Assign a second Macro to the
same OSC number and set the
button Action to Off
1-9DiGiCo SD App
1.11 Snapshots
Undo Snapshot Fire Update Selected Snapshot
Delete
Snapshot
Current
Snapshot
Insert New
Display
Snapshot Notes
Rename Selected (Yellow)
Snapshot Snapshot
Current (Blue)
Snapshot
The Snapshot page allows access to the following functions - insert new, recall, undo, update, rename, delete, display notes.
The Snapshot list is displayed in a similar way to the SD console but the Current Snapshot is highlighted in blue and the
Selected Snapshot is highlighted in yellow.
The list can be scrolled by swiping vertically.
To Recall a Snapshot, first select one by touching its row in the list and then tap on its Fire button. A message will be displayed to con-
firm that the Snapshot has been fired.
Snapshot recall can be Undone by tapping on the circular arrow button above the Snapshot list.
To Insert a New Snapshot, select a position in the list where the new Snapshot should be inserted and tap the Insert New button with
the "+" symbol on it.
Note: A New Snapshot will always be inserted below the Selected (yellow) Snapshot or below the Current (Blue) Snap-
shot if no other Snapshot is selected. If there is no Snapshot highlighted in yellow then the Current Snapshot is also
the Selected one.
To Rename a Snapshot, tap the Snapshot name box and an on screen keyboard will be displayed.
Tap the Update Selected button above the list to update the Selected Snapshot (yellow highlight) with current console settings.
To Delete a Snapshot, first select one by touching its row in the list and then tap on the Delete (Trash can) button. A confirmation dia-
logue box will then allow you to Confirm or Cancel the deletion.
Snapshot Notes can be displayed by tapping the relevant Snapshot's Notes button. These notes can be displayed but not edited.
Tap the Snapshot Notes Done button to return to the Snapshot list view.
1-10DiGiCo SD App
1.12 Matrix
The Matrix page will display Matrix sends, on/off and matrix input labels.
When the Matrix is larger than the available screen area, swiping horizontally or vertically will display the rest of the Matrix nodes.
Matrix Input labels can be edited by tapping on the label display.
Single or multiple Matrix Send Levels and Matrix Send On/Off switches can be adjusted in a similar way to the SD console itself.
First select the node(s) that you wish to adjust by tapping on the top of the rotary controls. When a node is selected, the rotary cap will
turn green. Now use the data entry wheel and large button in the right hand column of the Matrix page to adjust the settings. These
are the equivalent of the SD console's the Touch / Turn controls on this page.
When you have finshed making adjustments, tap the Clear All button to deselect all nodes.
1.13 Graphic EQ
The Graphic EQ page will display 32 faders and on/off button for each unit plus a flatten all bands button for the selected unit.
This page also operates in a similar way to its SD console equivalent.
Tap any of the small units to display an enlarged view at the bottom of the screen - the selected unit will be highlighted in grey.
Use the 32 faders in the enlarged view to adjust any of the 32 bands of Graphic EQ.
Tap a button in any of the smaller units to turn a unit On or Off.
Use the Flat button in the enlarged view to reset all faders to 0dB for that particular unit.
Note: With SD console software version V685, the name of the channel or sockets which are connected to the Graphic
EQ will not be displayed - only the default name and number of the Graphic EQ.
In later software versions, the Graphic EQ connections will displayed as they are on the console itself.
1-11DiGiCo SD App
1.14 Presets
The DiGiCo SD App also provides access to the connected console's Presets library. Presets can be displayed, recalled and created.
Presets are accessible from the following pages:
Channel Setup, Mix, Filter/EQ, Dynamics, Aux, Matrix and Graphic EQ.
To open a Presets panel on any of these pages, triple tap on any empty area of the screen in the required channel.
In the Channel Setup, Mix, Aux, Matrix and GEQ EQ pages the Presets panel for the channel or unit that has been tapped will be dis-
played.
On the EQ and Dynamics pages, tapping anywhere in the main display area will open the Presets panel for the channel that is selected
at that time.
The Presets panel displays the channel / unit that it relates to in the label at the top.
Presets can be created by tapping on the "+" symbol in the top left of the panel.
Presets can be renamed by tapping on the Preset name in the list and using the on screen keyboard.
Presets can be recalled by tapping on the relevant Recall button for that Preset in the list
Note: Although a "Channel Count" is displayed for each existing Preset, if a Preset is created using the SD App it can
only have a Channel Count of one.
It is important to note that there are several different types of Presets on SD consoles and when these Presets are recalled they can be
applied to particular parameters in a channel using the Preset Recall Scope (eg EQ only or Dynamics only)
There are 4 different types of Preset available on the SD App - Input channels, Output Channels (consisting of Group/Aux/Matrix chan-
nels), Graphic EQ and Matrix Input Presets.
The relevant Preset types will only be displayed when accessed from their related Channel Types - this is the same as the console itself.
Important Note: The Recall Scope for a Preset on the SD App is fixed and determined by the page that it is recalled
from - be careful with your Preset Recall.
If a Preset is recalled from the Channel Setup, Mix or Aux pages, the Recall Scope is automatically set to include EQ, DYN, AUX and
Group scopes.
Note that Input parameters (Input Route, Input Gain/Trim and Input Processing are not recalled in these cases)
If a Preset is recalled from the Graphic EQ page, the Recall Scope is automatically set to ALL
If a Preset is recalled from the Matrix page, the Recall Scope is automatically set to Sends only
If a Preset is recalled from the Filter/EQ page, the Recall Scope is automatically set to EQ only
If a Preset is recalled from the Dynamics page, the Recall Scope is automatically set to Dynamics only
1-12DiGiCo SD App
1.15 Troubleshooting
1) If, with the system having already been working correctly, the console appears to be unresponsive to changes made from the SD
App:
a) Check that the iPad is still connected to the correct wireless network.
b) Close and reopen the SD App and connect to the console again.
Press the iPad "Home" button, restart the App and press the console connection button labelled with the relevant console model name.
2) If any of the SD App screens appear not to be displayed correctly, refresh the display by changing from one bank to another and back
again or from one mode to another and back again.
3) If you have entered the console details in the SD App Connect page and the console connect button does not appear.
Check the following items:
a) Is the iPad correctly connected to the wireless access point - check iPad network discovery status
b) Are the console IP address and Port numbers correctly entered on the iPad
c) Are the iPad IP address and Port numbers correctly entered on the console
d) Do the Send and Receive Port numbers match correctly on the iPad and console
eg Send from console on Port 9000 Receive on iPad Port 9000.
e) Is the External Control Enabled button set to YES in the console Master Screen / Setup / External Control panel.
4) If the SD App becomes completely unresponsive and closing and reopening doesn't solve the problem:
a) Close the App by pressing the iPad "Home" button
b) Terminate the App by double pressing the iPad "Home" button to view all running Apps in small form on the screen. Then swiping the
SD App window vertically upwards.
c) Press the iPad "Home" button again to return to the standard operation mode.
d) Restart the App in the normal way
1-13You can also read