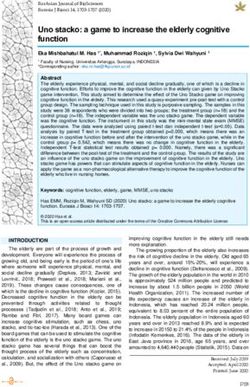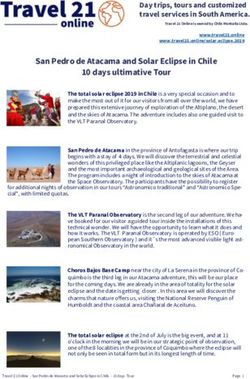ENDNOTE MENUS REFERENCE GUIDE - ENDNOTE TRAINING - AUGUSTUS C. LONG HEALTH ...
←
→
Page content transcription
If your browser does not render page correctly, please read the page content below
The EndNote Menus Reference Guide Page 1
1 What EndNote Can Do for You
EndNote is a reference management solution which allows you to keep all your reference materials in one
place, while also allowing you to access those materials online, on the desktop, or on an iPad, and to share
them with other EndNote users worldwide.
• EndNote is a searchable database specifically designed to hold bibliographic information, notes,
abstracts, keywords, and related files. EndNote databases are called “libraries.”
• EndNote includes advanced search capabilities, able to search by specific fields as well as do
complex searches of multiple fields linked together by the standard Boolean operators “and,” “or,”
and “not.” This means you can have libraries with thousands of references and still find the
reference you need quickly and easily.
• Each EndNote record can include up to 45 attachments, of any file type. So not only can full-text
PDFs be attached, but audio files, spreadsheets, graphics, or even videos — everything you’ve
accumulated regarding that reference consolidated in one EndNote record.
• EndNote can create bibliographies according to the formatting rules of over 6,000 journals or style
manuals.
• EndNote can import reference data, minimizing time spent on manual data entry.
• EndNote works on Windows, Macintosh, iPad, and online.
EndNote can do much more than this. Details on many of the available features can be found in the
remainder of this document.
Thank you for using EndNote!
Copyright © 2018 Clarivate Analytics June 2018The EndNote Menus Reference Guide Page 2
2 EndNote Features & Commands, What Do They
Really Do?
Below are descriptions of major layout and menu-item commands available in EndNote. Although this list
is for EndNote on the desktop, many of the features discussed also have online or iPad equivalents.
Features common to general desktop software, such as opening files or printing, are not included in the list
below. Minor feature options available within the major features are also not included in the list.
Menu items are listed in the order they appear in the menu. Not all menu items are listed.
Feature or Menu Item What It Does
The Library Display This displays the contents of the entire library and allows several
customization options.
Mode Buttons These three buttons, grouped together on the toolbar, control the total
see (1) Win / (2) Mac library display.
Local Library Mode This mode shows only the EndNote library open on your computer, with
all your references and groups, with nothing about online search.
Online Search Mode This mode hides your local library references and groups. It shows a
temporary preview library where you can do your online searching,
examine the results, and select the references from your search results
you want to keep. You can then copy the references you want to keep
to your permanent local library.
Integrated Library & This mode shows both your local library and online search options. If
Online Search Mode this mode is used to search online, all retrieved references are
automatically imported into your library and you must delete
references you do not want to keep.
Groups Panel This panel shows all groups and group sets in the library, along with
see (2) Win / (1) Mac temporary groups that may appear while working in the library.
Examples of temporary groups are Imported References or Copied
References, which will only display for the current EndNote session.
Bibliographic Style Preview The style selected here controls formatting in the Preview subpanel and
see (3) Win / (7) Mac when using the Copy Formatted command. The style selected here does
not control the style used in documents.
Search Panel This allows detailed searching by field.
see (4) Win / (3) Mac
Reference List Panel This panel lists the references for the group selected in the Groups
see (5) Win / (4) Mac panel.
Copyright © 2018 Clarivate Analytics June 2018The EndNote Menus Reference Guide Page 3
Feature or Menu Item What It Does
The Library Display This displays the contents of the entire library and allows several
customization options.
Reference Panel This panel contains three subpanels: Reference, Preview, and PDF.
see (6) Win / (6) Mac These subpanels can be displayed either at the right side of the
reference list or below it. Depending on configuration options chosen
using the Layout button and operating system, the subpanels may be
hidden, appear as tabs, or as separate panels in a larger panel.
Reference This shows details for the highlighted EndNote record and allows
editing of record data.
Preview This shows a preview of the how the reference would look in a
bibliography if formatted with the selected style.
PDF This shows PDFs attached or linked to the record. The Open PDF button
in the PDF panel’s toolbar will open PDFs in a larger window for viewing
and annotation.
Layout Button This button controls the appearance of the panels on the screen. The
see (7) Win / (5) Mac Groups and Reference panels can be hidden or displayed using this
button.
Copyright © 2018 Clarivate Analytics June 2018The EndNote Menus Reference Guide Page 4
Windows Library Screen
1. Mode buttons (Local Library Mode, Online Search Mode, 4. Search panel
Integrated Library & Online Search Mode) 5. Reference list
2. Groups panel 6. Reference panel
3. Bibliographic style preview 7. Layout button
Copyright © 2018 Clarivate Analytics June 2018The EndNote Menus Reference Guide Page 5
Macintosh Library Screen
1. Groups panel 4. Reference list
2. Mode buttons (Local Library Mode, Online Search Mode, 5. Layout button
Integrated Library and Online Search Mode) 6. Reference panel
3. Search panel 7. Bibliographic style preview
Copyright © 2018 Clarivate Analytics June 2018The EndNote Menus Reference Guide Page 6
Feature or Menu Item What It Does
The File Menu
New This creates a new EndNote library. Note that to avoid library
corruption, EndNote libraries should never be kept on network drives,
flash drives, or cloud-syncing folders or drives such as Google Drive,
iCloud Drive, OneDrive, OneDrive Business, SugarSync, Box, Dropbox, or
any other cloud-syncing service.
Open Library This opens EndNote libraries or compressed libraries. It also opens and
converts Reference Manager or ProCite databases to EndNote libraries.
Open Shared Library This opens libraries others have shared with you using the EndNote
Share feature. The first time a library shared with you is opened on your
computer, EndNote creates a library on your computer and populates
it with references, groups, and attachments from the original library.
Any changes made in a shared library are synchronized to every copy of
the shared library, whether on the desktop, online, or on iPad.
Save This command is not used to save libraries or individual references, they
will be automatically saved when a library or reference is closed. It is
used to save styles, filters, or connection files while working on them.
Save As Like the Save command, this is not used to save libraries or individual
references. It is used to save styles, filters, or connection files with a new
name, to create custom versions of these files.
Save a Copy This saves a complete copy of the library with a new name or in another
location. It is one way to back up a library that is too large to use the
Compressed Library feature with.
Share This allows you to share one synced EndNote library with other
(Desktop only, requires EndNote desktop users. People you share your library with have
EndNote X7 or above) complete access to all records and attachments. As stated above, any
changes made in a shared library, by any member of the sharing group,
are then synchronized to every copy of the shared library. If you are
sharing a library, we recommend using the Compressed Library feature
to make frequent backups of your library.
Export This can be used to create independent bibliographies, which can then
be opened in a word processor, or to create text files which can be
imported into other programs.
Import This command imports text files saved from online databases, PDFs you
already have on your computer, or tab-delimited files in a format
compatible with EndNote. It is also possible to import one EndNote
library into another and filter out duplicates during the import.
Copyright © 2018 Clarivate Analytics June 2018The EndNote Menus Reference Guide Page 7
Feature or Menu Item What It Does
The File Menu
Compressed Library This creates zipped files to back up, email, or archive your EndNote
library. Compressed libraries can safely be archived in cloud-syncing
folders or on a network drive, but must be moved to the local
computer’s hard drive before opening. Note that most operating
systems have about a 4 gigabyte size limit for compressed files, so very
large libraries may require another backup method, such as Save a
Copy.
Feature or Menu Item What It Does
The Edit Menu
Undo Undo does not allow multiple levels of “undoing” like it does in most
word processors. It will undo changes in a field if your cursor has not left
the field but will not work after you have left that field in the record. It
cannot undo changes that apply to multiple records in the library, so it
would not undo changes from Find and Replace or Change/Move/Copy
Fields.
Clear on Windows The Clear command is situational. If used for records selected in a
Custom Group, it will remove the records from the group; if used for
records selected in a Smart Group, Combination Group, or All References,
it will send the record to the Trash.
Clear on Macintosh The Clear command will send a record to the trash, removing it from all
groups. To remove a record only from the group, select it, then select
Remove References from Group from the Groups menu.
Copy Formatted This copies selected references into another application, formatting
them with the Preview style and font selected in EndNote.
Find and Replace This searches for and replaces text in EndNote records. Note that it will
replace text but cannot change the font used for that text. Always back
up your library before using this command because there is no way to
undo the change if you make a mistake.
Output Styles This allows editing of existing output styles or creation of new output
styles. Output styles control how references will appear in citations and
bibliographies, or when using the Copy Formatted command; output
styles control the format of data that is sent from EndNote.
Import Filters This allows editing of existing import filters or creation of new import
filters. These filters allow EndNote to import data from online databases
through text files or direct export; import filters control how data comes
into EndNote from outside sources.
Copyright © 2018 Clarivate Analytics June 2018The EndNote Menus Reference Guide Page 8
Feature or Menu Item What It Does
The Edit Menu
Connection Files This allows editing of existing connection files or creation of new ones.
Connection files are a combination of import filters and instructions for
interacting with a z39.50 Internet server. Connection files can only be
created for databases using the z39.50 Internet protocol.
Preferences EndNote is extremely customizable. Changes made to the preferences
apply to the current computer and will not apply to a library when it is
opened on a different computer. On Macintosh, this command is
available under the EndNote menu.
Feature or Menu Item What It Does
The References Menu
New Reference This creates a new EndNote record for manual data entry. This is
sometimes necessary for references that are not available online or are
not available in an importable format.
Edit Reference This opens a record in a separate window to allow editing of the record.
The same window is used for the Open PDF command, but this
command shows the record data instead of the PDF. The view of either
data or PDF can be controlled through the Layout button(s) in the lower-
right corner of the window on Macintosh or the tabs at the top of the
window on Windows.
Move References to Trash This allows you to move selected references to the Trash, where they
are held until you empty the Trash.
Go To If a record is open for editing, this command searches for text within that
record. An EndNote record’s text fields can hold up to 64K of data, so
this command can minimize scrolling through long records.
Copy References To This copies selected records to another EndNote library, even if that
library is not currently open in EndNote. It is usually used to copy data
from the Online Search mode window to the local library and has a
shortcut button on the toolbar.
E-mail Reference If you have an MAPI-compliant email program, this command will send
the EndNote record selected, formatted with the Preview style, and its
attached PDF to a new email in your email program. This feature does
not work with web-based email such as gmail.
Copyright © 2018 Clarivate Analytics June 2018The EndNote Menus Reference Guide Page 9
Feature or Menu Item What It Does
The References Menu
File Attachments This provides options for working with attachments of the selected
record. Attachments can be opened, saved with new names, or
renamed. Attachments that are “absolute links” (hyperlinks to files
outside of the library’s .data folder) can be converted to “relative links,”
making a copy of the file in the .data folder and linking to that copy. File
attachments with relative links will be synchronized when using
EndNote Sync, files with absolute links will not.
PDF Viewer This allows manipulation of a PDF in the PDF viewer, whether in the
Reference panel or when the PDF is opened in a larger window.
Find Full Text This enables EndNote to look for PDFs online that match selected
references in the library. If matches are found, EndNote downloads
those PDFs and attaches them to the matching selected record. So, with
this command, EndNote is looking on the Internet for PDFs matching
records you already have and only for records you already have; it is not
importing PDFs and will not create new records.
Find Reference Updates This searches the Internet for updated data for selected records. If
matching records are found online, it displays both your original record
and the found online record side-by-side, allowing you to “fill in the
blanks” when you have incomplete records in your library.
URL This includes an option for opening a web page from the URL field of a
record, but the OpenURL Link option will also allow you to send
information about a record to your school’s OpenURL server in a
browser window. This can be helpful for records Find Full Text is unable
to find matching PDFs for. You must configure the Find Full Text
preferences with your OpenURL server’s address to use the OpenURL
Link command. Ask your school library if you have an OpenURL server
and for the server address. Note that the OpenURL server may be called
a “link resolver.”
Figure This attaches one file to an EndNote record, using the Figure field in the
record. The contents of the Figure field can then be inserted into a Word
document and the caption can be formatted by EndNote. Note that
inserting a figure into a Word document from EndNote embeds the
entire graphic file into the Word document. This can result in very large
Word files if there are many attachments. For large Word documents, it
may be better to manage graphic files manually and link them to the
Word document, which results in smaller Word documents than
embedding.
Copyright © 2018 Clarivate Analytics June 2018The EndNote Menus Reference Guide Page 10
Feature or Menu Item What It Does
The References Menu
Web of Science This command links to the Web of Science and allows you to open the
(requires access to the source record, related records, or to create a citation report for the
Web of Science) reference.
Show/Hide References These commands show or hide selected references. Some commands
apply to all showing references, such as Find and Replace. These
commands allow you to control which references show precisely.
Show All References This restores all references to showing status if you have previously
used either the Hide Selected References or Show Selected References
command.
Hide Selected This will hide the selected references.
References
Show Selected This will show only the selected references and hide all other references
References in the window.
Record Summary This provides information about the metadata of the selected
reference, such as which custom and smart groups it belongs to, how
many times it has been cited in the Web of Science (if it came from the
Web of Science), when it was added to the library, and when it was last
updated.
Find Duplicates This searches for duplicates within the selected group. To look for
duplicates in the whole library, select the All References group. By
default, EndNote will compare the Author, Year, Title, and Reference
Type fields for records to find duplicates. You can change the fields
compared in the preferences.
Restore to Library If you select a reference in the Trash, this command allows you to
restore it to the library. Custom group information will not be restored.
Resolve Sync Conflicts Sometimes a synced or shared library might have multiple changes
made to the same record by more than one person or on more than one
computer, and this can cause a conflict. This command will allow you
to choose which version of the record you want to keep.
Empty Trash This command permanently deletes all the references in the Trash.
References cannot be restored to the library after emptying the trash.
Copyright © 2018 Clarivate Analytics June 2018The EndNote Menus Reference Guide Page 11
Feature or Menu Item What It Does
The Groups Menu
Create Group This creates a custom group. Custom groups are not based on a search;
the user must assign each reference to the group manually.
Create Smart Group This creates a group based on a search of the EndNote library. Because
it is based on a search that is constantly updated, you cannot manually
add references to, nor remove them from, a smart group.
Create from Groups This creates a combination group that draws references from other
groups, based on the selection of groups. For example, in the EndNote
sample library, the Corvids & Parrots group is a combination group,
showing only references that appear in both the Corvids and the Parrots
groups. You cannot manually add references to, nor remove them from,
a combination group.
Add References To This creates custom groups “on-the-fly” from selected references, or
can add selected references to an existing custom group.
Create Group Set References are organized in groups, and groups are organized in group
sets. Group sets can be moved up or down in the Groups Panel, while
groups within a group set are always in alphabetical order. Group sets
can be expanded or collapsed to show or hide the groups within them.
If you use group sets for your major projects, you can show your current
projects at the top of your Groups Panel.
Create Citation Report This will create a Web of Science citation report for the group.
Manuscript Matcher This will use EndNote online’s Manuscript Matcher feature to help you
find a journal that might be interested in publishing your paper. The
custom group selected must contain the references used in your paper.
Hide Groups This hides the Groups Panel.
Feature or Menu Item What It Does
The Tools Menu
Search Library If the Search Panel is hidden, this command opens it to allow advanced
searches. The Search Panel is resizable.
Spell Check This spell checks the selected or open record. Only one record can be
spell checked at a time. Note this feature is found on the Edit menu on
Macintosh, under Spelling.
Cite While You Write [CWYW] This command provides access to the Cite While You Write (CWYW)
commands available directly from the EndNote application. More
CWYW commands are available when working in the word processor.
Copyright © 2018 Clarivate Analytics June 2018The EndNote Menus Reference Guide Page 12
Feature or Menu Item What It Does
The Tools Menu
Online Search This command brings up a list of installed online search files. If working
in Local Library mode, it will also switch the display to Online Search
mode.
Format Paper EndNote is not limited to Cite While You Write for formatting
bibliographies in documents. The Format Paper command allows
EndNote to be used with any application that can create a rich text
format (RTF) document.
Change/Move/Copy Fields This command makes changes to all showing references at once. For
example, you could add a project number to an entire set of newly
imported references. Always back up your library before using this
command because there is no way to undo the change if you make a
mistake.
Sync This command synchronizes all the references, groups, and
attachments in a library between desktop and online libraries. Once a
library has been synced, it can be synced to a second computer or
shared with other EndNote users. Please note that an empty library
should be used for the first sync on the second computer to avoid
duplicates. Although all group information is synced and will appear on
a second computer or when the library is shared, only the custom
groups will appear online or in the iPad app.
Term Lists Term lists can be used to enter information in associated fields
consistently, for searching (press Ctrl-1 on Windows or Command-1 on
Macintosh to bring up the list associated with a search field), or to make
journal names appear consistently in the bibliography, either all
abbreviations or all full names. EndNote libraries include three
standard term lists, Authors, Keywords, and Journals, but users can
create their own custom term lists and attach them to chosen fields.
Open Term Lists This opens an existing term list.
Define Term Lists This creates a new term list. For example, you could create a term list
for publishers.
Link Term Lists This links an existing term list to fields of your choice. So, after creating
your term list for publishers (above), this command could link that new
list to the Publisher field.
Sort Library This allows detailed sorting of the library by up to five fields, as well as
an option to choose the language rules for sorting if you want to
override your operating system’s sort order. Each field can be sorted in
ascending (A to Z) or descending (Z to A) order.
Copyright © 2018 Clarivate Analytics June 2018The EndNote Menus Reference Guide Page 13
Feature or Menu Item What It Does
The Tools Menu
Recover Library EndNote libraries can become corrupted. Common causes of
corruption are putting an EndNote library on a network drive or in a
syncing folder. If your library has been corrupted, it may be possible to
save it, or part of it, using this command. Close the library in EndNote
before using this command. It will not overwrite your original library; it
will create a new library with “-saved” added to the library name.
Find Broken Attachment If EndNote cannot find an attachment in the location the link says it
Links should be located, there is a broken attachment link. Perhaps the file
was renamed manually in the operating system, so it no longer matches
the EndNote information for it, or somebody sent you a .enl file instead
of a compressed library, so all their attachment links lead nowhere on
your computer. This command will help you identify such broken links
in your library. You can then delete the link and reattach the file. (Note,
don’t move .enl files without their matching .data folders, don’t send
people .enl files instead of compressed libraries, and don’t make
changes inside the library .data folder to avoid corruption and broken
links.)
Library Summary This provides metadata about the library as a whole. Information
includes when the library was last saved, the location, the number of
reference types used, the number of records, custom groups, smart
groups, and more.
Subject Bibliography This command creates detailed bibliographies organized by
subheadings. For example, you could create an independent
bibliography showing all the keywords in your library as subheadings,
with the references containing those keywords under each subheading.
References would repeat in the list for each subheading they match.
(Note that this is different than the subheading feature in CWYW. In
CWYW, a reference can only appear below one subheading, in a subject
bibliography it would appear under each subheading that applied.)
Copyright © 2018 Clarivate Analytics June 2018The EndNote Menus Reference Guide Page 14
3 Taking Care of Your EndNote Library and
Documents
EndNote can do a lot for you, making your life much easier in the long run, but like many wonderful things
it requires some care. Below are some tips to safeguard your EndNote library and documents created with
EndNote.
• Never put EndNote libraries on network drives. EndNote libraries should always be kept on the
user’s hard drive. If your company normally requires you to keep documents in a personal folder
on the network, that’s a network drive and could cause corruption of the EndNote library.
• If necessary, a read-only copy of an EndNote library could be put on a network drive for more than
one person to access, but it must be a copy of the library. The original must be kept on the owner’s
hard drive. Note that all files in the library must be read-only, not just the .enl file. Multiple users
can access a read-only copy on a network drive at the same time, but they cannot make changes
to the library.
• Never put EndNote libraries in any type of syncing drive or folder, they cause corruption over time.
This includes cloud-syncing folders such as OneDrive, OneDrive Business, Dropbox, Google Drive,
iCloud, SugarSync, Box, etc., as well as local network syncing programs such as GoodSync.
EndNote libraries contain multiple files, and data is saved to those files in a strict sequence. Non-
EndNote syncing programs can send data out of sequence, eventually leading to data corruption.
Files may appear to be fine for months, but corruption is building up and will eventually cause
problems. We suggest using EndNote Sync if you want your references available on more than one
computer.
• If you use the Apple iCloud storage optimization feature, all files in your Documents folder,
including EndNote libraries stored there, will be kept in iCloud or synced to iCloud instead of stored
only on your computer, leading to library corruption. Either avoid using this feature or put your
EndNote libraries somewhere on your Mac that will not be stored in iCloud. This feature was
introduced in OS X 10.12 (Sierra).
• Back up your EndNote libraries frequently. The File➔Compressed Library command will let you
create backups for most libraries in minutes. Adding the date to the default compressed library
name will let you easily find older backups that can be deleted.
• Every EndNote library is made up of two parts, the .enl file and the .data folder. Always keep them
together.
• Microsoft Word documents with EndNote citations contain field codes, and these codes can be
corrupted. These codes are often shaded in gray when selected. Always save Word documents as
Word documents. Saving a Word document in another format, such as an OpenOffice (.odt) format
can cause corruption or erasure of the codes. Opening a Word document in another word-
processing program and saving it from that program will also cause corruption of the EndNote
codes, even if it is saved as a Word document. The other programs do not properly save the
EndNote codes, and so cause corruption. If you must move a Word document with EndNote
citations between word-processing programs, convert the citations to unformatted citations first
Copyright © 2018 Clarivate Analytics June 2018The EndNote Menus Reference Guide Page 15
and save the new document with a different name. Unformatted citations are plain text and cannot
be corrupted.
• Do not use the EndNote record number as a permanent identification number; it is not one. The
record number will change when the library is synced or shared, if a record is copied from one
library to another, or even if a record is cut and pasted back into the same library. Once a record
number has been used in a library, it can never be used again in that library. The program controls
how numbers are assigned and cannot be overridden. If you must assign permanent ID numbers
to records in an EndNote library, we suggest using the Label field and assigning them manually.
You can find more information on this in chapter 8 of The Little EndNote How-To Book. In short,
EndNote record numbers on the desktop are temporary and subject to change under many
circumstances; EndNote online does not use record numbers at all.
Copyright © 2018 Clarivate Analytics June 2018You can also read