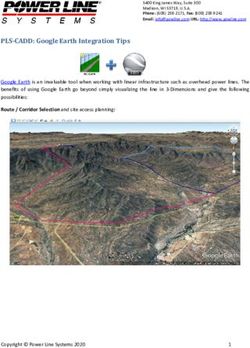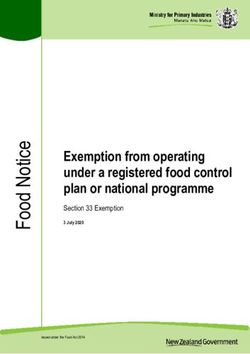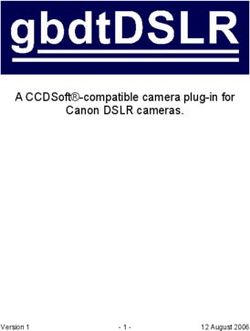Splash PRO User Manual - Any company, product or service names found in this document may be the trademarks or registered trademarks of their ...
←
→
Page content transcription
If your browser does not render page correctly, please read the page content below
Splash PRO User Manual Any company, product or service names found in this document may be the trademarks or registered trademarks of their respective companies.
About Splash
The ultimate HD video player!
Thank you for choosing Splash PRO product.
With Splash PRO you can enjoy playback of all
your High Definition AVC/H.264, VC-1 and
MPEG-2 movies and camcorder clips in an
outstanding quality and without problems.
Mirillis puts great effort in providing highly
optimized, multi-core and GPU enabled
audio/video codecs and advanced video post-
processing algorithms. Together with ultra
responsive, stylish and user friendly interface
Splash PRO lets you enjoy your videos like never
before – smooth motion, crisp details and vivid
colors.
2TABLE OF CONTENTS
Minimum System Requirements................................... 4 Remote Control, Banner, Command line................... 28
Recommended System Requirements...................... 5 Operating Systems Restrictions..................................... 29
Installation................................................................................ 6 Troubleshooting..................................................................... 30
Activation................................................................................... 7 Technical and Customer Support................................. 31
User Interface Overview.................................................... 8
Control Panel Buttons......................................................... 10
Audio & Video Files Playback.......................................... 11
TV Mode / Fullscreen Banner......................................... 13
AVCHD Playback................................................................... 14
AVCHD Camcorder.............................................................. 16
Playlists...................................................................................... 17
Playback Options.................................................................. 19
Picture2....................................................................................... 21
General Settings.................................................................... 22
Video Settings......................................................................... 23
Audio Settings......................................................................... 24
Subtitles Settings................................................................... 25
EcoMode................................................................................... 26
Keyboard Shortcuts............................................................. 27
3MINIMUM SYSTEM REQUIREMENTS
For Standard Definition audio/video playback.
OPERATING SYSTEM
Windows® XP(SP3), Windows Vista®, Windows 7
DirectX® and latest graphics card drivers
RAM MEMORY
512MB
HARD DISK SPACE
50MB
GRAPHICS CARD
Video Overlay support or DirectX® 9.0c compatible graphics card
SOUND CARD
DirectX® compatible
SPDIF/HDMI output required for audio bitstreaming.
CPU
Intel® Celeron® 1.4GHz or equivalent processor
(SSE2 required)
DISPLAY
Monitor: 59/60Hz, resolution: 800x600 or higher
4RECOMMENDED SYSTEM REQUIREMENTS
For High Definition audio/video playback
OPERATING SYSTEM GRAPHICS CARD
Windows® XP(SP3), Windows Vista®, Windows 7 DirectX® 9.0c Compatible Graphics Card
DirectX® 9.0c and latest graphics card drivers
ATI™ for GPU Hardware Acceleration
RAM MEMORY ATI Radeon™ 2xxx, 3xxx, 4xxx, 5xxx, 6xx Series with ATI Avivo™ UVD
1024MB (1GB) support
HARD DISK SPACE Intel® for GPU Hardware Acceleration
50MB Intel® HD Graphics, Intel® GMA 4500 (chipsets: Q45/Q43), GMA
X4500HD (chipset: G45), GMA 4500MHD (chipsets: GS45, GM45,
SOUND CARD GM47) with Intel® Clear Video support.
DirectX® compatible
SPDIF/HDMI output required for audio bitstreaming. NVIDIA® for GPU Hardware Acceleration
HDMI 1.3 output and Windows 7 is required for HD audio NVIDIA GeForce® 8xxx, 9xxx, GT 1xx, GT 3xx, GT/GTX 2xx, GTX 4xx,
bitstreaming. GTX 5xx Series with NVIDIA® PureVideo® HD support
CPU for Software HD Video Decoding Broadcom® for GPU Hardware Acceleration
Minimum dual core Intel® 1.66GHz or equivalent Broadcom® Crystal HD
processor (SSE2 required)
DISPLAY
Monitor: 59/60Hz, resolution: 800x600 or higher
5SPLASH PRO INSTALLATION
Installation File Associations
Please remember to download During installation you will be asked
Splash PRO installation file from to associate video file types with
trusted sources (eg. from Mirillis Splash PRO. Following file types may
website). be associated with Splash PRO
automatically:
Run Splash PRO installation file and AVI, M2T, M2TS, M4V, MOV, MP4,
Splash PRO Installer
follow the instructions on the screen. MTS, TS, VOB, M4V, MKV
Splash PRO installation should take
a minute or two.
After installation Splash PRO will be
available as a 30 days trial. To
continue using the application after
this period a Splash PRO license
purchase will be required.
File Associations
6SPLASH PRO ACTIVATION
Serial Number Click "Activate" button to show
“Activate” window, enter your name
A trial version of Splash PRO can be
and product serial number. Please
activated with a product serial
make sure that you have entered the
number. You need to purchase Splash
product serial number correctly.
PRO to get a serial number. Valid e-
Click "Activate" button.
mail address will be required for
product purchase.
“About” window – trial version If you have any questions or
problems with Splash PRO activation
Remember to keep your serial
please read Purchase/Activation
number safe!
FAQ on Mirillis website or contact us
at support@mirillis.com
Splash PRO Activation
Open "About" window from the right
mouse button menu (the "About"
window pop-ups automatically when
“Activate” window you close the trial version and when
your trial period has expired).
7USER INTERFACE OVERVIEW
PLAYBACK OPTIONS WINDOW PLAYLIST WINDOW
TOP MENU PANEL
SPLASH SCREEN / VIDEO AREA
PLAYBACK CONTROL PANEL
8USER INTERFACE OVERVIEW
Top menu panel Settings Right mouse button menu
Menu panel contains several buttons Click this button to check or change To show right mouse button menu
your settings.
giving fast access to basic actions. please click right mouse button on
To show menu panel move your Playback Options Splash PRO video area.
mouse cursor to the top of the Click this button to show/hide playback
options panel.
Splash PRO window. Right mouse button menu contains
HD Camcorder several functions/actions that are also
Click this button to browse video clips available from top menu panel and
Open File on your camcorder.
Click this button to open audio and playback control panel.
video files.
Open Folder
Click this button to open folder with
“About” window
audio/video files. Use right mouse button menu to
Subtitles show “About” window, it shows
Click this button to open subtitles information about current version of
from a file. Splash PRO and is used for product
activation.
Right mouse button menu
9CONTROL PANEL BUTTONS / ICONS
Show Information (i) Play (Space)
Information about current playback. Starts/resumes playback.
Capture Frame (c) Pause (Space)
Captures current video frame to a file. Pauses playback.
Audio Track Next File (PgDn, Ctrl+ArrowDn)
Shows alternative audio tracks list. Plays next file in current folder/playlist.
Subtitle Track Step Frame (f)
Shows internal subtitles list. Shows next video frame.
Video Track Show Playlist (p)
Shows alternative video tracks list. Shows/hides Playlist window.
GPU Warning Message
GPU is used for video decoding. Show Warning message window.
Motion 2
2
Titles and Chapters
Motion is ON. Show titles/chapters menu
2
Motion / GPU Loop (L)
Motion2 is ON and GPU is used for video decoding. Playback loop ON/OFF
Playback Options (o) Mute (m)
Shows and hides Playback Options window Mute ON/OFF
Stop (s) Volume (+, -)
Stop playback Splash volume control.
Previous File (PgUp, Ctrl+ArrowUp)
Plays previous file in current folder/playlist.
Splash Lite – Quick Start 10AUDIO & VIDEO FILES PLAYBACK
Open Files / Open Folder Control Playback
To open file(s) use „Open File” or “Open To show control panel in fullscreen
Folder” icon on the top menu panel or mode move your mouse cursor to
drag&drop files into the Splash window. the bottom of the screen. Control
Automatic playback starts after file panel displays information about
open. Double click on splash screen or opened file and playback status.
video area to set fullscreen mode Play previous or next file in current
Video Playback
ON/OFF. folder/playlist by clicking
or with a keyboard (PgUp/PgDown).
Supported video file types: Use Left/Right arrows for seeking.
AVI, M2T, MTS, M2TS, MOV, MP4, MPG,
TS, M4V, VOB, DIVX, XVID, MKV Smart Seek
Discover Smart Seek, advanced
Supported audio file types:
seek mode designed to find specific
MP3, MP2, AAC, M4A
movie scenes without interrupting
Smart Seek video playback.
Smart Seek enable/disable option is
available in Settings/General tab.
11AUDIO & VIDEO FILES PLAYBACK
Subtitles External Subtitles
Video tracks
Click „Subtitles” button on the top
Internal Subtitles Video track icon displayed on
menu panel to open external
After opening a video file, there will control panel informs that alternative
subtitles. Use subtitle icon to disable
be a subtitle icon visible on the video tracks are available. Click
or enable opened external subtitles.
control panel, informing that there video track icon to show video tracks
Please note, that in this version
are internal subtitle tracks available. list.
internal subtitles are not available
Click subtitle icon to show subtitle
after opening external subtitles.
tracks list. To disable internal subtitle
TIP : Re-open video file to make Capture frame
track select “disable” form subtitle
internal subtitles available again. Press “c” on keyboard or an icon
tracks list.
on control panel to capture currently
Audio tracks displayed video frame. All frames are
saved on hard disk (BMP format) in
Audio track icon displayed on
users Pictures directory.
control panel informs that alternative
audio tracks are available. Click
audio track icon to show audio
tracks list.
Subtitle tracks list
12TV MODE / FULLSCREEN BANNER
Fullscreen Banner Resuming playback
Press INFO button on your remote Press GREEN button on your remote
control or ArrowDown/BackSpace on a control to resume playback.
keyboard to show/hide the banner in
fullscreen mode. Banner Playback Options
You can use playback options to change
Use ArrowUp/ArrowDown buttons to Audio tracks, Subtitle tracks and Display
browse playlists, press OK button to start format.
Fullscreen Banner playback of selected playlist.
Press MENU button on remote control or
Use ArrowLeft/ArrowRight buttons to “o” on a keyboard to show banner
browse files on current playlist, press OK playback options. Use Arrow buttons to
button to start playback of selected item. change options, press OK to hide a
banner.
Banner icons
Remote control button TIPS:
Alternative audio tracks are available
RED button - next audio track
Subtitle tracks are available
Fullscreen Banner playback
options YELLOW button - next subtitle track
Resume option is available
13AVCHD PLAYBACK
AVCHD playback start Playback control Resume
Use this option to resume playback
Automatic start Use bottom control panel buttons to
of the last played Title.
Open Splash PRO and insert the play, stop and pause playback. You
medium. Splash will automatically can also skip playback to next
Titles list
start AVCHD playback. chapter or skip back to previous
Use this list during playing or in
chapter.
Menu to start playback of selected
Manual start
title.
You can manually start AVCHD
playback: Control panel menu
● when medium is inserted open Restart
Splash and press “Play” button Use this option to play First Playback
● use “Open” option from right Title.
mouse button menu to select a
medium Menu
● or use top menu “Open folder”
Use this option to start the Menu
Title. Shortcut: press “Backspace”
during playback to call Menu Title.
Control panel submenu
14AVCHD PLAYBACK
Menu navigation Overlay bitmap/Subtitles
Use your keyboard / remote control Click the icon (if available) to enable
arrows and enter/OK buttons for / disable overlay bitmap or subtitles.
navigation.
Fast Forward and Rewind
Chapter search Use keybord buttons
Use “Chapter” list from right mouse for fast forward and rewind.
Chapter list button menu to start playback of The maximum speed is x128.
selected chapter.
Time Search
Move mouse cursor over the progress
Audio tracks
bar to show time preview.
Audio track icon displayed on
Use left mouse button to start playback
control panel informs that alternative
from selected position.
audio tracks are available. Click
Time Search audio track icon to show audio
tracks list.
15AVCHD CAMCORDER
Camcorder browsing Interactive menu
Splash PRO automatically detects Select HD Camcorder icon from
AVCHD camcorder connected to PC top menu panel to start browsing
and provides browsing clips with camcorder clips with interactive
interactive menu or with standard menu. Start playback of selected
playlists. movie title by a mouse click or press
“Enter” on keyboard, press
Playlists “Backspace” to return to menu title
AVCHD Camcorder interactive HD Camcorder playlist is created during video playback. To disable
menu
every time when you connect your interactive menu mode press “stop”
AVCHD camcorder to PC. This button on control panel.
playlist is deleted as soon as you
disconnect camcorder from PC. Use control panel submenu to go
back to main menu or to browse
available movie titles.
Switching fullscreen mode with
“Enter” is disabled in HD Camcorder
Control panel submenu
clips menu mode.
16PLAYLISTS
Playlist window Managing playlists Search
To show/hide a playlist window click Use icons on the top of the playslist Enter text string in the bottom playlist
playlist icon on control panel or window to manage your playlists. panel search box, search results will
press „p” on keyboard. Expand the You can rename playlist, change be displayed as selected items on
playlist window horizontally to playlist, create new playlist, delete the playlist. Please note that search
display more information about an current playlist and import/export. filters only the beginning of file
item. names.
Adding files
Use “Add files to playlist” icon from HD Camcorder automatic playlist.
bottom playlist panel or drag&drop HD Camcorder playlist is created
files onto playlist window. New files every time when you connect your
will be added at the end of the camcorder to PC. This playlist is
playlist. deleted as soon as you disconnect
camcorder from PC.
Removing files
You can remove files from playlist by Playback resume.
using delete icon on the list, by Use button to resume playback
using icons on bottom playlist panel of selected file.
Playlist window or by pressing DEL on the keyboard.
17PLAYLISTS
Thumbnail view Selecting files Renaming files
Use “Change mode” button to You can easily multi select files on Select a file that you want to rename
switch to thumbnail view. the playlist with SHIFT and CTRL by left mouse button click. After short
buttons. Playlist header timeout click the file name again
Use “Capture thumbnail” button shows the number of selected files with left mouse button to rename it.
to create a thumbnail with currently and total number of files in playlist.
displayed video frame. Sorting
Moving files Click the “Name” header to change
Click with left mouse button on the sorting method of the playlist.
selected file and hold it down, move There are three sorting methods
mouse cursor to the top or bottom of available: by Name (ascending), by
playlist to move selected file or Name (descending) and manual
group of files. A blue pointer shows order.
the place where files will be moved,
and the number on the file icon TIP : Manual order is saved and will
shows how many files will be not be lost. Click header once or
Playlist - thumbnail view moved. twice to set manual order back.
18PLAYBACK OPTIONS
Introduction Video settings
Playback Options window Picture2 - Just stunning video
To show/hide Playback Options window quality!
click playback options icon on the Advanced picture post-processing
control panel (or top menu panel) engine, delivering outstanding video
or press the „o” key. quality. Features include:
● Best Quality (1080i to 1080p
Managing Presets
conversion)
The presets are designed to quickly ● Motion
2
and easily change the entire sets of ● Detail Boost
playback options. ● Light Boost
Use icons on the top of the Playback ● Demo Mode
Options window to manage your
presets. You can rename preset,
Playback Options Panel Basic video controls
Video Settings change preset, create new preset,
Basic video controls allow to control
delete current preset and reset all
video brightness, contrast and
settings to default values for current saturation.
preset.
19PLAYBACK OPTIONS
Audio settings Stereo Downmix, 5.1/7.1 Settings
This group allows to control individual
To show Audio playback options please
channel volume for stereo and multi-
select the audio tab.
channel audio tracks.
Audio Boost
This option allows to boost audio
●Stereo speakers setup:
volume up to 500% (please note that Full control of multi-channel audio
boosting audio volume of already loud downmix. Adjust every channel
sound can introduce unwanted volume level to match your individual
distortions) needs.
AC-3 DRC
●5.1/7.1 speakers setup:
You can easily adjust individual
This option controls AC-3 audio
speakers volume level for ultimate
Playback Options Panel Dynamic Range Compression.
Audio Settings home theater audio experience.
Select “Compressed range” setting to
boost audio volume for better
experience on netbooks/laptops.
20PICTURE2
Advanced post-processing technologies delivering outstanding video quality
Playback Options window
Best Quality Detail Boost
To access Picture2 options show
„Best Quality” setting lets you enjoy Advanced image post-processing
Playback Options window by clicking
icon on control panel, icon on top smooth video playback by converting algorithms provide sharp SD content
menu or pressing „o” on keyboard. 1080i video to 1080p. output on HD display and make your
TIP : Required for Motion2, Detail Boost, Light HD videos look even better.
Boost, Demo Mode and basic video controls!
TIP : It is recommended to disable any
Best Quality setting cannot be changed during
graphics card picture enhancement
video playback. Light Boost
features before using Picture2.
Intelligent lighting and color
Motion2 enhancement for vivid and bright
playback experience. Combine Light
Experience perfectly smooth video
Boost with Detail Boost and Motion²
playback with Motion², state-of-the-art
for outstanding video experience.
technology converting 24/25/30p to 60p.
Set Motion² to level 1-5 to double
the video framerate. Set Motion² to level Demo Mode
6-10 for ultra smooth 60p video Try Demo Mode to see the difference!
playback.
Demo Mode
21GENERAL SETTINGS
LANGUAGE SMART SEEK
After installation Splash PRO Discover Smart Seek, advanced
automatically sets application seek mode designed to find a
language basing on your operating specific movie scenes without
system language. You can change interrupting video playback.
user interface language if required.
Smart Seek is not available when
General settings window CHECK FOR UPDATES video playback is started from
This option enables automatic updates. optical discs.
Product update availability is checked
on application start and application will CAPTURE FRAME
ask you to install the update when it is This option lets you change
available.
destination folder for frame capture.
JUMP INTERVAL
Jump interval for seeking with arrow
keys. TIP : hold SHIFT button to double
Smart Seek the interval.
22VIDEO SETTINGS
MOTION²
Enable Motion² Ultra 1080p option for Display format
the ultimate video quality. This feature Specifies how different video formats
is designed for processors with 4 (or (4:3, 16:9 and Cinematic video) are
more) cores. displayed on selected “Screen Format”
in fullscreen mode.
Automatic interlace detection
Enable this option to automatically “Cinematic video” includes 1.85:1, 2:35:1, 2.40:1
Video settings window
etc.
switch Motion² off for interlaced video
playback.
HARDWARE ACCELERATION
Hardware acceleration setting changes Please note that some progressive videos may VIDEO OUTPUT
will take effect after stop & play or be encoded as interlaced. Disable this option to Setting „Force Video Overlay” on may fix
jump/seek for video files. enable Motion² for this kind of videos. some problems with older graphics
card models. It may also resolve
DEINTERLACING FULLSCREEN DISPLAY SETTINGS performance issues on some graphics
You can use this settings to disable card models when using Hardware
deinterlacing when required. Screen Format Acceleration combined with Motion2.
Auto setting selects the best available “Screen Format” describes aspect ratio
deinterlacing algorithm when needed. of your display devices (monitors, Setting change will take effect with next
TV sets, etc.). application start.
23AUDIO SETTINGS
OUTPUT MODE LIPSYNC ADJUSTEMENT
Output modes available: You can use this option to adjust audio
Stereo video synchronisation if required.
Stereo with surround effect
5.1 Channel
7.1 Channel
SPDIF / HDMI Bitstream
Audio settings window
AUDIO BITSTREAMING
S/PDIF or HDMI output is required
for audio bitstreaming.
HDMI 1.3 compatible output and
Windows 7 is required for HD audio
bitstreaming.
24SUBTITLES SETTINGS
FONT PROPERTIES DISPLAY SUBTITLES ON VIDEO
You can change subtitles font Enable this option to display subtitles
properties: on video area. Disable this option to
● Font type display subtitles on area outside video
● Font size (if possible).
● Font color
You can adjust subtitles position
Subtitles settings window ENCODING manually using Right SHIFT + Arrow
In this version only system default Up/Arrow Down.
encoding is available.
SYNCHRONISATION
AUTOMATICALLY LOAD ADJUSTMENT
SUBTITLES FROM FILE You can use this option to synchronise
Application will automatically open subtitle track with video track if
required.
subtitles when internal subtitles are
available (excluding PGS) or external
subtiles are available in video file
folder and external subtitles file
name is similar to video file name.
25ECOMODE SETTINGS
ADVANCED POWER BATTERIES INFO
MANAGEMENT With batteries info you can check:
● Power Source
Advanced Power Management is
● Battery life
designed for mobile devices to
● Expected battery life time
minimize batteries power consumption.
● Current battery power consumption or
Save energy, save your money and
enjoy longer video playback on battery charging power
● Battery vendor
EcoMode settings window batteries.
● Battery type
● Battery wear level
Advanced Power Management works
during the video playback.
You can control your display brightness
level if required. Remember that higher
display brightness level means higher
power consumption.
TIP: Use hardware acceleration for
video decoding when available to
significantly reduce power
consumption.
26KEYBOARD SHORTCUTS
FILES PLAYBACK CONTROL OTHER CONTROLS
Play/Pause Space Enter Full-screen Enter
Stop S Exit Full-screen Enter, Esc
Open Next File PageDown, Ctrl+ArrowDown Default Window Size 0
Open Previous File PageUp, Ctrl+ArrowUp 50%,100%, 200% Video Size ~,1,2
Frame by frame F Open/Close Info Panel I
Jump Forward ArrowRight Open Settings Window Ctrl+S
Jump Backward ArrowLeft Open File Ctrl+O
Jump Forward (x2) Shift + ArrowRight Open Folder Ctrl+F
Jump Backward (x2) Shift + ArrowLeft Load Subtitles Ctrl+L
Loop On/Off L Open/Close Playlist P
Resume playback Ctrl+Space Open/Close Playback Options o
Capture Screen C
Capture thumbnail SHIFT+C
VOLUME CONTROL
Exit Alt+F4, Shift+X
Volume Up +
Volume Down -
Mute On/Off M AUDIO TRACK & SUBTITLES
Next audio track A
AVCHD / HD CAMCORDER MODE Next subtitle track Z
Backspace Move subtitles up Right Shift + ArrowUp
Return to menu Back (MCE remote control)
Rewind , Move subtitles down Right Shift + ArrowDown
Fast Forward .
27REMOTE CONTROL, BANNER, COMMAND LINE
BANNER KEYBOARD SHORCUTS COMMAND LINE OPTIONS
Show banner in fullscreen mode ArrowDown SplashPRO.exe [filename]
Hide banner Backspace Starts SplashPRO application and playback of [filename].
Browse playlists ArrowDown/ArrowUp
Browse files on current playlist ArrowLeft/ArrowRight
Show banner playback options o
Resume playback Ctrl+Space
Next audio track A
Next subtitle track Z
REMOTE CONTROL BUTTONS
Show banner in fullscreen mode INFO (i)
Hide banner INFO (i) / BACK
Browse playlists ArrowDown/ArrowUp
Browse files on current playlist ArrowLeft/ArrowRight
Show banner playback options MENU
Resume playback GREEN
Next audio track RED
Next subtitle track YELLOW
28OPERATING SYSTEMS RESTRICTIONS
Operating systems and hardware configurations restrictions.
Windows® XP Windows Vista®, Windows 7
CAPTURE FRAME CAPTURE FRAME
● Not available with Motion2 enabled. (TIP: disable Motion2) ● Not available with Motion2 enabled. (TIP: disable Motion2)
● Not available on Windows® XP with hardware acceleration
enabled. (TIP: disable hardware acceleration ) PICTURE2 - BEST QUALITY
●Best Quality setting cannot be changed during video playback.
DETAIL BOOST, LIGHT BOOST Stop playback to change Best Quality setting.
● Not available on Windows® XP with Motion2 disabled and
hardware acceleration enabled. (TIP: enable Motion2 or disable HD AUDIO BITSTREAMING
hardware acceleration) ●HDMI 1.3 compatible output and Windows 7 is required for HD audio
bitstreaming.
HARDWARE ACCELERATION
●H.264 and VC-1 hardware acceleration for video decoding is not
available on Windows® XP for Intel® graphics cards.
PICTURE2 - BEST QUALITY
●Best Quality setting cannot be changed during video playback.
Stop playback to change Best Quality setting.
29TROUBLESHOOTING
Motion2 General
PERFORMANCE Video hardware vendors regularly update drivers. If you
If you experience any performance problems with Motion2 experience any problems during video playback please
and hardware acceleration enabled, please try to use update to the latest drivers.
“Force Video Overlay” option (Settings/Video).
Display
MULTIDISPLAY PERFORMANCE
If you experience not smooth video playback please
If you experience any performance problems with Motion2
make sure that your display device refresh rate is set
and hardware acceleration enabled on multidisplay setup
please try one of the following solutions: to 59 or 60Hz.
● use “Force Video Overlay” option (Settings/Video tab),
● disable hardware acceleration,
● disable/disconnect one display device.
30TECHNICAL AND CUSTOMER SUPPORT
Purchase/Activation FAQ Mirillis Forum
If you have any questions or problems with Splash PRO Join Mirillis community and discuss about Splash and
purchase or activation, please read product purchase and other Mirillis products. If you have a problem or questions
activation FAQ or contact us if you do not find an answer for not answered on FAQ pages you may find an answer on
your problem/question. the forum. Feel free to share with us your experience,
ideas and suggestions.
Pruchase/ Activation FAQ page:
http://www.mirillis.com/en/support/purchase_faq.html Mirillis Forum:
http://www.mirillis.com/forum/
Technical Support Contact
If you have any questions or problems with Splash PRO http://www.mirillis.com/en/company/contact.html
please read Splash PRO FAQ or contact us if you do not find
an answer for your problem/question.
Splash PRO FAQ page:
http://www.mirillis.com/en/products/splashpro_FAQ.html
31You can also read